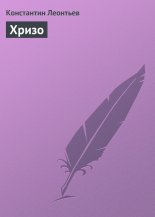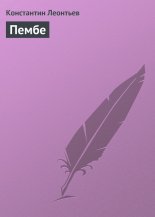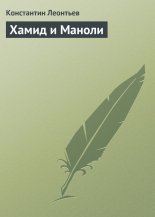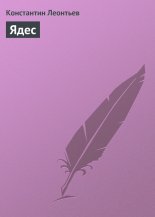Письмо провинциала к г. Тургеневу Леонтьев Константин
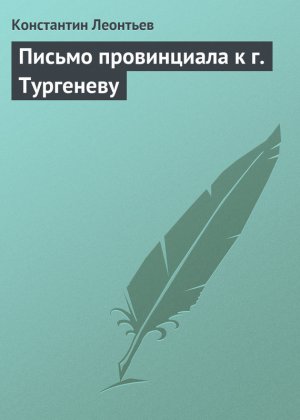
Не забывайте, что при редактировании стереосигнала пересечение нулевой отметки правого и левого каналов могут разниться. Поскольку при поиске точки пересечения с нулем участвуют оба канала, некоторые визуально одновременные переходы могут пропускаться автоматическим поиском именно по причине их неодновременности.
Следующий помощник позволяет найти границы такта. Эта функция справедлива в первую очередь к ритмичным повторяющимся композициям, таким как ритмичный ударник. Находится группа команд в главном меню Редактирование – Поиск ритма (Edit – Find beats).
Для поиска фрагмента нужно поместить указатель до начала предполагаемого такта. Затем применим команду Найти следующий такт – Левая сторона (Find next beat – Left side) (Shift+[). Указатель переместится к началу предполагаемого такта. Следующая команда должна быть Найти следующий такт – Правая сторона (Find next beat – Right side) (Shift+]). Программа найдет следующий по ходу перепад, который и будет правой границей выделенного фрагмента. Даже если автоматическое определение не смогло точно указать границы такта, как правило, они близки к найденным. Остается подкорректировать их вручную.
Параметры для работы этой команды задаются в окне одноименной команды Поиск тактов (Find beats). Значением Подъем (Decibel rise) задается уровень изменения сигнала, который будет принят за перепад, а значением Время (Rise time) задается время, в течение которого перепад должен завершиться.
Еще одна группа инструментов с названием Автокью (Auto-cue) позволяет найти в заданном участке голосовой фрагмент. Например, если вы захотите из фильма вырезать любимую фразу «Конец фильма», вы можете воспользоваться этим средством.
Для этого в вашем распоряжении имеются перечисленные ниже команды.
Команда Изменить выделение на фразу (Adjust selection to phrase) осуществляет поиск фразы в выделенном ранее фрагменте и по результатам поиска корректирует границы выделения.
Команда Найти и отметить фразы (Find phrases and mark) осуществляет поиск по заданному диапазону и отмечает все фразы, которые смогла найти программа. Причем составляется порядковый список фраз, который вместе с временными параметрами заносится в панель управления проектом.
Команда Найти и отметить такты (Find beats and mark) в заданной области производит поиск границ тактовых сигналов и заносит их в панель управления проектом под присвоенными номерами.
Команда Вырезать цифровую тишину (Trim digital silence) удаляет сигнал слева и справа от выделенной области. Можно сказать, что заполняет невыделенную область тишиной.
Параметры для работы этих функций можно изменить командой Установки Авто-кью (Auto-cue settings). В группе Аудио будет считаться «тишиной» когда: (Audio will be considered silence when) задается уровень порога и минимальное время нахождения сигнала ниже порогового уровня, при котором сигнал будет считаться тишиной.
В группе Аудио будет считаться действ, когда: (Audio will be considered as valid when) задается уровень порога и минимальное время нахождения сигнала выше порогового уровня, при котором сигнал будет считаться полезным. Эти параметры программа может попробовать определить самостоятельно. Для этого нужно нажать кнопку Найти уровни (Find levels) в окне Установок Авто-кью (Auto-cue settings).
С помощью инструмента Привязка (Snapping) можно включить «примагничивайте» при перемещении курсора. При этом выделение может быть привязано к временным интервалам, к границам фраз и к границам такта. Вызывается меню привязок командой Редактирование – Привязка (Edit – Snapping).
Опция Привязать к линейке точно (Snap to ruler Fine) включит «прилипание» границы выделения к ближайшей линии координатной сетки при проведении курсора около нее.
Опция Привязать к линейке грубо (Snap to ruler Coarse) работает аналогично предыдущей команде с расширенной областью «притягивания» привязки.
Опция Привязать к Кью (Snap to cues) включает привязку при выделении к линиям отметки фрагментов, полученных командами АвтоКью (Auto-cue) и Авто Такт (Auto-beats).
Опция Привязать к пересечениям нуля (Snap to zero crossing) включает привязку к точкам пересечения сигнала с нулевым уровнем.
Опция Привязать к Кадрам (Snap to frames) включает привязку по кадрам видеофайла и применяется при редактировании звуковой дорожки фильма. Если все опции выключены, перемещение границ выделяемого участка происходит точно в соответствии с движением курсора мыши.
Осталось добавить, что выделить весь сигнал можно командой Редактирование – Выбрать всю волну (Edit – Select entire wave) или комбинацией Ctrl+A на клавиатуре.
С помощью этих простых средств можно быстро и достаточно точно выделить нужный фрагмент.
НАРЕЗКА
Научившись говорить «что», можем браться за ножницы.
Начиная эксперименты с инструментами вырезки / вставки фрагментов, не забудьте о таких важных командах, как Отменить (Undo) (Ctrl+Z) и Вернуть Отмену (Redo) (Ctrl+Shift+Z). Еще одно небольшое дополнение. Как вы знаете, команды вырезки, вставки, копирования работают через буфер обмена.
Разработчики программы расширили возможности и в этом направлении. В программе мы имеем не один буфер обмена, а целых шесть. Пять из них работают только в приложении, но имеют «длинную» память. А один стандартный буфер операционной системы, с помощью которого можно обмениваться информацией с другими приложениями. Выбрать текущий буфер можно командами Редактирование – Настроить текущий буфер – Буфер 1 (Ctrl+1) до Буфер Windows (Ctrl+6) (Edit – Set current clipboard). Содержимое пяти буферов приложения сохраняется в служебных файлах на диске. Поэтому при следующем запуске редактора они содержат последнюю информацию, которую вы туда поместили.
Не нарушая стандартов Windows, редактор предлагает команды Копировать (Copy) (Ctrl+C), Вырезать (Cut) (Ctrl+X) и Вставить (Paste) (Ctrl+V). Действие команд обозначено в их названии. При копировании в выбранный буфер копируется выделенный фрагмент, при вырезании переносится.
Команда Вставить делает обратную операцию, вставляет из выбранного буфера фрагмент в текущую позицию курсора.
Команда Удалить выделение (Delete selection) (Del) производит операцию аналогичную команде Вырезать, только без сохранения вырезаемых данных в текущем буфере обмена. Команда Обрезать (Trim) (Ctrl+T) вырезает невыделенные участки и оставляет только выделенный диапазон.
К вашим услугам и расширенные команды копирования. Это команда Вставить в новый (Paste to new) (Ctrl+Shift+N), которая создает новый файл и вставляет в него фрагмент, содержащийся в текущем буфере.
И команда Копировать в новый (Copy to new), которая создает новый файл и копирует в него выделенный фрагмент.
Далее идут специальные команды. Команда Микшировать вставку (Mix paste) (Ctrl+Shift+V) накладывает на редактируемый сигнал данные текущего буфера. Диалоговое окно, появляющееся после вызова команды, показано на рисунке.
Рассмотрим опции, задаваемые в этом окне. В группе Громкость задается уровень вставляемого фрагмента (в процентах) отдельно для левого и правого каналов. Если включена опция Фиксировать л/п (Lock left/ right), громкость обоих каналов меняется одинаково. Включенная опция Инверт (Invert) меняет полярность сигнала (смена положительной полуволны на отрицательную и наоборот).
Способ вставки фрагмента выбирается в левой, нижней группе. Опция Вставка (Insert) означает, что фрагмент будет вставлен в разрыв сигнала, в место, на которое указывает положение указателя. При выбранной опции Перекрытие (Overlap) фрагмент наложится на текущий сигнал, начиная с положения указателя. Если включена опция Замена (Replace), вставляемый фрагмент заменяет данные текущего сигнала. Опция Модуляция (Modulate) производит амплитудную модуляцию основного сигнала по вставляемому фрагменту. Тут же расположен флажок Переход (Crossfade), который позволяет включить на время, указываемое слева от флажка, нарастание и спад вставляемого фрагмента для избегания щелчков в местах вставки фрагментов. Правее расположена группа, в которой выбирается источник сигнала. Вставлять фрагмент можно из активного буфера обмена, Windows-буфера или файла. После выбора в качестве источника вставляемого фрагмента файл необходимо указать сам файл нажатием кнопки Выбрать файл (Select file). И опция Цикл (Loop paste) позволяет включить режим повторяющейся вставки, количество повторений задается в расположенном правее поле ввода.
Процесс вставки с микшированием запускается сразу после нажатия кнопки ОК.
Следующая команда Удалить тишину (Delete silence) предназначена для нахождения и удаления из сигнала участков тишины. Результат аналогичен записи с помощью диктофона. После вызова команды открывается меню, показанное на рисунке.
В группе «Тишина» определяется как:
(Silent is defined as:) задаются условия, при выполнении которых обрабатываемый участок будет считаться тишиной. Это пороговый уровень сигнала и минимальное время нахождения сигнала ниже порогового уровня.
В группе «Аудио» определяется как: (Audio is defined as:) задаются условия, при выполнении которых программа посчитает сигнал полезным. Это минимальный уровень сигнала и минимальная его длительность.
Кнопка Найти уровни (Find levels) позволяет программе автоматически найти данные для определения «тишины» и «аудио». Флажок Отметить удаления в кью-листе (Mark deletions in cue list) включает маркировку удаленных участков тишины.
В поле Ограничить тишину до (Limit continues silence to) задается минимальная длительность «тишины». Если сигнал, определяемый как тишина, имеет длительность меньше, чем указано в этом поле, то над ним не производится никаких действий. Если же сигнал удовлетворяет условиям «тишины» и проходит вырезку, то на его месте оставляется фрагмент с длительностью, указанной в этом поле.
Группа Результаты сканирования содержит кнопку Искать тишину (Scan for silence now), после нажатия на которую происходит предварительный поиск фрагментов, удовлетворяющих заданным условиям. Результат поисков о количестве фрагментов будет отображен над этой кнопкой. Для запуска процесса вырезки фрагментов необходимо нажать кнопку ОК.
Ну что ж, объем книги ограничен, и здесь нам придется расстаться. Надеюсь, что мне удалось помочь вам освоить один из самых популярных звуковых редакторов – программу ADOBE Audition.