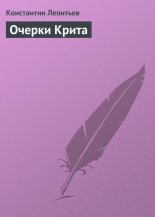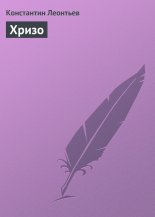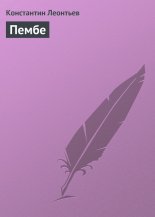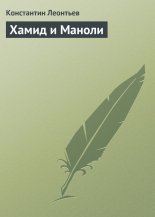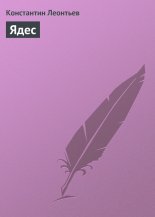Письма к матери из Крыма (1854–1857 гг.) Леонтьев Константин
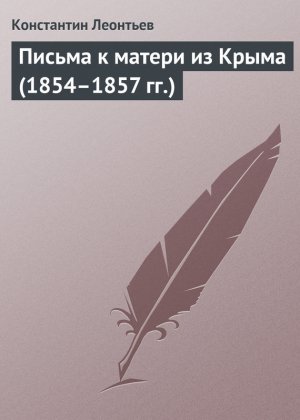
Вряд ли кто-нибудь может представить современный компьютер без звука. А ведь когда-то так и было. Компьютеры создавали для серьезных вычислений в организациях, единственными звуками которых были шум вентиляторов и стрекот принтеров. С увеличением вычислительной мощности и с уменьшением габаритов разработчики решили научить компьютер производить звуки, а затем и обрабатывать. С этого момента началось вторжение компьютеров в область человеческих творений и искусств – музыку.
Автор прекрасно помнит, какой восторг он испытал, ради эксперимента подкорректировав звучание чудовищного качества концертной записи «Битлз», записанного в гамбургской пивной в то время, когда оные битлы и с гитарами еще обращаться как следует не умели. Не поверите – за какие-нибудь полчаса удалось добиться куда больших улучшений, чем профессиональным звукорежиссерам в профессиональной студии за три месяца работы! Правда, те работали добрых двадцать лет назад и ни о каких компьютерах, само собой, не слышали…
Сейчас, наверное, ни один музыкальный проект не обходится без компьютера. Они взяли на себя всю рутинную работу – преобразование сигнала в цифровой вид, хранение как готовых композиций, так и отдельных звуковых дорожек, обработку сигнала, микширование… и все, что вы еще можете придумать, о чем порой даже не догадываетесь.
У вас есть компьютер. Это не только компьютер, у вас в руках находится целая музыкальная студия. Многодорожечный магнитофон, микшер, спектроанализатор, синтезатор и многие другие аппараты и инструменты у вас уже есть. Их широкими возможностями надо управлять, для этого необходимо программное обеспечение.
Если вы хоть немного любите и чувствуете музыку, вас никто не сможет остановить. Пусть вы не станете великим композитором, но испытывать гордость за свое творение вы уж точно сможете. Вы не знаете, с чего начать и как работать? Не беда, будем учиться.
ЗВУК В ЦИФРОВОМ ВИДЕ
Начнем с поисков различий между аналоговым и цифровым звуком. Что есть звук? Правильно, колебания звуковых волн в пространстве. Для обработки и усиления звуковые колебания сначала преобразовываются в электрические, обрабатываются, а затем преобразовываются обратно в звуковые. Как выглядит обычный звуковой сигнал, показано на рисунке ниже. В английской литературе осциллограмма звукового сигнала часто называется waveform. На русский язык иногда переводят дословно – волновая форма, что не совсем правильно.
Будем применять непосредственный универсальный термин – сигнал. Ваш голос, записанный с микрофона, песня со старой грампластинки, дорожка компакт-диска, синтезированная композиция – все это для компьютера сигналы, с которыми вы будете работать.
На рисунке показана только часть композиции. Можно увеличивать масштаб до бесконечности, форма сигнала остается, меняется только масштаб.
Оцифровка звука
Чтобы звук перевести в цифровую форму, его надо оцифровать. Оцифровывают аналоговый сигнал путем измерения мгновенных уровней сигнала и последовательной записи этих значений в файл. На рисунке измеряемые значения на исходной кривой отмечены точками.
Между измерениями существуют интервалы, длительность которых определяется частотой дискретизации. Чем больше частота дискретизации, тем меньше интервал, тем точнее повторится форма исходного сигнала. То есть частота дискретизации определяет допустимый частотный диапазон входного сигнала. По теореме Котельникова она должна быть в два раза выше максимальной частоты измеряемого сигнала. Вот откуда взялась частота дискретизации 44 кГц. Это удвоенная частота слышимого человеком звука, теоретически.
Посмотрим еще раз на рисунок. Есть что-то неправильное. Ведь сигнал от одного замера до другого может измениться несколько раз, а это значит, что частота дискретизации выбрана гораздо ниже необходимой и в результате сигнал оцифруется с большими искажениями. Сигнал с необходимой частотой дискретизации будет выглядеть, как показано на следующем рисунке. Как видим, в этом случае разницей в замерах действительно можно пренебречь.
Другой важный параметр – разрядность преобразования. Он определяет точность замера мгновенной величины сигнала. Сигнал измеряется с шагом, соответствующим одному интервалу из максимального количества интервалов, на которые условно делится сигнал при измерении. Следовательно, точность преобразования составляет + 1 интервал. Обыкновенно применяют 8-, 16– и 20-битные преобразования. Разрядность преобразования определяется звуковой картой, а именно АЦП, с помощью которого оцифровывают сигнал. Например, при преобразовании входного сигнала с максимальным значением 100 % 8-битным преобразователем погрешность сигнала будет составлять 100/28 = +0, 4 %, а для 16-битного преобразования 100/216 = +0, 0015 %. Чтобы разъяснить эти сухие цифры, рассмотрим процесс «оцифровки» на рисунке. Для наглядности будем считать, что АЦП звуковой карты у нас трехбитовый (ужас какой!). Пунктирной линией показан результат преобразования входного сигнала.
Соответственно погрешность в этом случае громадная – 100/23 = ±12, 5 %. Итак, мы видим, что чем выше разрядность преобразования, тем точнее повторяется форма исходного сигнала. Естественно, как при увеличении частоты дискретизации, так и при увеличении разрядности преобразования геометрически увеличивается объем конечного файла. Стандартным для современных звуковых карт являются значения 44 кГц частоты дискретизации и 16 бит разрядности преобразования. При этих параметрах объем файла составляет около 10 Мб на 1 минуту звука. Это много, даже при современных объемах винчестеров, не говоря о переносных устройствах.
Каким бывает цифровой звук?
На самом деле, видов «цифрового звука» – точнее, видов его представления в компьютере – может быть несколько.
Уже знакомый нам «оцифрованный звук» – аналог фотографии, точная цифровая копия введенных извне звуков. Это может быть сделанная с микрофона запись вашего голоса, копия звуковых дорожек с компактдиска и других источников. Как и фотография, такой звук занимает много места… впрочем, аппетиты фотографии по сравнению со звуком просто ничтожны! Одна минута цифрового звука, записанного с максимальным качеством, занимает около 10 мегабайт. Правда, существуют специальные методы сжатия, уменьшающие объем компьютерного звука в десятки раз! Но об этом позже.
Помимо «цифрового», существует еще и «синтезированный» звук – точнее, музыка в формате MIDI. Ну, с синтезаторами-то наверняка вы знакомы! Вкратце суть MIDI-технологии можно изложить так – компьютер не просто проигрывает нужную вам мелодию, а синтезирует ее с помощью звуковой карты. MIDI-мелодии – это всего лишь системы команд, управляющие звуковой картой, коды нот, которые она должна «изобразить» (с указанием инструментов, длительности и некоторых других параметров оной ноты). Эта технология идеальна для компьютерных композиторов, поскольку позволяет с легкостью изменять любые параметры созданной на компьютере мелодии – заменять инструменты, добавлять или удалять их, изменять темп и даже стиль композиции. И файлы с MIDI-музыкой – крохотные, всего в несколько десятков килобайт. Но и недостатки у MIDI есть – голос в MIDI– файле не запишешь, да и музыка хорошо звучит лишь на очень качественной звуковой карте. Перенесешь созданный тобой файл на компьютер соседа, оборудованный 10-долларовой карточкой – и будешь долго думать, куда это испарилась вся прелесть и красота мелодии. Правда, MIDI можно сравнительно легко перевести в формат цифрового звука – обратное преобразование, к сожалению, на сегодняшнем уровне развития компьютерной техники невозможно.
Наконец, существует и третий вид звука, с которым вы можете работать в домашних условиях – «трекерная» или «сэмплерная» технология, своего рода плод любви цифрового и синтезированного звука. При работе с программами этого типа вы будете «конструировать» музыкальную композицию из небольших периодически повторяющихся «кусочков» цифрового или синтезированного звука – петель или сэмплов. Именно по такому принципу создаются композиции в популярном сегодня стиле «хаус», «транс», «техно»…
Короче – вся простая (чтобы не сказать грубее – примитивная) танцевальная, ритмическая музыка. Такой тип музыки – нечто среднее между цифровой и синтезированной – называется «трекерным» и имеет пусть ограниченную, но верную аудиторию поклонников.
ГОТОВИМСЯ К РАБОТЕ
Что такое обработка? Это и чистка вашего звукового файла от всевозможных шипов и тресков.
Это и разбивка одного большого файла на кучу мелких фрагментов, которые вы можете потом превратить в «сэмплы» для конструирования новых композиций.
Это еще и десятки видов спецэффектов, которые вы можете наложить как на всю дорожку в целом, так и на ее отдельные участки.
И многое, многое другое!
Хорошо, что для всего этого нам понадобится одна-единственная программа!
Краткий список характеристик СoolEdit-Audition:32-битная обработка звука.
45 аудиоэффектов, включая: Echo, Reverb, Flanging, Chorusing, Compression, Limiting, Equalization, Noise Reduction, Click amp; Pop Reduction, Clip Restoration.
128 стереодорожек.
Максимальная частота дискретизации 192 кГц.
Поддержка дополнительных модулей обработки звука (DirectX плагинов).
Автоматический анализ темпа.
Представление аудио в виде спектра и осциллограммы.
Поддержка MIDI и MIDI timecode sync.
Пакетная обработка.
Выделенный EQ реального времени для каждой дорожки.
Инструменты для создания простых петель.
Запись с CD (CD ripping).
Редактирование музыки в видеофайлах *. avi.
Пакетный преобразователь типа и формата файлов.
Улучшенный частотный анализ.
В этой книжке в качестве основного инструмента мы будем использовать популярный редактор Adobe Audition, ранее известная под именем CoolEdit Pro. Минимальные и рекомендуемые системные требования к компьютеру для работы с программным продуктом Adobe Audition 1.5.
Конечно, можно обойтись и минимальной конфигурацией… Но только имейте в виду, что при увеличении объемов обрабатываемого материала задержки и паузы в работе могут основательно испортить настроение, а то и отвернуть вас от работы с программой. Поэтому желательно, чтобы ваш компьютер был как можно ближе к «рекомендуемой» конфигурации. А лучше – даже более «крутым». Особое внимание обратите на объем оперативной памяти – лучше, если в вашем распоряжении будет около гигабайта!
Процесс установки Audition не должен вызвать у вас никаких затруднений – после перезагрузки программа готова к работе. Конечно, можно начинать работу сразу: установки параметров программы по умолчанию удовлетворяют требованиям большинства пользователей. Но для того чтобы позже не искать почему не получается выполнить какие либо действия почему результат отличаетс ожидаемого, посмотрим на новные установки параметр и изменим их при необход сти.
Настройки «инструмента»
Вы видели, как хороший музыкант, перед тем как сыграть свою партию, знакомится с инструментом, пробует аккорды, подстраивает его снова и снова, пока результат не удовлетворит его. Так поступим и мы, только в нотном ладу ничего нам крутить не надо, мы настроим общение с программой.
Вызов окна настроек осуществляется из меню Опции (Options) командой Настройки (Settings), или просто нажатием кнопки F4. Здесь и далее в скобках указаны команды для английской версии редактора. Откроется окно, подобное приведенному на рисунке.
Значение основной массы параметров ясно без комментариев. Особое внимание на закладке Главное хотелось бы обратить на следующие параметры:
Обновление во время записи (Live update during recording) – прорисовывать сигнал в рабочем поле главного окна в процессе записи.
Авто-скролл при записи и воспроизведении (Auto-scroll during playback and recording) – прокрутка сигнала относительно курсора, остающегося на месте во время записи или воспроизведения.
Установка этих параметров требует производительного компьютера. В противном случае возможны сбои, заикания, задержки и другие неприятности, которыми надумает вам «отомстить» компьютер. Кроме этого, на этой закладке можно установить следующие параметры:
› логику организации прокрутки экрана при изменении выделения в процессе записи / воспроизведения;
› пользовательский формат кодирования времени (часы: минуты: секунды: кадры); вернуть размеры окон и панелей к исходным;
› управление панелями; коэффициент чувствительности мыши; выбрать вид курсора мыши;
› функцию щелчка правой кнопки мыши (контекстное меню, выделение фрагмента);
› выделение по умолчанию (что в окне или весь сигнал);
› оставить выделение вставляемого фрагмента.
Переходим к следующей закладке Система (System). Как понятно из названия, здесь устанавливаются системные параметры. Параметры на этой закладке имеют большое значение в работе программы и взаимодействию ее с системой. Поэтому стоит пользоваться принципом «не навреди». Общий вид закладки Система (System) окна Настройки (Settings) показан на рисунке ниже. Пройдемся по параметрам этой закладки чуть подробнее, поскольку, как уже упоминалось, они оказывают «неизгладимое» влияние на работу любимого редактора.
Размер буфера записи / воспроизведения (Общий размер) – это общий объем буферов, хранящих звуковые данные в секундах. Чем больше объем буферов, тем надежнее будет работать программа, особенно если вы ей будете мешать путем запуска других программ. Не пытайтесь сразу увеличить размер буфера, есть другая сторона медали – свободная память, которая уменьшается при увеличении буфера. В этой же группе задается количество буферов (buffers). Их количество также может повлиять на качество работы с композицией, особенно если вы редактируете многодорожечную запись. Обратите внимание, что некоторые звуковые драйверы некорректно работают с большим количеством буферов. Если при записи или воспроизведении звуков будут происходить сбои, попробуйте уменьшить количество буферов или изменить их размер.
Параметром Минимальный размер (Minimum size) в группе Буфер просмотра (Preview buffer) устанавливается размер буфера, используемого при предварительном прослушивании результатов обработки. Чем больше размер буфера, тем менее вероятны сбои при предварительном прослушивании и тем больше будут задержки при изменениях в настройках.
Параметром Размер (Cash size) в группе Кэш волны (Wa v e cash) устанавливается размер оперативной памяти, которая будет использоваться при обработке сигнала. Важный смысл этого параметра – уменьшить количество обращений к медленной памяти (жесткому диску).
Если бы каждый параметр при обработке считывался с жесткого диска, а потом опять записывался на него, то время, например, убирания шумов составляло бы несколько дней. Для того чтобы уменьшить время обработки, применяют схему кэширования, то есть сначала в отведенную область оперативной памяти (кэш) считывается часть файла, затем эти данные там обрабатываются, и снова записываются блоком на винчестер.
Объем памяти, отводимый под кэш волнового сигнала, определяется размером вашей оперативной памяти. Следует считать целесообразным выделение размера от 8192 кб – при 64 Мб оперативной памяти, до 32768 кб – при 512 Мб.
Есть возможность включить использование системного кэша включением опции Исп. сист. кэш (Use system’s cash). Но лучше этого не делать. Параметрами Временная папка (Temp folder) и Вторая (Secondary temp) в группе Временные папки (Temporary folders) указываются пути хранения временных файлов и размер минимального объема памяти на диске при котором программа выдаст предупреждение о необходимости увеличения свободного места на диске. Для повышения производительности рекомендуется выбирать папки на разных дисках.
В группе Отмена (Undo) устанавливается количество Уровней (Levels), на которые можно будет вернуться назад при редактировании. Возможное количество уровней определяется свободным местом на диске.
Переходим на следующую закладку Цвета (Colors). Смутные догадки оправдываются, перед вами появилась возможность разукрасить программу как угодно. Установки цветов возможны как пресетами, так и установками каждого цвета в отдельности. Хотите позаниматься моддингом, пожалуйста. А мы перейдем на следующую закладку Показать (Display), рисунок ниже. Здесь задаются параметры отображения сигнала в спектральной и wave форме.
К установкам спектральной формы сигнала относятся: выбор алгоритма преобразования спектра; количество анализируемых полос, на которые будет разбит диапазон частот; ширина спектрального окна по отношению к размеру выборки; стиль и масштаб логарифмической или линейной шкалы. В группе установок отображения wave формы подвержены изменению следующие параметры: отображение линий на границах фраз (кью), найденных по автопоиску, включение координатной сетки, линии нулевого уровня и ограничительных линий с установкой границ в децибелах. Отдельно обратим внимание на установки в группе Файлы пиков (Peaks files). Это файл, который содержит выборку из основного wav файла и предназначен для ускорения прорисовки звуковых волн на экране. При больших размерах wav файла имеет смысл увеличить значение Кэш пиков (Peaks cash) до 1024.
Закладка Данные (Data) содержит параметры, которые управляют обработкой данных (см. рисунок).
Автоматическое преобразование открываемого файла в 32-битный формат возможно установкой переключателя Автоконвертация всех данных в 32-бит по открытию (Auto-convert all data to 32-bit upon opening).
Включение режима совместимости 32-битных файлов формата wav старых версий редактора прародителя Cool Edit осуществляется установкой параметра Интерпретировать как… (Interpret 32-bit.…).
Установка параметра Сглаживать результаты трансформации (Dither transform results) позволяет применить эффект расширения динамического диапазона звука, соответствующее его 24-битному представлению. Проще говоря, 16-битный входной сигнал программа преобразовывает в сигнал «повышенной битности», что позволяет свести до минимума погрешность при пересчете сигнала. Но, поскольку сигнал записывается опять в 16-битной форме, происходит сужение динамического диапазона, где-то до 95 dB. Для того чтобы обмануть слух человека при записи обработанного сигнала, к нему прибавляется шум очень малой амплитуды, что человеческим ухом воспринимается как увеличение прозрачности обработанного материала.
Флажком Использовать симметричное сглаживание (Use symmetric dithering) устанавливается использование «симметричного» шума при включении предыдущей опции, что позволяет избавиться от постоянной составляющей и лишних щелчков монтажа. Рекомендуется оставлять включенным.
Устанавливать сглаживание и его длительность при вырезах и сращивании звуковых фрагментов для предотвращения щелчков возможно параметром Сглаживать концы… (Smooth delete and cut boundaries).
Включением параметра Сглаживать все границы кроссфейдом (Smooth all edit boundaries by crossfading) и установкой его длительности используется сглаживание фрагментов кроссфейдом (уменьшение амплитуды предыдущего фрагмента с одновременным увеличением амплитуды последующего).
Установка параметра автоматической конвертации, если вставляемый фрагмент имеет формат отличный от исходного фрагмента, осуществляется включением опций и установкой значений Уровень качества сэмпла (Downsampling quality level, Upsampling quality level).
В поле Величина сглаживания для сохр. 32-бит в 16-бит (Dither amount for saving 32-bit data to 16-bit files) устанавливается значение, указывающее величину случайного сигнала, подмешиваемого в исходный (от 0 до 1).
Реакция на отмену процесса обработки, после того как он начался, устанавливается флажком Разрешить частичную обработку… (Allow for partially processed data after canceling effect). Если опция выключена, то обработанная часть возвращается к исходному состоянию, если нет, остается как есть.
Следующая закладка окна настройки Мультитрек (Multitrack), показанная на рисунке ниже, содержит настройки для мультитрекового режима редактора. В двух словах о самом режиме мультитрекового редактирования. Подготовленные сигналы, которые вы обрабатываете в режиме редактирования wave-формы, затем можно вставить отдельными дорожками в результирующую композицию. Этот режим предоставляет фантастические возможности составления композиций. Что тут объяснять, вы наверняка уже запустили программу Adobe Audition. Так вот, при первом запуске автоматически загружается демонстрационная сессия мультитрековой композиции. Нажмите кнопку воспроизведения и перед вашими ушами готовый результат. Более подробно на этом режиме остановимся позже, сейчас настройки этого режима.
В группе воспроизведение / запись параметрами Размер буфера воспроизведения (Playback buffer size) и Буферы воспроизведения (Playback buffers) устанавливаются размер и количество буферов при воспроизведении, параметрами Размер буфера записи (Recording buffer size) и Буферы записи (Recording buffers) – одноименные значения для записи, параметром Приоритет фон. микш. (Background mixing priority) – приоритет процесса микширования по отношению к другим процессам, причем меньшее значение соответствует более высокому приоритету, параметрами Порядок открытия и Порядок запуска можно установить порядок включения устройств (каналов) записи звуковой карты (зависит от звуковой карты, например для Sound Blaster порядок запуска должен быть Зпс, Вспр).
Флажок Исправить дрейф в записи (Correct for drift in recordings) включает автоматическое слежение за синхронизацией устройства воспроизведения и устройства записи.
Опция Исправить синхр. начала в записи (Correct for start sync in recordings) включает определение и компенсирование задержки устройства записи по отношению к устройству воспроизведения, если она имеет место.
В группе Слияние устанавливаются опция Удалить старое… (Delete old takes after merging), позволяющая удалять старый материал после объединения и параметр Переход (Crossfade time), который определяет время перекрестного кроссфейда.
В группе Умолчания (Defaults) переключателем Запись трека (Track record) выберите необходимую разрядность обработки в мультитрековом режиме. Для промежуточных операций целесообразно выбрать 32-бита, а для записи в конечный файл 16-бит. Переключатель Пре-микс (Pre-mixing) устанавливает разрядность предварительного микширования, а переключатель Режим пан. (Panning mode) вид панорамирования. Значением Л/П выбирается логарифмическое панорамирование, а значением Равная синусоида (Equal-power sine) панорамирование с сохранением постоянной мощности.
Установка флажка Авторедакт. нульпересеч. (Auto zero– cross edits) включает автоматическую коррекцию границ выделенного участка, при операциях вырезка / вставка, до ближайшего пересечения сигналом нулевого уровня. Режим Плавный автоскролл. при воспр. (Smooth auto-scrolling during playback) включает плавную прокрутку окна сигнала при воспроизведении, в противном случае прокрутка будет страничной. Плавная прокрутка, как вы помните, требует определенной вычислительной мощности от вашего компьютера.
И последний флажок Сохр. файлы треков (Save locked track files) позволяет сохранять временные файлы треков в сессии, подвергшиеся обработке.
На последней закладке SMPTE устанавливаются параметры синхронизации по одноименному интерфейсу. В установках опций этого интерфейса в домашней студии, как правило, необходимости не возникает, поскольку устройств с таковым интерфейсом не наблюдается.
Вот мы и прошлись по настройкам программы. Осталось еще кое-что, выбрать устройства записи – воспроизведения.
РЕДАКТИРУЕМ ЗВУК
Что надо уметь в первую очередь для успешной работы с редактором? Уметь открыть файл, извлечь звуковую дорожку аудио CD, записать голос или любимую магнитофонную запись, вырезать и вставить музыкальный фрагмент, записать свое творчество на диск. Вот и займемся этими вопросами.
Знакомство со студией
Небольшое отступление: рассмотрим основные элементы окна редактора волновой формы. Общий вид главного окна редактора волновой формы сигнала показан на рисунке ниже. В верхней части окна расположена панель инструментов. Как и в любом windows-приложении можно добавлять и убирать панели, изменять их положение. Для этого достаточно нажать правую кнопку мыши, когда курсор находится над панелью инструментов или вызвать меню Вид – Панели инструментов (View – Toolbars).
Самое большое, пока чистое поле, это окно отображения сигнала. После загрузки файла тут будет отображаться осциллограмма сигнала. Это поле имеет две координаты. По горизонтали – время, по вертикали – уровень сигнала. Из списка, который вызывается правой кнопкой мыши в положении курсора над горизонтальной линейкой, можно выбрать формат времени. Уровень сигнала также имеет различные форматы представления. Между окном отображения сигнала и панелью инструментов находится линейка и указатель скроллинга по звуковому файлу.
С его помощью можно быстро переместиться по файлу и изменить размер фрагмента, отображаемого на экране. Слева внизу находится транспортная панель. Тут находятся кнопки управления редактором как «магнитофоном».
Кнопки Стоп (Stop), Воспроизведение (Play), Пауза (Pause) Воспроизведение до Конца (Play to end), Воспроизведение по кругу (Play looped), Перейти в начало (Go to beginning), Перейти в конец (Go to end), Перемотка назад (Rewind), Перемотка вперед (Fast forward), Запись (Record) позволяют вам полностью управлять редактором.
Кнопки Воспроизведение, Воспроизведение до Конца, Воспроизведение по кругу, Перемотка назад, Перемотка вперед, Запись имеют контекстное меню, вызываемое правой кнопкой мыши. Содержание меню различное для разных групп кнопок. Для кнопок Воспроизведение и Воспроизведение до конца это различные режимы воспроизведения. Для кнопки Воспроизведение по кругу это различные режимы цикла воспроизведения. Для кнопок Перемотка назад, Перемотка вперед это задание скорости перемотки. Для кнопки Запись это возможность выбора программируемой записи с указанием времени и длительности.
Правее расположена панель управления масштабом, позволяющая быстро изменить масштаб всей звуковой дорожки. На панели находятся кнопки Увеличить масштаб по горизонтали (Zoom in horizontally), Уменьшить масштаб по горизонтали (Zoom out horizontally), Отобразить всю дорожку (Zoom out full both axis), Растянуть выделенный фрагмент на экран (Zoom to selection), Увеличить масштаб к левому краю (Zoom in to left edge of selection), Увеличить масштаб к правому краю (Zoom in to right edge of selection), Увеличить масштаб по вертикали (Zoom in vertically), Уменьшить масштаб по вертикали (Zoom out vertically). Функции кнопок понятны из их названия, поэтому подробно на них останавливаться не будем.
Большие цифры после панели управления масштабом показывают текущую позицию указателя во времени. Формат представления времени может быть изменен с помощью контекстного меню этой панели. Может быть выбран один из следующих форматов времени: десятые (мин: с: мс), сэмплы, кадры, такты и специальный формат.
Далее идет панель управления выделением / видом. Панель выделения / вида отображает точную позицию начала и конца выделенного фрагмента и текущего окна. Кроме того, с помощью нее можно задать точные координаты. Для этого достаточно подвести курсор к необходимому параметру и два раза щелкнуть левой кнопкой мыши. Это поле перейдет в режим редактирования. После задания параметра нажмите Ввод, остальные параметры изменятся автоматически.
НОВЫЙ ФАЙЛ
Все, хватить болтать, создаем новый файл. Новый файл создается в редакторе волновой формы нажатием кнопки Создать новый (New), выбором Меню Файл – Новый (File – New) или комбинацией клавиш Ctrl+N. Перед вами открывается окно создания нового файла (см. рисунок).
На этом этапе вы должны указать частоту дискретизации, количество каналов (моно, стерео) и его разрядность (разрешение). Стандартные значения для звуковых файлов, как мы уже упоминали выше, являются 44100 Гц, стерео и 16-бит разрядность. Нажимаем ОК и перед нами новая форма, готовая для записи.
Забегая вперед надо отметить, что начать запись можно и не создавая предварительно новый файл, в этом случае при нажатии кнопки Запись сначала появится окно новой формы и только после нажатия кнопки ОК начнется запись.
ОТКРЫТЬ ФАЙЛ
Наверняка у вас есть музыкальные файлы каких-либо форматов. Давайте сейчас попробуем открыть такой файл звуковым редактором, воспроизвести и немного попрактиковаться в обращении с редактором.
Файл открывается командой меню Файл – Открыть (File – Open), нажатием кнопки Открыть (Open) или комбинацией клавиш Ctrl + O. Перед вами появится окно диалога открытия файла, показанное на рисунке.
Кардинальных (от окон открытия файла других windows– приложений) отличий нет, рассмотрим отличительные особенности. Включенный флажок Показать инфо файла (Show file information) позволяет узнать о формате и параметрах звуковой дорожки, содержащейся в этом файле – без его открытия.
Кнопка Играть (Play) позволяет прослушать файл прямо из этого окна. При включенной опции Автовоспр. (Auto Play) включится воспроизведение сразу после открытия файла.
В строке параметра Тип файлов можно выбрать тип файлов, который вы собираетесь открыть. Редактор Adobe Audition может работать с большим количеством форматов звуковых файлов. Даже при выборе файла не соответствующего ни одному известному типу вам будет предложено задать параметры (частоту дискретизации, стерео или моно) при его открытии. Файл при этом считается соответствующим стандарту Windows PCM.
Вы уже открыли файл, нажимайте кнопку Воспроизведение. Кроме прослушивания музыки посмотрите на то, как она выглядит на экране. Попробуйте увеличить масштаб, переместиться по композиции, выделить фрагмент. Попрактикуйтесь в управлении воспроизведением и перемоткой кнопками транспортной панели. Интерпретируя известную поговорку, можно сказать – лучше один раз нажать, чем сто раз прочитать.
Программа может открывать сразу несколько файлов. Для этого в окне Открыть (Open waveform) выделяете несколько файлов, как в проводнике Windows (с помощью Shift, Ctrl и левой кнопки мыши), и нажимаете ОК. Каждый файл откроется в своем окне.
Также надо упомянуть о команде Открыть как (Open as). Вызвав эту команду после выбора файлов в окне, аналогичном предыдущей команде, перед вами появится окно, как на рисунке «Окно создания нового волнового сигнала», где можно задать новые параметры для преобразования файла в другой формат. Это бывает необходимо, если в проект с одним форматом данных вставляется другой фрагмент, имеющий отличные параметры.
По команде Добавить (Open append) вызывается меню открытия файла, где можно выбрать один или несколько файлов, только открыты они будут не в отдельных окнах, а добавятся друг за другом на одну дорожку.
ЗАКРЫТЬ ФАЙЛ
Частенько приходится подбирать музыкальные фрагменты в поисках исключительного звука, пробовать различные варианты обработки композиции и т. п. В этих случаях любимыми командами становятся Открыть (Open) и Закрыть (Close) файл. Чтобы каждый раз не выгружать полностью приложение, вы закрываете только одну звуковую дорожку, что увеличивает размер свободной памяти.
К разновидностям этой команды относятся, Закрыть все треки и сессии (Close all waves and session), которая закрывает все открытые файлы и Закрыть все неиспользуемые файлы (Close only non-session waveforms), которая последовательно закрывает все файлы, неиспользуемые в текущей сессии.
И еще одна полезная команда Вернуться к сохраненному (Revert to Saved). Она позволяет после всех издевательств с музыкальными фрагментами покинуть сделанные изменения и перезагрузить файл с диска. Если вы, конечно, не записали свое творчество поверх исходной композиции. В принципе редактор Adobe Audition является редактором, не разрушающим композицию. То есть, когда вы открываете файл, на самом деле создается его копия в памяти, с которой вы работаете. А оригинальная композиция изменится только в случае, если вы сами запишете звуковую дорожку поверх старой.
Поэтому можете смело пробовать знакомые и незнакомые команды и методы обработки.
«Захват» звука
В этом разделе мы познакомимся с тем, как записать звуковой сигнал. Это может быть старая магнитофонная запись, которую вы хотите сохранить, виниловая пластинка из музыкальной коллекции, ваш родной голос. Сюда же отнесем извлечение аудиоданных с музыкального компакт диска и некоторые другие способы получения звука.
ГДЕ ЖЕ У НЕГО КНОПКА
Управление записью происходит из основного окна редактора звуковой формы. Основные элементы управления мы уже рассматривали, теперь познакомимся с панелями, которые участвуют в процессе записи.
Перед тем как нажать кнопку Запись, необходимо проделать ряд подготовительных операций. Подключить источник сигнала, выбрать его в системном микшере записи, настроить уровень записи – как регулятором уровня на источнике, так и регулятором уровня записи в микшере.
И следующие инструменты помогут нам это сделать.
Самый главный ваш помощник при записи – это индикатор уровня. По умолчанию он расположен горизонтально снизу рабочего окна. Его положение, как и других панелей, всегда можно изменить, просто перетащив его мышью на новое место. Внешний вид правой части индикатора показан на рисунке.
Пару слов о понятии «уровень сигнала».
Уровень аудиосигнала в определенный момент представляет собой отношение выпрямленного и усредненного за некоторый промежуток времени напряжения к номинальному напряжению и выражается в децибелах.
Нижний предел отображения уровня можно поменять, для этого достаточно нажать правую кнопку мыши на индикаторе и выбрать из раскрывающегося списка нужный (от – 24 до -120 dB).
Показания индикатора включаются автоматически после команды Запись. Чтобы правильно настроить уровень записи, можно включить индикацию уровня сигнала до записи. Для этого достаточно два раза щелкнуть левой кнопкой мышки на индикаторе.
Дополнительно на индикаторе в виде тонких черточек отображаются пиковые значения сигнала. Они могут показывать динамические пики, максимальный уровень за некоторый промежуток времени и статические пики, максимальное значение во время всего процесса записи. Прямоугольники справа линеек индикатора предупреждают красным цветом о произошедшей перегрузке во время записи. Как известно, основная задача при установке уровня записи найти максимальное значение регулятора микшера, при котором сигнал будет приближаться к нулевой отметке, но не пересекать ее. Для констатирования факта перегрузки служат индикаторы перегрузки (клиппирования). Сбрасывать индикатор перегрузки надо вручную, для этого достаточно щелкнуть на нем мышью.
Во время настройки вам неоднократно придется переключаться между программой для записи и микшером. Желательно перед записью полностью прослушать записываемый сигнал и настроить уровень записи так, чтобы на всем промежутке не было пиков, которые могут исказить записанный сигнал.
Переключить пределы индикатора, сбросить индикаторы перегрузки, включить отображение минимального уровня сигнала, переключение способа индикации пиков, включить и выключить индикацию уровня при записи и воспроизведении можно с помощью уже упоминавшегося контекстного меню.
ТИШИНА В СТУДИИ, ИДЕТ ЗАПИСЬ
Для записи сигнала от внешнего источника, например с магнитофона, необходимо подключить его компьютеру.
Для этого нужен соединительный кабель с разъемами, с одной стороны для линейного выхода источника, с другой, для линейного входа звуковой карты, как правило, 3, 5 мм мини-джек.
Несколько советов при подключении внешнего источника звукового сигнала:
› используйте экранированный соединительный кабель с медными жилами;
› при подключении микрофона еще более требовательно отнеситесь к кабелю – он должен иметь медные витые сигнальные жилы и экран из медной оплетки, заземленный с конца приемника звукового сигнала (в нашем случае компьютера), и не должен иметь промежуточных соединений по всей длине кабеля;
› используйте линейный выход магнитофона, а не выход на наушники, лишний усилитель внесет свою «лепту» в искажение АЧХ сигнала;
› в проигрывателе грампластинок используйте выход звуковой головки, остальную обработку, усиление и рокот-коррекцию вы выполните сами.
Надо очень серьезно отнестись к аппаратуре и ее подключению, поскольку даже небольшие по уровню помехи и наводки могут полностью свести на нет всю точную и щепетильную обработку, которую вы будете осуществлять после оцифровки сигнала. Другими словами, вы закладываете основу будущего качества композиции.
У нас все уже готово к записи. Запускайте необходимое программное обеспечение (Adobe Audition и системный микшер записи). Создайте новый файл с необходимыми параметрами. Включайте музыку.
Настроим уровень записи. Как уже упоминалось в предыдущем разделе, основная задача при настройке уровня найти положение, когда уровень сигнала будет приближаться к максимальному, но не пересекать его. Для музыкальных фрагментов с большим динамическим диапазоном (например классическая музыка) может потребоваться полностью прослушать фонограмму, при необходимости подстраивая уровень записи, и только после этого начинать запись. Не изменяйте положение регулятора при записи.
Возвращаем фонограмму к исходной позиции, с которой хотим начать запись, а лучше немного ранее (лишнее всегда отрежется). Нажимаем кнопку Запись редактора и запускаем воспроизведение.
Тишина в студии, идет запись!
Во время записи вы можете наблюдать за уровнем сигнала и временем записи. Отрисовка сигнала в главном редакторе будет происходить только если эта опция включена. По умолчанию она выключена, поскольку требует дополнительной вычислительной мощности процессора и в случае перегрузок может привести к сбоям и искажениям записанного сигнала.
По окончании записи нажмите кнопку Стоп. Вот теперь отрисуется осциллограмма только что оцифрованного сигнала. Не забудьте сразу же сохранить сигнал. Рекомендуется сохранять исходный сигнал и все этапы обработки в несжатом формате аудиоданных Windows PCM. В противном случае вы будете накапливать искажения, вносимые при каждом сохранении аудиосигнала в сжатом формате. Это как при сохранении картинки в сжатом формате с потерей данных JPG. Каждый раз при сохранении теряются данные, пока картинка не станет искаженной до неузнаваемости.
«ГРАБИМ» АУДИОДИСК
Извлечение аудиоданных с музыкального компакт диска в английском языке приобрело жаргонное выражение grabbing, откуда и пришло русское выражение, кстати с практически одинаковым смыслом.
Программ для копирования звуковых дорожек компакт диска в файл существует великое множество. В редакторе Adobe Audition эта возможность встроенная. Вызывается командой меню Файл – Извлечь аудио с CD (File – Extract audio from CD). Окно диалога, который появляется после вызова этой команды представлено на рисунке.
Рассмотрим назначение элементов управления этого окна.
Раскрывающийся список под наименованием Устр-во (Device) служит для выбора привода компакт дисков, в котором находится аудиодиск.
В группе Опции интерфейса (Interface options) выбирается интерфейс, с которым будет работать CDROM. Под опцией Generic Win32 подразумевается программно управляемый обмен данными, его следует выбирать только если привод не захотел корректно работать по интерфейсу ASPI/SPTI. При выборе интерфейса ASPI/SPTI становятся доступными дополнительные опции: Метод чтения (Read method), CD Скорость (CD speed) для выбора скорости чтения диска, Размер буфера (Buffer size) определяет размер дополнительного программного буфера при чтении диска, Поменять порядок байтов (Swap byte order) для чтения дисков на компьютерах Macintosh, Поменять каналы (Swap channels) левый, правый местами, Ускорить перед извлеч. (Spin up before extraction) раскручивает диск до начала извлечения данных.
В группе Выбор источника (Source selections) выбираем откуда будем извлекать данные. При выборе Трек (Track) и ниже необходимой звуковой дорожки (или дорожек) будет извлечен полностью аудиотрек (аудиотреки). При выборе Время (Time) аудиоданные будут извлекаться по заданным в полях Начало (Start) и Длина (Length) параметрам. Формат задания данных – часы: минуты: кадры, для аудиодиска один кадр равняется 75 секундам. Для наглядности при выборе как аудиодорожек, так и временного интервала показывается относительное положение извлекаемого фрагмента на всем диске.
Выбор опции Извлечь в одну волну (Extract to single waveform) позволяет поместить все считанные данные последовательно в одну звуковую дорожку друг за другом.
Как известно, спецификация компакт-диска определяет хранение на диске дополнительных данных для коррекции считываемой с ошибками информации.
Все не очень древние приводы компакт дисков обладают встроенной системой коррекции ошибок, которая и будет выбрана, CDDA точная (CDDA Accurate) в группе Коррекция ошибок (Error correction). В случае если программа не увидит у привода возможности коррекции ошибок, будут доступны опции Без коррекции (No correction) и Коррекция джиттера (Jitter correction), программная коррекция по изменению фазового сдвига.
Не все устройства чтения компакт дисков одинаково хорошо справляются с коррекцией ошибок. Причем отлично работающая коррекция Data CD может неуверенно работать с аудио CD и наоборот. Для определения качества извлечения данных с компактдиска существуют специальные тестовые программы, такие как Nero CD Speed. Также в Интернете можно найти сравнительные тесты разных приводов.
Если вы собираетесь много работать с аудио компакт-дисками, то необходимо обратиться к подобным источникам. Сохранить выбранные опции и установки можно в окне Пресет (Presets). Прослушать, как будет звучать извлеченная фонограмма можно кнопкой Просмотр (Preview).
Нажатие кнопки ОК начинает процедуру извлечения аудиоданных, после чего они будут помещены в звуковую дорожку приложения.
ИЗВЛЕКАЕМ АУДИОДОРОЖКУ ИЗ ФИЛЬМА
Приложение Adobe Audition ориентировано в том числе и на обработку звуковых дорожек фильмов и видеофрагментов.
Для этого предусмотрены операции извлечения аудиоданных из видеофайлов, организация видеодорожки в мультитрековом режиме редактирования.
Выборка звуковой дорожки из фильма происходит по команде Файл – Открыть аудио из видео (File – Extract audio from video). Диалоговое окно, которое появится после вызова этой команды, показано на рисунке.
Окно похоже на окно команды Открыть файл. В списке Тип файлов можно выбрать тип открываемого видеофайла. Опцией Показать инфо файла (Show file information) включается отображение информации о формате звука в файле. Извлечение данных начинается после нажатия на кнопку Открыть. На экране отобразится индикатор прогресса. После его завершения загруженные данные помещаются в новый файл. Файл будет иметь те же параметры сигнала, что и исходный видеофайл.
СИНТЕЗИРОВАНИЕ ЗВУКА
До сих пор, рассматривая заполнение волновой формы сигналом, мы подразумевали получение звуковых сигналов уже записанных или синтезированных кем-то или чем-то. Но есть группа команд редактора, предназначенных именно для генерации (синтеза) звуков.
Первой рассмотрим команду генерации тишины. Именно так, как это ни странно, тишина тоже требует средств. Хотя применительно к тишине правильней будет сказать «заполнение тишиной», поскольку никаких вычислительных операций редактор не производит. На осциллограмме сигнала тишина выглядит прямой горизонтальной линией с нулевым уровнем. Вызывается командой главного меню Создание – Тишина (Generate – Silence). В окне генерации тишины задается только время беззвучного фрагмента.
Вставляется с позиции указателя, причем уже существующий сигнал как бы раздвигается для вставки нового фрагмента.
Еще одной командой синтеза сигнала представлена команда для генерации звуков тонального набора телефона. Тяжело сказать, где можно применить эти звуки, но кто знает… Вызывается командой главного меню Создание – DTMF сигналы (Generate – DTMF signals). В окне команды задаются последовательность цифрового набора и некоторые дополнительные опции.
Следующим звуком, который можно синтезировать, будет шум. Шум имеет большое значение в работе со звуком. И не столько в качестве шума, сколько в качестве широкополосного источника сигнала.
Например, удобно использовать шумовой сигнал для исследования амплитудно-частотных свойств аудиоаппаратуры. Для правильного считывания характеристики какого-либо аппарата необходимо снять АЧХ как аудио-аппарата, так и самой звуковой карты. Из их разницы получить результирующую АЧХ аппарата. Снять АЧХ звуковой карты довольно просто. Для этого надо подключить вход звуковой карты с выходом и подать на выход широкополосный равномерный сигнал. Произвести запись фрагмента. С помощью анализатора получить АЧХ. Похоже выглядит операция снятия АЧХ с магнитофона. Необходимо сначала записать широкополосный сигнал на ленту, затем считать его. В считанном фрагменте содержатся части АЧХ звуковой карты, магнитофона, магнитофонной ленты. После вычитания АЧХ звуковой карты мы получим характеристику магнитофона.
Но самое интересное состоит в том, что теперь мы можем выровнять АЧХ магнитофона, обработав оцифрованный фрагмент обратной зависимостью от полученной характеристики с помощью FFT-фильтра. О том, как использовать упомянутые инструменты, расскажем чуть позже, в разделе «Обработка звука».
Это один из примеров, где может пригодиться генератор шума. Немного стоит остановиться на классификации шума.
Шум принято делить по цветам: коричневый, розовый и белый. Цветовые обозначения приняты адекватно их положению в спектре света. Цвет света с минимальной частотой – красный, с максимальной – фиолетовый. В коричневом шуме преобладают низкочастотные (красные) составляющие, в розовом более равномерное распределение составляющих, но все равно с уклоном в красную область. Белый шум имеет равномерный спектр по всему звуковому диапазону. Вызывается генератор шума командой главного меню Создание – Шум (Generate – Noise). Внешний вид окна генератора шума показан на рисунке.
Как видим, в окне задается тип (цвет) шума, стиль шума, интенсивность шума и длительность генерируемого фрагмента. Стилем задается распределение шума по стереоканалам.
Опцией Пространственное стерео (Spatial stereo) указывается на формирование шума от трех источников звука, сигнал от которых задерживается на время заданное в одноименном поле. Опцией Независимые каналы (Independent channels) включается генерация шума отдельно для каждого канала. Опция Моно (Mono) – одинаковый сигнал в обоих каналах. Опция Инверсия (Inverse) включает стиль, при котором сигнал в обоих каналах одинаковый, но находится в противофазе.
И, наконец, команда, которая синтезирует «настоящий» звуковой сигнал. Генератор тона вызывается командой главного меню Создание – Тона (Generate – Tones). Внешний вид окна показан на рисунке «Окно диалога генератора тона». кно диалога генератора тона
С помощью этой команды можно создавать свои звуковые эффекты (сэмплы), которые позже использовать в рабочем проекте. В окне задаются Базовая частота (Base frequency) генерируемого сигнала, частота сигнала, модулирующего базовый, – в поле Модуляция (Modulate) и Частота модуляции (Modulation frequency).
В группе Частотные компоненты (Frequency components) задаются уровни основного сигнала и его гармоник. Частота гармоники задается с помощью целого коэффициента, расположенного под регулятором уровня частотного компонента. Например, для базовой частоты 3 кГц частота третьей гармоники будет равна 9 кГц.
В группе dB громкость (dB Volume) задается уровень синтезируемого сигнала для каждого канала.
В раскрывающемся списке Особь (Flavor) можно выбрать форму сигнала из синусоидальной, треугольной или прямоугольной. В группе Фаза (Phasing) задаются параметры управления фазами сигналов стереоканалов. Поле Начальная фаза (Start phase) задает с какой фазы начинать генерацию. Поле Разница фаз (Phase difference) задает фазовую разницу между правым и левым каналами. Поле Коэффициент изменения (Change rate) задает частоту изменений фазы или количество ее оборотов в секунду.
Возможно синтезировать сигнал, изменяющийся во времени. Это возможность становится доступна после снятия флажка с опции Фикс. на этих настройках (Lock to these settings only). После этого становится доступными две закладки – Исходные настройки (Initial setting) и Конечные настройки (Final settings). На каждой из них задается свой набор параметров генерируемых колебаний, соответствующих начальной и конечной точки генерации. В промежуточных значениях времени задающие параметры рассчитываются по линейному закону.
Режем, клеим
В этом разделе научимся работать «ножницами». В большинстве случаев, составляя собственную композицию, вы будете заниматься поиском и выбором фрагментов и даже отдельных звуков. А чтобы вырезать и вставить найденные данные понадобятся навыки, приобретенные в этом разделе.
В основе успешного проведения операций монтажа лежит умение правильно найти и выделить фрагмент. Немного попрактикуемся в выделении областей.
ВЫДЕЛИ ЭТО
Для успешного проведения операций монтажа необходимо уметь пользоваться инструментом выделения фрагментов.
Немного попрактикуемся в выделении областей. Допустим, нам необходимо начать воспроизведение с определенного места. Для этого надо установить указатель в нужное место сигнала и нажать кнопку Воспроизведение, скажете вы, и будете правы. Но попробуйте установить курсор точно в заданную вами позицию, это будет не просто.
Особенно если установить указатель нужно достаточно точно.
Один способ, с помощью численного задания координат в панели управления выделением / видом, мы упомянули ранее. Но этот способ удобен не всегда, в большинстве случаев такой способ будет только замедлять работу. Более удобен способ определения области с помощью кнопок управления курсором на клавиатуре.
Как уже упоминалось, для установки указателя достаточно подвести курсор мыши к нужному участку и нажать левую кнопку. Затем для подведения указателя точно к необходимому месту воспользуйтесь кнопками Влево, Вправо на клавиатуре. Для увеличения или уменьшения горизонтального масштаба сигнала можно воспользоваться колесиком мыши. Чтобы выделить фрагмент, снова воспользуйтесь кнопками управления курсором, удерживая кнопку Shift.
Можно воспользоваться мышью. Для этого способа выделения опцию Правый клик вида правки (Edit view right-clicks) необходимо установить в Расширить выделение (Extend selection). Выделение осуществляется аналогично, подводим курсор мыши к началу, нажимаем левую кнопку и, не отпуская ее, ведем курсор до конца фрагмента. А вот для корректировки границ выделенного фрагмента используем правую кнопку мыши, при этом ближайшая граница (начало или конец) будет скорректирована к указанной позиции.
Программа готова помочь вам в поиске и выделении границ. Для этого предусмотрены специальные инструменты. Одним из них является целая группа инструментов под названием Пересечение нуля (Zero crossings). В группе содержатся команды, с помощью которых границы выделенного диапазона можно передвинуть в место пересечения сигналом нулевой отметки. Необходимо это для предотвращения щелчков в местах вырезки и вставки музыкальных фрагментов.
Рассмотрим последовательно команды группы Пересечение нуля (Zero crossings), расположенной в меню Редактирование (Edit). Команда Указать выделение внутри (Adjust selection inward) Shift+I перемещает границы выделенного фрагмента к ближайшим точкам пересечения с нулевым уровнем, расположенным внутри выделенного фрагмента. Для наглядности посмотрим на рисунок «Произвольно выделенный фрагмент», где показана произвольно выделенная область, а затем на рисунок «Выделенный фрагмент после команды…», где показан выделенный фрагмент после применения команды Указать выделение внутри.
Команда Указать выделение снаружи (Adjust selection outward) (Shift+O) перемещает границы к пересечению снаружи выделенного фрагмента.
Команда Указать от левой стороны влево (Adjust left side to left) (Shift+H) перемещает левую границу к ближайшему пересечению слева.
Команда Указать от левой стороны вправо (Adjust left side to right) (Shift+J) перемещает левую границу к ближайшему пересечению справа.
Команда Указать от правой стороны влево (Adjust right side to left) (Shift+K) перемещает правую границу к ближайшему пересечению слева.
Команда Указать от правой стороны вправо (Adjust right side to right) (Shift+L) перемещает правую границу к ближайшему пересечению справа.