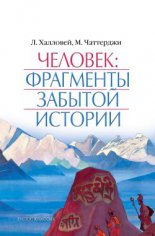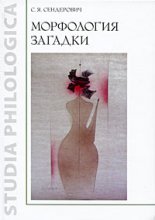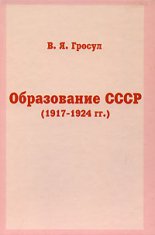Домашний архитектор. Подготовка к ремонту и строительству на компьютере Булат Виталий

Введение
Данная книга содержит описание программных продуктов, предназначенных для автоматизации проектных и сметных работ при ремонте, дизайне или строительстве. Эти пакеты не отличаются развитым функционалом, однако просты в освоении и использовании и удовлетворяют требованиям небольших фирм, занимающихся дизайном или ремонтом жилых помещений. Главным преимуществом таких программных продуктов является их цена: по сравнению с профессиональными пакетами (3ds Max, AutoCAD, ArchiCAD и пр.) она меньше в несколько раз.
Книга разделена на две части. Первая посвящена ремонту и подготовке к нему, вторая – дизайну интерьера. Это разделение условно, поскольку описанные программные продукты располагают возможностями как для моделирования помещений, так и для их оформления, просто в некоторых больше проработана расчетная часть (предназначенная для ведения учета и составления смет), а в других – инструментарий для дизайна (создания обстановки и визуализации интерьера).
Первая часть посвящена программным продуктам, позволяющим разрабатывать чертежи зданий и отдельных помещений и получать их трехмерные модели (ArCon, Super Home Suite), приложениям для расчета и составления смет («аванСМЕТА», «Мини-Смета» и пр.), а также утилитам для расчета и проектирования укладки облицовочных материалов (плитки, паркета и пр.).
Во второй части рассмотрена работа в программах, ориентированных на дизайн (Professional Home Design – Platinum, VisiCon), и приложениях для моделирования отдельных элементов интерьера («3D Suite Мебельный салон», eXponent Furniture Designer). Эти программы уступают возможностям, например, 3ds Max, однако позволяют создавать реалистичные изображения экстерьера и интерьера.
Изучение приложений сопровождается практическими примерами, которые помогают закрепить теоретический материал.
Книга будет полезной всем, кто занимается ремонтом и его планированием, а также дизайном небольших объектов.
Вместе с книгой поставляется компакт-диск с демоверсиями описанных программ.
Ваши замечания, предложения и вопросы отправляйте по следующему адресу электронной почты: dgurski@minsk.piter.com (издательство «Питер», компьютерная редакция).
Будем рады узнать ваше мнение!
На сайте http://www.piter.com можно найти подробную информацию о книгах издательства.
Часть I
Ремонт и подготовка к нему
За последние несколько лет на рынке информационных технологий появилось множество отечественных и зарубежных программных продуктов, автоматизирующих выполнение разнообразных задач. С помощью таких пакетов можно произвести сложные бухгалтерские и инженерные расчеты, упорядочить систему документооборота или создать строительные чертежи и документацию к ним. Среди этих систем есть такие, которые специализируются на автоматизированной подготовке строительства и ремонта зданий и помещений, заметно отличающихся по функционалу и цене.
Преимущество большого количества программных средств для строительства, ремонта и дизайна заключается в том, что дает возможность выбирать приложение, которое удовлетворяет вас как функционалом, так и ценой. В повседневной деятельности часто нет необходимости использовать все функции и возможности сложного CAD-редактора или дизайнерской системы, например ArchiCAD, Autodesk Revit Building, 3ds Max и пр. Кроме того, у небольшой проектной организации или дизайнерской компании может просто не хватить средств на приобретение такого программного обеспечения. Однако на сегодняшний день существует выбор небольших модулей, частично заменяющих возможности вышеназванных сложных программ и характеризующихся умеренной стоимостью. Именно о таких приложениях, предназначенных для ремонта и строительства, далее пойдет речь.
Глава 1
Разработка модели дома или квартиры в системе ArCon
Большой выбор программных средств дает возможность подобрать подходящий по функционалу и цене продукт.
Однако не всегда деньги, вложенные в программное обеспечение, оправданны. Все зависит от задач, которые предприятие ставит перед собой: если выполняемые проекты разнообразны и сложны, лучше потратить средства на многофункциональный графический редактор; если же предполагается выполнение однотипных действий, следует поискать подходящую по функционалу, но более дешевую программу.
Кроме цены и базового функционала, есть другие отличия, которые определяют пригодность программы для решения определенных задач. Среди них можно выделить следующие:
• удобство интерфейса и простота освоения;
• надежность в работе (отказоустойчивость) – как в нормальном режиме работы, так и при ошибочных (умышленных или неумышленных) действиях пользователя;
• возможность частично решать смежные проблемы при проектировании, не прибегая к другим специализированным системам; к примеру, после выполнения модели здания может понадобиться визуализировать его для представления заказчику или произвести расчет на прочность;
• возможность интеграции (обмена данными) с другими компьютерными системами того же класса;
• наличие технической поддержки для лицензионных пользователей.
На сегодняшний день существует множество специализированных систем, отвечающих вышеперечисленным требованиям. В некоторых из них радикально изменился подход к проектированию. Вторым после качества критерием является скорость выполнения проектов. В этом отношении специализированные системы имеют преимущество перед общеотраслевыми графическими или расчетными программами, так как частично избавляют проектировщика от рутинной работы. Многие конструкторские и строительные системы были созданы на основе нового – объектного, или объектно-ориентированного, подхода, о котором упоминалось выше.
Существует множество других подходов, применимых к различным отраслям промышленности, которые повышают удобство использования и практичность (в английском языке эти качества обозначаются словом usability) узкоспециализированных программ.
Об одной из таких программ пойдет речь далее. В данной главе описывается работа с немецкой программой ArCon для автоматизации строительного проектирования, дизайна и визуализации архитектурных проектов.
Знакомство с ArCon 2005
Программа ArCon является разработкой немецкой компании ELECO Software GmbH. В данной главе рассматривается русифицированная версия программы ArCon+ 8.02.
Внимание!
Перевод подписей к элементам управления и текстов сообщений ArCon с немецкого на русский язык не всегда удачен, поэтому в тексте будут встречаться названия кнопок, которые отличаются от их перевода в программе. Смысл при этом сохраняется. Отдельные подписи не будут переведены по причине того, что немецкие разработчики ArCon вывели не все строки в файлы ресурсов, чтобы их можно было легко заменить при переводе. В этом случае после названия элемента управления на немецком языке в скобках приведен русский перевод.
В большинстве современных графических систем при создании чертежей на компьютере общей философией является использование геометрических примитивов – точек, отрезков и дуг. С помощью различных комбинаций перечисленных элементов посредством присвоения их геометрическим свойствам определенных значений (имеются в виду координаты характерных точек, длины, радиусы и т. п.), а также с помощью заложенных в программу команд редактирования пользователь может создавать любое сложное изображение. Можно возразить, что практически в каждой графической системе присутствует множество команд для построения, например, кривых Безье или NURBS-кривых, однако на аппаратном уровне эти кривые и сплайны также переводятся в последовательный набор отрезков, максимально приближенных к действительному положению кривой. Аналогичный принцип действует и в трехмерном твердотельном моделировании: сложный объемный объект создается посредством последовательных комбинаций базовых трехмерных фигур (куба, сферы, конуса, тора и т. п.), а также с использованием базовых формообразующих операций (выдавливание, вращение, булева операция и пр.).
Такой подход позволяет формировать изображения и модели любой формы, однако за это приходится расплачиваться временем, необходимым для освоения функциональных возможностей графической системы и создания каждого чертежа или трехмерной модели, поэтому устраивать пользователей он перестал. При проектировании создается модель или изображение пусть еще не существующего, но реального материального объекта. Любой такой объект обладает определенными свойствами, которые не всегда можно передать через изображение обычного чертежа или 3D-модель. Это послужило толчком, заставившим разработчиков пойти другим путем, в результате чего появился объектный подход.
При объектно-ориентированном моделировании пользователь оперирует не геометрическими примитивами, а конкретными объектами. К примеру, при построении плана этажа здания вместо точек, отрезков и дуг используются стены, окна, двери, отдельные помещения и т. п.
Каждый объект наделен набором свойств, которые задаются или присваиваются по умолчанию при создании объекта и хранятся в файле документа вместе с изображением чертежа или геометрией трехмерной модели. Для окон эти сведения могут включать габаритные размеры, форму (прямоугольное, полукруглое и др.), оптические свойства застекления, материал и текстуру рамы. Для стен это толщина, длина и высота, материал, текстура внешней и внутренней поверхности, наличие окон или дверей в стене и ссылки на объекты, соответствующие этим окнам и дверям.
При трехмерном моделировании 3D-сцена также строится из отдельных объектов, предлагаемых системой. К примеру, если программа предназначена для моделирования жилых комнат или коммерческих помещений, то ее база данных может содержать перечень мягкой или офисной мебели. Каждый трехмерный объект интерьера обладает свойствами, позволяющими модифицировать его в определенных пределах (изменять цвет, конфигурацию, подбирать материал и пр.).
Применение объектного подхода дает следующие преимущества.
• Значительно возрастает скорость создания планов и чертежей.
• Чертеж или модель становятся более информативными: при выделении (или редактировании) объекта можно легко определить или заменить его свойства, причем большинство из них не отображаются на обычном чертеже или модели.
• База данных наполняется не произвольными, а реальными объектами (реально существующими экземплярами мебели различных марок, материалами конкретных производителей и т. п.). В программе приводятся адреса фирм-поставщиков, к которым можно обратиться после завершения проработки проекта и заказать все необходимое.
• Объекты легко изменять и модифицировать; при этом программа отслеживает правильность задания значений свойств (к примеру, создать окно, большее, чем стена, на которой оно размещено, невозможно). Это облегчает работу и позволяет избежать случайных ошибок.
• Построенная модель (чертеж) может быть представлена в виде иерархического дерева (рис. 1.1), что упрощает навигацию по проекту, поиск и редактирование его отдельных частей.
Рис. 1.1. Пример иерархического представления строительного плана, созданного на основе объектного подхода
Примечание
Иерархическое представление не ново для автоматизированного проектирования, однако в данном случае узлами дерева являются не отдельные части графического изображения, которые, как правило, не несут смысловой нагрузки, а конкретные объекты, разделенные по каком-либо признаку.
• Одним из главных преимуществ объектно-ориентированного подхода является возможность быстрого и полностью автоматического перехода к трехмерному изображению. Набор объектов, которыми может оперировать пользователь, ограничен, и в свойствах каждого объекта можно заложить достаточно информации, чтобы получить полное представление о его форме, поэтому становится возможной реализация графического изображения в 3D (именно такой подход в системе ArCon). Пользователь получает трехмерное представление проекта, не затратив никаких усилий. Полученную трехмерную модель далее можно визуализировать и получить реалистичную картинку или передать в другую систему для дальнейшего редактирования или проведения инженерных расчетов. В данном случае пользователю не нужны даже навыки трехмерного моделирования.
Примечание
На это свойство следует обратить внимание, поскольку генерация трехмерной модели по чертежам давно является камнем преткновения для всех разработчиков инженерных графических систем. В действительности на практике реализован противоположный принцип – генерация чертежа (проекции 3D-модели) по готовой модели. Попытка произвести обратное действие (переход из двухмерного изображения в 3D) имела место в некоторых известных CAD-системах (в SolidWorks), однако успешной ее назвать сложно. На двухмерное изображение накладываются жесткие ограничения, что не позволяет применять заявленный функционал повсеместно. Объектный подход предоставляет возможность получения завершенной трехмерной модели (с учетом специфики конкретных объектов).
Кроме вышеперечисленных преимуществ, объектно-ориентированный подход имеет недостатки.
В первую очередь это ограниченность набора готовых объектов, а также невозможность их произвольного изменения. Это делает программу негибкой и означает, что принцип объектного проектирования может быть применен только в специализированных системах (таких как ArCon, Professional Home Design Platinum и пр.). Разработчикам таких систем необходимо учитывать специфику отрасли, для автоматизации и решения задач которой предназначается программный продукт, а также максимально расширять возможность настройки свойств объектов.
Здесь на первый план опять выходит вопрос стоимости и функционала системы. Если вы полностью уверены, что специализированная программа подходит для ваших целей, приобретайте ее. В противном случае необходимо изучить ее функционал подробнее или приобрести «обычный» дорогой CAD-редактор.
Вторым недостатком объектно-ориентированных графических инженерных систем является проблема интеграции с другими графическими системами. Речь идет не о трудностях при передаче графических данных – обмен двухмерной и трехмерной информацией давно является стандартом для любых коммерческих программ. Суть проблемы заключается в потере значений свойств объектов и иерархических связей между объектами. Система, в которую планируется экспортировать проект, может не поддерживать объектного подхода или иметь другой набор свойств своих объектов. По этой причине при сохранении проекта из программы ArCon в другой формат (не ArCon-объект) экспортируется только графическое изображение.
Примечание
Проекты ArCon 2005 можно экспортировать в различные двухмерные и трехмерные форматы, используя группу команд Файл Экспортировать в формате. В программе поддерживаются форматы обмена данными VRML, DXF, формат системы 3ds Max и др., а также возможность сохранения проекта в выполнимый EXE-файл (подробнее об этом будет рассказано далее).
С импортом данных из других систем также есть проблема. Если они не приведены к определенному формату, поместить их внутрь специализированной объектной системы невозможно. Например, при импорте чертежа из AutoCAD в ArCon загружается только изображение. При этом ArCon самостоятельно не распознает, где в открытом изображении окна, двери, стены и т. п., и не может присвоить отдельным объектам разумные свойства. Это означает, что дальнейшее редактирование чертежа в ArCon, как и «поднятие» его в 3D, невозможно. Импорт становится бессмысленным, поэтому большинство объектно-ориентированных проектных систем не имеют функций чтения графических данных извне.
Однако простота, скорость и наглядность выполнения проектов в таких программах побеждают их недостатки, поэтому системы, подобные рассматриваемой в этой книге ArCon, нашли широкое применение при проектировании.
Порядок разработки проектов в среде ArCon
Программа ArCon является объектно-ориентированной графической дизайнерской системой, предназначенной для быстрого и удобного проектирования зданий и жилых помещений, а также разработки и визуализации интерьеров.
Система ArCon охватывает две разные, но близкие сферы проектирования – проектирование (а также планировку и моделирование) зданий и дизайн (интерьера и экстерьера). Общий принцип работы в программе разделяется на два режима – проектирования и дизайна.
Режим проектирования, или конструирования. Реализует строительную составляющую функционала программы и состоит из следующих шагов.
1. На основе объектно-ориентированного подхода средствами ArCon строится план размещения стен моделируемого здания.
2. Выполняется команда построения объекта (например, окна), в которой сначала настраиваются его параметры (форма и размеры окна, количество перегородок, текстуры стекол и рам и пр.), а затем объект размещается в нужном месте плана здания (в случае окна – на одной из стен).
3. Действия, аналогичные описанным, повторяются для всех типичных элементов помещения – стен, лестниц, перекрытий и пр. Для каждого объекта задаются необходимые геометрические и визуальные настройки.
Примечание
На этом этапе действия производятся в 2D, то есть объекты размещаются на плане-чертеже. Это означает, что сначала для большинства объектов не будут отображаться установленные визуальные и геометрические настройки, однако на этапе проектирования забывать о них не следует, поскольку после перехода в 3D будут видны все недоработки.
4. Если проектируется многоэтажное здание, программными средствами над или под текущим создается новый этаж, после чего повторяются шаги 1–3, то есть создается необходимое количество этажей.
5. Выбирается тип и другие параметры крыши здания; крыша отрисовывается автоматически.
6. Запускается режим просмотра плана в 3D (называемый также режимом дизайна), в котором уточняются размеры комнат, визуальное расположение объектов и пр. При необходимости можно вернуться в режим проектирования (к графическому документу) и отредактировать план здания.
Режим дизайна. Позволяет создавать внутреннюю обстановку комнат, текстурировать поверхности и т. д. Состоит из следующих этапов.
1. При активном окне трехмерного просмотра из каталога объектов и текстур ArCon выбираются необходимые элементы интерьера (шкафы, столы, светильники, аудио– и видеоаппаратура, радиаторы отопления и т. п.) и расставляются в помещениях спроектированного здания.
2. При необходимости можно назначить текстуры поверхностям трехмерных объектов (к примеру, внутренним и внешним поверхностям стен).
3. Из того же каталога выбираются и размещаются объекты экстерьера – растения, садовые принадлежности, элементы спортивной площадки и пр.
4. Все объекты размещаются должным образом, после чего выбирается ориентация и способ отображения трехмерной сцены и выполняется визуализация.
Визуализация – это завершающий этап работы над проектом. В системе ArCon любой проект можно сохранить, затем открыть, отредактировать или доработать его. Для хранения данных о собственных проектах ArCon имеет свой тип файлов, регистрируемый в операционной системе при установке программы. Файлы проектов ArCon имеют расширение ACP и значок .
Описанный порядок действий одинаков для разработки любого проекта. Более подробно о каждом этапе вы узнаете из следующих глав книги.
Интерфейс и возможности ArCon 2005
Перед началом работы с модулем ArCon необходимо ознакомиться с интерфейсом, системными настройками и возможностью их изменения.
Главное окно программы ArCon 2005, открывающееся после запуска, показано на рис. 1.2. Оно содержит две панели инструментов (вертикальную и горизонтальную) и три пункта меню, управляющих системными настройками и настройками нового проекта. Пока на панелях инструментов активны только три кнопки, позволяющие создать новый проект, запустить мастер проектов, называемый в программе Ассистент проектов, или открыть сохраненный ранее проект.
Рис. 1.2. ArCon 2005 версии 8.02
ArCon только частично поддерживает многооконный интерфейс. Несмотря на возможность одновременного представления различных документов в отдельных окнах (к примеру, окно с графическим двухмерным изображением плана здания и окно с трехмерной моделью того же здания), одновременная работа над несколькими проектами невозможна. Это означает, что при открытии или создании нового проекта текущий необходимо сохранить и закрыть.
Чтобы сделать активными все кнопки на панелях инструментов, нужно создать новый проект.
Совет
Для удобства рассмотрения интерфейса вы можете загрузить один из примеров, поставляемых с программой, так как в данной главе не описывается изменение или создание проектов. Файлы проектов находятся в папке \ArCon\Projekte директории, куда вы установили программу (по умолчанию это корневой каталог диска С:).
Для создания нового проекта можно воспользоваться одним из трех способов:
• нажать кнопку Новый проект на горизонтальной панели инструментов;
• выполнить команду меню Файл Новый;
• воспользоваться комбинацией клавиш Ctrl+N.
Выполнение любого из вышеописанных действий открывает окно Свойства этажей, в котором настраивается создаваемый проект. Эти функции будут рассмотрены позже.
После задания настроек проекта (в окне Свойства этажей необходимо нажать кнопку ОК) открывается документ с пустым листом (чертежом) плана, а вид главного окна программы изменяется (рис. 1.3). Системное меню пополняется новыми разделами.
Рис. 1.3. Создание проекта с настройками по умолчанию (режим конструирования)
Примечание
По умолчанию при запуске нового проекта окно открывается в режиме конструирования (графическом режиме для создания плана здания). Для ранее созданных и проработанных, то есть проектов с завершенной дизайнерской частью, окно может открываться в режиме дизайна. Для переключения в режим проектирования можно воспользоваться кнопкой Режим конструирования
на горизонтальной панели инструментов (кнопка доступна только в режиме дизайна) или клавишей F12.
Как уже отмечалось, в ArCon есть только две панели инструментов – вертикальная и горизонтальная. Независимо от режима на горизонтальной панели расположены кнопки и элементы, управляющие общими настройками системы: откат и повторение выполненных действий, масштаб представления графического или трехмерного отображения, режим отображения построенного здания и пр. На вертикальной панели инструментов собраны команды для создания объектов при построении плана (стен, окон, дверей, лестниц и т. д.), а также для построения вспомогательной геометрии, указания размеров, размещения текста на чертеже, построения продольных сечений и пр.
Дополнительные команды находятся в разделах системного меню, причем многие из них не дублируются кнопками на панелях инструментов. Это означает, что команды меню также придется изучить.
Начнем рассмотрение интерфейса с команд панелей инструментов. Состав этих команд для обеих панелей существенно различается в режимах дизайна и конструирования.
Горизонтальная панель инструментов
В режиме конструирования эта панель содержит команды управления документом, масштабирования и кнопки отдельных режимов отображения данных проекта.
• Новый проект
– запуск создания нового проекта. Если в системе на момент выполнения команды существует активный проект, он будет закрыт (перед этим появится запрос на сохранение внесенных изменений).
• Запуск ассистента проектов
– вызывает окно Мастера проектов, в котором пользователь создает здание на плане. Это наиболее удобный способ создания нового проекта, однако он не отличается гибкостью.
Примечание
Вследствие неудачного перевода названия некоторых команд изменены на более понятные, поэтому их названия не совпадают со всплывающими подсказками, которые появляются при наведении указателя на соответствующий элемент.
• Вставить новый план
– запускает Мастер проектов, не закрывая активного плана. Пользователь получает возможность добавлять новые здания в проект с помощью Мастера проектов.
• Стандартные кнопки Открыть проект
и Сохранить проект
• Сохранить проект как интернет-страницу
– позволяет сохранить текущий проект ArCon в формате HTML для представления разработки в виде интернет-страницы на веб-сайтах. Таким функционалом обладают немногие графические редакторы. Подробнее об этом вы узнаете, когда научитесь создавать проекты в ArCon.
• Печать
– запускает печать содержимого текущего графического документа. Эту команду можно выполнить с помощью комбинации клавиш Ctrl+P. Будьте внимательны, поскольку эта команда мгновенно отправляет данные на принтер. Для настройки параметров печати служит команда системного меню Файл Настройка печати.
• Сохранить изображение
– вызывает окно сохранения файла и позволяет сохранить текущий проект в виде графического изображения. В данной версии программы поддерживаются следующие форматы:
• растровый точечный файл BMP;
• JPEG-файл;
• метафайл Windows WMF;
• расширенный метафайл Windows EMF.
Выбор типа файла сохраняемого изображения осуществляется в раскрывающемся списке Тип файла окна Рисунок.
Эта команда доступна также в режиме дизайна. В этом случае она сохраняет графическое изображение модели здания в текущей ориентации и с текущими настройками представления.
• Новый вид
– появляется новое окно с представлением текущего проекта (рис. 1.4). Данная функция позволяет редактировать проект сразу в нескольких окнах, отображая в них части плана, этажи зданий и т. п. Можно создавать произвольное количество таких окон и как угодно размещать их в пределах главного окна программы. Создать новое окно представления можно также с помощью команды меню Окна Новый вид.
Рис. 1.4. Дополнительное окно представления данных проекта
Данная команда также поддерживается для трехмерного представления проекта в режиме дизайна.
• Объемная планировка застройки
– активирует набор специальных команд для быстрого создания каркаса из внешних стен на плане, используя шаблон. Данная кнопка – переключатель. При ее нажатии вертикальная панель инструментов примет вид, показанный на рис. 1.5.
Рис. 1.5. Вертикальная панель инструментов при нажатой кнопке Объемная планировка застройки
Кнопки, появившиеся на вертикальной панели, позволяют создавать контуры из внешних стен без помощи команд создания отдельных стен. При выполнении команды Объемная планировка застройки все существующие на данный момент здания становятся неактивными (отображаются светло-серым цветом). После завершения редактирования плана в режиме объемного планирования (кнопка Объемная планировка застройки не нажата) все здания и постройки станут активными, а вертикальная панель инструментов примет обычный вид.
• Режим дизайна
– перевод текущего объекта в режим дизайна (трехмерного представления). Для перехода из режима конструирования в режим дизайна и обратно можно воспользоваться функциональной клавишей F12.
• Отменить
и Восстановить
предназначаются для отмены предыдущего действия или восстановления отмененного.
Примечание
В программе предусмотрена возможность отмены или повторения не только последнего действия (так называемой верхней операции в стеке), но и любого из ранее выполненных или отмененных. Для этого служит раскрывающийся список, который появляется после щелчка кнопкой мыши на треугольнике справа от кнопки Отменить или Восстановить.
• Масштабирование
– с помощью прямоугольной рамки, перемещаемой кнопкой мыши, можно указать участок плана, который будет подогнан к размерам окна представления документа.
• Показать все
устанавливает масштаб и размещение плана, при котором все его части отображаются в пределах габаритов окна представления.
• Следующая группа команд предназначена для размещения курсора и начала координатной сетки на плане. Данная группа состоит из четырех команд:
– Установить начало координат
– задание нового положения системы начала координат;
– Установить начало координатной сетки
– указывается точка, в которую устанавливается начальный узел сетки, остальные узлы отстраиваются во всех направлениях с одинаковым шагом;
– Установить начало координат и сетки
– устанавливает новое положение начала координат, совмещая с ним начало координатной сетки;
– Установить начало отсчета
– установка точки отсчета (локальной системы координат).
Практически весь пользовательский интерфейс программы ArCon построен на вариантных кнопках.
Вариантная кнопка – это элемент управления, дающий доступ к нескольким встроенным командам (кнопкам). Вариантная кнопка выглядит как обычная кнопка панели инструментов, и в ее нижнем правом углу расположен маленький черный треугольник. В качестве пиктограммы отображается пиктограмма той из входящих в нее кнопок, которая была нажата последней. Эта кнопка находится поверх других и считается активной. Щелчком на вариантной кнопке выполняется именно активная (последняя) команда. Все команды группы отображаются на небольшой панели, которая появляется при наведении указателя на активную кнопку группы.
Чтобы выполнить неактивную команду группы, необходимо навести указатель на пиктограмму активной команды, дождаться появления вспомогательной панели и нажать нужную кнопку (при наведении указателя возле каждой кнопки будет отображаться всплывающая подсказка) – будет выполнена требуемая команда, ее кнопка станет активной, а пиктограмма займет место пиктограммы вариантной кнопки (рис. 1.6).
Рис. 1.6. Группа команд для установки положения начала координат и начала координатной сетки
Совет
Обратите внимание на описанный выше способ организации функциональных (вариантных) кнопок, поскольку он является стандартом для интерфейса системы ArCon.
• Правильное архитектурное представление вкл./выкл.
– переключает между режимом отображения плана согласно общепринятым нормам при построении чертежей жилых зданий и режимом, используемым в программе ArCon (рис. 1.7). Изменения касаются отображения дверей, окон, лестниц и других объектов. В режиме правильного архитектурного представления (кнопка Правильное архитектурное представление вкл/выкл нажата) чертеж лучше всего сохранять как растровое изображение или распечатывать текущий план.
Рис. 1.7. Отображение плана: режим, используемый в системе ArCon (слева), и режим правильного архитектурного представления (справа)
По умолчанию режим правильного архитектурного (чертежного) представления отключен.
Внимание!
В режиме правильного архитектурного представления нельзя редактировать (в частности, с помощью перетаскивания точек кнопкой мыши) или выделять объекты ArCon, размещенные на плане.
• Точки вкл./выкл.
– управляет отображением сетки из точек на изображении плана. К узлам (точкам) данной сетки можно привязываться при построении стен или фиксации различных объектов на плане.
• Вспомогательные линии вкл./выкл.
– с помощью этой кнопки-переключателя на плане отображаются или скрываются линии объектов вспомогательной геометрии. Вспомогательные линии служат для создания эскиза плана или отдельных его частей с целью последующей привязки к ним при построении стен и создании других материальных объектов. Команды для построения вспомогательной геометрии на чертеже собраны в специальной группе на вертикальной панели инструментов.
• Слои вкл./выкл.
– управление отображением слоев на плане.
• Ландшафт показать/скрыть
– включить или отключить отображение элементов рельефа на плане или в окне трехмерного представления. Следует отметить, что, даже если в проекте указаны отметки высот рельефа и заданы текстуры (трава, грунт) для окружающей коттедж площадки, включение данной функции в графическом режиме практически не влияет на план. Напротив, в режиме дизайна различия между отображением трехмерной сцены весьма заметны (рис. 1.8).
Рис. 1.8. Трехмерное представление проекта с включенным (слева) и отключенным (справа) отображением ландшафта
Совет
Отключение ландшафта позволит сделать видимыми подвальные помещения или этажи построенного здания. При включенном отображении ландшафта их не видно.
• Штриховку стен вкл./выкл.
– предоставляет возможность показать или скрыть штриховку стен на плане в режиме конструирования.
• Показать внутреннюю обстановку
– по умолчанию всегда нажата. Ее отключение убирает с плана все объекты интерьера и экстерьера, оставляя только здание (стены, окна, лестницы и т. п.). Действие данной команды распространяется на режим дизайна, позволяя исключать из расчетов сцены трехмерные модели элементов интерьера и экстерьера.
• Поверхность крыш вкл./выкл.
– управляет отображением контуров крыши на плане здания. Если кнопка нажата, то контуры скатов и коньков крыши обрисовываются на плане пунктиром, в противном случае созданная крыша не отображается (рис. 1.9). Отключение отображения поверхности крыши улучшает представление чертежа здания, облегчая редактирование или добавление в план объектов.
Рис. 1.9. Здание с включенным (слева) и отключенным (справа) отображением крыши
Данная функция, как и предыдущая, распространяется на режим дизайна.
• Деревянная конструкция вкл./выкл.
– показывает или скрывает деревянные конструкции в здании, если такие используются в проекте.
• Надписи вкл./выкл.
– отвечает за отображение текстовых подписей на чертеже здания.
• Размеры вкл./выкл.
– отображение размеров. Размеры могут создаваться автоматически (например, при построении стены или при фиксации объекта в плане) или выборочно проставляться вручную с помощью специальных команд. В режиме дизайна эта кнопка неактивна, а размеры трехмерных элементов не отображаются.
• Предотвращение конфликтов
– во включенном состоянии кнопка обеспечивает контроль взаимных соударений объектов или соударений между объектом и стеной при добавлении новых объектов и перемещении или редактировании существующих.
• Разрезы показать/скрыть
– предназначена для демонстрации сечений здания. Перед включением отображения разрезов их необходимо создать с помощью команды Определить разрез. Когда кнопка Разрезы показать/скрыть нажата, указанное сечение (их может быть несколько) отображается на плане в небольшой прямоугольной области, ограниченной тонкой красной линией с красными маркерами по углам (рис. 1.10). С помощью кнопки мыши эту область можно перетаскивать и размещать в любом месте текущего графического листа. Если кнопка Разрезы показать/скрыть не нажата, прямоугольная область с изображением сечения исчезнет, что не означает, что пропало само сечение.
Рис. 1.10. Разрез и его отображение на плане
Размеры данной прямоугольной области также можно изменять. Для этого подведите указатель к одному из маркеров в углах габаритного прямоугольника разреза и, нажав кнопку мыши, перетащите его.
Следующий элемент управления горизонтальной панели инструментов – это раскрывающийся список этажей активного здания на плане. Выбранный в списке элемент отвечает активному этажу в здании.
Примечание
Элементы активного этажа (планировка, интерьер, надписи) отображаются черным цветом (выделены), а элементы неактивных этажей– серым.
В крайней правой части горизонтальной панели инструментов находятся две кнопки – 3D-окно просмотра
и Помощь
Первая команда запускает немодальное окно, в котором отображается трехмерная модель здания на текущем этапе выполнения. Это окно перемещается в пределах главного окна программы и не мешает работе с планом, оставаясь поверх других окон. Изображение в этом окне можно вращать, приближать или отдалять, но нельзя масштабировать. Данное окно служит только для лучшего визуального представления изменений в плане при его разработке или редактировании. Вторая кнопка предназначена для вызова справочной системы программы ArCon. Вы можете воспользоваться ей, если знаете немецкий язык.
При переходе в режим дизайна набор элементов управления горизонтальной панели инструментов не изменяется, однако отдельные кнопки становятся недоступными (Вспомогательные линии вкл./выкл., Штриховку стен вкл./выкл., Надписи вкл./выкл., Размеры вкл./выкл., Разрезы показать/скрыть и пр.). В режиме дизайна появляется еще одна горизонтальная панель – панель управления представлением трехмерного изображения (рис. 1.11). Подробно о содержащихся на ней элементах управления будет рассказано далее при описании работы в режиме дизайна.
Рис. 1.11. Панель управления представлением трехмерного изображения