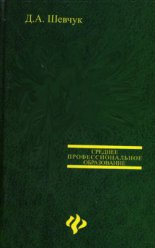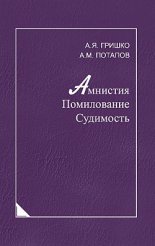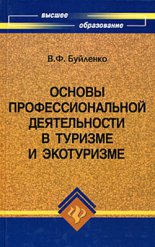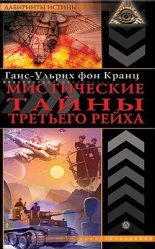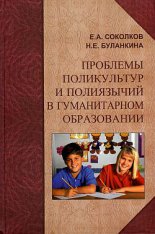Запись CD и DVD. Профессиональный подход Бахур Виктор

После запуска установленной программы может появиться диалоговое окно, представленное на рис. 2.9. Нажмите кнопку Продолжить, и программа продолжит загрузку.
Рис. 2.9. Диск отсутствует.
Чтобы избежать появления данного окна, после установки программы следует произвести перезагрузку компьютера, причем перезагружать компьютер придется каждый раз после создания нового файла-образа и последующей его установки на жесткий диск. То есть: создать первый файл-образ, проинсталлировать программу, вставить виртуальный диск в виртуальный привод и после этого перезагрузить компьютер; создать второй файл-образ, проинсталлировать программу, вставить виртуальный диск в виртуальный привод и перезагрузить компьютер; создать третий файл-образ и сделать то же самое и т. д. Если вам понадобится извлечь первый виртуальный компакт-диск из виртуального привода и вставить туда второй виртуальный компакт-диск, компьютер перезагружать уже не придется.
Извлечь, вставить или заменить компакт-диск в виртуальном приводе можно следующими способами.
• Выполнить команду Пуск Мой компьютер; правой кнопкой мыши щелкнуть на значке виртуального привода компакт-дисков в контекстном меню, затем щелкнуть мышью на строке Демонтировать образ (рис. 2.10). Компакт-диск будет извлечен из привода.
Чтобы вставить новый диск, в этом же контекстном меню следует выбрать пункт Смонтировать образ, а затем нужный компакт-диск. Вы также можете поменять виртуальный компакт-диск, не извлекая его из привода, а сразу выбрав Смонтировать образ и далее нужный виртуальный компакт-диск. Программа Alcohol 120 % самостоятельно извлечет из виртуального привода компакт-дисков один диск и сразу вставит другой, выбранный вами.
• Щелкнуть мышью на значке программы Alcohol 120 %, в раскрывшемся окне в группе Устройство выделить строку (Е:) AXY CD/DVD-ROM(0), нажать на клавиатуре клавишу Delete – виртуальный компакт-диск будет извлечен из привода.
Чтобы вставить новый компакт-диск, в основном окне программы Alcohol 120 %, в группе Устройство, правой кнопкой мыши щелкните на строке (Е:) AXY CD/DVD-ROM(0). В раскрывшемся контекстном меню выберите пункт Смонтировать образ, в появившемся окне (рис. 2.11) двойным щелчком мышью на ярлыке необходимого файла-образа вставьте его в привод компакт-дисков. Таким же образом можно поменять виртуальный компакт-диск, предварительно не извлекая уже находящийся в приводе.
Рис. 2.10. Извлечь компакт-диск.
Рис. 2.11. Окно Открыть.
Настройка программы
Когда вам надоест постоянно менять компакт-диски, создайте несколько виртуальных приводов компакт-дисков. С помощью программы Alcohol 120 % их можно создать до 31.
Щелкните мышью на значке программы Alcohol 120 %. Раскройте группу Настройки. Щелкните на параметре Виртуальный диск. В области справа появятся настройки виртуального диска (рис. 2.12). Раскройте список Число виртуальных дисков с помощью кнопки
и выберите необходимое вам количество дисков. Программа Alcohol 120 % просканирует имеющиеся приводы компакт-дисков и создаст дополнительные, присвоив им собственные буквы. Новые приводы компакт-дисков будут готовы к работе без перезагрузки компьютера.
Внимание!
Наличие большого количества виртуальных приводов компакт-дисков на маломощном компьютере может привести к снижению их производительности.
Если зайти в меню Настройки Общие (рис. 2.13) и снять флажок Проверять наличие новой версии на сайте при старте, это поможет избавиться от стремления программы Alcohol 120 % после каждого ее запуска подключаться к Интернету. Если вам не хочется лишний раз очищать Корзину, можно установить флажок Окончательное удаление файлов-образов (минуя Корзину).
Рис. 2.12. Виртуальный диск.
Рис. 2.13. Раздел Общие окна настроек программы Alcohol 120 %.
При копировании DVD, кроме этого, может понадобиться настройка параметров диска. В области Параметры диска в настройке Региональный код DVD (рис. 2.14) можно при необходимости установить нужное значение.
Рис. 2.14. Региональный код DVD.
Программа Alcohol 120 % может создавать и использовать файлы-образы с различным расширением: Настройки Ассоциации файлов (рис. 2.15). Представим, что вы решили создать файл-образ в программе Alcohol 120 % и записать его на компакт-диск программой Nero или, например, созданный в программе CloneCD файл-образ использовать как виртуальный диск в программе Alcohol.
Примечание.
Умение Alcohol 120 % работать с файлами-образами различных расширений является ее большим плюсом. В других подобных программах не существует такой возможности, и для решения многих задач приходится использовать несколько программ одновременно.
Чтобы программа Alcohol 120 % могла использовать файлы-образы с другими расширениями, в области Ассоциации файлов окна Настройки следует отметить флажками нужные типы файлов и во время создания файлов-образов в параметре Формат образа в окне Укажите папку назначения выбрать необходимую папку.
Значения остальных параметров, установленные по умолчанию, без особой необходимости изменять не стоит. Если возникнут проблемы с созданием виртуальных дисков, следует обратить внимание на параметр Экстра эмуляция. Скорее всего, на диске установлена защита от копирования. Однако, чтобы справиться с данной проблемой, нужно знать, какая технология применялась для создания защиты.
Рис. 2.15. Ассоциации файлов.
Поиск образов и Диспетчер CD/DVD
Если вы не знаете, где на жестком диске находятся файлы-образы, созданные другими программами, или забыли названия папок, в которых сохранили виртуальные компакт-диски, созданные программой Alcohol, вы можете воспользоваться функцией Поиск образов.
Для этого войдите в меню Основные операции Поиск образов. Откроется Поиск файлов-образов (рис. 2.16). Раскройте список Размещение, щелкнув на стрелочке
и выберите из него необходимую папку или весь жесткий диск. В группе Тип образа установите флажок параметра с тем расширением, которое вам необходимо найти.
Рис. 2.16. Поиск образов.
При желании можно отметить флажком все доступные для программы Alcohol 120 % образы, а также установить флажок Другие расширения и в группе Размещение выбрать весь жесткий диск. Щелкните мышью на кнопке Поиск. С помощью произведенных настроек можно проверить, не находятся ли в компьютере случайные файлы-образы. После завершения поиска в правой области окна Поиск образов можно увидеть объекты, найденные программой Alcohol 120 % (рис. 2.17).
Мы видим, что найденный файл-образ имеет расширение CCD. Это значит, что он создан программой CloneCD. Чтобы найденный файл-образ стал доступен для программы Alcohol 120 %, необходимо совершить следующие действия.
• Выполнив команду Настройки Виртуальный диск Ассоциации файлов, отметьте флажком нужный тип образа, в нашем случае это Образ CloneCD.
• Выделите щелчком мышью найденный файл-образ.
• Дважды щелкните мышью в группе Дополнительно на строке Добавить выбранные файлы в Alcohol 120 %.
Рис. 2.17. Образ найден.
Найденный файл-образ станет доступен для программы Alcohol, и с ним можно работать, как с образом, созданным этой программой.
Выполнив команду Запустить утилиту поиска Проводника, можно открыть стандартный Проводник Windows.
При выполнении команды Основные операции Диспетчер CD/DVD откроется окно Диспетчер CD/DVD (рис. 2.18). Если в группе Дисковод выделить один из приводов компакт-дисков, то, нажав кнопку Дисковод, можно увидеть всю информацию о выбранном приводе, как реальном, так и виртуальном, однако только в том случае, если в приводе отсутствует компакт-диск.
При наличии компакт-диска в реальном приводе параметры Макс. скорость чтения, Макс. скорость записи, Текущая скорость чтения, Текущая скорость записи будут отображать характеристики компакт-диска, а не привода.
Рис. 2.18. Диспетчер CD/DVD.
Нажав кнопку Диск, можно ознакомиться с информацией о компакт-диске, если он загружен в привод.
Если щелкнуть мышью на кнопке Загр./извлечь, возможны следующие варианты действия компьютера:
• реальный привод выдвинет лоток с диском, а при повторном нажатии загрузит лоток;
• виртуальный привод выгрузит компакт-диск из привода, при повторном нажатии загрузит компакт-диск.
Щелкнув на кнопке О системе, можно получить подробную информацию о компьютере.
Запись CD/DVD из образов
Запустите программу Alcohol 120 %. В группе Основные операции выберите Запись CD/DVD из образов. Откроется Мастер записи дисков из образов (рис. 2.19). Работать с мастером можно, если на компьютере имеется хотя бы один файл-образ. Щелкнув на кнопке Обзор, вы увидите окно Открыть. Если дополнительных папок для хранения виртуальных дисков создано не было, то все файлы-образы будут отображены непосредственно в данном окне. Если же такие папки существуют, для поиска необходимых файлов-образов следует воспользоваться Проводником, доступным из этого окна. Двойным щелчком мышью выберите необходимый файл-образ.
Рис. 2.19. Мастер записи дисков из образов.
Если выбранный файл-образ после записи его на диск больше не понадобится, установите флажок Удалить файл-образ после записи. Если вы не уверены, что запись пройдет удачно, файл-образ лучше не удалять. Нажмите кнопку Далее. Откроется окно, изображенное на рис. 2.20.
Рис. 2.20. Подготовка CD/DVD-привода.
В области CD/DVD-рекордер этого окна можно настроить следующие параметры.
• CD/DVD-рекордер – здесь следует выбрать привод компакт-дисков, который будет производить запись файла-образа на диск.
• Скорость записи – скорость, с которой будет производиться запись.
• Информация – после нажатия этой кнопки откроется окно Диспетчер CD/DVD. Поочередно щелкая на кнопках, расположенных в этом окне, можно получить информацию о различных устройствах:
– Дисковод – о приводе компакт-дисков, который будет производить запись;
– Диск – о компакт-диске, на который будет производиться запись. Данная информация доступна, если компакт-диск загружен в привод;
– Дополнительно – подробная информация о компакт-диске (рис. 2.21). Так же, как и предыдущая, эта информация доступна только в том случае, если в приводе имеется диск;
Рис. 2.21. Подробная информация о компакт-диске.
– Загр./извлечь – используя эту кнопку, можно выдвигать и задвигать лоток привода;
– О системе – информация об операционной системе, установленной на компьютере.
Область Параметры записи позволяет сделать следующие настройки.
• Метод записи – нажатием кнопки
раскройте список доступных методов. Если вы не знаете, какой метод записи следует выбрать, правильно установите Тип данных в одноименном меню – и необходимый Метод записи установится автоматически.
• Число копий – можно выбрать от одной до 99 копий, но не забывайте, что бытовые приводы во время записи сильно греются, и, если без перерыва создавать большое количество копий, это может привести к поломке.
• Защита от ошибок опустошения буфера – рекомендуется выбирать всегда.
• Не закрывать последнюю сессию на текущем диске – если вы записываете музыкальный диск, то следует помнить, что большинство бытовых проигрывателей компакт-дисков (музыкальных центров и т. д.) не воспроизводят диски с незакрытыми сессиями. Вы можете прослушать такой диск на своем компьютере и при необходимости дописать полюбившиеся песни. Дописав необходимое количество музыкальных произведений, следует закрыть сессию, после чего компакт-диск будет доступен для воспроизведения на бытовом проигрывателе.
Если вы записываете компакт-диск с данными, то при открытой сессии информацию на этот диск можно будет дописывать по мере надобности. Но нужно иметь в виду, что некоторые старые приводы компакт-дисков могут не прочитать такой диск.
Примечание.
Не закрывать последнюю сессию на текущем диске следует, если в дальнейшем планируется дописывать данные на диск, но после записи всей необходимой информации сессию все же правильнее закрыть.
• Обход ошибок EFM – повышает скорость считывания данных. Если вы не очень опытный пользователь, установите необходимый Тип данных в одноименной группе настроек, и программа Alcohol 120 % при необходимости сама установит флажок Обход ошибок EFM.
• Корректировать субканальные данные – как и в предыдущем случае, если вы не очень опытный пользователь, то установите нужный Тип данных, и программа Alcohol 120 % сама настроит этот параметр. Подробнее о субканальных данных было рассказано в начале данного раздела.
• Запись RMPS на диск – если этот флажок установлен, диск будет работать только при наличии программы Alcohol или других аналогичных программ с активированной функцией эмуляции RMPS. Если вы хотите получить диск, идентичный исходному компакт-диску, то эту функцию включать не следует. К данному параметру прибегают чаще всего в том случае, если программа Alcohol 120 % может обойти защиту от копирования только при эмуляции компакт-диска.
На параметрах Эмуляция и Запись остановимся более подробно.
Эмуляция и запись
Эмуляция применяется, если вы не уверены в правильности выбранных настроек: файл-образ сначала записывается не на компакт-диск, а на винчестер. Так можно поэкспериментировать с установкой различных параметров в настройках Тип данных. Жестких рекомендаций по настройке программы Alcohol 120 % дать невозможно ввиду большого количества производителей игр, фильмов и т. д. и разнообразия систем защиты дисков. Хотя на большинстве компакт-дисков защиты вообще не установлено, рекомендуется потренироваться, эмулируя запись, и таким образом сберечь заготовки от возможной порчи.
Примечание.
Самый надежный способ научиться работать с программой Alcohol 120 %, избегая порчи заготовок, – использовать CD-RW и DVD-RW.
В группе Основные операции выберите Запись CD/DVD из образов. Откроется окно Мастера записи дисков из образов. Щелкните мышью на кнопке Обзор, в окне Открыть двойным щелчком выберите необходимый файл-образ. Нажмите кнопку Далее. В области Подготовка CD/DVD-рекордера (см. рис. 2.20) установите необходимые параметры, снимите флажок Запись, установите – Эмуляция. Щелкните мышью на кнопке Старт. Если в приводе компакт-дисков установлен чистый диск, начнется процесс эмуляции, протекание которого можно наблюдать в области Запись файла-образа (рис. 2.22).
Рис. 2.22. Запись файла-образа.
Если диск не установлен, появится окно с сообщением о том, что в приводе компакт-дисков нет диска. В этом случае диск следует вставить в привод. После успешного завершения эмуляции появится диалоговое окно Запись CD/DVD из образов (рис. 2.23), подтверждающее окончание записи (Все стадии записи завершены) и информирующее о времени, которое потребовалось для эмуляции. В случае неудачной эмуляции появится окно, сообщающее об ошибке.
Рис. 2.23. Все стадии записи завершены.
Если эмуляция прошла успешно, можно приступать к записи диска.
После выполнения команды Основные операции Запись CD/DVD из образов появится область Подготовка CD/DVD-рекордера (см. рис. 2.20), в которой следует настроить необходимые параметры: установить флажок Запись и снять – Эмуляция. После этого щелкните мышью на кнопке Старт. Дальнейшие действия идентичны описанному выше процессу эмуляции. После завершения записи компакт-диска в окне Запись файла-образа (рис. 2.24), так же как и после эмуляции, появятся две дополнительные кнопки – Отчет и Производительность.
Рис. 2.24. Запись завершена.
Примечание.
Если вы хотите, чтобы программа Alcohol 120 % сначала эмулировала запись, а затем, если эмуляция прошла успешно, произвела запись на компакт-диск, то следует установить сразу два флажка – Эмуляция и Запись.
Нажав кнопку Отчет, можно узнать тип, путь, имя файла, его размер, количество сессий и треков, получить информацию о компьютере, доступной для Windows памяти (оперативной памяти), объеме памяти буфера, средней скорости записи, а также много другой полезной информации, включая общее время записи и время, затраченное компьютером на каждую операцию отдельно.
Щелкнув на кнопке Производительность, можно увидеть графики загрузки центрального процессора, использования буфера и скорости записи.
Копирование дисков в программе Alcohol 120%
Мастер копирования (рис. 2.25) применяется для создания точной копии компакт-диска. Настройка параметров этого окна аналогична настройкам Мастера создания образов (см. рис 2.2).
Рис. 2.25. Мастер копирования.
Произведя все необходимые настройки, щелкаем мышью на кнопке Далее. Откроется окно Копирование диска с областью Укажите папку назначения (рис. 2.26). Настройка параметров в этом окне аналогична настройкам области Укажите папку назначения окна Создание образов (см. рис. 2.3).
После нажатия кнопки Далее откроется область Подготовка CD/DVD рекордера окна Копирование диска. Параметры этой вкладки настраиваются аналогично параметрам Подготовка CD/DVD-рекордера окна Запись CD/DVD из образов.
Рис. 2.26. Копирование диска– Укажите папку назначения.
Произведя необходимые настройки, щелкните мышью на кнопке Старт. Начнется процесс копирования.
Программа Alcohol 120 % создаст копию компакт-диска на жестком диске вашего компьютера, затем попросит вставить в привод чистый диск и произведет запись на новый компакт-диск.
Следует помнить о том, что при копировании компакт-диска на винчестере должно быть достаточно свободного места для эмуляции.
Примечание.
Если ваш компьютер достаточно мощный и имеет два привода компакт-дисков, один из которых записывающий, можно скопировать компакт-диск, не создавая его копию на жестком диске.
Стирание информации с CD/DVD
Программа Alcohol 120 % позволяет удалять с CD-RW, DVD-RW, DVD+RW, DVD-RAM информацию, записанную как в Alcohol 120 %, так и в любой другой программе.
Для удаления записанных данных с диска выполните команду Основные операции Стирание CD/DVD. Откроется окно мастера стирания перезаписываемых CD/DVD (рис 2.27).
Рис. 2.27. Мастер стирания перезаписываемых CD/DVD.
В данном окне можно:
• выбрать привод компакт-дисков, который будет производить стирание данных;
• установить скорость, с которой будет происходить стирание данных;
• в группе Режим выбрать:
– Быстрое стирание (только очистка ТОС). При данном методе стирания физического удаления данных не происходит. Каждый кластер помечается специальным кодом, и во время перезаписи записывающие программы воспринимают данное дисковое пространство как пустое и записывают новую информацию. Как уже было сказано, физического удаления данных при этом не происходит, и при желании всю информацию, которая была на диске до стирания, можно восстановить, воспользовавшись специальными программами. Поэтому не следует уничтожать секретную информацию, если, конечно, у вас такая имеется, подобным способом. Кроме того, если вы применили Быстрое стирание в одной программе, а записываете новую информацию с помощью другой, при записи могут возникнуть дополнительные ошибки. Однако, применяя Быстрое стирание, можно увеличить срок службы компакт-диска;
– Полное стирание (очистка всего диска). В отличие от предыдущего способа, при Полном стирании данных с диска происходит их физическое удаление, но на такую очистку компакт-диска от информации затрачивается значительно больше времени, чем на Быстрое стирание.
С помощью флажков можно активизировать следующие функции:
• Игнорировать неверную ТОС (стирать всегда);
• Извлечь диск после стирания.
Произведя все необходимые настройки в окне мастера стирания перезаписываемых CD/DVD, щелкните мышью на кнопке Стереть. Начнется процесс стирания данных с компакт-диска, который можно наблюдать в одноименном окне Стирание CD/DVD (рис. 2.28). После завершения этого процесса закройте окно, нажав кнопку Готово. Компакт-диск очищен, его можно снова использовать для записи.
Рис. 2.28. Стирание компакт-диска завершено.
Возможности программы Alcohol 120 % велики, но не безграничны. К примеру, если вы захотите записать сборный диск полюбившихся песен, от этой программы, скорее всего, будет мало пользы. Самым простым способом для решения этой задачи будет использование возможностей Проигрывателя Windows Media.
Глава 3
Проигрыватель Windows Media
• Управление Windows Media 10.
• Дополнительные возможности.
• Параметры.
• Копирование.
• Запись.
С помощью Проигрывателя Windows Media 10 (рис. 3.1) можно воспроизводить музыкальные компакт-диски и диски с фильмами, слушать радио, искать и упорядочивать файлы мультимедиа и синхронизировать данные с переносными устройствами. Можно копировать на компьютер целые компакт-диски и отдельные дорожки, а при наличии записывающего привода записывать на компакт-диски самостоятельно составленные музыкальные сборки и информацию.
Рис. 3.1. Проигрыватель Windows Media 10.
На компьютере можно хранить, записывать и воспроизводить в цифровом и аналоговом формате звуковые файлы. Цифровой звук копируется так же, как и другие данные, а для копирования звука в аналоговом формате необходимы специальные программы. Проигрыватель Windows Media поддерживает и аналоговый, и цифровой звук.
Системные требования для Проигрывателя Windows Media 10 следующие:
• операционная система Microsoft Windows XP Home Edition, Windows XP Professional или Windows XP Media Center Edition;
• процессор с частотой не менее 233 МГц, рекомендуется – с частотой 1,5 ГГц и выше;
• оперативная память – не менее 64 Мбайт, рекомендуется – 512 Мбайт и более;
• свободное место на диске – не менее 100 Мбайт;
• звуковая плата – 16-разрядная, рекомендуется – 24-разрядная, совместимая с системами многоканального звука 5.1;
• видеоплата – 64 Мбайт ОЗУ с поддержкой DirectX, рекомендуется – 256 Мбайт ОЗУ;
• монитор, поддерживающий разрешение 800 х 600;
• устройство вывода звука – динамики или наушники, рекомендуется – динамики системы многоканального звука 5.1.
Для записи музыки и фильмов из Интернета понадобится модем, поддерживающий скорость передачи данных не менее 28,8 Кбит/с. Для просмотра фильмов на CD и DVD необходимо установить дополнительное программное обеспечение – кодеки.
Примечание.
Кодек– программное обеспечение, сжимающее и восстанавливающее файлы мультимедиа. Видео высокого качества занимает довольно много места. Чтобы такая информация поместилась на компакт-диск, ее перед записью сжимают. Кодеки восстанавливают и преобразуют данные в понятный компьютеру формат. Слово «кодек» (codec) произошло от двух английских слов: compressor (сжатие) и decompressor (восстановление).
Управление Windows Media 10
Если у вас установлена другая версия проигрывателя, то после инсталляции Windows Media 10 все настройки предыдущей версии автоматически перейдут к новой. После щелчка мышью на кнопке Библиотека, расположенной на Панели задач, станут доступны все списки, составленные вами ранее, а также появятся Автоматические списки воспроизведения, предназначенные для облегчения поиска нужных данных.
Однако предположим, что вы впервые пользуетесь Проигрывателем Windows Media.
Для прослушивания музыки или просмотра фильма откройте окно Проигрывателя Windows Media и вставьте компакт-диск в привод. Если появится окно автозапуска, закройте его. Разверните окно проигрывателя так, чтобы было доступно меню Воспроизведение. В данном меню выберите пункт DVD VCD или аудио компакт-диск, затем щелчком мышью выберите привод, в котором находится компакт-диск, предназначенный для воспроизведения. Для выбора необходимого привода можно также воспользоваться Панелью быстрого доступа.
Чтобы при загрузке компакт-диска в привод открытый Проигрыватель Windows Media 10 без промедления начинал воспроизводить музыку, следует выполнить команду Пуск Все программы Панель управления Установка и удаление программ Выбор программ по умолчанию. Переключатель Выберите конфигурацию установите в положение Другая. Появится соответствующая область настроек (рис. 3.2). Переключатель Выберите используемый по умолчанию проигрыватель Media установите в положение Использовать текущий проигрыватель Media и установите флажок Сделать доступной эту программу. Нажмите кнопку OK.
Рис. 3.2. Выбор программ по умолчанию.
Чтобы прослушать музыкальное произведение, сохраненное на жестком диске, запустите Проигрыватель Windows Media и выполните команду Файл Открыть. Появится окно Открыть. В этом окне с помощью стандартного проводника найдите необходимый файл и двойным щелчком мышью запустите воспроизведение выбранной композиции. В поле Список «Проигрывается» отображается название песни. Если щелкнуть правой кнопкой мыши на названии музыкального произведения, появится контекстное меню (рис. 3.3).
Данное контекстное меню содержит следующие команды.
• Воспроизвести. Если щелкнуть мышью на данном пункте, начнется воспроизведение. Воспроизведение можно также начать двойным щелчком мышью на наименовании композиции.
По умолчанию произведение начинает проигрываться после двойного щелчка мышью, однако данную настройку можно изменить. Перейдите на вкладку Библиотека, нажав соответствующую кнопку на Панели задач. Раскройте меню Параметры библиотеки и выберите необходимый вариант настройки (рис. 3.4).
Сняв флажок Показать список, можно скрыть область Список «Проигрывается».
Щелкнув на пункте Выбрать столбцы, можно выбрать значение для 61 столбца. По умолчанию установлено девять столбцов: Название, Автор, Оценка, Жанр, Длина, Мультимедиа, Тип, Защита и Путь к файлу. При желании можно изменить количество отображаемых столбцов или поменять их последовательность.
Рис. 3.3. Составление списка.
Рис. 3.4. Вкладка Библиотека, меню Параметры библиотеки.
При подготовке музыкальных произведений к записи следует обращать внимание на значение следующих параметров:
– Тип файла – WMA, WAV или MP3; если тип файла другой, его необходимо заменить одним из перечисленных;
– Защита – должна отсутствовать;
– Длина – общее время звучания не должно превышать вместимость записываемого компакт-диска.
• Воспроизвести выбранные элементы. Чтобы выбрать несколько произведений, щелкните мышью на необходимых пунктах, удерживая клавишу Ctrl или Shift. Затем правой кнопкой мыши щелкните на названии музыкального произведения и в открывшемся контекстном меню выберите пункт Воспроизвести выбранные элементы.
Если вы хотите, чтобы композиции проигрывались по порядку, достаточно начать воспроизведение одной из них.
• Добавить в список «Проигрывается». Данную команду используют, если необходимо составить сборку из произведений, находящихся в различных списках. Для этого щелкните мышью на кнопке Библиотека, расположенной на Панели задач, и выберите необходимый список.
• В центральном окне Проигрывателя Windows Media появится содержимое выбранного списка. Щелкните правой кнопкой мыши на названии нужной песни и в раскрывшемся контекстном меню выберите пункт Добавить в список «Проигрывается». Можно также перетащить название произведения в область Список «Проигрывается».
Примечание.
Файлы мультимедиа, которые вы хотите поместить в списки, должны находиться в папках, определяемых проигрывателем.
• Добавить в. Данная команда имеет подменю, содержащее следующие пункты.
– Список записи. Чтобы записать файлы с помощью Проигрывателя Windows Media, необходимо сначала создать список произведений, предназначенных для записи.
– Список синхронизации. Этот параметр предназначен для создания списков синхронизации файлов мультимедиа с другим устройством, подключенным к компьютеру.
– В списки, созданные пользователем. В данном случае это Мой список.
– Дополнительные списки воспроизведения. Для упорядочения большого количества музыкальных произведений рекомендуется создавать свои списки. После щелчка мышью на пункте Дополнительные списки воспроизведения откроется окно Добавление в список воспроизведения (рис. 3.5). Щелкните на кнопке Создать, в появившемся поле Создать список воспроизведения введите желаемое название и нажмите кнопку ОK. Будет создан новый список, в который при необходимости можно добавлять новые звуковые файлы, а точнее, ссылки на музыкальные произведения. При этом если поместить одно произведение в различные списки, то копии этого произведения создаваться не будут, что экономит место на жестком диске компьютера.
Рис. 3.5. Добавление в список воспроизведения.
• Правка. Изменение имени файла.
• Оценка. Можно выставить оценку качеству звучания музыкального произведения или качеству воспроизведения видео, и таким образом ссылка на этот файл переместится в соответствующий список воспроизведения.
• Расширенный редактор тегов. Щелчок мыши на этом пункте открывает одноименное окно, содержащее следующие вкладки.
– Заполнив поля вкладки Сведения о дорожке, вам будет легче ориентироваться в списках. Название песни будет отображаться во время проигрывания.
– Сведения об исполнителе. Заполнив эту вкладку, вам легче будет ориентироваться в списках. Фамилия исполнителя песни будет отображаться во время проигрывания.
– Слова песни. Используя эту вкладку, можно создать домашнее караоке. Щелкните мышью на кнопке Синхронизированные слова песни, откроется одноименное окно (рис. 3.6). Из раскрывающегося списка Язык выберите язык, на котором будете записывать текст песни, из списка Тип содержимого – то, что будет отображаться на экране во время воспроизведения данной песни. Например, Слова песни.
Щелкните мышью на кнопке Воспроизвести. Во время звучания музыки красный индикатор будет перемещаться. Вам нужно запомнить его месторасположение относительно временной шкалы, когда вокалист начнет исполнять свою партию. Задайте это значение для параметра Время, предварительно активизировав соответствующее поле щелчком мышью и нажатием кнопки Правка. Необходимое значение можно ввести, переместив мерцающий курсор в необходимое место на временной шкале. При этом значение параметра Время изменится автоматически.
Рис. 3.6. Синхронизированные слова песни.
Активизируйте щелчком мышью значение параметра Значение. Щелкните мышью на кнопке Правка и введите необходимый текст. Нажмите кнопку Воспроизвести. Проигрывание песни начнется с места установки мерцающего курсора. Когда вокалист начнет петь следующую фразу или слово, щелкните мышью на кнопке Остановить, затем на кнопке Добавить. Повторите эти действия необходимое количество раз, после чего нажмите кнопку OK.
Чтобы текст песни отображался на экране монитора во время воспроизведения, нажмите сочетание клавиш: Ctrl+Shift+C или выполните команду Воспроизведение Субтитры и подписи Включить, если доступно.
– Изображение. Используя параметры данной вкладки, можно настроить отображение в окне Проигрывателя Windows Media фотографии исполнителя или любого другого изображения во время воспроизведения определенной композиции (см. рис. 3.1).
– Комментарии. С помощью данной вкладки можно добавить пояснение к определенному произведению.
• Найти сведения об альбоме. Компьютер предложит найти дополнительную информацию в Интернете.
• Удалить из списка. Щелчком на данном пункте можно удалить из списка одно или несколько выделенных произведений.
• Удалить. Если щелкнуть мышью на этой команде, появится диалоговое окно (рис. 3.7), в котором следует выбрать, откуда вы хотите удалить данный объект.
Рис. 3.7. Удаление.
– Удалить только из библиотеки. Будут удалены все ссылки из всех списков Проигрывателя Windows Media, но сам файл останется на компьютере.
– Удалить из библиотеки и с компьютера. Все ссылки на эту песню и сама песня будут удалены с компьютера.
Выбрав необходимый вариант, нажмите кнопку OK.
• С помощью пунктов Вверх и Вниз можно перемещать название произведения в списке и таким образом устанавливать очередность воспроизведения или записи файла. После закрытия Проигрывателя Windows Media последовательность, установленная с помощью команд Вверх и Вниз, не сохранится.
• Щелкнув на пункте Свойства, можно узнать свойства файла.
• При щелчке на пункте Открыть содержащую объект папку откроется папка, в которой находится музыкальное произведение. Вы можете переместить его в другую папку.
Дополнительные возможности
Откройте Проигрыватель Windows Media, выполните команду Вид Дополнительные возможности Отображать дополнительные возможности (рис. 3.8). На панели инструментов нажмите кнопку Проигрывается, внизу слева появится область настройки дополнительных параметров.
Пункт Дополнительные возможности имеет подменю, включающее следующие команды.
• Выбор цвета. Для выбора цвета обложки проигрывателя можно использовать стандартные настройки, щелкая мышью на ссылке Следующая заданная настройка.
Перемещая ползунки Оттенок и Насыщенность, можно вручную изменить оттенок и глубину цвета обложки проигрывателя. Щелкнув мышью на ссылке Сброс, вы установите изначальный цвет обложки. Установив флажок Использовать черный цвет для фона проигрывателя, вы измените фон проигрывателя на черный.
Рис. 3.8. Дополнительные возможности.
• Плавный переход и автовыравнивание громкости. При щелчке мышью на данном пункте вы сможете настроить следующие параметры.
– Дважды щелкнув мышью на команде Включить автовыравнивание громкости, вы включите режим, при котором проигрыватель находит среднеарифметическое значение и воспроизводит все произведения на выбранном уровне громкости, несколько сужая динамический диапазон воспроизводимых файлов. Данный режим доступен не для всех музыкальных форматов, а в основном для файлов Windows Media и MP3.