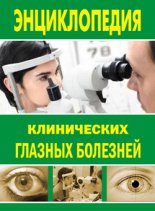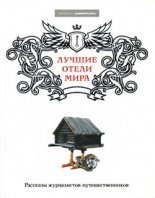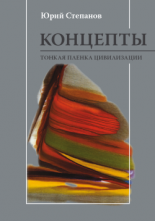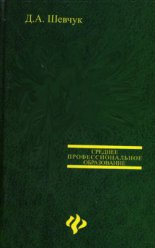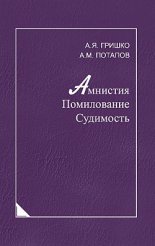Интернет. Новые возможности. Трюки и эффекты Баловсяк Надежда

Введение
Интернет давно стал обыденным элементом нашей повседневной жизни. Возможности, предоставляемые Сетью, просто огромны, а количество программ, позволяющих их реализовать и максимально эффективно использовать Интернет, исчисляется десятками и сотнями тысяч.
Обычно интернет-пользователи работают с двумя-тремя программами – браузером, почтовым клиентом, возможно, с интернет-пейджером. В книге рассказывается, как сделать работу в Сети максимально эффективной и использовать веб-возможности в полную силу. Приводятся также советы решения проблем, которые могут возникнуть при работе с Сетью.
Из книги вы узнаете, как эффективно настроить подключение к Интернету. Кроме того, здесь рассказано, с помощью каких программ можно ускорить соединение с Интернетом.
Браузер – основная программа для серфинга по сайтам Сети. В книге описывается тонкая настройка браузера Internet Explorer, а также представлены программы, расширяющие его функциональные возможности. Есть также главы о последних версиях других популярных браузеров: Firefox и Opera.
Интернет все чаще используется для сетевого общения. В книге рассматриваются наиболее популярные программы для общения в Сети (в том числе общение голосом), здесь можно прочесть о видах сетевого общения и о сервисах почтовых рассылок и Usenet-конференциях. Издание рассматривает также модную интернет-новинку – блоги (где можно зарегистрировать свой блог, а также программы для блоговедения).
В книге рассказывается также о секретах поиска в Интернете и о наиболее популярных поисковых сервисах. Вы узнаете, что такое метапоиск и какие программы помогут сделать поиск в Сети наиболее эффективным.
Сетевая безопасность – актуальная проблема для каждого интернет-пользователя. В издании рассказывается о настоящих и мнимых опасностях, а также о защите при веб-серфинге. Из книги вы узнаете, как путешествовать по Интернету с помощью мобильного телефона и как зарабатывать в Сети деньги.
Кроме того, на прилагаемом к книге компакт-диске представлен материал (более 200 страниц в формате PDF) об электронной почте, тонкой настройке популярных почтовых программ (The Bat! Outlook Express, Mozilla Thunderbird и плагинах для них), почтовом сервисе Gmail, антиспамерских приложениях, почтовых утилитах, создании и раскрутке сайтов, популярных интернет-сервисах и т. д.
Прочитав эту книгу, вы не просто узнаете о наиболее интересных программах для работы в Интернете, но и сможете использовать Сеть более эффективно благодаря трюкам и эффектам, предложенным в издании.
Благодарности
Авторы благодарят издательство «Питер» за возможность реализовать свои идеи в виде книги, редактора Дмитрия Гурского – за ценные указания и помощь в работе, своих друзей – за моральную поддержку. Кроме того, Надежда Баловсяк – свою семью – маму и дочь – за понимание во время работы над книгой.
От издательства
Ваши замечания, предложения и вопросы отправляйте по адресу электронной почты [email protected] (издательство «Питер», компьютерная редакция).
Мы будем рады узнать ваше мнение!
На сайте издательства http://www.piter.com вы найдете подробную информацию о наших книгах.
Глава 1
Оптимизация подключения к Интернету
– Влияние модема на скорость соединения
– Оптимизация подключения на уровне операционной системы
– Как настроить автодозвон
– Устранение неполадок, возникающих при подключении. Диагностика модемного соединения
– Утилиты для интернет-соединения
– Оптимизаторы подключения
– Программы для ведения статистики подключения
Несмотря на развитие высокоскоростных видов доступа к Интернету, многие люди продолжают использовать коммутируемое соединение с Сетью. При выборе модема, а также при подключении к Интернету могут возникнуть некоторые проблемы. В этой главе рассказывается, как оптимизировать соединение с Интернетом и устранить наиболее часто возникающие ошибки.
Влияние модема на скорость соединения
Выбор устройства для коммутируемого доступа в Сеть, безусловно, очень важен для работы в Интернете. Хороший модем обеспечивает более стойкое соединение с провайдером, а также лучшую скорость передачи данных. Однако не стоит думать, что качество интернет-подключения зависит только от модема.
Современные модемы бывают двух типов: внешние и внутренние. Внешние модемы – это устройства, имеющие собственный корпус, которые ставят на системный блок или рядом с ним и подключают специальным кабелем к СОМ– или USB-порту. Внутренние модемы подсоединяются к материнской плате в системном блоке компьютера. Значительно удобнее и надежнее использовать внешние устройства, за работой которых всегда можно наблюдать, ориентируясь по индикаторам-лампочкам.
Большинство производимых сегодня модемов может работать на скорости до 56 Кбит/с, а также обладать функциями коррекции ошибок и сжатия данных. Градация цен на модемы очень высока (например, от $14 до 180). Такая тенденция обусловлена отсутствием в более дешевых моделях устройств некоторых дополнительных параметров:
– помехоустойчивости модема (способности работать с телефонными линиями низкого качества);
– поддержки голосовых сообщений;
– автоответчика;
– переадресации звонков;
– возможности принятия факсов при отключенном компьютере и другие.
Все дополнительные возможности вряд ли понадобятся пользователю, поэтому при выборе модема стоит задуматься, платить ли деньги за эти во многом лишние функции.
ВНИМАНИЕ
При покупке модема нужно обращать внимание на его основные возможности – скорость работы, коррекцию ошибок и поддержку сжатия.
На стоимость модема могут существенно влиять и другие его характеристики:
– стоимость программного обеспечения, поставляемого с устройством;
– возможность изменения прошивки модема, что позволит ему использовать новые протоколы работы или расширит его возможности.
Прежде чем приобрести модем, необходимо выяснить качество телефонной линии, с которой будет работать модем. Если оно низкого уровня, то нужен модем с повышенной помехоустойчивостью.
Скорость устройства, указанная производителем, – это максимальная величина обмена данными, которую оно поддерживает. Если на модеме написано 33,6 Кбит/с (протокол V.34) или 56 Кбит/с (протокол V.90), то это совсем не значит, что скорость его работы в каждом конкретном случае будет именно такой. На практике она, как правило, будет ниже, а на сколько именно – зависит не только от модема, но и от качества телефонной линии. Реальная (без потерь, связанных с коррекцией ошибок) скорость 56 Кбит/с достигается очень редко даже на хороших коммутируемых линиях связи.
ВНИМАНИЕ
Выбирая модем, следует помнить, что скорость и качество его работы определяются не только параметрами самого устройства, но часто, и даже в большей степени, телефонной линией и АТС, к которым он подключен.
В России и других постсоветских странах встречаются телефонные станции следующих типов.
– Цифровые АТС нового поколения, обеспечивающие высокое качество связи, которая может ухудшаться из-за некачественной соединительной линии от абонента до станции. При работе с такими АТС, используя практически любой модем, поддерживающий протокол V.90, можно добиться скорости соединения до 52 Кбит/с.
– Электронные АТС старого поколения, обладающие немного худшей связью, чем станции предыдущей категории. Кроме соединительной линии, в этом случае на связь влияет качество настройки абонентского комплекта на АТС. С помощью таких станций можно достичь скорости соединения до 30–40 Кбит/с.
– Старые аналоговые АТС, на которых скорость подключения может быть от 4,8 до 33,6 Кбит/с. При этом наиболее дешевые модели модемов могут совсем не связываться с провайдером.
Модем пользователей, обладающих телефонным номером на АТС первой категории, скорее всего, успешно заработает с настройками по умолчанию. В противном случае почти наверняка потребуется ограничить максимальную скорость связи модема.
Теоретически модемы должны автоматически выбирать оптимальную скорость соединения. Однако на некачественной линии они часто пытаются удержать скорость выше необходимой, в результате чего связь обрывается. Кроме того, из-за постоянных попыток соединиться на высокой скорости и скорректировать ее эффективность обмена данными приближается к нулю.
Довольно часто одной из причин неустойчивой или медленной связи могут быть параллельные телефонные аппараты, подключенные к модему. Особенно актуально это для старых моделей с дисковым способом набора номера или дешевых аппаратов, не соответствующих вообще никаким стандартам. Наличие таких устройств может негативно отразиться на соединении, если по какой-то причине на параллельном телефоне будет снята трубка. Сигнал, поступающий из Сети, значительно исказится, и скорость связи модема может снизиться практически до нуля или вообще разорваться.
Телефон лучше подключать в гнездо PHONE в самом модеме. В этом случае во время связи телефон будет отключаться и не влиять на качество модемного соединения.
На качество связи могут воздействовать различные электромагнитные помехи, влияющие на телефонный провод, что может снизить скорость доступа в Интернет в полтора-два раза. Чтобы избавиться от проблем с проводкой, лучше всего провести телефонную линию по кратчайшему пути от телефонной розетки до модема. Необходимо также проследить, чтобы телефонный провод не пересекался с сетевыми кабелями 220 Вт (ведущими, например, к розеткам). В то же время длина линии должна быть по возможности минимальной. Если используются еще и параллельные телефоны, то подключать их следует только после модема.
Оптимизация подключения на уровне операционной системы
В Windows XP существует специальная служба QoS RSVP, которая может резервировать до 20 % пропускной способности соединения с Интернетом для некоторых сетевых приложений. Отключив эту службу, можно увеличить скорость работы в Сети.
Это можно сделать в окне Групповая политика. Чтобы попасть в данное окно, в меню Пуск следует выбрать пункт Выполнить и в окне Запуск программы ввести команду gpedit. msc. В открывшемся окне нужно перейти в раздел Конфигурация компьютера\Административные шаблоны\Сеть\Диспетчер пакетов QoS и дважды щелкнуть кнопкой мыши на строке Ограничить резервируемую пропускную способность. Откроется окно свойств ограничения, в котором на вкладке Параметр нужно изменить положение переключателя. Если он установлен в положение Включен, то в поле Ограничение пропускной способности нужно уменьшить его значение с 20 до 0 % или просто установить переключатель в положение Отключен.
Как настроить автодозвон
Функция автодозвона позволяет существующему подключению автоматически набирать номер телефона и соединяться с провайдером в случае разрыва связи, а также при любой попытке доступа к сетевым данным. Чтобы настроить автодозвон, на Панели управления необходимо выбрать категорию Сеть и подключения к Интернету, выделить нужное подключение, затем выполнить команду Дополнительно Параметры удаленного доступа. Для установки автонабора в области Включить автонабор номера для нужно установить флажок дозвона (рис. 1.1).
Кроме этого, в окне свойств интернет-соединения на вкладке Параметры в разделе Число повторений набора номера введите, например, 100, и нажмите OK. Теперь, если линия вдруг будет занята, модем будет автоматически перезванивать.
ПРИМЕЧАНИЕ
Описанная выше функция будет работать при условии, что ваш модем определяет сигнал «занято» на телефонной линии.
Устранение неполадок, возникающих при подключении. Диагностика модемного соединения
К сожалению, операционная система не всегда может правильно определить причину неудачного подключения к Сети. В большинстве случаев она рекомендует проверить правильность ввода имени пользователя (его учетной записи) и пароля на вход в систему. Чаще всего связь действительно обрывается по этой причине, поэтому в случае неудачного соединения нужно перепроверить введенные учетные данные.
ПРИМЕЧАНИЕ
Одна из самых распространенных ошибок– наличие пробелов в начале или конце имени пользователя или пароля. Это не всегда заметно, и кажется, что имя набрано правильно.
Если введенные учетные данные верны, а связь с Интернетом по-прежнему отсутствует, то необходимо убедиться в правильности настроек интернет-соединения. Его параметры можно просмотреть, выбрав из контекстного меню интернет-подключения пункт Свойства.
При модемном соединении должны быть установлены следующие параметры:
– Тип подключаемого сервера удаленного доступа (вкладка Сеть) – PPP: Windows 95/ 98/NT4/2000, Internet (рис. 1.2);
– дополнительные параметры: флажок Войти в сеть – снят, Программное сжатие данных – установлен, Требуется зашифрованный пароль – установлен;
– допустимые сетевые протоколы: флажок NetBEUI – снят, IPX/SPX-совместимый – снят, TCP/IP – установлен;
– параметры протокола TCP/IP (кнопка Свойства) – должны быть следующие установки: Адрес IP назначается сервером, Адреса назначаются сервером;
– установите также флажки: Использовать сжатие IP-заголовков, Использовать стандартный шлюз для удаленной сети.
Если при соединении с Интернетом возникают проблемы, то обычно появляется сообщение об ошибке, из которого можно определить возможную причину неполадки. Сначала следует выяснить, на каком именно этапе обрывается установка связи, а затем уже пытаться устранить неисправности.
Проблемы, возможные при соединении с Интернетом
Наиболее типичные проблемы, которые могут возникать при попытке войти в Сеть.
Возможно, модем не подключен, не настроен или используется другой программой.
ПРИМЕЧАНИЕ
Если модем не подключен к телефонной линии, то обычно он должен начать набор номера и лишь после этого сообщить об отсутствии гудка.
Нужно проверить состояние модема в Диспетчере устройств, после чего диагностировать его. Для этого дважды щелкните кнопкой мыши на значке модема в Диспетчере устройств, в появившемся окне перейдите на вкладку Диагностика и нажмите кнопку Опросить модем. При правильно настроенном модеме через несколько секунд вы должны увидеть на экране результат опроса. При неудаче повторите попытку после перезагрузки компьютера.
Скорее всего, это означает, что модем пользователя не может связаться с модемом интернет-провайдера. Можно позвонить провайдеру на тот же телефонный номер с обычного телефона. Если дозвониться невозможно или, дозвонившись, вы не услышали специальный звук работающего модема, то проблема в телефонной линии или провайдере, который может временно не работать или быть перегруженным.
При успешном дозвоне к провайдеру с обычного телефона проверьте подключение модема к телефонной линии и правильность номера, указанного в свойствах соединения.
СОВЕТ
Проверьте тип набора номера. Если телефонная станция не поддерживает тоновый набор, то нужно добавить латинскую букву p в начале номера и повторить попытку соединения.
Большинство модемов позволяют прослушать ход установки соединения через встроенный динамик. Опытные пользователи на слух различают звук набора номера и ответа модема провайдера, что позволяет им более точно определить возникшую проблему.
Причинами обрыва связи на этом этапе могут быть помехи на телефонной линии, а также неправильная настройка или неисправность модема. Попробуйте соединиться по другим номерам телефонов или подключиться к другому провайдеру.
Если до этого вы входили в Интернет под своими логином и паролем, сохраненными в системе, и проверка имени пользователя и пароля была довольно продолжительной, то следует перезагрузить компьютер и попытаться соединиться снова. Если пароль и логин каждый раз набираются заново, то нужно еще раз проверить вводимые сведения.
СОВЕТ
Обратите внимание, не нажата ли клавиша Caps Lock. Помните, что в пароле большие и маленькие буквы различаются между собой – набирайте их соответственно. Проверьте также, установлена ли английская раскладка клавиатуры.
Чтобы удостовериться, что вводимый пароль правильный, наберите его в любом текстовом редакторе (Блокнот, Microsoft Word и т. д.), выделите и через буфер обмена перенесите в окно соединения.
Соединение с Сетью иногда невозможно по причине банального отсутствия денег на счету пользователя.
Данная информация означает, что сетевой протокол TCP/IP установлен некорректно либо не установлен вовсе. Кроме того, могут быть установлены лишние сетевые протоколы, что, возможно, приводит к конфликтам и дополнительным временным задержкам при попытке соединения. Нужно проверить, установлен ли протокол TCP/IP.
Возможно, не установлено TCP/IP-соединение. Проверьте правильность всех необходимых настроек. Чтобы выяснить, установлено ли соединение, нужно в окне Запуск программы (Пуск Выполнить) набрать команду ping google.com.
При нормально установленном соединении ответ должен быть следующим:
– Обмен пакетами с google.com [64.233.187.99] по 32 байт;
– Ответ от 64.233.187.99: число байт=32 время=214мс TTL=254;
– Ответ от 64.233.187.99: число байт=32 время=2214мс TTL=254;
– Ответ от 64.233.187.99: число байт=32 время=2514мс TTL=254;
– Ответ от 64.233.187.99: число байт=32 время=236мс TTL=254.
Если соединения нет, то появится сообщение Неизвестный IP-адрес google.com.
Наиболее вероятная проблема здесь – качество телефонной линии либо неправильная настройка модема. На старых аналоговых АТС часто наблюдаются проблемы с качеством связи, что может быть причиной частых разъединений с Интернетом, а также его медленной работы. Чтобы решить проблему, нужно оптимально настроить модем под параметры телефонной линии.
Например, при неудовлетворительном качестве соединения на скорости 33,6 Кбит/с можно снизить ее, используя параметры настройки модема. Для этого отобразите окно настроек соединения (в окне Сеть и удаленный доступ к сети из контекстного меню соединения выберите пункт Свойства). На вкладке Общие нажмите кнопку Настройка под именем вашего модема. В открывшемся окне необходимо задать другой параметр Наибольшая скорость. Используя этот параметр, можно регулировать скорость соединения модема для достижения более стабильного качества связи.
При этом модем установлен правильно и при нажатии кнопки Диагностика тест проходит нормально. Скорее всего, возникли проблемы с настройкой удаленного доступа в Windows и нужно переустановить этот компонент системы.
Данная информация также указывает на проблемы с настройкой удаленного доступа в Windows. Отобразите окно дополнительных параметров вашего подключения, убедитесь, что установлен флажок Протокол Интернета (TCP/IP). Если имеются и другие флажки, то их нужно снять. В окне свойств TCP/IP-протокола на вкладке Дополнительно установите флажок Использовать по умолчанию.
Необходимо проверить настройки прокси-сервера. В окне свойств обозревателя нажмите кнопку Настройка LAN. В открывшемся окне снимите все флажки в областях Автоматическая настройка и Прокси-сервер.
Коды ошибок удаленного доступа Windows
Если модем не соединяется с Интернетом, то на экране появляется не только сообщение об ошибке, но и ее номер, по которому можно гораздо точнее диагностировать проблему, возникшую при интернет-подключении.
Наиболее типичные ошибки удаленного доступа.
– 600 Начатая операция не закончена – произошла внутренняя ошибка, перезагрузите компьютер, чтобы убедиться, что все недавние изменения, внесенные в конфигурацию, вступили в силу.
– 602 Указанный порт уже открыт – COM-порт, который должен использоваться сетевым соединением, уже используется другим активным сетевым соединением или процессом (например, программой мониторинга телефонной линии, вроде факс-программы). Необходимо завершить работу с приложением, блокирующим COM-порт.
– 606 Указанный порт не подключен – произошла внутренняя ошибка, нужно также перезагрузить компьютер или попытаться повторно соединиться с Интернетом.
– 607 Обнаружено недопустимое событие – данная проблема решается, как и в предыдущем случае.
– 625 Система обнаружила недопустимые данные в файле телефонной книги – возможно, файл телефонной книги Rasphone. pbk поврежден. Удалите его из папки С: \WINDOWS\system32\ras, после чего перезапустите программу Удаленный доступ к сети, чтобы создать новую телефонную книгу.
– 628 Подключение было закрыто – при подключении по телефонной линии попробуйте соединиться повторно. Если сообщение продолжает появляться, то попробуйте снизить начальную скорость модема и отключить его дополнительные настройки.
– 629 Подключение было закрыто удаленным компьютером – соединение могло быть прервано по одной из следующих причин:
• неисправимая ошибка телефонной линии;
• шумы на линии;
• отключение системным администратором;
• неудавшаяся попытка соединения с модемом сервера удаленного доступа на выбранной скорости.
Чтобы повторить соединение, нажмите кнопку Перенабрать. При последующем возникновении этой ошибки нужно снизить скорость подключения модема до 9600 Кбит/с, после чего снова попробовать дозвониться. Можно также подключиться к другому серверу, чтобы определить, не связана ли проблема конкретно с сервером, на который вы пытаетесь дозвониться. Кроме того, стоит попробовать подключиться к своему серверу с другой телефонной линии.
– 634 Не удалось зарегистрировать компьютер в удаленной сети – сервер удаленного доступа не может зарегистрировать имя вашего компьютера в Сети. Такая ситуация возникает из-за проблем с протоколом NetBIOS, однако может случаться и с протоколами TCP/IP или IPX. Обычно это происходит, если такой IP-адрес уже используется в Интернете – нужно обратиться к своему провайдеру.
– 636 Устройство, подключенное к порту, не соответствует ожидаемому – возможно, аппаратная конфигурация пользователя и настройки конфигурации для подключения несовместимы друг с другом. Если вы заменили что-то из сетевого оборудования (последовательный порт или модем), то проверьте конфигурацию Удаленного доступа к сети.
– 646 Вход в это время дня для пользователя с данной учетной записью не разрешен – учетная запись пользователя сконфигурирована таким образом, что доступ в Сеть ограничен по времени суток (например, возможен только в определенные часы).
– 647 Учетная запись отключена – учетная запись пользователя блокирована. Это могло произойти из-за многочисленных повторяющихся неудачных попыток подключения. Системный администратор также мог отключить учетную запись из соображений безопасности (или за неуплату). Данная проблема решается олько с провайдером.
– 649 Учетная запись не имеет прав для дозвона – учетная запись не имеет прав доступа на сервер по одной из следующих причин:
• учетная запись на выбранном сервере действительна, но у вас нет прав удаленного доступа к Сети;
• срок действия учетной записи истек, и она была отключена либо ваш удаленный доступ был закрыт;
• вы пытаетесь подключиться к серверу в неразрешенное время суток, количество попыток соединения превысило максимально допустимое либо учетная запись не позволяет удаленный вход;
• параметры учетной записи могут предотвращать подключения, например разрешать подключение только с определенных телефонных номеров (удаленный компьютер может разрешать подключения только локальным учетным записям).
– 676 Телефонная линия занята – перенаберите номер или автоматизируйте дозвон на вкладке Свойства в настройке соединения.
– 678 Ответ не получен – модем или другое устройство не снимает телефонную трубку. Проверьте номер телефона, по которому вы дозваниваетесь, и перенаберите его, а также убедитесь, что телефонная линия подключена в правильное гнездо модема.
– 680 Отсутствует гудок – телефонная линия может быть неверно подключена к модему либо отключена от него. Возможно, перед номером необходимо установить префикс, например, 9 для выхода на внешнюю линию либо номер мог оказаться слишком длинным. Убедитесь, что телефонная линия подключена в правильное гнездо модема, а на телефонной линии отсутствует прерывистый тональный сигнал, соответствующий сообщению автоответчика.
– 691 Доступ запрещен, поскольку такие имя пользователя или пароль недопустимы в этом домене – возможно, учетная запись не зарегистрирована на указанном домене, срок действия пароля пользователя истек либо неверно введена информация. Если вы не указывали домен, то сервер удаленного доступа пытается проверить ваши имя пользователя и пароль на домене, членом которого вы являетесь. Внимательно введите все сведения.
– 720 Попытка подключения не удалась, поскольку подключенному и локальному компьютерам не удалось согласовать управляющие протоколы PPP – отсутствуют сетевые протоколы управления PPP, сконфигурированные для вашего соединения, или соответствующий сетевой протокол не был установлен. Эта ошибка может возникать после изменения сетевого протокола в процессе обновления программного обеспечения.
– 721 Удаленный компьютер не отвечает – произошла попытка начать PPP-диалог, однако удаленный компьютер не отвечает. Данная неисправность также может указывать на аппаратные сбои вашего компьютера либо удаленного сервера.
– 735 Запрошенный адрес был отвергнут сервером – ваше соединение сконфигурировано для запроса специфического IP-адреса. Сервер не настроен на разрешение клиента запрашивать подобные адреса, либо специфический IP-адрес уже используется другим клиентом. Во избежание конфликтов адресации следует использовать DHCP.
– 736 Удаленный компьютер завершил работу протокола управления – диалог протокола управления каналом PPP начался, однако был завершен по требованию удаленного компьютера. Возможно, ошибка вызвана проблемами на сервере.
– 770 Удаленный компьютер отверг попытку подключения – возможно, удаленный компьютер отказывает в подключении из-за настроек вызывающей программы или иных аппаратных настроек.
– 771 Попытка подключиться не удалась, поскольку сеть перегружена – в этом случае нужно подождать и попытаться соединиться еще раз.
– 774 Попытка подключиться не удалась из-за временной ошибки. Попробуйте подключиться снова – подобная ошибка может быть следствием истечения времени или проблем с удаленным компьютером.
Утилиты для интернет-соединения
Чтобы соединиться с провайдером, можно использовать и штатные средства операционной системы – программу, встроенную в операционную систему, – Удаленный доступ к сети. Однако этим функции стандартного компонента Windows и ограничиваются.
Для более комфортного подключения к Интернету лучше воспользоваться специальной программой. Подобные приложения умеют выполнять задания по расписанию, запускать нужные приложения при установке соединения, сортировать телефоны дозвона и многое другое. Обычно некоторые их возможности не нужны большинству пользователей. Однако очень удобно иметь полный набор инструментов, ведь ненужная сегодня функция может стать крайне необходимой завтра.
VDialer
Утилита VDialer (http://v-programs.narod.ru/) – не просто программа для дозвона. В ее функции входит много других сервисных возможностей, так или иначе предназначенных для работы в Интернете при доступе по коммутируемому каналу. После установки VDialer импортирует все созданные ранее удаленные соединения.
Окно программы состоит из нескольких вкладок, предназначенных для создания соединения. Для дозвона с помощью VDialer на вкладке Главная необходимо выбрать созданное соединение и нажать кнопку Звонить (рис. 1.3). При этом на вкладке Настройки нужно ввести логин и пароль пользователя. Во время работы в Интернете на экране постоянно находится окно VDialer, где указано время, которое пользователь находится в Сети.
Программа позволяет задавать несколько телефонов дозвона для одного удаленного соединения. При неудачной попытке дозвона программа будет последовательно перебирать заданные номера. Многопользовательский режим предусматривает работу с несколькими учетными записями. Для каждой из них можно хранить отдельные имена пользователей и пароли, а также вести статистику времени, проведенного в Интернете.
Для пользователей, считающих свои затраты, VDialer предлагает очень удобную систему статистики проведенного в Сети времени и потраченных денег. Просмотреть эти данные можно на вкладке Статистика. На вкладке Настройки, используя кнопку Настройки соединений, можно установить тарифы оплаты для разных соединений. Данная возможность особенно удобна, если пользоваться услугами нескольких провайдеров, которые взимают разную плату в зависимости от времени доступа, а иногда и дней недели, например предоставляя скидки в выходные.
VDialer позволяет задать размер платы за час, проведенный в Интернете, не только в зависимости от времени, но и для каждого из дней недели. Планировщик программы поможет установить время, в которое VDialer должен будет самостоятельно подключиться к Интернету или прервать связь.
Утилита способна тестировать уровень защищенности пользовательских паролей, благодаря чему можно проверить степень их доступности шпионским программам. Не менее важен встроенный в программу антивирус.
В списке возможностей VDialer большую часть занимают сетевые сервисы. Чтобы открыть окно сетевых сервисов, необходимо на вкладке Настройки нажать кнопку Сетевой сервис. Сетевые сервисы утилиты предназначены для наблюдения за процессом соединения и определения различных сетевых параметров. Среди них – пингование хоста (оценка времени передачи информации при подключении), WhoIS-сервис, предназначенный для получения данных о любых существующих адресах или именах доменов в Интернете, IP-трассировщик.
Графический анализатор каналов связи наглядно отобразит его качество, загруженность и помехи. Вкладка Почта POP3 – удобное дополнение к стандартным возможностям почтовой программы. Если пользователь получает электронную почту через POP3-сервер, то VDialer может сообщить о наличии на сервере новых писем – нужно лишь указать адрес POP3-сервера, имя пользователя и пароль. Данная возможность позволяет проверять одновременно три ящика.
MuxaSoft Dialer
Программа MuxaSoft Dialer (http://www.muxasoft.com/) известна с 1998 года. Две первые версии утилиты имели большой успех, хотя в то время Интернет был еще чем-то новым и необычным. После полного приостановления проекта почти на пять лет недавно вышла четвертая версия программы, в которую авторы внесли значительные изменения.
После запуска MuxaSoft Dialer ее значок появляется в области уведомлений, и работа осуществляется через контекстное меню программы. Для дозвона необходимо выбрать пункт Звонить. Управлять соединениями и режимами работы утилиты можно с помощью меню Параметры. Подраздел Параметры в разделе Соединения позволяет задать несколько телефонов для одного соединения, которые программа будет перебирать в случае проблем или ошибок. Кроме того, можно задать интервалы времени, в которые не нужно пытаться соединяться с провайдером (рис. 1.4).
MuxaSoft Dialer позволяет задавать действия, которые необходимо выполнить после соединения, например запуск или закрытие приложений, воспроизведение звукового файла и т. д. После выбора задачи можно указать имя и путь к файлу приложения или звуковому файлу. Система статистики программы позволяет не только задать гибкие настройки почасовой оплаты использования Интернета, но и указать тариф в случае оплаты трафика.
Создатели MuxaSoft Dialer позаботились о безопасности своих пользователей. Параметры для шифрования логина, пароля и домена задаются в разделе Безопасность. В разделе Ограничения контролируются передача данных, скорость соединения и время, проводимое в Интернете. Установив значения этого раздела, можно настроить автоматический обрыв связи, если фактические параметры соединения не будут соответствовать заданным. С помощью планировщика можно создать расписание работы программы, в соответствии с которым утилита будет соединяться с Интернетом, запускать приложения и отключаться от Сети.
Состояние подключения можно отобразить в специальном плавающем окне, которое запускается после выбора пункта Настройка монитора. Здесь приведены данные о состоянии соединения, скорости и потраченной сумме.
Оптимизаторы подключения
Обычно при соединении с провайдером стандартная программа удаленного доступа не использует все резервы операционной системы и каналов связи. В Windows заложена возможность увеличить скорость соединения компьютера с Сетью на 25–30 %. Разработчики операционной системы не знают, как в будущем компьютер пользователя будет подключен к Интернету – по локальной сети или модему. Исходя из этого внутренние настройки операционной системы устанавливаются таким образом, чтобы найти «золотую середину» между обоими способами соединения. Специальные программы-оптимизаторы интернет-соединений позволяют найти такие скрытые резервы и увеличить скорость подключения к Сети.
Turbo Internet
Turbo Internet (http://optimizator.ru) предназначена для оптимизации параметров подключения к Интернету (рис. 1.5). Утилита может работать в ручном и автоматическом режимах. В главном окне Turbo Internet расположены кнопки, с помощью которых можно вручную установить способ подключения к Сети. В зависимости от типа подключения компьютера к Интернету нужно выбрать наиболее оптимальный способ соединения. Кнопка Наилучшие настройки предназначена для пользователей, способных задать параметры соединений вручную.
В главном окне программы расположены следующие области: MTU (Макс. единица передачи), RWIN (Окно получения) и TTL (Время жизни пакета). Для каждого параметра можно выбрать значение, используемое операционной системой Windows по умолчанию, рекомендуемое, либо установить нужное значение вручную.
Кроме того, можно установить и другие параметры соединения – период сохранения сессии, размер кэша и т. д.
InternetVelocity
Программа InternetVelocity (http://www.internetvelocity.com/) – многофункциональный продукт, решающий ряд задач, возникающих во время интернет-серфинга. С помощью утилиты можно фильтровать интернет-рекламу в виде баннеров или всплывающих окон, а также увеличивать скорость получения и вывода документов браузером пользователя.
Установив программу, необходимо настроить ее для работы на конкретном компьютере. После первого открытия InternetVelocity запускается инструмент настройки утилиты. Необходимо указать блокировку рекламы, а также выбрать устройство интернет-доступа, которое нужно оптимизировать, здесь же задается максимально доступная скорость интернет-подключения.
Программа ведет статистику и мониторинг интернет-соединений. На вкладке Perf. Meter отображается график загрузки соединения, при этом отдельными цветами будет отображен интернет-трафик и трафик сайтов, которые считывались из кэша браузера. Здесь же размещена статистика блокирования всплывающих окон и баннеров.
Во время просмотра сайта, когда модем находится в режиме ожидания, программа может подгружать другие страницы, на которые ссылается текущая. Если пользователь решит открыть предлагаемые ресурсы, то они быстрее отобразятся в окне браузера. Подгрузка страниц настраивается на вкладке Web Prefetch, где можно указать количество одновременно загружаемых веб-страниц, а также определиться, нужно ли закачивать графические файлы.
С помощью InternetVelocity можно указать настройки кэша браузера – его месторасположение и размер. На специальной вкладке Browser можно указать параметры прокси-сервера для доступа к Интернету.
Настройки интернет-соединений возможны на вкладке TCP/IP Tuning. Выбрав устройство (модем или сетевую карту), можно задать значения полей MaxMTU, RWIN, TTL и др. (рис. 1.6).
Программы для ведения статистики подключения
Наряду с утилитами для дозвона и ускорения работы в Интернете полезно использовать программы для ведения статистики интернет-соединений. Такие приложения позволяют подсчитывать время, проведенное в Сети, определять объем трафика, а также подсчитывать по заданным тарифам потраченные на Интернет деньги.
StatistXP
С распространением DSL и широкополостного видов доступа к Сети стала актуальной задача подсчета использованного трафика. Одной из лучших программ, предназначенных для ведения статистики интернет-соединений, является StatistXP (http://mironovlab.ru/).
Данная программа позволяет учитывать все необходимые параметры доступа к Интернету, что важно при любом виде доступа в Сеть. Во время установки StatistXP предлагает установить сохранение интернет-статистики каждые десять минут, что очень удобно, особенно при нестойком соединении с помощью модема.
Подключенная программа оповещает пользователя звуковым сигналом о подключении к Сети, а в центре экрана размещает свое окно с информацией о статистике соединения: количестве проведенного в Интернете времени, сумме потраченных денег (если заданы тарифы почасовой оплаты), а также объем трафика. Значок StatistXP помещается в область уведомлений. Подведя к нему указатель мыши, можно получить доступ к остальным функциям программы и увидеть более детальную статистику интернет-соединения.
Выбор пункта Основное окно открывает окно, в котором можно задать дополнительные настройки программы. На вкладке Тарифы можно задать стоимость работы в Интернете, начиная от одного часа и заканчивая разными днями недели (например, скидки выходного дня), а также тарифы для разных подключений. В разделе Расчеты настраивается предупреждение о том, что на счету пользователя осталось меньше определенной суммы денег, например $1, или меньше одной минуты (программа позволяет задать эти параметры как для денежных расчетов, так и для временных промежутков) (рис. 1.7).
Программа позволяет автоматизировать некоторые процессы, которые должны начинаться после подключения к Интернету. В окне вкладки Автоматизация нужно указать, какие именно программы следует запустить. На вкладке Лимит можно также установить ограничения на интернет-соединения по времени и трафику. Программа сообщит о превышении установленного предела и предложит отключиться от Интернета.
StatistXP можно использовать и как инструмент соединения с Интернетом, причем для этого не нужно настраивать дополнительные параметры. После установки программа импортирует настройки всех существующих в системе соединений. Кроме того, StatistXP может самостоятельно соединяться с провайдером с помощью горячей клавиши F10.
Программа обладает гибкими настройками. На вкладке Настройки можете задать внешний вид окна со статистикой, способ тарификации (посекундный или поминутный), способ учета трафика (входящий, исходящий или суммарный), а также необходимость обратного звонка и некоторые дополнительные параметры.
DialUp Monitor
Программа DialUp Monitor (http://leo-soft.narod.ru) – удобный многофункциональный инструмент для ведения статистики по модемному подключению. Программа собирает и хранит статистику, а также обладает рядом других возможностей, делающих ее незаменимой при работе в Сети.
После подключения программа помещает свой значок в область уведомлений, а рядом с ним – строку с информацией, сообщающей, что в данный момент компьютер подключен к Интернету.
Программа проводит мониторинг всех соединений, существующих в системе, и учитывает затраты по каждому из них.
В разделе Статистика можно просмотреть детальную статистику по трафику и увидеть график загруженности интернет-канала. Детальную информацию по месяцам можно просмотреть в разделе Подробная статистика. Программа способна автоматически дозваниваться до провайдера по всем указанным соединениям, при этом в окне ее настроек можно задать все необходимые параметры: номер телефона, логин, пароль, необходимость повторного дозвона при наличии обратного звонка. DialUp Monitor позволяет использовать имеющиеся в системе номера дозвона, а также добавлять и настраивать новые непосредственно в окне программы (рис. 1.8).
В разделе События можно настроить выполнение действий, если параметры соединения будут отвечать определенным условиям. Например, задать воспроизведение звукового сигнала или отображение сообщения, когда подключено определенное соединение, когда продолжительность дозвона превышает указанное время либо скорость или трафик меньше заданных.
DialUp Monitor обладает возможностью настройки интерфейса информационного окна. По умолчанию в главном окне программы отображается только информация о том, что соединение подключено, а также его имя. В специальном разделе Подробная статистика можно задать отображение и других параметров – времени, трафика, скорости и даже IP-адресов. В разделе Настройки можно установить период проверки электронной почты, а параметры для этого (адреса серверов, а также логин и пароль) – в разделе Почта.
В программе также присутствуют разнообразные возможности формирования тарификации интернет-соединений – можно задать тарифы для разных соединений, времени дня и для разных дней недели.
Дополнительные возможности DialUp Monitor – наличие сетевых утилит, встроенных в программу, сервис WhoIs, возможность пингования серверов, сканирование портов, tracert и др.
Глава 2
Браузеры и секреты удобного веб-серфинга
– Тонкая настройка Internet Explorer
– Лучшие надстройки для Internet Explorer
– Opera
– Firefox
– Офлайн-браузеры
– Программы для автоматического заполнения форм
Для эффективного веб-серфинга недостаточно знать лишь базовые возможности браузеров. Инструменты тонкой настройки и программы, дополняющие браузеры, сделают интернет-путешествие гораздо более приятным.
Тонкая настройка Internet Explorer