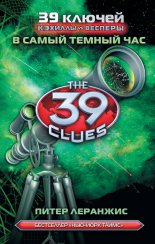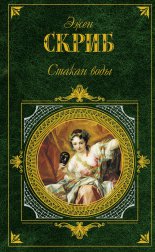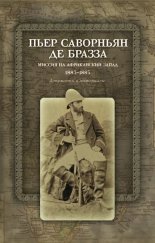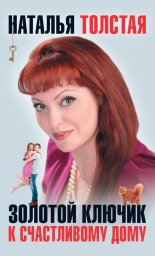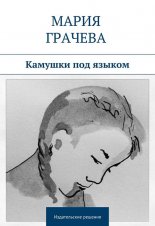Windows 7 на 100% Зозуля Юрий
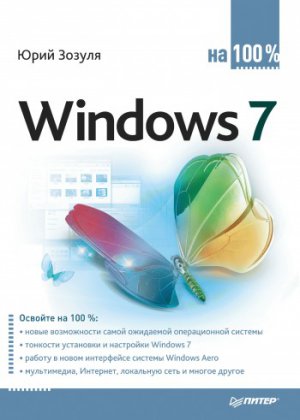
Если у вас нет установочного DVD с Windows 7, вы можете загрузить программу Windows 7 Upgrade Advisor со следующей страницы сайта компании Microsoft: http://www. microsoft. com/windows/windows-7/get/upgrade-advisor. aspx.
После запуска программы нажмите кнопку Начать проверку. Будет запущена комплексная проверка системы, после завершения которой вы сможете просмотреть отчет о совместимости вашей системы с Windows 7 (рис. 2.2).
Рис. 2.2. Отчет программы Советник по переходу на Windows 7
2.2. Планирование и подготовка к установке
Установка операционной системы Windows 7 выполняется с минимальным вмешательством пользователя. Однако перед установкой вы должны ответить себе на следующие вопросы.
• Будет ли выполняться новая установка операционной системы или обновление предыдущей версии Windows?
• Windows 7 будет единственной операционной системой на компьютере или систем будет несколько?
• Какой дистрибутив выбрать для установки: 32– или 64-битный?
• На какой раздел жесткого диска следует установить операционную систему? Если на выбранном разделе уже установлена одна из предыдущих версий Windows, то она не будет работать после установки Windows 7.
• Имеется ли на компьютере ценная для вас информация? Если да, то перед началом установки следует выполнить ее резервное копирование.
• Установка будет выполняться с DVD или другим способом?
Далее мы попытаемся более подробно разобраться с ответами на эти вопросы.
Чистая установка или обновление
Если на вашем компьютере установлена Windows Vista, вы можете обновить ее до Windows 7. В этом случае не нужно переустанавливать все приложения, а имеющиеся файлы и настройки будут сохранены. Однако лучше всего выбрать установку «с нуля», поскольку этот вариант имеет следующие преимущества.
• Будут исключены ошибки работы предыдущей операционной системы.
• Повторная установка приложений в новой операционной системе позволит им работать более стабильно.
• Средство переноса данных Windows позволит сохранить личные файлы и настройки в предыдущей операционной системе, а затем перенести их в Windows 7.
• Вы можете оставить предыдущую операционную систему и использовать ее наравне с Windows 7, если установите Windows 7 на другой раздел жесткого диска.
• Чистая установка выполняется значительно быстрее, чем обновление, которое при большом количестве установленных приложений может растянуться на несколько часов.
Нужно ли оставлять предыдущую версию Windows
При наличии достаточного места на жестком диске вы можете установить несколько операционных систем и выбирать после включения компьютера одну из них для работы. Чаще всего вместе с Windows 7 используется Windows ХР или Windows Vista, но вы также можете устанавливать и другие операционные системы. Рассмотрим преимущества, которые дает наличие на компьютере двух и более операционных систем.
• Если вы долгое время работали с Windows ХР/Vista, то можете установить Windows 7 в качестве второй операционной системы и переходить на ее использование постепенно.
• Возможно, вам понадобятся некоторые программы, установленные в предыдущих операционных системах, которые по тем или иным причинам проблематично использовать в Windows 7.
• Если вы занимаетесь исследованием работы программ и оборудования, то вам просто необходимо работать с несколькими операционными системами для проведения различных экспериментов.
Следует отметить, что использование нескольких операционных систем повлечет за собой некоторые трудности. Вы должны будете выделить отдельный раздел жесткого диска для установки каждой операционной системы и устанавливать необходимые приложения в каждой из них, что связано с дополнительными затратами времени и расходом дискового пространства.
Совет
Альтернативным вариантом установки нескольких операционных систем на одном компьютере является использование виртуальной машины (см. гл. 11).
Особенности установки 64-разрядных версий
Еще один вопрос, который следует решить перед установкой Windows 7, – это выбор между 32– и 64-разрядной версиями системы. 64-разрядные варианты Windows 7 имеют следующие основные особенности.
• В 64-разрядных версиях отсутствует ограничение объема оперативной памяти в 4 Гбайт. Доступный объем памяти для 64-разрядных версий составляет: 8 Гбайт – для «Домашней базовой», 16 Гбайт – для «Домашней расширенной» и 192 Гбайт – для редакций «Профессиональная», «Корпоративная» и «Максимальная».
• При использовании специальных 64-разрядных программ производительность системы увеличивается.
• В 64-разрядных системах можно запускать 32-разрядные прикладные программы, но драйверы устройств должны быть только 64-разрядными и обязательно иметь цифровую подпись.
Программу установки 64-разрядной версии нельзя запустить из 32-разрядных версий Windows, в таком случае нужно использовать вариант загрузки компьютера с установочного DVD. Вы также не сможете обновить 32-разрядную версию Windows до 64-разрядной.
Выбор раздела для установки Windows 7
Винчестер компьютера может состоять из одного или нескольких разделов. Каждому разделу операционная система присваивает буквенное обозначение (например, C: или D:). Каждый раздел располагается в своем выделенном участке на диске и должен быть отформатирован с использованием определеннойфайловой системы.
В старых операционных системах семейства Windows 9х применялись файловые системы FAT16 и FAT32, а системы Windows NT/2000/XP/Vista используют более надежную файловую систему NTFS. Хотя Windows 7 умеет работать с любыми файловыми системами, установить ее можно только на раздел NTFS.
Выбор раздела для установки Windows 7 выполняется так.
• Если вы обновляете ранее установленную систему до Windows 7, установка будет автоматически выполнена на тот же раздел, где находилась предыдущая версия.
• Если вы хотите сохранить предыдущую систему и использовать ее наравне с Windows 7, выбирайте для установки свободный раздел достаточного размера.
• При установке Windows 7 с удалением предыдущей системы рекомендуется выбирать для инсталляции первый раздел винчестера. Если на этом же разделе находилась предыдущая версия Windows, то ее файлы не удаляются в процессе установки, а перемещаются в отдельную папку Windows.old. После установки Windows 7 вы можете просмотреть содержимое этой папки, и если в ней нет нужных для вас файлов, то всю папку Windows.old можно удалить для освобождения места на диске.
• Windows 7 можно установить на новый неразмеченный жесткий диск, в этом случае он будет автоматически разбит на два раздела:
первый раздел будет иметь размер около 100 Мбайт, на нем будут находиться загрузочные файлы Windows 7 и средства восстановления системы. Этот раздел не будет отображаться в окне Компьютер;
под второй раздел будет отведено все оставшееся место на диске. Этот раздел будет отображаться в окне Компьютер как диск C:, на нем будут храниться файлы операционной системы, программы и данные.
• Если вы хотите создать на новом диске несколько разделов, его следует разбить на разделы вручную с помощью оснастки Управление дисками (см. разд. 11.2), сторонних утилит или непосредственно в процессе установки Windows 7 (см. далее). Этими же средствами можно разбить диск заново, если текущая конфигурация разделов вас не устраивает.
Совет
Желательно, чтобы раздел для установки Windows 7 был в несколько раз больше, чем требуемые 16–20 Гбайт, чтобы места хватило не только для системы, но и для всех необходимых вам программ и данных.
Внимание!
Если инсталлировать Windows 7 не на первый раздел диска (С:), то имена разделов винчестера будут изменены так, чтобы раздел, на который установлена система, стал диском C:. Бывшему разделу C: будет присвоена буква D:, также могут быть изменены имена других разделов. В системах с двойной загрузкой имена разделов могут быть различными, в зависимости от того, какая операционная система запущена в данный момент. Чтобы избежать этого, не загружайтесь с установочного DVD, а запустите программу установки Windows 7 из предыдущей версии Windows.
Резервное копирование
Перед началом установки Windows 7 обязательно скопируйте имеющиеся на компьютере важные данные в надежное место. Ни в коем случае не пренебрегайте этим советом: времени и средств на копирование вы потратите совсем немного, а убытки от потери важной информации могут быть значительными.
При необходимости сохранить содержимое только некоторых папок вы можете скопировать их обычным способом или же воспользоваться специальными программами для архивации. Лучше всего выполнить копирование на сменный носитель (CD, DVD или flash-карту), на другой компьютер с помощью локальной сети или в крайнем случае на другой раздел диска, который не будет задействован для инсталляции системы.
Если вы собираетесь заменять или обновлять предыдущую операционную систему, лучше всего выполнить создание образа раздела с установленной системой или же всего диска. Этот вариант позволяет в случае неудачной инсталляции полностью восстановить ранее установленную операционную систему со всеми приложениями, настройками и документами. Для создания образа в системе Windows 7 имеется встроенная программа архивации, также можно использовать утилиты независимых разработчиков, например Acronys True Image (www.acronis.ru).
На этом подготовительные работы завершены. Теперь можно приступать непосредственно к установке операционной системы.
2.3. Процедура установки
Если вы самостоятельно устанавливали Windows Vista, то в процедуре установки Windows 7 вы не найдете значительных изменений. Если же сравнивать с установкой Windows ХР, то можно выделить ряд существенных усовершенствований.
• Вся установка выполняется в графическом режиме.
• Программа установки не выполняет копирование отдельных файлов, а развертывает заранее подготовленный установочный образ.
• Процедура инсталляции выполняется довольно быстро, а вероятность появления ошибок сведена к минимуму.
Процесс установки Windows 7 можно условно разделить на три этапа.
• Запуск установки и сбор данных. Запустить программу инсталляции Windows 7 можно, загрузившись с установочного DVD, или же из предыдущей операционной системы. После запуска установки выполняется сбор необходимых данных в режиме диалога с пользователем.
• Установка в автоматическом режиме. После сбора всех сведений установка выполняется полностью в автоматическом режиме и завершается первым запуском Windows 7. При этом компьютер может перезагрузиться один или более раз.
• Первая загрузка Windows 7. При первой загрузке Windows 7 вновь понадобится участие пользователя для выбора нескольких важных системных настроек.
В зависимости от выбранного варианта установки ее последовательность может немного различаться, поэтому далее мы рассмотрим несколько наиболее типичных сценариев.
Установка Windows 7 в качестве единственной операционной системы
Этот сценарий установки имеет следующие особенности.
• Загрузка компьютера выполняется с установочного диска Windows 7.
• Система устанавливается на первый раздел жесткого диска (С:).
• Если на винчестере имеется предыдущая версия Windows, то она больше не будет работать, а ее файлы будут перемещены в папку Windows.old.
Последовательность установки будет такой.
1. Сначала нужно обеспечить возможность загрузки компьютера с DVD. Для этого можно поступить одним из двух способов.
Изменить порядок загрузки компьютера с помощью BIOS. Например, в тех версиях BIOS, где главное меню программы отображается в два столбца, обычно нужно зайти в раздел Advanced BIOS Features, выбрать параметр First Boot Device и установить значение CDROM или CD/DVD. Если главное меню BIOS SETUP отображается горизонтальной строкой в верхней части экрана, эти параметры следует искать в разделе BOOT. Более точную информацию можно найти в инструкции к материнской плате.
Вызвать загрузочное меню BIOS. Для этого после включения компьютера нужно нажать клавишу вызова меню загрузки, которую можно узнать из инструкции к вашей плате или подсказки в нижней части экрана. Чаще всего для вызова этого меню используется одна из следующих клавиш: Esc, F8, F10, F11 или F12. После появления меню выберите в нем DVD-привод, вставьте установочный диск и нажмите клавишу Enter.
2. Загрузите компьютер с установочного диска Windows 7. Для начала загрузки программы установки вам может понадобиться нажать любую клавишу в ответ на приглашение Press any key to boot from CD or DVD (Нажмите любую клавишу для загрузки с CD или DVD).
3. Дождитесь копирования файлов, необходимых для запуска программы установки, и появления первого диалогового окна (рис. 2.3). В этом окне нужно указать региональные параметры: язык установки, формат даты и времени, а также раскладку клавиатуры. После выбора всех параметров нажмите кнопку Далее.
Рис. 2.3. Первый экран программы установки
4. На следующем этапе (рис. 2.4) следует выбрать, что вы хотите сделать: инсталлировать Windows 7 или же попытаться восстановить ранее установленную систему (см. разд. 12.6). Для начала установки щелкните на кнопке Установить.
Рис. 2.4. Окно выбора между установкой и восстановлением
5. При установке тестовых вариантов Windows 7 появится окно с предложением выбрать версию системы для установки (рис. 2.5). На DVD, предназначенных для продажи, версия системы будет выбираться автоматически, и данное окно появляться не будет.
Рис. 2.5. Выбор устанавливаемой версии Windows 7
6. В следующем окне вам предстоит ознакомиться с лицензионным соглашением, установить флажок Я принимаю условия лицензии для его принятия, после чего нажать кнопку Далее.
7. Следующий этап – выбор между новой установкой и обновлением (рис. 2.6). Но поскольку мы выполнили загрузку с DVD, то вариант обновления будет недоступен. Для продолжения установки следует выбрать вариант Полная установка.
Рис. 2.6. Выбор между новой установкой и обновлением
8. Далее вы увидите список имеющихся разделов жесткого диска (рис. 2.7), один из которых вам придется выбрать для установки Windows 7. Это очень важный этап, особенности которого были рассмотрены выше. Щелкните кнопкой мыши на нужном разделе, а затем нажмите кнопку Далее для продолжения установки.
Рис. 2.7. Выбор раздела для установки
Если вы устанавливаете Windows 7 на RAID-массив, то может понадобиться дополнительная установка драйвера RAID-контроллера. Для этого вставьте дискету, компакт-диск или flash-карту с драйвером от производителя оборудования и щелкните на ссылке Загрузка. В появившемся окне нажмите кнопку OK для автоматического поиска драйвера или Обзор, чтобы самостоятельно указать папку с драйвером. После того как система обнаружит нужный драйвер, выберите его из списка и нажмите кнопку Далее.
При установке Windows 7 на новый неразмеченный жесткий диск вы можете выбрать для установки незанятое место на диске, тогда в процессе установки будут автоматически созданы два раздела: один – скрытый, для загрузочных файлов и второй – для системы, программ и данных.
9. Если текущая конфигурация разделов вас не устраивает, вы можете изменить ее, щелкнув на ссылке Настройка диска. После этого станут доступны следующие команды.
Создать. Для создания нового раздела выделите в списке разделов незанятое место, щелкните на ссылке Создать, введите размер раздела в мегабайтах и нажмите кнопку Применить (рис. 2.8). При создании первого раздела диска будет также автоматически создан скрытый раздел для загрузочных файлов.
Удалить. Для удаления раздела выделите его в списке, щелкните на ссылке Удалить и подтвердите ваши действия в диалоговом окне. Будьте очень внимательны и не удалите по ошибке раздел с данными!
Форматировать. Команда выполняет форматирование выбранного раздела в файловой системе NTFS с параметрами по умолчанию. Эта команда также является потенциально опасной, поскольку, случайно отформатировав не тот раздел, вы потеряете все данные на нем.
Расширить. Эта команда позволяет увеличить размер раздела за счет имеющегося на диске свободного места. Например, для объединения двух разделов сначала удалите второй раздел, затем выполните команду Расширить для первого раздела. В результате этой процедуры файлы со второго раздела будут удалены, но на первом останутся нетронутыми.
Рис. 2.8. Создание нового раздела
10. Если на выбранном вами разделе будет обнаружена ранее установленная копия Windows, программа инсталляции предупредит вас об этом. Если вы подтвердите свои действия, то файлы предыдущей операционной системы будут помещены в папку Windows.old. Вы сможете открывать файлы из этой папки, но использование предыдущей операционной системы будет невозможно.
11. После этого установка системы будет продолжена в автоматическом режиме. Длительность данного процесса зависит от производительности компьютера и может составлять приблизительно 10–20 минут. При этом компьютер может автоматически перезагрузиться один или несколько раз. После завершения всех операций будет выполнен первый запуск Windows 7, который мы рассмотрим далее.
Установка Windows 7 в качестве второй операционной системы
Чтобы установить на одном компьютере несколько операционных систем, вы должны выделить для каждой из них отдельный раздел жесткого диска. Сначала нужно установить более старую систему, а Windows 7 – в последнюю очередь. В приведенном далее примере мы будем предполагать, что на диск С: уже установлена Windows ХР, а Windows 7 установим на свободный раздел диска.
Последовательность действий будет такой.
1. Загрузите компьютер с помощью имеющейся операционной системы.
2. Вставьте установочный DVD с Windows 7 и подождите его автозапуска. Если этого по каким-то причинам не произошло, выполните команду Пуск Выполнить и введите X: \SETUP, где вместо X укажите буквенное обозначение привода компакт-дисков. Вы должны увидеть окно приветствия программы установки (рис. 2.9).
Рис. 2.9. Окно приветствия программы установки Windows 7
3. Для запуска установки щелкните на ссылке Установить.
4. В первом диалоговом окне вам будет предложено подключиться к веб-узлу компании Microsoft и загрузить имеющиеся обновления для установки (рис. 2.10). Используйте этот вариант, если ваш компьютер имеет скоростное подключение к Интернету. В противном случае данный шаг можно пропустить, выбрав ссылку Не загружать последние обновления программы установки.
Рис. 2.10. Экран выбора загрузки обновлений
5. Далее ознакомьтесь с лицензионным соглашением, установите флажок Я принимаю условия лицензии для его принятия и щелкните на кнопке Далее.
6. Следующий этап – выбор между новой установкой и обновлением (см. рис. 2.6). Для инсталляции Windows 7 на другой раздел выберите вариант Полная установка.
7. Затем вы увидите список разделов жесткого диска, один из которых вам придется выбрать для установки Windows 7 (см. рис. 2.7). Вы должны указать раздел, на котором отсутствуют установленные операционные системы и есть необходимое дисковое пространство (не менее 15 Гбайт).
8. После выбора раздела инсталляция продолжится в автоматическом режиме. При этом компьютер может автоматически перезагрузиться несколько раз. При первом запуске Windows 7 появится несколько диалоговых окон, особенности работы с которыми будут рассмотрены далее.
После установки Windows 7 при каждой загрузке компьютера будет появляться экран выбора операционной системы (рис. 2.11). Для выбора варианта загрузки используйте клавиши управления курсором, а для подтверждения – Enter. Если не нажимать никаких клавиш, то через несколько секунд будет запущена операционная система по умолчанию, которой является Windows 7.
Рис. 2.11. Выбор операционной системы для загрузки
Примечание
В отличие от Windows XP, для создания загрузочного меню в Windows Vista и Windows 7 не используется файл boot.ini, а все данные о загружаемых системах хранятся в файле BCD (Boot Configuration Data), работа с которым будет описана в разд. 12.6.
Установка в режиме обновления
Чтобы выполнить установку Windows 7 в режиме обновления, необходимы следующие условия.
• Обновить до Windows 7 можно только Windows Vista или ранее установленную Windows 7. При обновлении ранее установленной Windows 7 выпуск устанавливаемой системы должен точно совпадать с имеющимся.
• При обновлении Windows Vista можно использовать аналогичный или более функциональный выпуск Windows 7. Например, Windows Vista Home Basic можно обновить до «Домашней базовой», «Домашней расширенной» или «Максимальной» редакции Windows 7.
• В старой и новой системах должны совпадать разрядность и язык, например 32-разрядную русскую версию предыдущей системы можно обновить только до 32-разрядной русской версии Windows 7.
Чтобы обновить предыдущую операционную систему до Windows 7, следует запустить программу установки из предыдущей версии Windows, как описано в сценарии установки Windows 7 в качестве второй операционной системы. Шаги 1–5 этого сценария следует выполнить без изменений, а когда появится окно выбора между новой установкой и обновлением, нужно выбрать вариант обновления.
Установка в режиме обновления является более сложной процедурой, чем чистая установка, и состоит из нескольких этапов: проверки совместимости системы, сохранения приложений, файлов и параметров текущей системы, установки новой версии Windows и, наконец, переноса приложений, файлов и параметров из старой системы в новую. При большом количестве перемещаемых объектов установка может выполняться несколько часов.
Первая загрузка Windows 7
После завершения установки и настройки компонентов системы компьютер перезагрузится и начнется первый запуск Windows 7. Перед тем как появится Рабочий стол только что установленной системы, откроются несколько окон, в которых нужно будет выполнить ряд системных настроек.
1. Ввести имя пользователя и имя компьютера, которое будет использоваться в сети (рис. 2.12).
Рис. 2.12. Ввод имени пользователя и компьютера
2. Ввести пароль своей учетной записи. Для этого придется заполнить все три поля: сначала ввести пароль, затем повторить его и, наконец, ввести подсказку для пароля (рис. 2.13). Можно, конечно, отказаться от пароля, оставив все поля пустыми. В этом случае вход в систему будет выполняться автоматически и компьютер будет доступен всем желающим.
Рис. 2.13. Ввод пароля вашей учетной записи
3. Ввести серийный номер или ключ продукта (рис. 2.14), который является подтверждением легальности вашей копии Windows 7. Здесь же можно запретить автоматическую активацию Windows, сняв имеющийся флажок. Это рекомендуется сделать, чтобы иметь возможность протестировать систему после установки, но вам все же придется выполнить активацию вручную в течение 30 дней.
Рис. 2.14. Экран ввода серийного номера
Примечание
Вы можете установить Windows 7 без серийного номера, просто щелкнув на кнопке Далее. Система, установленная без серийного номера, будет работать в тестовом режиме 30 дней. Если же вы захотите продолжить легальное использование системы, то нужно до окончания 30-дневного срока ввести серийный номер и выполнить активацию.
Вы также можете два раза продлить 30-дневный испытательный период, выполнив в командной строке с правами администратора команду slmgr – rearm.
Установить рекомендуемые системой параметры безопасности или отложить настройку безопасности на более позднее время (рис. 2.15).
Рис. 2.15. Выбор параметров безопасности
5. Настроить часовой пояс, дату и время (рис. 2.16).
Рис. 2.16. Настройка часового пояса даты и времени
6. Если программа установки обнаружит подключение к локальной сети, то вам будет предложено выбрать сетевое расположение (рис. 2.17). Подробнее о сетевых расположениях см. в гл. 8. При наличии в системе беспроводного адаптера вам может быть предложено подключиться к беспроводной сети.
Рис. 2.17. Выбор сетевого расположения
После ввода всех необходимых данных будут выполнены завершающие этапы настройки системы, после чего вы наконец-то сможете начать работу в новой операционной системе.
2.4. Первые действия после установки Windows 7
Сразу после установки Windows 7 может возникнуть соблазн проверить систему в действии, установив, например, очень требовательную трехмерную игру. Однако лучше не спешить с этим, а заняться настройкой системы. Вот несколько важных действий, которые следует выполнить сразу после установки.
• Проверить работу оборудования в Диспетчере устройств и установить при необходимости все недостающие драйверы (см. гл. 9).
• Настроить подключение к Интернету (см. гл. 7) и локальной сети (см. гл. 8).
• Выполнить настройку интерфейса, учетных записей пользователей и других параметров системы. Если вы впервые установили Windows 7, можно оставить все настройки по умолчанию и вносить изменения в конфигурацию системы по мере необходимости.
• Установить основные прикладные программы, например антивирус, архиватор, офисный пакет и др. Особенности установки приложений рассмотрены в гл. 5.
• Активировать Windows 7. Подробнее об активации читайте далее в этой главе.
Совет
После установки и настройки системы создайте образ системного раздела с помощью встроенной программы архивации (см. гл. 12) или сторонних утилит. Это позволит вам быстро восстановить работоспособность компьютера при возникновении ошибок или сбоев.
Окно Приступая к работе
Для выполнения некоторых типичных задач после установки Windows 7 можно использовать окно Приступая к работе (рис. 2.18), ссылка на которое будет присутствовать в верхней части меню Пуск.
Рис. 2.18. Окно Приступая к работе
С помощью имеющихся в окне Приступая к работе значков вы можете сделать следующее.
• Посетить веб-узел компании Microsoft и ознакомиться со сведениями о новых возможностях Windows 7.
• Настроить интерфейс Windows 7 по своему усмотрению. Щелкнув на значке Персонализация Windows, вы откроете окно Персонализация, в котором собраны основные настройки интерфейса (см. гл. 3).
• Перенести файлы и параметры настройки с вашего прежнего компьютера. Средство переноса данных Windows будет подробно рассмотрено далее в этом разделе.
• Создать домашнюю группу, с помощью которой можно быстро и эффективно настроить совместный доступ к файлам и принтерам для компьютеров локальной сети с установленной Windows 7.
• Настроить работу службы контроля учетных записей (UAC).
• Загрузить с сайта компании Microsoft комплект приложений и служб Windows Live Essentials.
• Выполнить резервное копирование файлов или создать образ системного раздела, с помощью которого вы сможете быстро вернуть систему в рабочее состояние после аппаратных или программных сбоев.
• Добавить новых пользователей. Если на вашем компьютере будут работать несколько человек, создайте для них отдельные учетные записи (см. гл. 10).
• Настроить размер текста на экране (см. разд. 3.3).
Активация Windows 7
Активацию как способ борьбы с «пиратством» компания Microsoft впервые применила в операционной системе Windows ХР. В Windows 7 механизм активации существенно усовершенствован, а кроме нее, был предпринят еще целый ряд мер для борьбы с «пиратством». Так, если для Windows ХР существовали корпоративные версии, которые вообще не требовали активации (и которые получили широкое распространение на «пиратском» рынке), то в Windows 7 активации требуют все версии без исключения.
Сама процедура активации не претерпела существенных изменений по сравнению с Windows ХР. На выполнение активации у вас имеется 30 дней, в течение этого срока вы будете периодически получать в области уведомлений сообщения о необходимости активации. После истечения 30-дневного срока система перейдет в режим ограниченной функциональности, но активацию можно будет выполнить и в этом случае.
Активацию рекомендуется выполнять не сразу, а после того, как вы полностью настроите работу оборудования и установите необходимые программы. Для выполнения активации откройте меню Пуск, щелкните правой кнопкой мыши на строке Компьютер и выберите в контекстном меню пункт Свойства. В появившемся окне щелкните на ссылке Активируйте Windows сейчас и следуйте дальнейшим указаниям программы. Если вы установили Windows 7 без ввода серийного номера, то перед активацией вам придется его ввести. При наличии подключения к Интернету активация проходит быстро и просто, вам остается только подождать сообщения об успешном завершении этой процедуры. При отсутствии подключения к Интернету вы можете выполнить активацию по телефону. Для этого щелкните на ссылке Показать другие способы активации в первом окне программы активации, выберите вариант использования автоматической телефонной системы и следуйте дальнейшим инструкциям на экране.
Внимание!
Еще раз напомню, чтобы вы не спешили сразу же выполнять активацию, если вам необходимо протестировать работу системы. Возможно, вам понадобится заменить некоторые устройства или драйверы. Если после активации будет выполнена переустановка системы, Windows может потребовать повторную активацию.
Перенос данных со старого компьютера
Если вы долгое время работали с одной из предыдущих версий Windows, то при переходе на Windows 7 вам понадобится перенести в новую систему личные файлы, выполнить настройку системы и приложений. Для облегчения этой задачи в Windows 7 имеется специальная программа Средство переноса данных Windows. С ее помощью вы можете перенести личные файлы и настройки с одного компьютера на другой или из старой операционной системы в новую на одном и том же компьютере.
Перед началом использования средства переноса данных нужно обратить внимание на несколько важных моментов.
• Средство переноса данных не выполняет восстановление программ. Вы можете перенести только параметры настройки приложений, а сами программы придется устанавливать дополнительно.
• Вы можете перенести ваши файлы и системные настройки с компьютера под управлением Windows ХР/Vista или Windows 7. Перенос файлов и параметров из более ранних систем (например, Windows 98/Me) невозможен.
• Языковая версия операционной системы на старом и новом компьютерах должна быть одинаковой, иначе будет возможен только перенос файлов. Нельзя также перенести данные из 64-разрядной в 32-разрядную версию Windows.
Средство переноса данных позволяет перемещать следующие объекты.
• Учетные записи пользователей с их личными папками (например, Мои документы, Избранное, Рабочий стол).
• Пользовательские настройки системы, в число которых входят параметры Рабочего стола, Панели задач, экрана, клавиатуры, мыши, звука, сетевые настройки и пр.
• Папки и настройки системы, общие для всех пользователей.
• Настройки браузера Internet Explorer, учетные записи и папки электронной почты, параметры Проигрывателя Windows Media, пакета Microsoft Office и некоторых других программ.
• Выбранные пользователем файлы и папки.
Когда следует использовать средство переноса данных? Если вам нужно перенести из старой системы в новую только содержимое нескольких папок, например Мои документы, то вам легче будет просто скопировать необходимые файлы и папки. Но если вы хотите перенести прежнюю рабочую среду со всеми настройками, то использование этой программы может сэкономить большое количество времени.
Рассмотрим порядок действий, которые нужно выполнить на старом компьютере, который в нашем примере будет работать под управлением Windows ХР.
1. На компьютере с Windows ХР вставьте установочный диск Windows 7. Если при этом автоматически появилось окно программы установки, закройте его.
2. Откройте окно Мой компьютер, щелкните правой кнопкой на значке DVD-привода и выполните команду Открыть.
3. Для запуска средства переноса данных откройте папку support\migwiz и запустите файл migsetup.exe. Появится стартовое окно программы (рис. 2.19).
Рис. 2.19. Стартовое окно Средства переноса данных Windows
Совет
Если на исходном компьютере нет DVD-привода, то скопируйте на него содержимое папки support\migwiz установочного диска Windows 7, а затем запустите файл migsetup.exe.
4. Щелкните на кнопке Далее в первом окне программы, после чего выберите способ переноса (рис. 2.20). Если старый и новый компьютеры не подключены к одной сети или же вы выполняете перенос данных в новую операционную систему на одном и том же компьютере, то следует просто сохранить файлы и параметры на сменный носитель либо в папку на жестком диске. В таком случае выбирайте вариант Внешний диск или USB-устройство флэш-памяти.
Рис. 2.20. Выбор способа переноса файлов и параметров
5. В следующем окне просто щелкните на ссылке Это мой исходный компьютер, после чего программа приступит к сбору файлов и параметров.
6. После завершения анализа программа отобразит общий размер выбранных файлов и параметров для каждой учетной записи, а также размер общих файлов. Щелкнув на ссылке Настройка, вы можете отменить перенос некоторых файлов и параметров, сняв соответствующие флажки (рис. 2.21).
Рис. 2.21. Выбор файлов и параметров для переноса
7. Чтобы более тщательно выбрать файлы для переноса, щелкните на ссылке Дополнительно. В появившемся окне (рис. 2.22) вы можете выбрать для переноса любые папки на вашем компьютере, устанавливая соответствующие им флажки. Однако не следует увлекаться и отмечать все папки подряд, поскольку размер архива может существенно увеличиться.
Рис. 2.22. Дополнительная настройка файлов для переноса
8. После уточнения списка файлов и параметров для переноса нажмите Далее и в следующем окне при необходимости введите пароль для защиты ваших данных.
9. После нажатия кнопки Сохранить появится стандартное окно сохранения файлов, в котором нужно выбрать папку для сохранения и еще раз нажать кнопку Сохранить. Программа приступит к созданию архива, в который будут включены все выбранные вами файлы и параметры. При большом объеме выбранных объектов эта процедура может занять длительное время.
10. После завершения операции сохранения нажмите кнопку Далее, ознакомьтесь с приведенными в следующем окне инструкциями и завершите работу программы. На этом работа средства переноса данных на исходном компьютере будет завершена.
Рассмотрим порядок действий, которые необходимо выполнить на новом компьютере.
1. Установите Windows 7 и все необходимые программы (например, пакет Microsoft Office).
2. С помощью Проводника Windows найдите ранее сохраненный архивный файл и дважды щелкните на нем.
3. Если вы защитили ваши данные паролем, укажите его в появившемся окне и нажмите Далее.
4. В следующем окне (рис. 2.23) можно выполнить дополнительную настройку процесса переноса, а если в этом нет необходимости – нажмите кнопку Перенести для начала переноса.
Рис. 2.23. Окно настройки файлов для переноса