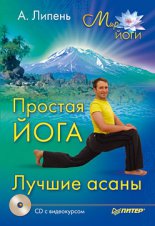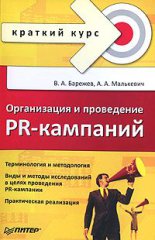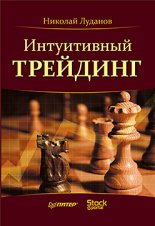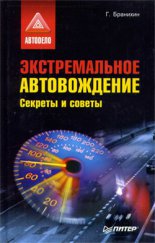Windows Vista. Мультимедийный курс Мединов Олег
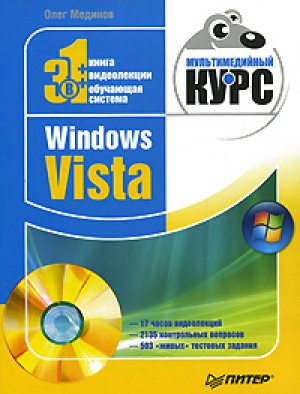
Введение
Этот мультимедийный курс, состоящий из книги и диска, познакомит вас с новейшей операционной системой, выпущенной компанией Microsoft, – Windows Vista.
Курс описывает функциональные возможности всех редакций Windows Vista.
В нем рассматривается новый интерфейс операционной системы и его настройка, конфигурирование системы, мультимедийные возможности, встроенные приложения и работа в Интернете; рассказывается об администрировании и безопасности системы, работе нескольких пользователей за одним компьютером, родительском контроле, работе в Cети и пр.
Книга носит скорее информативный, чем практический характер. Прилагаемые видеолекции содержат практический материал, где пошагово представлены типичные действия и процедуры. Книга описывает возможности и назначение параметров операционной системы Windows Vista и входящих в ее состав приложений. Она содержит информацию о свойствах операционной системы, программах, входящих в нее, и ссылки на видеолекции, в которых данная тема рассматривается подробнее.
Книга разбита на 11 глав. Столько же глав содержит мультимедийный курс. Каждая глава курса также содержит разделы.
От издательства
Замечания, предложения и вопросы отправляйте по адресу электронной почты [email protected] (издательство «Питер», компьютерная редакция).
Будем рады узнать ваше мнение!
На сайте http://www.piter.com вы найдете подробную информацию о книгах издательства.
Руководство по использованию диска
Прежде чем установить прилагаемый к данной книге диск, прочтите предлагаемое руководство. Это поможет избежать ошибок в работе и сэкономит время.
Установка программы
Чтобы установить мультимедийный курс «Windows Vista», вставьте прилагаемый диск в привод. Любым известным способом откройте содержимое компакт-диска и запустите файл teachrun.exe. Появится окно установки (рис. 01).
Рис. 01. Диалоговое окно начала установки программы
Нажмите кнопку Установка. После завершения установки программа спросит, хотите ли вы запустить мультимедийный курс сейчас (следует нажать кнопку OK) или позже (вариант Отмена).
Работа с программой
Мультимедийный курс запускается автоматически, когда вы помещаете диск в привод. Однако видеолекции всегда можно запустить через главное меню.
Для старта программы через главное меню выполните следующие действия.
1. Нажмите кнопку Пуск в левом нижнем углу экрана.
2. В появившемся меню наведите указатель на пункт Программы.
3. Перейдите к пункту TeachPro.
4. Щелкните кнопкой мыши на пункте TeachPro WindowsVista.
Откроется главное рабочее окно мультимедийного курса (рис. 02).
Рис. 02. Рабочее окно мультимедийного курса «Windows Vista»
Создайте свою учетную запись, чтобы следить за процессом обучения (объемом пройденного материала и временем, затраченным на работу с каждым разделом). Для этого нажмите кнопку Регистрация и в появившейся строке введите имя или фамилию.
Удобство данной функции в том, что на одном компьютере диском может пользоваться несколько человек, каждый из которых будет иметь свою учетную запись и историю работы с программой.
Учетную запись можно удалить с помощью кнопки Удалить.
Чтобы выйти из программы, нажмите кнопку Выход.
Для перехода к видеолекциям нажмите кнопку Дальше. Появится окно со списком глав мультимедийного курса (рис. 03).
Рис. 03. Содержание курса
Обратите внимание на служебные кнопки Возврат (для возврата на предыдущий уровень), Найти (для перехода к системе поиска) и кнопки навигации в верхнем правом углу экрана.
При щелчке на названии главы мультимедийного курса появится список ее разделов. Выбрав название раздела, вы попадете в окно со списком видеолекций.
Щелкнув кнопкой мыши на названии видеолекции, вы запустите урок, где виртуальный преподаватель выполняет на экране различные действия, при этом объясняя происходящее.
Озвучиванием можно управлять. Для этого предназначена панель управления (рис. 04).
Рис. 04. Панель управления мультимедийного курса
Рассмотрим основные кнопки панели управления.
– остановка видеолекции.
– пауза.
– продолжение видеоролика с текущего момента.
– перемотка на следующую точку.
– перемотка на предыдущую точку.
– переход к концу видеолекции.
– переход к началу ролика.
– повтор текущего вопроса (в контрольном и тестовом режимах (об этих режимах см. далее)).
Закладки – переход к панели управления закладками. Они дают возможность отмечать в лекциях места, которые вас заинтересовали либо остались непонятыми, чтобы в дальнейшем можно было вернуться к ним.
Подсказка – используется только в контрольном и тестовом режимах: если вы не знаете, как выполнить задание, нажимайте эту кнопку. В тестовом режиме вам придется самостоятельно выполнять серию действий, и подсказку можно получить отдельно по каждому из них.
Далее – переход к следующей видеолекции.
ПРИМЕЧАНИЕ
Некоторые разделы содержат подразделы, которые ведут к видеолекциям
Текст – включение режима отображения текста видеоролика.
Оглав – переход к текущей странице оглавления.
На панели есть также ползунок прокрутки видеоурока, индикатор текущего положения, время работы с системой в течение одного сеанса и регулятор громкости.
Для успешного освоения представленного материала в мультимедийном курсе предусмотрены различные режимы обучения.
• Фильм – непрерывная демонстрация приемов работы с пояснениями лектора.
• Шаг – урок разбивается на части (шаги). Каждый шаг определяет фрагмент материала, о котором говорит лектор. После прослушивания одного шага лекция прерывается, и вы можете начать слушать следующую часть либо повторить предыдущую.
• Контр. – виртуальный лектор предложит вам самостоятельно выполнить какое-либо действие: выбрать параметр в меню, нажать кнопку на панели инструментов, применить комбинацию клавиш и т. д. Чаще всего вас попросят повторить операции, только что произведенные преподавателем.
• Тест – этот режим потребует максимум внимания и знания изучаемого предмета: вам нужно будет самостоятельно решить несколько задач.
Чтобы завершить работу с видеолекциями, достаточно нажать кнопку
в верхнем правом углу панели управления мультимедийного курса.
Глава 1
Windows Vista. Общие сведения
Начнем знакомство с новой операционной системой компании Microsoft – Windows Vista. С 2001 года, то есть появления Windows XP, Microsoft не обновляла линейку клиентских операционных систем. Появление новой, значительно переработанной версии Windows Vista ожидалось с нетерпением. Итальянское слово vista означает «перспектива возможности, виды на будущее». Начнем изучение Windows Vista с небольшого экскурса в историю.
МУЛЬТИМЕДИЙНЫЙ КУРС
Материалу этой главы соответствует глава «Введение» мультимедийного курса: все практические действия показаны в видеолекциях и интерактивных заданиях.
Новейшая история Windows
В декабре 1999 года компания Microsoft закончила разработку семейства кардинально новых систем – Windows 2000, которые сменили Windows NT 4.0 и стали официально распространяться с начала 2000 года. Клиентская и серверная версии были выпущены одновременно. Следующее поколение клиентских систем – Windows ХР. Она появилась в конце августа 2001 года, ее официальный выпуск состоялся в октябре 2001 года. Эту версию можно рассматривать как эволюционное развитие платформы Windows 2000. Соответствующая Windows ХР серверная платформа называлась Windows Server 2003 и вышла в марте 2003 года. С этого времени компания Microsoft выпускала только пакеты обновлений (Service Pack) существующих систем, одновременно работая над операционными системами нового поколения под кодовым названием Windows Longhorn.
В конце 2005 года клиентская версия системы проекта Longhorn получила название Microsoft Windows Vista. В декабре 2005 года компания Microsoft запустила в проект производства обновленные версии серверной платформы – Windows Server 2003 R2. В ее основу лег код Windows Server 2003 SP1. Windows Vista – это общее имя для целого семейства операционных систем, которые выпускаются в многочисленных редакциях, ориентированных на разные задачи и аппаратные платформы.
Какие виды Windows Vista предлагает корпорация Microsoft? Компания предлагает несколько выпусков операционной системы Microsoft Windows Vista, каждый из которых ориентирован на удовлетворение потребностей отдельной категории пользователей. Например, для домашних пользователей предназначены выпуски Windows Vista Starter, Windows Vista Home Basic Edition и Windows Vista Home Premium Edition. Для корпоративных пользователей предлагается Windows Vista Business Edition и Windows Vista Enterprise Edition.
Различия между редакциями Windows Vista определяются целевыми сегментами рынка. Каждая редакция комплектуется функциональными возможностями – подсистемами, модулями и т. д. Самая полная версия – это Windows Vista Ultimate Edition. Она включает все возможности систем, ориентированных на домашних и корпоративных пользователей.
Рассмотрим значение каждой редакции Windows Vista. Windows Vista Home Basic – это упрощенная бюджетная версия Windows Vista. Она предназначена для установки на домашние компьютеры и ориентирована на пользователей, которым требуются основные функции операционной системы. К таким функциям относятся, например, возможность работать в Интернете и с электронной почтой, простые средства для работы с различными документами, базовые мультимедийные возможности и т. д. Следующая версия – это Windows Vista Home Premium. Она содержит все разработанные в составе Windows Vista средства и приложения, предназначенные для работы и развлечений на домашнем компьютере. Помимо возможностей Windows Vista Home Basic Edition в данную редакцию включены игры, медиацентр и некоторые дополнительные программы.
Следующий вариант – это Windows Vista Ultimate. Она поддерживает все возможности всех редакций Windows Vista. Это самая полная и, как следствие, самая дорогая редакция Vista. Она может использоваться как на домашних компьютерах, так и на рабочих станциях корпоративной сети. Windows Vista Business предназначена для организаций любого масштаба. Редакция Windows Vista Enterprise представляет расширенный вариант Windows Vista Business Edition. Она ориентирована на работу в крупных организациях и дополнена уникальными возможностями, например, Virtual PC Express (подсистема для запуска приложения в среде виртуального компьютера). В ней используется многоязычный пользовательский интерфейс, средства шифрования томов, подсистема для UNIX и т. д.
Особое место занимает Windows Vista Starter. Данная версия предназначена для развивающихся рынков и представляет собой вариант Windows Vista Home Basic с ограниченной функциональностью. Стоимость этой версии Windows невысокая, поэтому Vista Starter пользуется спросом среди тех, кто делает первые шаги в освоении компьютера. Эта редакция работает только на 32-разрядных процессорах. В ней существует ограничение на одновременный запуск нескольких программ (максимально возможное их количество – три). В данной версии не поддерживается интерфейс Aero и многие другие новшества Windows Vista.
Для домашних пользователей предлагается Windows Vista Ultimate, Windows Vista Home Premium и Windows Vista Home Basic, для малого бизнеса – Windows Vista Ultimate и Windows Vista Business, для средних и крупных организаций – Windows Vista Enterprise и Windows Vista Business.
МУЛЬТИМЕДИЙНЫЙ КУРС
В видеолекции «Предыстория OS Windows Vista и ее версии (часть II)» представлена подробная таблица функциональных возможностей версий Vista. Эта таблица поможет выбрать редакцию операционной системы по вашим потребностям, не переплачивая за ненужные функции.
Системные требования
Перед установкой необходимо ознакомиться со списком требований Windows Vista к оборудованию. Минимальная конфигурация аппаратных средств, необходимых для установки Windows Vista, следующая.
• Современный процессор Intel или AMD. Для комфортной работы рекомендуется процессор с тактовой частотой 1–3 ГГц или выше. Некоторые редакции Windows Vista поддерживают как одно-, так и двухпроцессорные системы.
• Материнская плата должна поддерживать спецификацию ACPI.
• Объем оперативной памяти – не менее 512 Мбайт. Для комфортной работы рекомендуется 1 Гбайт и более.
• Монитор с разрешением экрана не менее 800 Ч 600 пикселов. Реально требуется не менее 1024 Ч 768 пикселов.
• Видеоадаптер AGP 4x или PCI-Express, совместимый с DirectX 9.0 и выше. Для использования всех возможностей интерфейса AeroGlass необходима поддержка Pixel Shader 2.0 и драйверы, отвечающие спецификации WDDM (Windows Vista Display Driver Model). Объем видеопамяти должен быть не менее 64 Mбайт. Можно использовать менее мощный видеоадаптер, но в этом случае интерфейс Aero использовать нельзя.
• Емкий жесткий диск. Операционная система Windows Vista после установки занимает на винчестере 10–15 Гбайт. Windows Vista, в отличие от предыдущей версии Windows XP, устанавливается только в раздел с файловой системой NTFS.
• Устройство для чтения DVD. Необходимо для установки Windows, прикладных программ и воспроизведения музыки и фильмов. Windows Vista также поддерживает работу с записывающими оптическими приводами без установки дополнительных компонентов и приложений.
Элементы интерфейса
При знакомстве с любым новым программным продуктом полезно сразу иметь информацию о его назначении, компонентах, основных возможностях и отличиях от предыдущих версий. Это справедливо для новой операционной системы, особенно если она представляет собой заметный шаг в развитии информационных технологий. Даже опытные пользователи систем Windows 2000 и Windows ХР не сразу сориентируются в возможностях нового интерфейса Windows Vista и компонентах системы и приложениях, которые раньше отсутствовали. Пользователям будет интересно ознакомиться с новинками, которые отличают Windows Vista от предыдущих систем. Рассмотрим эти новшества.
В Windows Vista применен новый пользовательский интерфейс – Aero, который обеспечивает максимальную производительность в работе. Его отличает современный дизайн с полупрозрачными окнами – Aero Glass (англ. glass – стекло). Обратите внимание на полупрозрачный заголовок окна: сквозь него виден фрагмент нижерасположенного диалогового окна.
Windows Aero предоставляет новый способ переключения между открытыми окнами. Ранее это было сочетание клавиш Alt+Tab. Оно работает и в Windows Vista, однако при активизированном интерфейсе Aero в окне списка открытых окон отображаются не значки запущенных приложений, а эскизы их окон (рис. 1.1).
Рис. 1.1. Эскизы окон
Новое сочетание клавиш – Win+Tab. Оно также служит для переключения между открытыми окнами, но представляет их эскизы в трехмерном видео. Если, удерживая нажатым сочетание клавиш Win+Tab, вращать колесико мыши, окна меняют расположение друг относительно друга (рис. 1.2).
Рис. 1.2. Окна в трехмерном представлении
Данное представление окон интересно тем, что в их эскизах отображаются динамические процессы: воспроизводится видео, движутся индикаторы выполнения процесса и т. д.
В Windows Vista появилась боковая панель. Она отображается в правой части Рабочего стола и представляет собой особую Панель задач, на которой могут располагаться специально разработанные программы – мини-приложения. По умолчанию на боковой панели расположены три мини-приложения. Это часы и мини-программы для просмотра фотографий и новостей. Такие приложения разрабатываются компанией Microsoft и сторонними производителями. Боковая панель отображается на краю экрана, позволяя непрерывно наблюдать за работой этих программ. Вы можете самостоятельно изменить их набор или скрыть боковую панель.
Новшества
В Windows Vista появились новые средства расширенного поиска Windows Search Engine. Нужные программы и файлы находятся мгновенно – достаточно указать несколько начальных букв имени нужного файла.
Поиск может осуществляться по имени или типу файла, по автору и дате создания документа и многим другим параметрам. Подробнее со средствами поиска вы ознакомитесь далее.
В Windows Vista появилась программа DVD-студия Windows. Это встроенное средство авторинга DVD, которое позволяет создавать простые видеодиски, содержащие фильмы и слайд-шоу. Для подготовки материалов для создания диска может использоваться входящая в состав Windows Vista программа монтажа Windows Movie Maker, которая позволяет перенести видеоматериал с цифровой камеры на жесткий диск компьютера, смонтировать фильм, наложить звук, после чего записать DVD. Работа с данными программами будет также рассмотрена позже.
Еще одно новшество – Фотоальбом Windows, который позволяет пользователю упростить работу с большим количеством цифровых фотографий и графических изображений и выполнять простейшие манипуляции с самими картинками (например, выбрать картинку, нажать кнопку Правка и отредактировать ее: изменить яркость, цветовой тон, обрезать или применить какой-либо эффект).
МУЛЬТИМЕДИЙНЫЙ КУРС
Подробнее о поисковой системе в Windows Vista вы можете узнать из видеолекции «Обзор новых возможностей (Часть I)».
В состав Windows Vista входит центр мультимедиа и развлечений Media Center. Это оболочка, напоминающая самостоятельную операционную систему. В Media Center можно просматривать видео и телепередачи, воспроизводить музыку, записывать диски, организовывать мультимедийные библиотеки, воспроизводить слайд-шоу и многое другое. Media Center имеет собственное меню, по которому легко перемещаться с помощью мыши, клавиатуры или пульта дистанционного управления.
В операционной системе Windows Vista используется функция распознавания речи Speech Recognition, которая может диктовать документы и сообщения электронной почты, повышая эффективность работы. Эта функция особенно полезна для людей с ограниченными возможностями.
В состав Windows Vista включена новая версия браузера Internet Explorer 7. Среди множества нововведений следует отметить возможность одновременного просмотра нескольких веб-страниц в одном окне (страницы в окне Internet Explorer располагаются на отдельных вкладках). Подробнее возможности браузера Internet Explorer будут рассмотрены далее.
В Windows Vista используется почтовый клиент Почта Windows – «наследник» программы Outlook Express. Помимо традиционных функций Почта Windows имеет новые фильтры от спама (несанкционированной почтовой рассылки) и возможность поиска почтовых сообщений из меню Пуск.
В Windows Vista реализована поддержка протокола IP версии 6, расширяющая возможности адресации к компьютеру в Интернете, поскольку данный протокол предусматривает значительно большее адресное пространство, чем распространенный в настоящее время протокол IP версии 4.
В Windows Vista предусмотрена поддержка планшетных компьютеров Tablet PC, что позволило компании Microsoft отказаться от выпуска отдельной версии операционной системы для них.
В Windows Vista предусмотрена новая аппаратно-программная технология защиты данных на жестком диске Windows BitLocker Drive Encryption, которая позволяет предотвратить доступ к хранящейся на диске информации в случае утери или кражи компьютера. Для ее работы требуется специальная микросхема Trusted Platform Module (TPM), которая обычно устанавливается на материнскую плату. Предусмотрена также подсистема для UNIX-приложений. Подсистема Subsystem for UNIX-based Application (SUA) позволяет запускать в среде Windows Vista программы, написанные для UNIX-систем.
Унаследованные возможности
Рассмотрим возможности, которые уже были реализованы в предыдущих версиях Windows, начиная с Windows 2000 и заканчивая Windows XP Service Pack2, но в Windows Vista – модифицированы и улучшены.
Ознакомимся со средством переноса пользовательских настроек. Встроенная в систему Windows Vista программа Средство переноса данных Windows позволяет импортировать настройки и файлы пользователей и систем Windows 2000, Windows ХР, Windows сервер 2003, Windows Vista и использовать их после установки новой системы. Данная программа избавляет пользователя от множественных настроек интерфейса, учетных записей, настроек системы при переустановке Windows или настройке другого компьютера.
Обновилась версия Проигрывателя Windows Media Player. Эта программа позволяет воспроизводить музыку и фильмы разных форматов, переписывать аудиодиски на жесткий диск и записывать музыкальные сборники из файлов различных звуковых форматов на CD. Подробнее с возможностями программы Windows Media Player вы ознакомитесь далее.
В Windows Vista предусмотрена запись на CD-R/RW и DVD-R/RW. В предыдущей версии Windows предполагалась запись только на CD-R/RW. В Windows Vista применяются распространенные форматы, что позволяет воспроизводить записанные диски на других компьютерах и устройствах.
В Vista появились новые игры. Помимо известных игр Косынка, Паук, Сапер, Солитер и Черви присутствуют новые – Инкбол, Purble Place, Mahjong Titans и Chess Titans.
Windows Vista содержит средство Удаленный помощник Windows. Данная программа позволяет удаленному пользователю управлять вашим компьютером. Эта функция незаменима, если вы не можете самостоятельно справиться с какой-либо проблемой. Опытный пользователь или системный администратор видит ваш Рабочий стол на экране своего компьютера и, управляя вашим с помощью своей клавиатуры и мыши, сможет помочь вам, если вы дадите ему разрешение.
Программа Восстановление системы автоматически фиксирует состояние системы в момент ее работоспособности и внесения изменений и позволяет вернуть ее в исправное состояние, если она перестала правильно функционировать или вообще загружаться. Каждый раз, когда устанавливаемая программа или драйвер вносит изменения в реестр или системные файлы, создается контрольная точка – особый файл, в который записываются данные об изменениях. Если система начала работать нестабильно, можно вернуться к нужной контрольной точке, то есть прошлому состоянию системы. Например, если вчера компьютер работал корректно, а сегодня происходят ошибки (самопроизвольные перезагрузки, синий экран или зависания), можно выбрать вчерашнюю контрольную точку и возвратить компьютер во вчерашнее состояние. Контрольную точку можно также создать в любой день самостоятельно.
Еще одна система восстановления – это средство создания образа системы System Image, которое позволяет полностью восстанавливать систему в случае краха. С помощью программы Центр архивации и восстановления можно указать образ системы, который будет храниться на жестком диске или записываться на DVD. В этот образ включаются системные и загрузочные разделы и другие логические диски.
Несколько слов о встроенном Брандмауэре Windows. Пользователи Vista могут оградить себя от опасных вторжений из Интернета с помощью простого, но эффективного Брандмауэра. Данная программа позволяет обезопасить компьютер от вирусов, шпионских программ и хакерских атак. Возможности настройки Брандмауэра заметно расширены по сравнению с предыдущей версией Windows.
Справочная служба Windows Vista при наличии подключения к Интернету является мощным средством поиска необходимых сведений на локальном компьютере и в базе знаний Microsoft Knowledge Base. Часть информации справочной системы устанавливается вместе с операционной системой. Если вы не можете найти ответ на вопрос, его можно поискать на сервере Microsoft, где вы сформулируете запрос в справочной системе. Естественно, для этого компьютер должен быть подключен к Интернету.
В Windows Vista реализована поддержка ZIP-архивов. Система может работать с ZIP-архивами как с обычными папками, позволяя просматривать их содержимое или записывать в них информацию. Благодаря этому необходимость в использовании внешних архиваторов отсутствует.
Вы ознакомились с новыми средствами Windows Vista и ее унаследованными от предыдущих версий и модифицированными возможностями.
Глава 2
Интерфейс Windows Vista
Начнем изучение операционной системы Windows Vista. Попытаемся разобраться, что такое операционная система, для чего она предназначена и как с ней работать. Операционная система, или операционная среда, – это набор программ, которые, работая совместно, управляют всеми устройствами компьютера и процессом обработки информации. Иными словами, операционная система является посредником между пользователем и электронным содержимым компьютера. Пользователь с помощью кнопок мыши или клавиатуры производит определенные действия. Операционная система «переводит» его действия в команды различным устройствам компьютера.
МУЛЬТИМЕДИЙНЫЙ КУРС
Материалу этой главы соответствует глава «Интерфейс ОС» мультимедийного курса: все практические действия можно увидеть, обратившись к видеолекциям и интерактивным заданиям.
Если вы установили операционную систему Windows Vista на компьютер и еще ничего не изменили в ней, экран при первой загрузке будет похож на изображенный на рис. 2.1.
Рис. 2.1. Экран при первой загрузке Windows
На экране отобразилось большое диалоговое окно Центр начальной настройки. На заднем плане расположен значок Корзина