AutoCAD 2009 Орлов Андрей
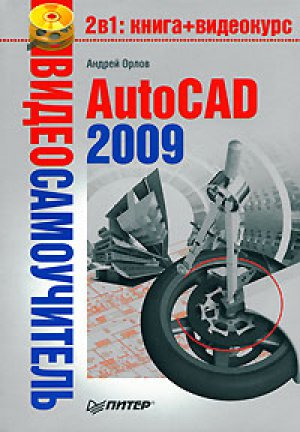
Чтобы получить доступ к палитрам, выполните команду ленты View Palettes Tool Palettes (Отображение Палитры Инструментальные палитры).
Настройка пользовательского интерфейса
Программа AutoCAD предоставляет пользователю широкие возможности адаптации интерфейса для решения конкретных задач. Управлять настраиваемыми элементами интерфейса, к которым относятся рабочее простран ство, панели инструментов, меню, контекстные меню и сочетания клавиш, можно с помощью диалогового окна Customize User Interface (Настройка интерфейса пользователя) (рис. 1.20). Чтобы открыть это окно, нажмите кнопку User Interface (Интерфейс пользователя) на вкладке Tools (Сервис) в группе Customization (Адаптация) ленты или выполните команду меню Tools Customize Interface (Сервис Адаптация Интерфейс). Вы также можете щелкнуть правой кнопкой мыши на любой вкладке ленты или на любой панели инструментов и в контекстном меню выполнить команду Customize (Адаптация).
Рис. 1.20. Диалоговое окно Customize User Interface (Настройка интерфейса пользователя)
Окно открывается на вкладке Customize (Адаптация), которая содержит четыре области.
• Customizations in All CUI Files (Адаптация во все файлы НПИ) – здесь представлены элементы настраиваемого пользовательского интерфейса, в которые можно вносить изменения; вы можете изменять все файлы интерфейса или выбрать какой-либо один из раскрывающегося списка, расположенного в верхней части области (рис. 1.21).
Рис. 1.21. Список файлов НПИ
• Command List (Список команд) – содержит полный список команд AutoCAD 2009. Для упрощения поиска команды вы можете выбрать в списке категорию, к которой принадлежит нужная вам команда.
• Preview (Предварительный просмотр) – отображает внешний вид выделенного объекта. Здесь же можно изменить вид значка какой-либо команды. Для этого выделите команду в списке Command List (Список команд) или Customizations in All CUI Files (Адаптация во все файлы НПИ) и в области Button Image (Значок кнопки) выберите один из предложенных значков. Если вы хотите вручную нарисовать значок, нажмите кнопку Edit (Изменить). На экране отобразится диалоговое окно Button Editor (Редактор кнопок) (рис. 1.22). Инструменты, предоставляемые редактором, аналогичны инструментам графического редактора Paint – стандартного инструмента операционной системы Windows.
Рис. 1.22. Диалоговое окно Button Editor (Редактор кнопок)
• Properties (Свойства) – позволяет изменять свойства выделенных объектов. Например, вы можете изменить вид кнопки, загрузив собственный графический файл.
Теперь, ознакомившись с основными элементами диалогового окна, создадим собственную панель инструментов и добавим на нее кнопки.
1. В области Customizations in All CUI Files (Настройка всех файлов) найдите пункт Toolbars (Панели). Щелкните на нем правой кнопкой мыши и выберите в появившемся меню пункт New Toolbar (Создать панель инструментов) (рис. 1.23).
Рис. 1.23. Создание новой панели инструментов
2. Введите название панели и определите ее свойства в области Properties (Свойства).
– Раздел General (Общие) позволяет изменить название и описание модели. Для этого щелкните кнопкой мыши на любом пункте и введите нужное значение в правом столбце.
– В разделе Appearence (Появление) вы можете указать, будет ли панель отображаться по умолчанию, задать ее ориентацию, координаты появления и количество строк. Например, чтобы по умолчанию панель инструментов не отображалась на экране, щелкните на пункте On By Default (По умолчанию включена). Справа появится кнопка со стрелочкой. Щелкните на ней кнопкой мыши и в открывшемся списке выберите Hide (Скрыть).
3. Теперь следует добавить на панель команды. Для этого выберите необходимую команду в списке и с помощью мыши перетяните ее в область Customizations in All CUI Files (Настройка всех файлов). Поместите указатель мыши напротив созданной вами панели инструментов (рис. 1.24). Отпустите кнопку мыши – и команда будет добавлена на вашу панель инструментов.
Рис. 1.24. Добавление команды на панель инструментов
4. Нажмите кнопку OK для создания новой панели (рис. 1.25).
Рис. 1.25. Новая панель инструментов
Примечание
Поскольку для новой панели инструментов был установлен режим скрытия по умолчанию, то, чтобы увидеть данную панель, необходимо включить ее отображение. Щелкните правой кнопкой мыши на любой панели инструментов и в открывшемся меню выберите нужную.
Установки файлов чертежей
Все чертежи, созданные в программе AutoCAD, хранятся в файлах с расширением DWG. В таком файле хранится полная информация о чертеже: всевозможные стили, параметры, такие как единицы измерения, режимы черчения и т. д. По мере развития программы формат используемых файлов также не оставался неизменным, поэтому чертежи, созданные в более новых версиях AutoCAD, не могут быть открыты в более старых. С выходом AutoCAD 2009 в формат DWG также были внесены изменения, поэтому чертежи, по умолчанию сохраненные в AutoCAD 2009, не будут открываться в более ранних версиях.
Для создания нового файла можно применить один из двух способов:
• без использования окна начала работы (этот способ наиболее простой и применяется по умолчанию);
• с заданием различных параметров в окне начала загрузки.
Создание нового документа без использования окна начала работы
Для создания нового файла упрощенным способом необходимо выполнить следующие действия.
1. Щелкните на кнопке New (Новый) на панели быстрого доступа или выполните команду меню File New (Файл Новый). На экране отобразится диалоговое окно Select template (Выбор шаблона) (рис. 1.26). Это окно похоже на стандартное окно выбора файлов операционной системы Windows и отображает содержимое каталога Template (Шаблон), принадлежащего директории, в которую была установлена программа AutoCAD. В данной папке находятся файлы с расширением DWT, которые представляют собой готовые шаблоны чертежей, обладающие некоторыми настройками и использующиеся как основа для создания документов.
Рис. 1.26. Диалоговое окно Select template (Выбор шаблона)
2. Выделите нужный шаблон. При этом в области Preview (Образец), расположенной в правой части окна, появится изображение объектов, которые имеются в выбранном шаблоне.
3. Выберите нужный шаблон и нажмите кнопку Open (Открыть).
Примечание
По умолчанию программа AutoCAD не содержит шаблонов, созданных по русским стандартам черчения, поэтому при необходимости следует самостоятельно добавить файлы нужных шаблонов в каталог Template (Шаблон).
4. Если вы не хотите, чтобы в новом чертеже использовался какой-либо шаблон, нажмите маленькую кнопку со стрелкой, расположенную справа от кнопки Open (Открыть). В открывшемся меню (рис. 1.27) выберите единицы измерения чертежа (метрические или британские), и на основе этого будет создан новый файл. Если выбрать в меню пункт Open (Открыть), файл будет создан на основе выделенного в данный момент шаблона.
Рис. 1.27. Создание чертежа без шаблона
Создание нового документа с помощью окна начала работы
Чтобы при создании нового файла использовалось окно начала работы, необходимо присвоить значение 1 системной переменной STARTUP. Для этого выполните следующие действия.
1. Введите в командную строку название переменной и нажмите клавишу Enter или Пробел. Появится запрос:
Enter new value for STARTUP <0>:
2. Введите 1 и снова нажмите клавишу Enter или Пробел.
3. Щелкните на кнопке New (Новый) на панели быстрого доступа или выполните команду меню File New (Файл Новый). На экране появится диалоговое окно Create New Drawing (Создание нового чертежа) (рис. 1.28).
Рис. 1.28. Диалоговое окно Create New Drawing (Создание нового чертежа)
Рассмотрим основные элементы этого окна.
– Заметьте, первая кнопка Open a Drawing (Открытие чертежа) неактивна.
– Выйдите из программы AutoCAD и снова запустите ее. Теперь при щелчке на кнопке New (Новый) на панели быстрого доступа или при выполнении команды File New (Файл Новый) будет открываться окно Startup (Запуск), в котором кнопка Open a Drawing (Открытие чертежа) будет активна (рис. 1.29). При нажатии кнопки внутри окна отобразится область Select a File (Выберите файл), позволяющая выбрать созданный ранее файл и открыть его. Если нужный файл отсутствует в данной области, вы можете нажать кнопку Browse (Обзор) и в открывшемся окне Select File (Выбор файла) найти нужный файл. Это окно очень похоже на описанное выше окно Select template (Выбор шаблона).
Рис. 1.29. Открытие чертежа
– Вторая кнопка – Start from Scratch (Простейший шаблон) (нажата на рис. 1.28). С ее помощью создается чертеж, не отличающийся от чертежа, созданного первым способом (без использования окна начала работы) без выбора шаблона.
– Следующая кнопка – Use a Template (По шаблону). Создание чертежа идентично созданию нового файла без использования окна Startup (Запуск). Вы можете выбрать шаблон документа из имеющихся или отказаться от шаблонов. При нажатии кнопки Browse (Обзор) откроется диалоговое окно Select a template file (Выбор файла шаблона).
– Последняя кнопка, Use a Wizard (Вызов мастера), вызывает мастер создания нового чертежа, с помощью которого вы сами можете настроить параметры нового документа. Мастер может работать в двух режимах: Quick Setup (Быстрая подготовка) и Advanced Setup (Детальная подготовка) – при выборе этого способа настраивается большее количество параметров.
Создадим новый чертеж с помощью мастера детальной подготовки.
1. В окне Startup (Запуск) нажмем кнопку Use a Wizard (Вызов мастера), в области Select a Wizard (Выберите мастер) выделим пункт Advanced Setup (Детальная подготовка) и нажмем кнопку OK (рис. 1.30).
Рис. 1.30. Вызов мастера создания нового чертежа
2. В первом окне мастера (рис. 1.31) предлагается выбрать единицы измерения чертежа, а также, в раскрывающемся списке, точность значений (количество отображаемых после запятой знаков). Настроив параметры, нажимаем кнопку Next (Далее).
Рис. 1.31. Выбор единиц измерения
3. Следующее окно позволяет выбрать единицы измерения углов, а также точность значений углов. Снова вводим свои значения и нажимаем кнопку Next (Далее).
4. Затем выбираем направление нулевого угла. Вы можете выбрать одно из направлений: East (Восток), North (Север), West (Запад), South (Юг) – или указать произвольное значение градуса начального угла. Отсчет при этом будет происходить от направления East (Восток). Выберем нужные значения и нажмем кнопку Next (Далее).
5. После этого необходимо установить направление отсчета углов: против часовой стрелки или в ее направлении. Делаем свой выбор и нажимаем кнопку Next (Далее).
6. В последнем окне вы можете установить размер области, доступной для рисования. Вводим соответствующие параметры и нажимаем кнопку Finish (Готово). Чертеж создан.
Сохранение и завершение работы
Для сохранения документа нажмите кнопку Save (Сохранить) на панели быстрого доступа либо на панели инструментов Standard (Стандартная). Можно также выполнить команду меню File Save (Файл Сохранить). На экране появится диалоговое окно Save Drawing As (Сохранение чертежа) (рис. 1.32).
Рис. 1.32. Окно сохранения чертежа
В нем вы можете выбрать каталог для сохранения, название файла, а также его тип: DWG или DXF (тип файлов, который можно открыть в других приложениях, а не только в AutoCAD). При этом вы можете указать версию формата, то есть, например, сохранить чертеж в формате, совместимом с ранними версиями программы.
Если вы хотите сохранить файл под другим названием, щелкните на кнопке меню с буквой «А» в левом верхнем углу окна программы и выполните команду меню File Save As (Файл Сохранить как). На экране появится то же диалоговое окно Save Drawing As (Сохранение чертежа), в котором можно ввести нужное имя. При этом будет создана копия файла: то, что вы сделали до этого момена, будет сохранено в прежнем месте под прежним названием.
Чтобы закрыть чертеж, щелкните на кнопке меню с буквой «А» в левом верхнем углу окна программы и выполните команду меню File Close (Файл Закрыть) либо нажмите кнопку с крестиком в правом верхнем углу чертежа. Для завершения работы программы нажмите сочетание клавиш Ctrl+Q или щелкните на кнопке меню с буквой «А» и выполните команду меню File Exit (Файл Выход).
Можно также нажать кнопку с крестиком в правом верхнем углу программы.
Работа со справочной системой AutoCAD
Справочная система программы AutoCAD реализована на основе стандартной справочной системы операционной системы Windows, с которой вы могли сталкиваться и ранее, при работе с другими приложениями. Справочная система содержит исчерпывающую информацию по работе с AutoCAD. Предусмотрено несколько способов получения данных по интересующему вас вопросу, рассмотрим каждый из них.
Поиск нужной информации в справочной системе программы
Наиболее простой способ вызова справочной системы AutoCAD – нажатие на клавиатуре клавиши F1, которая является стандартной для вызова справки во всех приложениях операционной системы Windows. Кроме этого, можно щелкнуть на кнопке меню с буквой «А» и воспользоваться командой меню Help Help (Справка Справка). Справка отобразится в отдельном окне (рис. 1.33) и, таким образом, не будет мешать работе с программой – вы можете одновременно работать с чертежом и справочной системой.
Рис. 1.33. Окно справочной системы программы AutoCAD 2009
Данное окно разделено на две части. Левая часть служит для поиска нужной информации, правая – для отображения выбранного раздела справочной системы.
Панель инструментов, расположенная в верхней части окна, содержит стандартные кнопки:
• Hide (Скрыть) – служит для скрытия области поиска информации;
• Back (Назад) – предназначена для перехода на предыдущую просмотренную страницу справки;
• Forward (Вперед) – позволяет вернуться на страницу, которая просматривалась до нажатия кнопки Back (Назад);
• Home (Домой) – служит для перехода на начальную страницу справочной системы, которая открывается при вызове справки;
• Print (Печать) – позволяет распечатать выделенный раздел;
• Options (Параметры) – открывает меню, которое содержит все перечисленные пункты, а также некоторые дополнительные возможности, характерные для веб-браузеров.
В области поиска информации находятся три вкладки.
• Contents (Содержание) – отображает содержание справки в виде стандартного дерева папок Проводника. Пользователь сам ищет нужную информацию в иерархической структуре справки.
• Index (Указатель) – позволяет искать информацию по ключевым словам, которые вводятся с клавиатуры в специальное поле. По мере ввода ключевых слов в области, расположенной ниже, отображается список найденных разделов (рис. 1.34).
Рис. 1.34. Вкладка Index (Указатель)
При выборе раздела его содержимое отображается в правой части окна. Если раздел является множественным, на экране появится диалоговое окно Topics Found (Найденные разделы) (рис. 1.35), в котором вы можете уточнить свой выбор.
Рис. 1.35. Выбор раздела
• Search (Поиск) (рис. 1.36) – служит для поиска по всей справочной системе на основе запроса, сделанного в разговорной форме. Для поиска достаточно задать интересующий вас вопрос и нажать клавишу Enter или щелкнуть на кнопке с надписью Search (Поиск). В результате в области ниже появится перечень найденных разделов справки. Нажав кнопку со стрелкой, расположенную справа от поля ввода, можно задать условия поиска. В находящемся ниже открывающемся списке – разделы справки, в которых будет выполняться поиск.
Рис. 1.36. Вкладка Search (Поиск)
Семинар по новым возможностям
Как уже говорилось, семинар по новым возможностям – это мультимедийная презентация, в которой пользователи могут познакомиться с новыми возможностями программы AutoCAD. По умолчанию семинар запускается каждый раз при загрузке программы (см. рис. 1.1). Вы также можете открыть его, щелкнув на кнопке меню с буквой «А» и выбрав в меню Help (Справка) пункт New Features Workshop (Семинар по новым возможностям).
Дополнительные ресурсы
Помимо использования справочной системы программы, пользователи AutoCAD могут получить техническую поддержку через Интернет. При подключении к центру подписки становятся доступны такие сервисы, как интер активные уроки или прямая техническая поддержка, кроме того, вы можете просмотреть запросы других пользователей о технической поддержке и, возможно, найти ответы на свои вопросы.
В дополнение ко всему программа AutoCAD предоставляет прямые ссылки на сайты компании Autodesk для получения полезной информации о программе. Такие ссылки расположены в меню Help (Справка).
Инфоцентр
Расположенные справа от заголовка программы и документа поле ввода и кнопки принадлежат инфоцентру (InfoCenter) – инструменту AutoCAD, позволяющему найти ответы как в разделах справки, так и интерактивно, используя службу поддержки. Введите вопрос в специальное поле, и в появившейся области Search (Поиск) отобразятся ре зультаты поиска (рис. 1.37).
Рис. 1.37. Область Search (Поиск) с результатами поиска на запрос line
По умолчанию программа ищет ответ в разделах справки, однако при необходимости вы можете добавлять собственные места поиска. В правой части заголовка окна Search (Поиск) расположена кнопка InfoCenter Settings (Параметры инфоцентра). Она открывает окно InfoCenter Settings (Параметры инфоцентра), в котором вы можете указать место своего пребывания, место поиска ответов на вопросы, выбрать каналы новостей и т. д. Кнопка Close (Закрыть) закрывает окно Search (Поиск).
Кнопка с изображением антенны в правой части области инфоцентра, Communication Center (Коммуникационный центр), служит для предоставления пользователю информации о продуктах компании Autodesk. Коммуникационный центр обеспечивает доступ к последним новостям и обновлениям Autodesk, новинкам службы технической поддержки, содержит ссылки на свежие статьи и советы на сайте компании.
Крайняя кнопка Favorites (Избранное) справа открывает список избранных мест в справке инфоцентра.
Резюме
Вот и закончилась первая глава книги. Конечно, это лишь первый шаг в изучении AutoCAD, однако без него невозможно двигаться дальше. Познакомившись с интерфейсом AutoCAD, вы увидели, что, несмотря на внешнюю сложность, эта программа очень удобна и способна легко адаптироваться для выполнения поставленных задач: пользователь может добавлять и удалять элементы интерфейса, изменять их и даже создавать собственные. Гибкая система справки позволяет пользователю в любой момент получить ответ на интересующий его вопрос, не прерывая работу над чертежом.
В следующей главе мы приступим непосредственно к черчению: создадим такие примитивные объекты, как отрезок, дуга и эллипс.
Глава 2
Первые шаги: создание геометрических объектов
Создание отрезков
Прямоугольник и многоугольник
Прямая и луч
Окружность
Дуга
Эллипс и эллиптическая дуга
Кольца и точки
Полилиния
Сплайн
Свойства объектов и слои
Резюме
В предыдущей главе вы познакомились с интерфейсом программы, основными принципами ее функционирования и приемами работы с файлами чертежей. Теперь самое время приступить непосредственно к черчению изображений. Любой, даже очень сложный чертеж состоит из множества простых геометрических объектов – отрезков, многоугольников, окружностей и т. п. Такие объекты в терминологии AutoCAD называются примитивами. Данная глава посвящена созданию объектов в двухмерных чертежах (на плоскости). Кроме того, быстро познакомиться с выполнением этих задач вам помогут соответствующие видеоролики.
Чтобы приступить к созданию любого примитива, необходимо воспользоваться одним из следующих способов.
Наверное, проще всего вызывать команды построения примитивов с помощью кнопок на вкладке Home (Основная) в группе Draw (Черчение) либо на панели инструментов Draw (Черчение) (рис. 2.1), по умолчанию расположенной слева в вертикальном положении, если вы работаете с классическим интерфейсом AutoCAD. Те же команды можно вызвать, выбрав соответствующий пункт в меню Draw (Черчение).
Рис. 2.1. Панель инструментов Draw (Черчение)
Можно также строить примитивы, используя палитру Tool Palettes (Палитра инструментов). Кнопки для вызова команд создания геометрических объектов расположены на вкладке Draw (Черчение) (рис. 2.2).
Рис. 2.2. Вкладка Draw (Черчение) палитры Tool Palettes (Палитра инструментов)
Чтобы отобразить на ленте кнопки для черчения двухмерных объектов, щелкните на кнопке меню с буквой «А» и выполните команду Tools Workspaces 2D Drafting & Annotation (Сервис Рабочее пространство Двухмерное черчение и аннотация).
В процессе создания примитивов пользователю необходимо задавать точки, а программа, используя координаты этих точек, создает объекты. Например, чтобы создать отрезок, необходимо указать координаты его начальной и конечной точек. Поэтому параллельно с рассмотрением вопросов создания примитивов будем знакомиться с различными способами задания координат.
Создание отрезков
Начнем с вычерчивания одного из самых простых примитивов – отрезка. Отрезки являются наиболее часто используемыми объектами любого чертежа, поэтому команда LINE, создающая их, применяется очень часто.
Итак, чтобы начертить отрезок, щелкните на кнопке Line (Отрезок) на вкладке Home (Основная) в группе Draw (Черчение) ленты или на этой же кнопке на панели инструментов Draw (Черчение), вызвав тем самым команду LINE.
В ответ на ваши действия программа выдаст первый запрос, предложив указать координаты первой точки отрезка:
Specify fi rst point:
В этом упражнении мы не будем строить линии каких-то определенных размеров, поэтому, чтобы задать точку, просто щелкните кнопкой мыши на любом месте графического экрана.
На экране возникнет второй запрос:
Specify next point or [Undo]:
В ответ на него необходимо указать расположение второй точки отрезка. Подвигайте мышью, не выводя указатель из графической области, – вы увидите, что от первой указанной точки и до перекрестья протянулась «резиновая нить», которая растягивается или уменьшается в зависимости от положения указателя (рис. 2.3). Так программа показывает конфигурацию будущего отрезка. Поэтому, чтобы продолжить построение отрезка, переместите указатель в нужное место графического экрана и щелкните кнопкой мыши. В итоге между первой и второй указанной точкой будет создан отрезок. Если требуется построить только один отрезок, тогда нажмите клавишу Enter или Esc, чтобы завершить выполнение команды.
Рис. 2.3. Построение отрезка
Так как выполнение команды LINE можно повторять произвольное количество раз, на экране повторно появится запрос, который позволяет задать координаты третьей точки:
Specify next point or [Undo]:
Так можно создать цепочку из двух отрезков, идущих друг за другом (рис. 2.4).
Рис. 2.4. Ломаная линия из двух отрезков
Указывая расположение очередной точки, можно ошибиться. По этой причине, чтобы не повторять все с самого начала, отмените построение последнего отрезка, воспользовавшись параметром Undo. Напомню, чтобы выбрать один из параметров, предлагаемых командой, необходимо набрать на клавиатуре букву (или несколько букв), выделенных в наименовании параметра с помощью регистра (в данном случае это U), и нажать клавишу Enter. Таким образом, выбирая параметр Undo несколько раз подряд, можно выполнить откат нескольких действий внутри команды, вплоть до отмены самой команды.
Запрос, который вы увидите после указания координат третьей точки (то есть после построения двух отрезков), и все последующие запросы выглядят несколько иначе:
Specify next point or [Close/Undo]:
Итак, появился дополнительный параметр – Close. Если выбрать его (рис. 2.5, вверху), то программа автоматически завершит построение ломаной, создав отрезок, соединяющий последнюю точку последовательности отрезков с самой первой указанной точкой (рис. 2.5, внизу).
Рис. 2.5. Построение закрытой ломаной линии
Сейчас, чтобы начать построение нового отрезка или ломаной, достаточно нажать клавишу Enter, которая вызовет последнюю выполнявшуюся команду. В нашем случае это команда LINE. В ответ на запрос командной строки Specify fi rst point: достаточно опять нажать клавишу Enter, чтобы программа в качестве первой точки нового отрезка приняла конечную точку предыдущего построенного объекта. В данном случае это будет точка, в которой было завершено построение ломаной.
Если же последним созданным примитивом была дуга, то построение отрезка начнется из последней точки этой дуги и отрезок будет направлен по касательной к дуге. При этом появится приглашение:
Length of line:
В ответ на этот запрос необходимо указать длину нового отрезка – либо с помощью клавиатуры ввести нужное числовое значение, либо, щелкнув кнопкой мыши, задать на чертеже точку, расстояние от которой до конечной точки дуги и будет принято в качестве длины нового отрезка.
Если последним был построен объект, не имеющий конечной точки, например окружность, то программа обратится к предпоследнему построенному примитиву, и так до тех пор, пока не будет найден подходящий объект. Если же такого объекта на чертеже не окажется, то появится сообщение об ошибке:
No line or arc to continue.
Методы задания координат
Тренируясь в вычерчивании отрезка в предыдущей главе, вы научились задавать координаты с помощью мыши. Однако этот способ не является единственным: координаты можно вводить с клавиатуры, а можно по-прежнему с помощью мыши, но используя вспомогательные средства – шаговую и объектную привязку.
Ввод с клавиатуры
Чаще всего эскиз модели (детали, здания) создается на бумаге, а уже в электронный вариант переносится сформировавшаяся идея. Поэтому, работая над новым чертежом на компьютере, необходимо указывать точные координаты элементов модели.
Мы привыкли определять координаты на плоскости, используя прямоугольную систему координат, в которой положение точки определяется с помощью двух осей – X и Y. Это декартова система координат. Точка, в которой пересекаются оси X и Y, называется началом координат. Смещение объекта относительно этой точки вдоль осей определяет его координаты. В этом случае координаты записываются в формате X,Y, где X и Y – это смещение точки относительно начала координат в направлении осей X и Y соответственно. Например, запись 5.5,-7 означает, что точка смещена относительно начала координат на 5,5 единицы в положительном направлении оси X и на 7 единиц в отрицательном направлении (обратите внимание на знак минуса перед семеркой) оси Y.
Примечание
Запомните, что точка является разделителем целой и дробной частей, а в качестве разделителя между абсциссой и ординатой служит запятая.
Чтобы задавать расположение точек предыдущим методом, необходимо знать координаты каждой указываемой точки. Но чаще всего априори такие данные неизвестны – обычно инженер располагает только данными о размерах объекта. В этом случае можно воспользоваться более продуктивным методом указания расположения точек: задавать координаты относительно предыдущей указанной точки, а не относительно начала координат. Форма записи в этом случае следующая: @X,Y. Например, запись @3,5 означает, что новая точка будет расположена со смещением относительно предыдущей заданной точки на 3 единицы вдоль положительного направления оси X и на 5 единиц вдоль положительного направления оси Y. На тот факт, что используются относительные координаты, указывает символ @ в начале записи.
Чтобы понять суть относительных координат, представьте, что началом координат временно становится предыдущая точка, и относительно ее уже задается расположение новой точки.
Бывают такие ситуации, когда известно направление (угол) и расстояние до точки. Тогда лучше воспользоваться полярными координатами, которые также могут быть абсолютными и относительными. Абсолютные полярные координаты используются гораздо реже, чем относительные.
Абсолютные полярные координаты записываются в формате расстояние<угол, а при использовании относительных добавляется символ @ – расстояние<угол. Например, запись @10<30 говорит о том, что новая точка расположена на расстоянии 10 единиц от предыдущей и при этом вектор, направленный из предыдущей точки к новой, образует с положительным направлением оси X угол 30°. Замечу, что расстояние должно обязательно выражаться положительным числом.
Положение точки можно определить комбинированным способом: используя как клавиатуру, так и мышь. Чтобы указать положение очередной точки с помощью этого метода, переместите мышь в нужном направлении, а затем введите с клавиатуры расстояние от предыдущей до новой точки и нажмите клавишу Enter. Данный способ удобно совмещать с использованием ортогонального режима или полярной привязки.
Динамический ввод данных
В более ранних версиях программы (до AutoCAD 2006) все запросы и приглашения для ввода данных можно было увидеть только в командной строке. По этой причине при работе с программой приходилось постоянно переводить взгляд с графической области на командную строку и обратно. Если учесть, что при этом приходится множество раз сосредотачиваться то на одном объекте, то на другом, то можно заметить, сколько лишнего времени тратится на это.
Создатели AutoCAD предложили решить данную проблему с помощью режима Dynamic Input (Динамический ввод). Его суть состоит в том, что данные можно вводить рядом с курсором, поэтому нет необходимости переключать внимание на другие области.
Чтобы включить динамический ввод данных, щелкните на кнопке
Dynamic Input (Динамический ввод) в строке состояния. Теперь вводимая команда будет отображаться в окне подсказки рядом с указателем мыши (рис. 2.6).
Рис. 2.6. Динамический ввод команды
Когда вы наберете команду и нажмете клавишу Enter, рядом с курсором появится запрос команды и, может быть, одно или два поля для ввода данных. Например, два поля появляются, если требуется указать координаты точки: в первое поле следует ввести координату x, а во второе – координату y. Переключаться между окнами для ввода данных можно с помощью клавиши Tab.
Если команда обладает набором параметров, то вы будете проинформированы об этом с помощью небольшой кнопки со стрелкой, указывающей вниз (она появится рядом с запросом). Теперь, чтобы выбрать нужный параметр, нажмите на клавиатуре клавишу управления курсором, указывающую вниз. Раскроется небольшое меню (рис. 2.7), из которого вы сможете выбрать нужный параметр, перемещаясь по нему с помощью клавиш управления курсором.
Рис. 2.7. Запрос программы в режиме динамического ввода
Режим динамического ввода настраивается на вкладке Dynamic Input (Динамический ввод) диалогового окна Drafting Settings (Режимы рисования), которое появляется после выполнения команды Tools Drafting Settings (Сервис Режимы рисования). Это же окно настройки можно вызвать, выбрав пункт Settings (Настройки) из контекстного меню, которое появляется после щелчка правой кнопкой мыши на кнопке Dynamic Input (Динамический ввод), расположенной в строке состояния. В последнем случае окно отображается открытым на вкладке Dynamic Input (Динамический ввод), как на рис. 2.8.
Рис. 2.8. Настройка режима Dynamic Input (Динамический ввод)
На вкладке Dynamic Input (Режимы рисования) по умолчанию установлены все флажки, что делает режим динамического ввода максимально информативным. Например, при установленном флажке Show command prompting and command input near the crosshairs (Показывать подсказки командной строки и ввод команд возле перекрестья) команды и их запросы будут выводиться в графическом окне рядом с перекрестьем.
В режиме Dynamic Input (Динамический ввод) положение точек можно задавать двумя способами: непосредственный ввод координат точек или ввод расстояний, если это возможно. Установите флажок Enable Pointer Input (Разрешить ввод точек), если необходимо иметь возможность задания координат точек. Если при этом еще будет установлен флажок Enable Dimension Input where possible (Разрешить ввод размеров, когда это возможно), то расположение точек в динамическом режиме будет задаваться вводом направления (угла) и расстояния до точки. Кнопки Settings (Настройки) позволяют изменить настройки соответствующего способа задания точек в динамическом режиме.
Полярная привязка
Для указания новой точки у пользователя есть возможность «привязаться» к определенным углам, которые еще называются опорными. Когда указатель мыши будет находиться рядом с одним из таких углов, программа как бы «поможет» установить нужный угол, проинформировав о этом с помощью пунктирной линии и соответствующей надписи в окне подсказки (рис. 2.9).
Рис. 2.9. Использование полярной привязки
Чтобы потренироваться в использовании полярной привязки, создадим прямоугольник из линейных сегментов произвольных размеров, повернутый на 33° относительно горизонтального направления (рис. 2.10).
Рис. 2.10. Использование полярной привязки
Предварительно выполним настройку опорных углов на вкладке Polar Tracking (Полярное отслеживание) диалогового окна Drafting Settings (Режимы рисования) (рис. 2.11). Напомню, что это окно открывается после выполнения команды Tools Drafting Settings (Сервис Режимы рисования). Если выбрать пункт Settings (Настройки) из контекстного меню, которое появляется после щелчка правой кнопкой мыши на кнопке
Polar Tracking (Полярное отслеживание) в строке состояния, окно Drafting Settings (Режимы рисования) появляется сразу с открытой вкладкой Polar Tracking (Полярное отслеживание).
Рис. 2.11. Настройка опорных углов
Включите режим полярной привязки, установив флажок Polar Tracking On (F10) (Включить полярное отслеживание (F10)). Не открывая это диалоговое окно, можно управлять состоянием режима полярной привязки с помощью клавиши F10 или кнопки Polar Tracking (Полярное отслеживание), расположенной в строке состояния.
Примечание
В один момент времени может быть включен либо ортогональный режим (в строке состояния нажата кнопка Ortho Mode (Ортогональный режим)), либо режим полярной привязки (в строке состояния нажата кнопка Polar Tracking (Полярное отслеживание)).
В раскрывающемся списке Increment angle (Приращение угла) можно выбрать одно из присутствующих значений углов отслеживания. Установив флажок Additional angles (Дополнительные углы), вы сможете ввести значения новых опорных углов, щелкнув на кнопке New (Новый). Правда, количество таких дополнительных углов ограничено десятью. Кроме того, если углы, присутствующие в списке Increment angle (Приращение угла), программа воспринимает как шаг приращения (например, при выбранном значении угла 15° опорными будут являться все углы, кратные 15: 15°, 30° и т. д.), то введенные дополнительные углы воспринимаются как абсолютные значения.
С помощью переключателя, расположенного в области Object Snap Tracking Settings (Настройка объектного отслеживания), указывается, какие углы программа будет воспринимать в качестве опорных: только ортогональные или все введенные. Кроме того, опорные углы могут измеряться не только абсолютно, но и относительно последнего сформированного объекта, если установить переключатель в области Polar Angle measurement (Измерение полярного угла) в положение Relative to last segment (Относительно последнего сегмента).
Далее выполните следующие действия.
1. Выберите в раскрывающемся списке Increment angle (Приращение угла) угол 90°, что в последующем поможет вам создать прямой угол треугольника.
2. Установив флажок Additional angles (Дополнительные углы), щелкните на кнопке New (Новый) и введите число 33.
3. Установите переключатель Object Snap Tracking Settings (Настройка объектного отслеживания) в положение Track using all polar angle settings (По всем полярным углам), чтобы «привязаться» к созданному ранее уг лу 33°, и переключатель Polar Angle measurement (Измерение полярного угла) в положение Relative to last segment (Относительно последнего сегмента), чтобы иметь возможность указать угол 90°. Чтобы вернуться к черчению, щелкните на кнопке OK.
4. Запустите команду LINE, щелкнув на кнопке Line (Отрезок) на вкладке Home (Основная) в группе Draw (Черчение) ленты или на кнопке Line (Отрезок) на панели инструментов Draw (Черчение). В ответ на запрос Specify fi rst point: введите с клавиатуры координаты первой точки, например 50,100, и нажмите клавишу Enter.
5. Переместите перекрестье вверх и вправо от первой указанной точки, чтобы на экране появилась штриховая линия, а возле указателя мыши – подсказка, информирующая о привязке к углу 33°. Можете подвигать мышь так, чтобы указатель перемещался вдоль линии. Когда установите перекрестье в нужное положение, щелкните кнопкой мыши, чтобы завершить создание первого катета треугольника.
6. Когда появится запрос Specify next point or [Undo]:, переместите указатель вверх и влево, чтобы установить привязку к углу 90°. На этот раз задайте длину катета вводом соответствующего числа, после чего нажмите клавишу Enter.
7. В ответ на запрос Specify next point or [Close/Undo]: выберите параметр Close, чтобы завершить создание треугольника.
Объектная привязка
Методы задания координат точек с помощью клавиатуры не являются единственными. Обычно гораздо удобнее задавать точки, если известно, как должны быть расположены новые объекты относительно имеющихся. Например, если вы знаете, что создаваемый отрезок должен начинаться с середины существующего, то с помощью режима объектной привязки можно легко указать расположение начала нового отрезка, даже не зная численные значения координат этой точки.
Когда режим объектной привязки включен, при наведении указателя мыши на объект, к которому он может привязаться, точка привязки отмечается маркером, вид которого зависит от типа точки. Об этом же информирует возникающая рядом с указателем подсказка с названием типа точки. Кроме того, указатель сам как бы притягивается к обозначенной точке. Пользователю достаточно щелкнуть кнопкой мыши, и создаваемой точке будут присвоены абсолютно такие же координаты, как у точки привязки.
Чтобы использовать режим объектной привязки максимально эффективно, его желательно настроить в соответствии со своими потребностями. Включить, отключить и настроить объектную привязку можно на соответствующей вкладке диалогового окна Drafting Settings (Режимы рисования) (рис. 2.12), которое появляется после выполнения команды Tools Drafting Settings (Сервис Режимы рисования). На этой вкладке окно можно открыть, выбрав пункт Settings (Настройки) из контекстного меню, которое появляется после щелчка правой кнопкой мыши на кнопке






