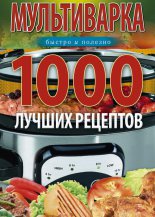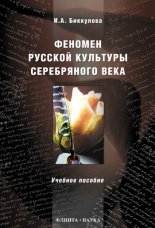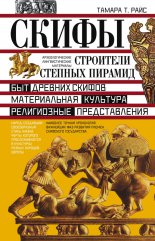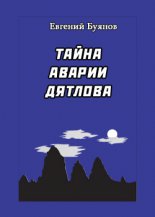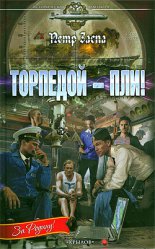3ds Max 2008 для дизайна интерьеров Семак Рита

Введение
Области применения трехмерного компьютерного моделирования необычайно широки. Кого-то интересует создание персонажей, кто-то мечтает построить виртуальный город, кто-то работает в игровой индустрии, а кто-то занимается наружной рекламой. Трехмерное моделирование интерьеров – это классический пример использования графического редактора 3ds Max.
Программа 3ds Max компании Autodesk имеет удобный интерфейс, широкий набор инструментов для моделирования, анимации и визуализации, допускает использование дополнительных модулей, расширяющих возможности пакета. С каждой новой версией 3ds Max становится функционально полнее, появляются новые возможности и совершенствуются имеющиеся.
Результат работы с приложением 3ds Max – сцена, состоящая из геометрических объектов, которые являются трехмерными, то есть описываются тремя координатами. Конечным результатом, завершающим работу над статической трехмерной сценой, является картинка – графический файл изображения или анимационный ролик.
Процесс создания реалистичной трехмерной сцены условно можно разбить на пять этапов.
• Прежде всего, необходимо создать объекты виртуального 3D-мира, поэтому первым этапом является моделирование.
• Реалистичность мира обусловливается не только цветом, но и материалами, из которых изготовлены объекты, поэтому второй этап – это текстурирование, то есть создание материалов и текстур.
• Все предметы в реальном мире освещены естественно или искусственно. Таким образом, третий этап – расстановка освещения.
• Как правило, объекты демонстрируют в эффектном ракурсе, поэтому четвертый этап – размещение камер, из виртуального объектива которых показывается сцена.
• Последний, пятый, этап – получение результата (обычно двухмерной «картинки», графического файла изображения), то есть так называемая визуализация.
Данная книга предназначена для начинающих дизайнеров трехмерной графики, желающих освоить создание виртуального интерьера с помощью редактора 3ds Max. В доступной форме, от простого к сложному, на конкретных практических примерах рассматриваются основные возможности программы.
Книга состоит из девяти глав и приложения.
• Глава 1. Теоретическая. Данная глава содержит основные сведения о программе 3ds Max. Она позволит ориентироваться в элементах интерфейса, применять некоторые команды и инструменты для создания стандартных форм, научит, не боясь что-либо испортить, работать с окнами проекций.
• Глава 2. Строительная. Эта глава посвящена манипуляциям с объектами. Вы узнаете способы точного расположения и выравнивания объектов, а также научитесь создавать массивы.
• Глава 3. Художественная. Данная глава ответит на вопрос, зачем в трехмерной графике двухмерные формы. Вы освоите приемы моделирования трехмерных объектов на основе сплайнов, научитесь рисовать в программе 3ds Max.
• Глава 4. Простая. Эта глава расскажет, как превратить цилиндр в крючок, как сделать оконные проемы в стене и каким образом обычный сплайн может стать креслом. При этом вы узнаете, что работать с модификаторами и составными объектами в 3ds Max – одно удовольствие.
• Глава 5. Магическая. А как по-другому назвать волшебство превращения обычного кубика в кресло? Это самая значимая глава среди всех, в которых описывается моделирование. Вы узнаете о строении объектов и полигональном моделировании, научитесь создавать простые и сложные сетчатые структуры.
• Глава 6. Текстильная. Существует большое количество способов создания моделей драпированных поверхностей. Достаточно несложные способы получить покрывало и штору описаны в данной главе.
• Глава 7. Материальная. Данная глава расскажет про материалы и карты текстур, про то, что делать, если материал назначен некорректно. Вы научитесь создавать стандартные материалы, использовать карты текстур, применять модификаторы, восстанавливающие координаты текстур. С помощью материалов и текстур сможете придать виртуальному миру почти реальный вид!
• Глава 8. Светлая. Эта глава позволит разобраться с классификацией источников света. Вы научитесь освещать сцену и отдельные предметы, установите камеры и сделаете визуализированное изображение.
• Глава 9. Дизайнерская. Данная глава – самая интересная. В ней описано, как расставить мебель и аксессуары. Вы научитесь пользоваться архитектурными примитивами и собирать сцену.
В конце каждой главы содержатся упражнения, позволяющие закрепить на практике теоретические основы и представленные в виде подробных пошаговых инструкций. При выполнении упражнений рекомендуется сохранять файлы под теми именами, которые указаны в заданиях, так как многие из создаваемых сцен используются при выполнении последующих заданий.
На прилагаемом к книге компакт-диске находятся файлы упражнений, рассмотренных в издании, а также полнофункциональная триал-версия 3ds Max 2008.
От издательства
Ваши замечания, предложения, вопросы отправляйте по следующему адресу электронной почты: [email protected] (издательство «Питер», компьютерная редакция).
На сайте издательства http://www.piter.com вы найдете подробную информацию о наших книгах.
Глава 1
Теоретическая
Возможно, каждому пользователю хотелось бы обойтись без изучения теории и сразу приступить к созданию трехмерных моделей. Однако любое здание базируется на фундаменте. Теоретические основы и являются тем фундаментом, на основе которого мы будем строить практическое мастерство.
Начнем с основы основ любой программы – с интерфейса. От того насколько хорошо вы усвоите расположение панелей и кнопок, зависит дальнейшая скорость работы в приложении.
Интерфейс программы
После запуска программы открывается ее окно. Редактор 3ds Max содержит огромное количество команд, многие из которых скрыты, чтобы интерфейс не выглядел перегруженным. Элементы интерфейса 3ds Max упорядочены по назначению. Команды находятся в меню, на панелях инструментов, на вкладках, в диалоговых окнах. Интерфейс состоит из нескольких основных областей (рис. 1.1).
Рис. 1.1. Интерфейс программы 3ds Max
Каждая область интерфейса имеет определенное назначение.
В строке заголовка обозначены название файла, путь к папке проекта, название программы и информация об используемом видеодрайвере. Когда вы сохраните свою сцену, в строке заголовка появится ее название.
Немного ниже находится строка меню. Здесь собраны команды, полностью управляющие программой. Есть команды, которые характерны для всех компьютерных приложений, а есть присущие только 3ds Max. Строка меню содержит 14 пунктов. При щелчке на любом пункте появляется список команд, которые принадлежат данному пункту. Команды, недоступные для работы с объектом, выделенным в текущий момент, окрашены в серый цвет. Меню 3dsMax 2008 состоит из следующих пунктов:
• File (Файл) – содержит команды для работы с файлами, то есть позволяет открыть или присоединить нужный файл, сохранить текущий, импортировать или экспортировать документы;
• Edit (Правка) – включает в себя команды для выделения и копирования объектов;
• Tools (Инструменты) – обеспечивает доступ к инструментам и командам, отвечающим за упорядочение объектов. Некоторые из этих инструментов дублируются на главной панели инструментов;
• Group (Группа) – содержит команды для группирования и разгруппирования объектов;
• Views (Виды) – включает в себя команды управления отображением окон проекций;
• Create (Создать) – открывает доступ к созданию стандартных (Standard) и улучшенных (Extended) примитивов, сплайновых форм (Shapes), источников света (Lights), камер (Cameras) и других объектов. Данное меню практически полностью дублирует категории объектов на командной панели;
• Modifiers (Модификаторы) – содержит команды для применения к объектам модификаторов, которые позволяют изменять форму и свойства объектов. Аналог данной команде меню – вкладки на командной панели;
• reactor – содержит команды, управляющие модулем reactor, который предназначен для имитации динамики твердых, мягких тел и жидкостей;
• Animation (Анимация) – включает в себя команды управления анимацией;
• Graph Editor (Графический редактор) – обеспечивает доступ к командам, управляющим иерархией объекта и анимацией;
• Rendering (Визуализация) – содержит команды, управляющие визуализацией;
• Customize (Настройка) – позволяет настроить пользовательский интерфейс, установить единицы измерения и задать параметры сетки;
• MAXScript – содержит команды для работы с программами, написанными на языке сценариев MAXScript;
• Help (Справка) – открывает доступ к справочной системе 3ds Max.
Под строкой меню находится главная панель инструментов. Ее расположение характерно именно для программы 3ds Max. В большинстве приложений компьютерной графики панель инструментов имеет вид вертикальной панели и расположена слева. Главная панель инструментов 3ds Max имеет вид длинной горизонтальной панели. Инструменты, расположенные на главной панели, позволяют, например, трансформировать (изменять положение) объект в пространстве. Это очень разноплановые инструменты, поэтому мы будем их рассматривать при изучении соответствующего действия.
В правой части окна программы находится крупная вертикальная панель. Это самая главная панель – командная (рис. 1.2). Именно с ее помощью мы будем создавать объекты и редактировать их.
Рис. 1.2. Командная панель
Верхний ряд командной панели содержит шесть вкладок. Вкладки дают доступ к инструментам, позволяющим создавать и редактировать объекты (рис. 1.3).
Рис. 1.3. Вкладки позволяют создавать и редактировать объекты
Командная панель включает в себя следующие вкладки.
1. Create (Создание) – включает в себя команды для создания объектов.
2. Modify (Редактирование) – содержит команды для изменения параметров объектов, а также список модификаторов.
3. Hierarchy (Иерархия) – включает в себя команды для управления иерархическими связями, например позволяет получить доступ к опорной точке объекта.
4. Motion (Движение) – содержит команды для управления движением.
5. Display (Отображение) – включает в себя команды для управления отображением объектов.
6. Utilities (Сервис) – содержит набор различных полезных средств, а также настройки утилиты reactor.
По умолчанию 3ds Max открывается с раскрытой вкладкой Create (Создание), позволяющей создавать объекты. Щелчок кнопкой мыши на нужной вкладке активизирует ее инструменты. Чтобы снова вернуться к инструментам создания объектов, следует щелкнуть на вкладке Create (Создание), которая имеет значок стрелки
Объекты в 3ds Max можно разделить на несколько категорий (рис. 1.4).
Рис. 1.4. Категории объектов
Категории объектов соответствуют кнопкам со значками, которые расположены сразу под вкладками.
1. Geometry (Геометрия) – трехмерные объекты.
2. Shapes (Формы) – двухмерные объекты.
3. Lights (Источники света) – источники света.
4. Cameras (Камеры) – виртуальные камеры.
5. Helpers (Вспомогательные объекты) – объекты, которые мы видим и которыми можем управлять, но невидимые зрителю. Например, требуется зажечь огонь в камине. Огонь в программе 3ds Max относится к атмосферным эффектам, которые характеризуются тем, что должны располагаться в особом контейнере. Для управления размерами контейнера (ведь размер огня в камине и размер огня свечи различаются) мы должны его видеть, а зрителю главное видеть огонь, а не средства, с помощью которых он создавался.
6. Space Warps (Объемные деформации) – объекты, с помощью которых можно создавать деформированные поверхности, например развевающийся флаг.
7. Systems (Связанные объекты) – связанные между собой объекты, например скелет двуногого существа.
Под командной панелью находятся кнопки управления окнами проекций (см. рис. 1.1). Эти инструменты не предназначены для изменения пространственного расположения объектов. С их помощью можно, например, посмотреть на объект со всех сторон. Подробнее данная группа кнопок будет рассмотрена ниже в разделе «Работа в окнах проекций» данной главы.
Слева от группы кнопок, позволяющих изменять вид в окнах проекций, находятся инструменты управления анимацией (см. рис. 1.1). Кроме того, к средствам управления анимацией относится ползунок таймера анимации (горизонтальная кнопка), который двигается по линейке анимации.
В строке состояния, которая расположена в нижней части окна, можно уточнить координаты объекта (при работе в трехмерном пространстве каждая точка может быть описана с помощью координат трех осей: X, Y и Z).
Графическая зона программы разделена на четыре части. Каждая часть называется окном проекции. Именно здесь и нужно создавать объекты. Окна проекций имеют имя и рамку. Рамка желтого цвета обозначает, что данное окно проекции активно в настоящий момент. Работать с объектами можно именно в активном окне. Активизировать окно можно щелчком правой либо левой кнопкой мыши. Причем щелчок правой кнопкой мыши сохраняет выделение объекта. В окнах проекций Тор (Вид сверху), Front (Вид спереди) и Left (Вид слева) осуществляется принцип прямоугольного или ортогонального проецирования – трехмерный объект проецируется на заданную плоскость в виде двухмерного без искажений. В окне проекции Perspective (Перспективный вид) работает принцип центрального проецирования, при котором трехмерность объекта сохраняется, но объект имеет искажения. Следовательно, строить и перемещать объекты мы будем в ортогональных видах, а смотреть на результат своих трудов – в окне Perspective (Перспективный вид).
Если вы подведете указатель мыши к какой-нибудь кнопке, появится всплывающая подсказка (рис. 1.5).
Рис. 1.5. Всплывающая подсказка
Черными перевернутыми треугольниками, расположенными справа от названия, помечаются раскрывающиеся списки (рис. 1.6).
Рис. 1.6. Раскрывающийся список
Если щелкнуть правой кнопкой мыши в любом месте окна проекции, откроется контекстное меню. Состав данного меню меняется в зависимости от того, в каком месте сделан щелчок. Например, на рис. 1.7 показано контекстное меню, которое появляется при щелчке в окне проекции правой кнопкой мыши. При этом никакие объекты сцены не были выделены.
Рис. 1.7. Контекстное меню окна проекции
Еще одно средство управления называется свитком (рис. 1.8). Свитки, как правило, располагаются на командной панели. В строке заголовка свитка присутствует знак «плюс», когда свиток свернут. После щелчка на заголовке свиток разворачивается и знак «плюс» меняется на «минус». Например, на рис. 1.8 показаны пять свитков: Object Type (Тип объекта), Name and Color (Имя и цвет), Creation Method (Метод создания), Keyboard Entry (Ввод с клавиатуры) и Parameters (Параметры). При этом свиток Keyboard Entry (Ввод с клавиатуры) свернут (в его заголовке есть знак «плюс»), а остальные свитки – развернуты.
Рис. 1.8. Свитки на командной панели
Свитки могут быть очень длинными. Чтобы увидеть все команды в длинном свитке, поместите указатель в пустую область свитка. Когда он приобретет вид руки, щелкните кнопкой мыши и перетащите свиток вверх или вниз. Кроме того, вы можете воспользоваться полосой прокрутки, расположенной справа от свитка.
Параметры объектов вводят в цифровые поля (счетчики) (рис. 1.9).
Рис. 1.9. Счетчики
Некоторые кнопки на панели инструментов содержат маленький черный треугольник в нижнем правом углу. Это означает, что данная кнопка содержит дополнительные инструменты на своей панели. Чтобы они появились, щелкните кнопкой мыши на инструменте с таким треугольником и задержите ее нажатой (рис. 1.10). Для выбора нужного инструмента переместите указатель к его значку и отпустите кнопку мыши.
Рис. 1.10. Дополнительные инструменты
Указатель мыши в 3ds Max меняет свою форму в соответствии с трансформацией (к ним относятся перемещение, вращение и масштабирование). Обычно форма указателя совпадает с выбранной пиктограммой инструмента (рис. 1.11).
Рис. 1.11. Форма указателя мыши совпадает со значком инструмента
Итак, теперь вы настолько грамотны, что можете построить первый объект.
Построение объектов
Моделирование с использованием стандартных объектов – основной метод создания моделей. Простые формы являются основой для создания сложных сетчатых оболочек, например сферу можно представить как заготовку для создания яблока, а немного изменив параллелепипед, можно получить кресло и т. д.
Создавать объекты следует в окнах проекций Тор (Вид сверху), Front (Вид спереди), Left (Вид слева). Удобнее всего начинать построения в окне Тор (Вид сверху).
Объекты в 3ds Max создаются с помощью команд пункта главного меню Create (Создание) или инструментов командной панели. Наиболее удобным и простым является второй способ.
Рассмотрим объекты, которые входят в состав 3ds Max.
К стандартным примитивам (Standard Primitives) относятся следующие объекты:
• Box (Параллелепипед);
• Sphere (Сфера);
• Cylinder (Цилиндр);
• Torus (Тор);
• Teapot (Чайник);
• Cone (Конус);
• GeoSphere (Геосфера);
• Tube (Труба);
• Pyramid (Пирамида);
• Plane (Плоскость).
К улучшенным примитивам (Extended Primitives) относятся следующие объекты:
• Hedra (Многогранник);
• ChamferBox (Параллелепипед с фаской);
• OilTank (Цистерна);
• Spindle (Веретено);
• Gengon (Многогранная призма);
• RingWave (Круговая волна);
• Prism (Призма);
• Torus Knot (Тороидальный узел);
• ChamferCyl (Цилиндр с фаской);
• Capsule (Капсула);
• L-Ext (L-образное тело выдавливания);
• C-Ext (С-образное тело выдавливания);
• Hose (Шланг).
Чтобы создать объект, например стандартный примитив Вох (Параллелепипед), сделайте следующее.
1. Убедитесь, что на командной панели активна вкладка Create (Создание)
а под вкладками видны кнопки категорий (см. рис. 1.4). Если это не так, щелкните на вкладке Create (Создание).
2. Выберите категорию, в которой находится нужный объект, щелкнув на соответствующей кнопке. Для примитивов это категория Geometry (Геометрия)
3. Из раскрывающегося списка, который находится под кнопками категорий, выберите группу, в которой располагается необходимый объект (для стандартных примитивов это группа Standard Primitives (Стандартные примитивы)).
4. В свитке Object Type (Тип объекта) нажмите кнопку с названием объекта – Вох (Параллелепипед).
5. Поместите указатель мыши в окно проекции Тор (Вид сверху), нажмите левую кнопку мыши и, не отпуская ее, нарисуйте прямоугольник, затем отпустите кнопку мыши, а мышь переместите вверх. Наблюдайте во всех окнах проекций за создаваемым объектом. Чтобы завершить построение, еще раз щелкните кнопкой мыши.
Для изменения значения параметров уже построенного объекта следует выделить объект и перейти на вкладку Modify (Редактирование)
командной панели.
Нужные значения параметров объектов вводят в соответствующие счетчики свитка Parameters (Параметры). Различные примитивы могут иметь те или иные параметры.
К параметрам стандартного примитива Вох (Параллелепипед) относятся, например, Length (Длина), Width (Ширина) и Height (Высота). Применительно к мировой системе координат длину объекта определяет ось Y, ширину – ось Х, высоту – ось Z.
У примитивов, которые являются телами вращения, допустим Sphere (Сфера), Cylinder (Цилиндр), Cone (Конус), Tube (Труба), параметр, определяющий размер, – Radius (Радиус), у криволинейных объектов (например, Sphere (Сфера), Torus (Тор), Teapot (Чайник)) формообразующим параметром являются количество сегментов (Segments) и количество сторон (Sides). Установив флажок Slice On (Отсечь), вы получаете возможность отрезать кусочек тела вращения по вертикали. Для этого следует вводить значения в градусах в счетчики Slice From (Срезать от) и Slice To (Срезать до). Примитив Sphere (Сфера) можно также обрезать по горизонтали. Для этого в счетчик Hemisphere (Полусфера) следует ввести значение до 1. Улучшенные примитивы имеют также параметр, который определяет величину скругления грани (Fillet).
Практически для всех примитивов можно настроить количество сегментов: чем больше сегментов, тем более гладкую поверхность имеет объект, но тем больше компьютерных ресурсов требуется для его обработки.
Объекты можно создавать не только вручную, но и путем ввода значений параметров в свитке Keyboard Entry (Ввод с клавиатуры). Для построения объекта, например Вох (Параллелепипед), по заданным значениям параметров сделайте следующее.
1. На командной панели выберите категорию, в которой находится нужный объект (для примитивов это категория Geometry (Геометрия)
).
2. Из раскрывающегося списка выберите группу, в которой находится нужный объект (для простых примитивов это группа Standard Primitives (Стандартные примитивы)).
3. Нажмите кнопку с названием объекта.
4. Раскройте свиток Keyboard Entry (Ввод с клавиатуры), введите в счетчики свитка, определяющие положение в сцене, размеры и другие настройки объекта, нужные значения и нажмите кнопку Create (Создать). При этом в указанном месте сцены будет создан объект с заданными параметрами.
Чтобы удалить ненужный объект, его следует выделить и нажать клавишу Delete.
Выделение объектов
Только что созданный объект является выделенным. Понять, что объект является выделенным, очень просто: в окнах Тор (Вид сверху), Front (Вид спереди), Left (Вид слева) он всегда имеет контур белого цвета, в окне проекции Perspective (Перспективный вид) выделенный объект обозначен белыми уголками габаритного контейнера. Все действия в 3ds Max применяются только к выделенным объектам.
Щелчок левой кнопкой мыши в пустом пространстве окон проекций снимает выделение.
Существуют различные способы выделения объектов. Самый простой – воспользоваться инструментом, расположенным на главной панели инструментов Select Object (Выделить объект) (рис. 1.12).
Рис. 1.12. Инструмент Select Object (Выделить объект) на панели инструментов
Для выделения этим инструментом нужно активизировать кнопку с его значком (кнопка подсветится желтым цветом), подвести указатель мыши к нужному объекту и, когда указатель приобретет вид перекрестия
щелкнуть на объекте. Следует учитывать, что мы рассматриваем объекты как твердотелые, а программа 3ds Max рассматривает их как пустые внутри, просто обтянутые сеткой. По этой причине если вы попробуете выделить объект щелчком внутри его контура, то ничего не получится – там пусто. Щелкать надо на контуре. Это правило не распространяется на окно проекции Perspective (Перспективный вид) – там объекты обтянуты поверхностью.
Если, работая с инструментом Select Object (Выделить объект), удерживать нажатой клавишу Ctrl, можно выделить несколько объектов сразу.
Самый быстрый способ выделить несколько объектов – использовать область выделения (Selection Region). Для этого при помощи инструмента Select Object (Выделить объект) растяните рамку вокруг объектов, которые хотите выделить. Каждый объект, попавший в рамку, будет выделен. За конфигурацию области выделения отвечает группа инструментов, первым из которых по умолчанию является Rectangular Selection Region (Прямоугольная область выделения) (рис. 1.13). Как вы уже знаете, чтобы появились дополнительные кнопки группы, нужно щелкнуть на кнопке с треугольником и не отпускать кнопку мыши. Для выбора нужной конфигурации области выделения переместите указатель к нужному значку и отпустите кнопку мыши.
Рис. 1.13. Инструменты, определяющие конфигурацию области выделения
В 3ds Max существует пять типов областей выделения:
• Rectangular Selection Region (Прямоугольная область выделения) – выделение прямоугольной областью, размер которой вы определяете перетаскиванием указателя мыши от одного угла к противоположному;
• Circular Selection Region (Область выделения типа окружность) – выделение областью в форме окружности, которая рисуется от центра;
• Fence Selection Region (Полигональная область выделения) – выделение областью в виде многоугольника, для построения которого последовательно отмечаются мышью его вершины;
• Lasso Selection Region (Область выделения типа лассо) – выделение областью в форме кривой линии, которая рисуется при удерживаемой кнопке мыши;
• Paint Selection Region (Область выделения типа кисть) – для выделения с помощью данного инструмента требуется, удерживая нажатой левую кнопку мыши, подвести указатель к объекту (возле указателя появится пунктирная окружность – кисть) и коснуться его.
Есть два основных принципа выделения: пересекающее (Crossing) и оконное (Window). Выделяя объекты первым способом, вам нужно захватить объект рамкой хотя бы частично, так как выделяется все, что вошло в область выделения хотя бы одной точкой. Во втором случае вы должны полностью охватить объекты областью выделения. Выбрать способ выделения можно, используя кнопку-переключатель Window/Crossing (Оконное/пересекающее выделение) на панели инструментов. По умолчанию она имеет ненажатое состояние и вид
что говорит о пересекающем режиме выделения. Для выбора оконного режима следует нажать данную кнопку, после чего она примет вид
Для выделения объектов, помимо инструмента Select Object (Выделить объект), который предназначен исключительно для выделения объектов, удобно также пользоваться диалоговым окном Select From Scene (Выделить из сцены). Для вызова этого окна следует нажать кнопку Select by Name (Выделить по имени)
на панели инструментов. В диалоговом окне Select From Scene (Выделить из сцены) представлен список всех объектов сцены (рис. 1.14). Данное окно очень удобно использовать, если сцена содержит большое количество объектов.
Рис. 1.14. Диалоговое окно Select From Scene (Выделить из сцены)
Чтобы выделить объект с помощью окна Select From Scene (Выделить из сцены), сделайте следующее.
1. Щелкните на кнопке Select by Name (Выделить по имени) на панели инструментов.
2. В появившемся окне, которое содержит список всех выделяемых объектов сцены, щелкните кнопкой мыши на названии нужного объекта. Чтобы выделить в этом окне имена нескольких объектов, идущих подряд, удерживайте при этом нажатой клавишу Shift. Чтобы выделить названия нескольких объектов, расположенных не подряд, удерживайте нажатой клавишу Ctrl. Чтобы выделить имена всех объектов в данном окне, щелкните на кнопке Select All (Выделить все)
расположенной в правом верхнем углу окна Select From Scene (Выделить из сцены).
3. Для выделения объекта в окне проекции нажмите кнопку OK.
Кроме того, чтобы выделить все объекты сцены, можно просто нажать сочетание клавиш Ctrl+A.
Отмена действия
Если вы выполнили ненужное или неправильное действие, например случайно удалили объект, то можете отменить ошибочное действие. Для этого предназначена кнопка Undo (Возврат)
на главной панели инструментов. Каждый щелчок на ней позволяет последовательно отменить одно действие. Аналог кнопки – сочетание клавиш Ctrl+Z. По умолчанию можно отменить 20 действий. Этого бывает недостаточно. Для увеличения количества шагов отмены выполните команду меню Customize Preferences (Настройки Предпочтения). В результате появится диалоговое окно Preference Settings (Настройки предпочтений). По умолчанию оно открывается на вкладке General (Общие). Задайте параметру Levels (Уровни) в области Scene Undo (Отмена действия) нужное значение. Нажмите OK.
Работа в окнах проекций
В 3ds Max можно видеть объекты сразу со всех сторон, назначив разные виды каждому окну проекции.
Характерными элементами всех окон проекций являются сетка (для перемещения), заголовок (для идентификации), оси координат (для ориентации), рамка (обозначает активность окна) и фон (расположен сзади сцены) (рис. 1.15).
Рис. 1.15. Элементы окна проекции
Управление изображением в окнах проекций осуществляется при помощи группы кнопок, расположенных под командной панелью (рис. 1.16).
Рис. 1.16. Кнопки для управления изображением в окнах проекций
В данную группу входят следующие кнопки.
1. Zoom (Масштабировать) – изменяет масштаб в одном окне проекции. Инструмент работает следующим образом: удерживая нажатой левую кнопку мыши, подведите указатель к нужному окну проекции и перемещайте указатель мыши вверх (для увеличения) либо вниз (для уменьшения). Кроме перемещения мыши, такое же действие можно выполнить, вращая колесико мыши.
2. Zoom All (Масштабировать во всех окнах) – работает аналогично первому инструменту, но его действие распространяется на все окна проекций. Колесико мыши в данном случае работает только в активном окне проекции.
3. Zoom Extents (Сцена целиком) – подбирает такой масштаб просмотра в активном окне, при котором видна вся сцена. Данная кнопка содержит также в своей группе инструмент Zoom Extents Selected (Выделенный объект целиком), который изменяет масштаб активного окна проекции так, чтобы стал полностью виден выделенный объект.
4. Zoom Extents All (Сцена целиком во всех окнах) – подбирает оптимальный масштаб просмотра, при котором видны все объекты сцены, во всех окнах проекций сразу. Данная кнопка содержит также в своей группе инструмент Zoom Extents All Selected (Выделенные объекты целиком во всех окнах проекций), который показывает выделенные объекты целиком во всех окнах проекций.
5. Zoom Region (Область масштабирования) – увеличивает область, выделенную пользователем, до размеров окна проекции. При работе в окне проекции Perspective (Перспективный вид) на значке инструмента появляется маленький черный треугольник, обозначающий наличие еще одного инструмента. Если щелкнуть на инструменте и задержать кнопку мыши нажатой, то появится доступ к кнопке Field-of-Veiw (Угол обзора)
предназначенной для изменения угла обзора в перспективе.
6. Pan (Панорама) – позволяет прокрутить изображение в активном окне проекции (аналог – колесико мыши при нажатии). При работе в окне проекции Perspective (Перспективный вид) данный инструмент содержит еще один инструмент – Walk Trough (Прогулка)
которым следует работать, удерживая нажатой левую кнопку мыши. Этот инструмент обеспечивает панорамный просмотр изображения в перспективном окне проекции.
7. Arc Rotate (Поворот проекции) – вращает вид вокруг его текущего центра. Данный инструмент содержит еще два инструмента: Arc Rotate Selected (Поворот вокруг выделенного) и Arc Rotate SubObject (Поворот вокруг подобъекта), действие которых направлено на поворот окна проекции вокруг выделенного объекта либо подобъекта.
8. Maximize Viewport Toggle (Развернуть окно проекции) – разворачивает активное окно проекции во весь экран, а при повторном нажатии восстанавливает вид всех четырех окон проекций.
При активизации окна проекции вы устанавливаете определенную пространственную ориентацию для создания и трансформации объектов. По этой причине в данный момент времени только одно окно проекции может быть активным.
Переключаться между окнами проекций можно правой и левой кнопками мыши.
Щелкните правой кнопкой мыши в окне проекции, имеющем черную рамку. Окно проекции станет активным, а его рамка – желтой.
Щелкнув левой кнопкой мыши, вы тоже активизируете окно проекции, но так можете «потерять» выделение.
Если поработать в окнах проекций Тор (Вид сверху), Front (Вид спереди) или Left (Вид слева) инструментом Arc Rotate (Поворот проекции), можно заметить, что название окна изменилось на User (Пользовательский вид). Чтобы вернуть окнам проекций первоначальный вид и название, нужно активизировать окно и нажать клавишу, соответствующую первой букве названия окна проекции. Например, чтобы вернуть первоначальный вид и название окну проекции Тор (Вид сверху), следует активизировать окно и нажать клавишу Т. Кроме того, можно сменить окно проекции (допустим, вместо окна проекции Тор (Вид сверху) получить окно проекции Bottom (Вид снизу)). Для этого нужно сделать следующее.
1. Щелкнуть правой кнопкой мыши на названии окна проекции.
2. В появившемся контекстном меню окна проекции раскрыть подменю Views (Виды).
3. В подменю Views (Виды) выбрать название окна проекции, которое нужно отобразить на экране (рис. 1.17).
Рис. 1.17. Контекстное меню окна проекции
Сохранение сцены