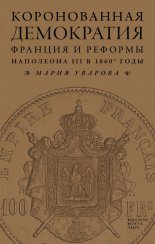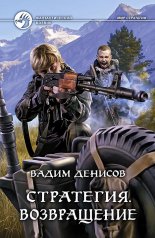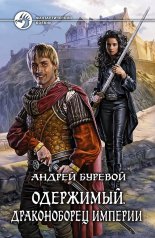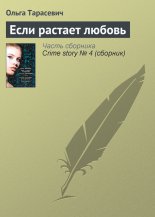Photoshop. Мультимедийный курс Мединов Олег
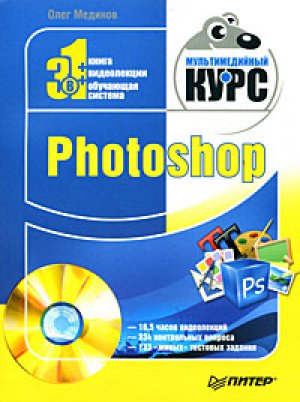
Введение
Этот мультимедийный курс, состоящий из книги и диска, познакомит вас с графическим редактором Adobe Photoshop CS3.
Данная книга знакомит с теоретической информацией о программе, методах работы и использовании инструментов. Необходимые практические навыки приобретаются в ходе самостоятельных экспериментов, но экспериментировать без каких-либо подсказок тоже непросто. Вот здесь вам пригодятся видеолекции, записанные на прилагаемом компакт-диске. В них вы сами увидите, как использовать инструменты, применять различные трансформации и преобразования к изображению и многое другое. Следите за ссылками, которые приводятся в книге: они подскажут название главы мультимедийного курса, содержащей видеолекции, в которых наглядно демонстрируется рассматриваемая тема.
Внимание! В книге описывается русифицированная версия программы. Однако в данной тестовой версии есть некоторые упущения перевода, например частично или полностью не переведены названия некоторых диалоговые окон. Следует, правда, отметить, что таких элементов немного.
От издательства
Ваши замечания, предложения и вопросы отправляйте по адресу электронной почты [email protected] (издательство «Питер», компьютерная редакция).
Мы будем рады узнать ваше мнение!
На сайте издательства http://www.piter.com вы найдете подробную информацию о наших книгах.
Руководство по использованию диска
Прежде чем установить прилагаемый к данной книге диск, внимательно прочтите предлагаемое руководство. Это поможет избежать возможных ошибок в работе и в конечном итоге сэкономит ваше драгоценное время.
Установка программы
Чтобы установить мультимедийный курс Adobe Photoshop CS3, вставьте прилагаемый диск в привод вашего персонального компьютера. Затем откройте с помощью любого известного вам способа содержимое компакт-диска, найдите и запустите файл teachrun.exe. Появится окно установки (рис. 01).
Рис. 01. Диалоговое окно начала установки программы
Нажмите кнопку Установка. После завершения установки программа поинтересуется, хотите вы запустить мультимедийный курс сейчас (следует нажать кнопку OК) или позже (следует выбрать вариант Отмена).
Работа с программой
Мультимедийный курс запускается автоматически, когда вы помещаете диск в привод, однако вы всегда можете запустить его через главное меню.
Для старта программы через главное меню нужно выполнить такую последовательность действий.
1. Нажмите кнопку Пуск (в левом нижнем углу экрана).
2. В открывшемся меню наведите указатель на пункт Программы.
3. В подменю перейдите к пункту TeachPro.
4. Щелкните кнопкой мыши на пункте TeachPro Adobe Photoshop CS3.
Откроется главное рабочее окно мультимедийного курса (рис. 02).
Рис. 02. Рабочее окно мультимедийного курса Adobe Photoshop CS3
Создайте свою учетную запись, чтобы следить за процессом обучения (объемом пройденного материала, затраченным временем на работу с каждым разделом). Для этого нажмите кнопку Регистрация и введите в появившейся для набора строке свое имя или фамилию.
Удобство подобной функции заключается в том, что данным диском на одном персональном компьютере может пользоваться несколько человек, и каждый будет иметь свою учетную запись и свою историю работы с программой.
Ненужную либо ошибочно созданную учетную запись можно удалить с помощью кнопки Удалить.
Чтобы выйти из программы, нажмите кнопку Выход.
Для перехода к видеолекциям нажмите кнопку Дальше. Появится окно со списком глав мультимедийного курса (рис. 03).
Рис. 03. Содержание диска
Обратите внимание на служебные кнопки Возврат (для возврата на предыдущий уровень), Найти (для перехода к системе поиска), а также на кнопки навигации в верхнем правом углу экрана.
Если вы щелкнете кнопкой мыши на названии любой главы мультимедийного курса, то появится полный список видеолекций. Щелкнув кнопкой мыши на названии видеолекции, вы запустите виртуальный урок: виртуальный преподаватель выполняет различные операции на экране, при этом объясняет происходящее.
Не следует просто слушать виртуального преподавателя. Процессом озвучивания можно и нужно управлять. Для этого создана панель управления (рис. 04).
Рис. 04. Панель управления мультимедийного курса
Рассмотрим основные рабочие кнопки панели управления и их предназначение.
– остановка видеолекции.
– пауза.
– продолжение видеолекции с текущей позиции.
– перемотка видеолекции на следующую точку.
– перемотка видеолекции на предыдущую точку.
– переход к концу видеолекции.
– переход к началу видеолекции.
– повтор текущего вопроса (в контрольном и тестовом режимах (об этих режимах см. далее)).
Закладки – переход к панели управления закладками. Система закладок дает возможность отмечать те места в лекциях, которые вас особенно заинтересовали либо остались непонятными, чтобы в дальнейшем снова вернуться к этим темам.
Подсказка – используется только в контрольном и тестовом режимах: когда вы совсем не знаете, как выполнить задание лектора, нажимайте эту кнопку. Поскольку в тестовом режиме вам придется самостоятельно выполнять не одно действие, а целую серию, то и подсказка может быть получена отдельно по каждому из них.
Далее – переход к следующей видеолекции.
Текст – включение режима отображения текста видеолекции.
Оглав – переход к текущей странице оглавления.
Кроме того, на панели есть ползунок для прокрутки видеоурока, индикатор текущего положения, регулятор громкости, а также указывается время работы с системой в течение одного сеанса.
Для успешного освоения представленного материала в мультимедийном курсе предусмотрены различные режимы обучения.
Фильм – непрерывная демонстрация приемов работы с пояснениями лектора.
Шаг – урок разбивается на определенное количество частей или шагов. Каждый шаг определяет какой-либо фрагмент материала, о котором говорит лектор. После прослушивания одного шага лекция прерывается, и вы можете по выбору начать слушать следующий шаг либо еще раз прослушать предыдущий.
Контр. – виртуальный лектор предложит вам самостоятельно выполнить то или иное действие: выбрать какой-либо параметр в меню, нажать кнопку на панели инструментов, применить комбинацию клавиш клавиатуры и т. д. Чаще всего виртуальный лектор просит самостоятельно повторить те действия, которые он только что произвел.
Тест – этот режим потребует максимум внимания и знания изучаемого предмета: вам придется самостоятельно решить несколько задач, которые поставит виртуальный лектор.
Чтобы завершить работу с видеолекциями, достаточно щелкнуть на кнопке
в верхнем правом углу панели управления мультимедийного курса.
Глава 1
Введение в компьютерную графику
Adobe Photoshop – бесспорный лидер в обработке изобразительного материала
Спросите любого, кто серьезно занимается обработкой графики на компьютере, каким растровым редактором он пользуется. И с вероятностью 99 % получите ответ – Adobe Photoshop. Так сложилось, что в мире компьютерных программ, предназначенных для различных целей, появились неоспоримые лидеры. Ни для кого не секрет, что самый популярный текстовый редактор – Microsoft Word, Adobe Premiere – один из мощнейших видеоредакторов, а Adobe Photoshop – пожалуй, самый лучший редактор растровой графики.
Сегодня у Adobe Photo shop практически нет конкурентов. Может быть, кто-то предпочитает программу CorelPAINT, практически не уступающую по возможностям Photoshop, тем не менее она не завоевала такой популярности, как последняя. Вероятно, отсутствие достойных альтернатив связано еще и с тем, что в Photoshop сконцентрированы все средства, которые могут понадобиться для работы с растровой графикой. Компания Adobe предусмотрела все мелочи. Что остается конкурентам? Правильно, только скопировать программу Photoshop и вывести в заголовок окна другое имя. Можно, конечно, изменить интерфейс, присвоить инструментам другие названия, но все равно ничего радикально нового для растрового редактора пока не придумано. Возможно, именно по этой причине производители программного обеспечения давно махнули рукой на растровые редакторы и занимаются другим программным обеспечением, согласившись тем самым, что компании Adobe принадлежит первенство и лидерство на рынке подобных программ.
МУЛЬТИМЕДИЙНЫЙ КУРС
Информацию о возможностях и назначении Adobe Photoshop вы получите из видеолекций «О программе. Запуск программы. Создание ярлыка на Рабочем столе» и «Назначение программы».
Photoshop всегда была очень популярна как у профессионалов, так и у любителей. Но в последние 23 года ее популярность в нашей стране достигла небывалых высот, что связано, конечно, с бурным развитием цифровой фотографии, а также, хотя, может быть, и в меньшей степени, с увеличением доступности Интернета.
Начиная с восьмой версии редактор Adobe Photoshop входит в ориентированный на дизайнеров пакет под названием Creative Suite – набор программ для творчества, или набор программ для креатива. Существуют разные комплектации пакета Creative Suite. Например, некоторые комплектации включают в себя программы для обработки растровой, векторной графики и flash-анимации, а некоторые содержат и видеоредакторы. Но во всех пакетах есть Photoshop.
Последняя выпущенная к настоящему моменту версия редактора Adobe Photoshop – десятая, а версия программного пакета Creative Suite – третья (CS3). Десятая версия Adobe Photoshop выпущена в двух вариантах: обычном и расширенном – Extended.
В предлагаемых вам уроках по программе Adobe Photoshop 10 будут рассматриваться возможности расширенного варианта этого редактора.
Не будем описывать процесс установки программы на жесткий диск компьютера, поскольку он мало чем отличается от установки любого другого приложения. Отметим лишь, что после установки в главном меню Windows создается ярлык программы Photoshop или папка, в которой собраны ярлыки нескольких приложений от Adobe. На Рабочем столе ярлык Adobe Photoshop не создается. Однако для удобства можно поместить его на Рабочий стол. Для этого нужно найти данный ярлык в главном меню Windows, установить на него указатель и, удерживая кнопку мыши нажатой, перетащить указатель на Рабочий стол. После того как вы отпустите кнопку мыши, на Рабочем столе появится ярлык Photoshop.
Запуск многих программ занимает некоторое время, поскольку загружаются различные библиотеки, инициализируются фильтры, шрифты, настройки. Чтобы пользователь «не скучал» во время загрузки редактора, на экран выводится заставка с его названием, номером версии и некоторой служебной информацией. По сравнению с предыдущими версиями вид этой заставки сильно изменился: ранеее заставка содержала различные красочные картинки, теперь же она представляет собой просто прямоугольник синего цвета, то есть приобрела достаточно строгий вид. Впрочем, в последнее время такая тенденция наблюдается и во многих других программах.
Какие виды работ можно производить с помощью редактора Adobe Photoshop? Если вы выбрали эту программу и установили ее на своем компьютере, то, наверное, знаете, зачем она вам нужна. Поэтому опишем ее основные возможности очень кратко.
Photoshop принадлежит к классу программ-обработчиков растровой графики. Традиционно ее основное назначение (что, собственно, и отражено в названии приложения – Photoshop, «фотоателье») – это ретуширование фотографических изображений, полученных как сканированием непрозрачных оригиналов (фотоснимков), прозрачных оригиналов (фотопленок и слайдов), так и непосредственно с цифровых фотокамер.
К основному назначению этой программы также относят создание композиций из полученных тем или иным способом различных фрагментов, включающих текстовые блоки, в том числе композиции из текстовых фрагментов. Причем как к целому изображению, так и к отдельным его фрагментам можно применять различные фильтры и эффекты.
Photoshop позволяет обрабатывать различные изображения, созданные в других графических редакторах (растровых и векторных), а также рисовать нужную картинку, используя инструменты и средства программы для имитации различных техник рисования. Можно рисовать с помощью мыши, но лучших результатов вы добьетесь используя специальный графический планшет.
Редактор Photoshop широко применяют в веб-дизайне для создания разных изображений, мелочей служебного назначения: стрелок, маркеров, сенсорных карт различной степени сложности; для автоматического создания уменьшенных копий изображений и т. д.
Используя Photoshop, вы оптимизируете изображения для их размещения на веб-странице, с помощью автоматической процедуры создадите уменьшенные копии наборов изображений (также для размещения на веб-странице).
Вы можете создавать так называемые бесшовные изображения, которые позволяют гладко состыковывать их на фоне веб-страниц, а также GIF-анимации – анимированные изображения в формате GIF, которые тоже можно разместить на веб-странице.
В десятой версии редактора Photoshop создавать GIF-анимации можно непосредственно в самой программе, не вызывая для завершающего этапа создания анимации Image Ready, как это было необходимо в предыдущих версиях Photoshop. В программном пакете Creative Suite 3 приложение Image Ready вообще отсутствует, все его функции переданы редактору Photoshop, в частности и возможность создания анимированных GIF-изображений.
Компьютерные изображения, в зависимости от способа их хранения, создания и обработки, подразделяют на четыре основных типа: растровые, векторные, трехмерные и программируемые. Сейчас нас интересуют только растровые изображения.
МУЛЬТИМЕДИЙНЫЙ КУРС
Данная тема освещается в видеолекциях, содержащихся в главе «Основные виды компьютерной графики».
Растровая графика и ее форматы
В основе любого компьютерного изображения лежит то либо иное его математическое или алгоритмическое описание.
Если изображение растровое, то оно, в простейшем случае, представляет собой прямоугольную матрицу из математических, то есть безразмерных, точек, у которых есть только цвет. Этот цвет задается числом или набором чисел в зависимости от того, в какой цветовой модели зашифровано изображение. В виде матрицы цветных безразмерных точек изображение хранится на съемных носителях, жестких дисках, flash-накопителях, дискетах. Так зашифровываются файлы в графическом формате BMP.
В более сложных случаях, например если изображение состоит из нескольких слоев, каждый слой представляет собой матрицу из безразмерных точек. Соответственно, увеличивается и размер файла – это зависит от количества слоев, то есть каждый слой – это отдельное изображение.
В виде стопки слоев или набора прямоугольных матриц из цветных безразмерных точек файлы хранятся на носителях, например в родном формате Photoshop – PSD или в графическом формате TIFF. Из множетва графических форматов только форматы PSD и TIFF поддерживают слоеную структуру изображения. Хотя каждый слой в таком изображении представляет собой прямоугольную матрицу математических точек, размеры этих матриц не обязательно совпадают.
С изображениями, сохраненными в растровом графическом формате JPEG, дела обстоят несколько иначе. Формат JPEG не поддерживает слоеную структуру изображения. При открытии изображения в формате JPEG, то есть при загрузке его в растровый графический редактор, в частности в Photoshop, оно располагается в оперативной памяти компьютера в виде все той же прямоугольной матрицы из безразмерных математических точек. И именно эта копия изображения обрабатывается графическим редактором. А на самом носителе хранится вовсе не эта матрица, а только часть ее точек и один из поддерживаемых форматом JPEG алгоритмов интерполяции. При считывании такого файла с постоянного носителя в оперативную память для его просмотра или обработки цвета тех пикселов, которые не были прописаны в файле на постоянном носителе, получаются с помощью алгоритма интерполяции. Данный алгоритм воссоздает недостающие пикселы, основываясь на цветах соседних пикселов.
Использование такого подхода для хранения графического файла позволяет существенно уменьшить его объем по сравнению с объемом этой картинки в оперативной памяти компьютера. Если выражаться более простым языком, формат JPEG – это сжатый формат изображения. Изображение в формате JPEG может занимать на диске в десятки и даже сотни раз меньше места, чем точно такое же изображение в формате TIFF. Впрочем, это несколько сказывается на качестве JPEG-изображения. Для домашнего использования, например для хранения цифровых фотографий, формат JPEG вполне пригоден. Мало того, все любительские цифровые фотокамеры сразу выводят изображение в формате JPEG. Только дорогие профессиональные фотоаппараты умеют сохранять снимки в формате TIFF.
Алгоритмы интерполяции, или, как их еще называют, алгоритмы сжатия, поддерживаемые форматом JPEG, могут быть разными в зависимости от того, как мы хотим сохранить то, что находится в оперативной памяти. При сохранении изображения в формате JPEG в той или иной степени всегда происходит потеря исходной информации. Если нужно высокое каче ство сохраняемого изображения, то придется смириться с большим объемом файла. Качество изображения и объем файла для формата JPEG находятся в обратной зависимости. Причем вы можете самостоятельно расставлять приоритеты, то есть, если нужна очень качественная картинка, вы можете установить наименьшую степень сжатия файла, и наоборот.
Если же нужно сохранить изображение абсолютно без потерь, следует выбрать в формат BMP, PSD или TIFF. При сохранении в формате TIFF тоже можно воспользоваться какой-нибудь схемой сжатия. Но многие специалисты не советуют этого делать. Сжатие в формате TIFF чревато тем, что такой файл может просто не открыться в какой-либо программе.
Изображения в формате PSD и TIFF сохраняются также без потери информации, как и в формате BMP. Но и размер у них примерно такой же большой, если это однослойные изображения. Если же изображение многослойное и нужно сохранить его слоеную структуру, то формат BMP для этого не подходит. При сохранении в этом формате слои будут склеены. А форматы PSD и TIFF позволят сохранить слоеную структуру.
Формат PSD как родной формат редактора Photoshop, помимо слоев и альфа-каналов, которые можно сохранить и в формате TIFF, позволяет сохранить в файле с изображением и некоторые объекты. Например, если один из слоев содержит текст, то при открытии такого файла в программе Photoshop вы можете отредактировать этот текст. Иными словами, с текстовым слоем вы будете работать не как с графическим изображением, а как с текстом: можно заменить слово, изменить шрифт, его начертание, добавить пропущенную запятую и т. д. Такие манипуляции можно произвести только с файлами в формате PSD. Другими словами, формат PSD, кроме графической информации, хранит также информацию о слоях, их типах, примененных к ним стилях и т. д.
Каким форматом воспользоваться при сохранении созданного изображения?
Формат BMP сохраняет изображение без потерь. Однако он не подходит для промежуточного сохранения изображения, если предполагается дальнейшая обработка этого изображения в другом сеансе работы с Photoshop, потому что этот формат не поддерживает слоеную структуру документа, а также альфа– или информационные каналы и имеет неоправданно большой объем файла. Файл в формате BMP примут и распечатают в любой цифровой фотолаборатории. Его можно разместить и на веб-странице, если он имеет небольшой размер, а это будет в том случае, если размер картинки (определяется количеством составляющих ее точек по вертикали и горизонтали) небольшой. Лучше не использовать этот графический формат для веб. Не каждый пользователь является обладателем высокоскоростного доступа к сети Интернет, поэтому загрузка BMP-файла может быть достаточно длительной ввиду его большого размера.
Формат JPEG. Расширения у файлов этого формата могут быть также JPG и JPEG. Данные форматы всегда сохраняют исходную информацию с некоторыми потерями. Любителям зачастую и не определить на глаз, где сжатое, а где несжатое изображение. Формат JPEG идеально подходит для хранения цифрового фотоальбома, а также для размещения картинок в Интернете. Файлы данного формата вам распечатают в любой цифровой фотолаборатории. Их вы откроете для просмотра на любом компьютере (вам даже не нужно устанавливать специальные программы, в операционной системе Windows все, что необходимо для открытия таких файлов, уже есть). Кроме того, большинство современных DVD-проигрывателей распознают файлы формата JPEG: просто запишите фотографии на оптический диск и наслаждайтесь просмотром семейного фотоальбома на экране телевизора. Картинка в формате JPEG может быть вставлена в текстовый документ и во многие другие документы, созданные в разных приложениях.
Сохранять промежуточные результаты обработки файла в формате JPEG можно, но не рекомендуется. Ведь каждое последующее сохранение приводит к дополнительной потере информации, содержащейся в исходном файле. Иными словами, при каждом сохранении файла в формате JPEG вносимые в результате сжатия искажения суммируются, даже если каждый раз при сохранении задавать максимальное качество. Кроме того, формат JPEG не поддерживает слои и альфа-каналы (прозрачные участки изображения), которые, как правило, присутствуют в изображении на промежуточных этапах его обработки.
Формат PSD – это собственный формат программы Photoshop. Только он позволяет в полной мере сохранять все составляющие создаваемого или обрабатываемого в редакторе изображения. Его следует всегда использовать для промежуточного сохранения, если обработка изображения будет продолжена в каком-то другом сеансе работы с Photoshop. Поскольку заранее нельзя знать, будем мы продолжать обработку этого файла или нет, то следует при наличии места на диске сохранять свои творения в этом формате. Главный недостаток формата PSD состоит в том, что файл, сохраненный в нем, имеет больший размер по сравнению файлом, сохраненным в формате JPEG.
Графическая информация сохраняется в формате PSD без потерь. Это же относится и к формату TIFF, в котором можно сохранить и слои, и альфа-каналы, и текстовые надписи. Он является фактическим стандартом для полиграфии. Картинку в формате TIFF также можно вставить в текстовый документ и во многие другие документы: в презентации, электронные таблицы, базы данных и издательские системы. А вот публиковать в Интернете изображения в форматах TIFF и PSD мы бы не рекомендовали. Думаем, о причине вы уже догадались. В первую очередь – большой размер файлов. Кроме того, пользователи ранних версий Windows просто не смогут посмотреть PSD-файлы без установки редактора Photoshop или некоторых других программ, распознающих этот формат.
Существует множество других графических форматов. Для публикации в Интернете часто используют формат GIF. Файлы данного формата достаточно компакты, к тому же они могут быть анимированы, то есть содержать подвижное изображение. Вы наверняка видели на веб-страницах различные рекламные баннеры, в которых постоянно меняются изображения, логотипы, надписи и т. д. Это и есть анимированные GIF-файлы.
Анимированные GIF-файлы сделать достаточно просто. Сначала создают многослойное изображение, каждый слой которого представляет собой отдельный «кадр» анимации. Соответственно, в каждом слое создают разные изображения или одно и то же с небольшими изменениями. Затем задают алгоритм смены кадров, то есть частоту, режимы повторов переключения между слоями. При воспроизведении GIF-анимации зрителю попеременно показываются разные слои, что и создает движение в картинке.
Формат PNG менее популярен, хотя и удобен в некоторых случаях. Он не поддерживает многослойную структуру, но умеет сохранять альфа-каналы (прозрачные участки), поэтому очень подходит для создания различных масок, рамок и титров при монтаже видео.
Кроме вышеописанных, существует еще огромное количество графических форматов, например TGA, PICT, RLE, PXR, но непрофессионалы их настолько редко используют (правильнее было бы сказать, совсем не используют), что не имеет смысла их описывать.
Итак, подведем итоги. Графическое изображение может храниться в различных форматах. Для окончательного сохранения, а также хранения домашних фотографий или размещения картинок в Интернете лучше использовать сжатый формат JPEG. Несмотря на некоторую потерю качества, с которой можно смириться, а в некоторых случаях даже и не увидеть, данный формат имеет неоспоримое преимущество – очень малый размер файла. Вы можете записать несколько тысяч (а то и десятков тысяч) фотографий всего на один компакт-диск.
Если вы планируете использовать редактируемое изображение в профессиональных целях, например фотография пойдет на обложку журнала, лучше сохранить его в формате TIFF. При этом если ранее картинка была сохранена в формате JPEG, то она уже несколько потеряла в качестве, и поэтому окончательное сохранение ее в формате TIFF качества не улучшит. Но и не ухудшит.
Если вы создаете многослойное изображение, к редактированию которого будете возвращаться вновь, особенно если в картинке содержатся текстовые слои, следует сохранять файл только в формате PSD. Впрочем, окончательную картинку можно сохранить и в формате JPEG, например чтобы переслать по электронной почте или просто показать друзьям. Однако перед этим все же сохраните копию изображения в формате PSD. Вдруг вы захотите что-то изменить в нем?
Цветовые модели
В цифровой графике и полиграфии существует несколько различных цветовых моделей. Что это такое? Возможно, вы знаете, каким образом получается изображение на экране вашего монитора. Но мы все же вам вкратце расскажем.
RGB
Экран монитора состоит из множества маленьких точек. Их количество определяет разрешение экрана. Чем больше точек, тем больше разрешение экрана, а значит, и картинка на экране будет больше. В свою очередь, каждая точка (пиксел) состоит из трех цветных точек (субпикселов): зеленой, красной и синей (рис. 1.1).