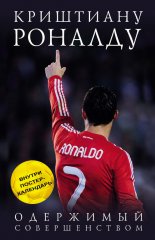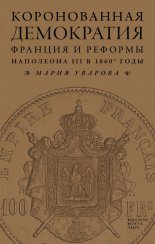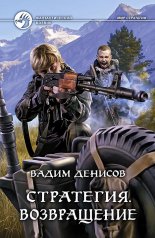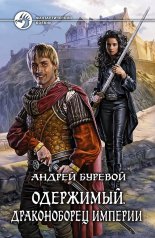MySQL 5.0. Библиотека программиста Гольцман Виктор

Внимание!
Если вы сняли флажок Install As Windows Service (Установить как сервис Windows), следующий пункт пропустите. В этом случае для обеспечения безопасности необходимо вручную установить пароль пользователя root при первом запуске сервера MySQL.
Рекомендуется в данном окне установить все три флажка.
Нажмите кнопку Next (Далее).
10. Настройте параметры безопасности MySQL (рис. 1.17).
Рис. 1.17. Настройка параметров безопасности
• Введите в поля New root password (Новый пароль root) и Confirm (Подтверждение) пароль пользователя root (этот пользователь обладает правами для проведения любых действий в MySQL).
• Вы можете разрешить пользователю root подключаться к серверу с удаленных компьютеров. Для этого установите флажок Enable root access from remote machines (Разрешить пользователю root доступ с удаленных компьютеров). С точки зрения безопасности предпочтительнее запретить пользователю root доступ с удаленных компьютеров.
• Если необходимо разрешить пользователям анонимный доступ, установите флажок Create An Anonymous Account (Создать анонимного пользователя). Это делать не рекомендуется, так как снижается защищенность базы данных.
Нажмите кнопку Next (Далее).
11. Для запуска процесса конфигурирования нажмите кнопку Execute (Выполнить) (рис. 1.18).
Рис. 1.18. Конфигурирование MySQL
12. По окончании конфигурирования нажмите кнопку Finish (Готово).
Выполненные настройки можно посмотреть в файле my.ini, расположенном в каталоге, где установлена программа MySQL.
Если вы указали необходимость сконфигурировать MySQL как сервис Windows, мастер настройки создаст и запустит этот сервис. В противном случае нужно запустить сервер вручную. После запуска вы можете подключиться к серверу как пользователь root с паролем, который вы ввели при настройке параметров безопасности (или с пустым паролем, если вы не вводили пароль при настройке). Об этом пойдет речь в разделе «Начало работы в MySQL».
Далее мы рассмотрим установку графических утилит MySQL (о которых было сказано в подразделе «Загрузка MySQL»). Если вы решили использовать только командную строку, то можете перейти к следующему разделу.
Установка MySQL GUI Tools
Чтобы установить графические утилиты MySQL, выполним следующие действия.
1. Запустите мастер установки MySQL GUI Tools (Setup Wizard), дважды щелкнув на значке файла mysql-gui-tools-5.0xxx-win32.msi.
2. В начальном окне мастера установки (рис. 1.19) нажмите кнопку Next (Далее).
Рис. 1.19. Начальное окно мастера установки
3. Подтвердите согласие с лицензионным соглашением, выбрав значение переключателя I accept the terms in the license agreement (Я принимаю условия лицензионного соглашения) (рис. 1.20). Нажмите кнопку Next (Далее).
Рис. 1.20. Лицензионное соглашение
4. Если необходимо изменить каталог установки утилит (рис. 1.21), нажмите кнопку Change (Изменить).
Рис. 1.21. Настройка каталога установки
В появившемся окне для выбора каталога установки (см. рис. 1.4) введите нужный путь к каталогу в поле Folder name (Имя каталога) либо в поле Look in (Смотреть в) выберите из списка нужный диск, а затем последовательно раскройте вложенные папки, пока не дойдете до нужной. Нажмите кнопку OK.
Для продолжения установки нажмите кнопку Next (Далее).
5. Выберите тип установки (рис. 1.22):
• Complete (Полная) – установка всех графических утилит пакета;
• Custom (Выборочная) – установка отдельных компонентов.
Рис. 1.22. Выбор типа установки
Если вы хотите установить все три графические утилиты, выберите вариант Complete (Полная). Если же вы не планируете использовать какую-либо из этих утилит, выберите вариант Custom (Выборочная). Нажмите кнопку Next (Далее).
Если вы выбрали тип установки Complete (Полная), следующий пункт пропустите.
6. Если вы выбрали тип установки Custom (Выборочная), то укажите набор устанавливаемых компонентов (рис. 1.23). Если необходимо включить в установку или исключить из нее какой-либо компонент, найдите его в дереве компонентов, щелкните на значке слева от названия компонента и в контекстном меню выберите нужное действие (
– компонент будет установлен,
– компонент не будет установлен).
Рис. 1.23. Выбор устанавливаемых компонентов
Определив набор устанавливаемых компонентов, нажмите кнопку Next (Далее).
7. Проверьте правильность выбранного типа установки и каталога установки (рис. 1.24). Если параметры необходимо изменить, нажмите кнопку Back (Назад). Если параметры указаны верно, для запуска установки нажмите кнопку Install (Установить).
Рис. 1.24. Подтверждение параметров
8. После окончания установки на экране появится информационное окно (см. рис. 1.6). В этом и последующих аналогичных окнах просто нажмите кнопку Next (Далее). В последнем окне нажмите кнопку Finish (Готово).
Итак, установка MySQL завершена. Следующий этап – запуск сервера MySQL и подключение к нему. Об этом пойдет речь в следующем разделе.
1.5. Начало работы в MySQL
Чтобы работать с базой данных, вначале необходимо запустить сервер MySQL и подключиться к нему. Если при настройке сервер MySQL был сконфигурирован как сервис Windows, то он был автоматически запущен по окончании настройки. В противном случае сервер нужно запустить из командной строки (см. подраздел «Запуск и остановка сервера MySQL из командной строки») или с помощью графической утилиты MySQL Administrator (см. подраздел «Запуск и остановка сервера MySQL с помощью MySQL Administrator»).
Подключиться к работающему серверу можно из командной строки (см. подраздел «Подключение к серверу из командной строки») или с помощью графической утилиты MySQL Query Browser (см. подраздел «Подключение к серверу с помощью MySQL Query Browser»).
Запуск и остановка сервера MySQL из командной строки
Запустить сервер MySQL вручную можно одним из двух способов:
• Дважды щелкните на значке файла mysqld-nt.exe, расположенного в подкаталоге bin каталога, где установлена программа MySQL.
• Откройте окно командной строки Windows. Для этого нажмите кнопку Пуск, в меню выберите пункт Выполнить, в появившемся окне Запуск программы в поле Открыть введите команду cmd и нажмите кнопку OK. На экране появится окно командной строки (рис. 1.25).
Рис. 1.25. Окно командной строки
В командной строке введите команду
mysqld-nt
и нажмите клавишу Enter. Сервер MySQL будет запущен.
Если при настройке сервера путь к подкаталогу bin не был добавлен в значение системной переменной Path, то для запуска сервера необходимо ввести не только имя файла, но и полный путь к нему, например:
C: \Program Files\MySQL\MySQL Server 5.0\bin\mysqld-nt
Если вы хотите просматривать в окне командной строки диагностические сообщения о работе сервера, вместо mysqld-nt введите
mysqld-nt –console
Внимание!
Если при настройке сервера MySQL вы не указывали пароль пользователя root, то необходимо установить пароль при первом запуске сервера (иначе кто угодно сможет управлять сервером под именем root без пароля).
Чтобы установить пароль root, откройте новое окно командной строки и введите следующую команду:
mysqladmin -u root password <пароль>
(или C: \Program Files\MySQL\MySQL Server 5.0\bin\mysqladmin -u root password <пароль>, если путь к подкаталогу bin не был добавлен в значение системной переменной Path при настройке сервера) и нажмите клавишу Enter.
В дальнейшем, если потребуется сменить пароль пользователя root, выполните такую же команду, только с использованием опции – р:
mysqladmin -u root -p password <новый пароль>
После появления приглашения Enter password (Введите пароль) укажите прежний пароль и нажмите клавишу Enter.
Наконец, если необходимо остановить сервер MySQL, выполните команду
mysqladmin -u root -p shutdown
и в ответ на приглашение Enter password (Введите пароль) введите пароль пользователя root. Нажмите клавишу Enter. Сервер MySQL будет остановлен.
Для запуска и остановки сервера MySQL можно также использовать графическую утилиту MySQL Administrator.
Запуск и остановка сервера MySQL с помощью MySQL Administrator
Чтобы запустить сервер MySQL с помощью графической утилиты MySQL Administrator, выполните следующие действия.
1. Запустите программу MySQL Administrator (Пуск Все программы MySQL MySQL Administrator). На экране появится окно соединения с сервером (рис. 1.26).
Рис. 1.26. Окно соединения с сервером MySQL
2. Нажмите клавишу Ctrl и, удерживая ее, щелкните на кнопку Skip (Пропустить), появившуюся в правом нижнем углу окна вместо кнопки Cancel (Отмена). На экране появится главное окно MySQL Administrator (рис. 1.27).
Рис. 1.27. Главное окно MySQL Administrator
3. В главном окне MySQL Administrator в левой области щелкните пункт Service Control (Управление сервисом).
4. Если сервер MySQL не был сконфигурирован как сервис Windows, то кнопка Start Service (Запустить сервис), расположенная в правой области окна, недоступна. Необходимо выполнить следующие предварительные действия:
1) перейдите на вкладку Configure Service (Настройка сервиса). Найдите внизу вкладки кнопку Install new Service (Установить новый сервис) и нажмите ее;
2) в появившейся диалоговой панели укажите название сервиса и нажмите кнопку OK;
3) в поле Config Filename (Имя конфигурационного файла) введите путь к конфигурационному файлу my.ini (рис. 1.28), например C: \Program Files\ MySQL\MySQL Server 5.0\my.ini. Красный цвет шрифта означает, что файл не найден; если цвет сменился на обычный, то путь указан верно;
4) в поле Path to binary (Путь к исполняемому файлу) введите путь к файлу mysqld-nt.exe, например C: \Program Files\MySQL\MySQL Server 5.0\bin\mysqld-nt;
5) нажмите кнопку Apply Changes (Сохранить изменения);
6) вернитесь на вкладку Start/Stop Service (Запуск/остановка сервиса).
Рис. 1.28. Закладка Configure Service 5. Нажмите кнопку Start Service (Запустить сервис). Сервер MySQL будет запущен.
Внимание!
Если при настройке сервера MySQL вы не указывали пароль пользователя root, то необходимо установить его при первом запуске сервера (иначе кто угодно может управлять сервером под именем root без пароля). В текущей версии MySQL Administrator установка пароля root недоступна, и для выполнения этой операции нужно использовать утилиту командной строки mysqladmin (см. подраздел «Запуск и остановка сервера MySQL из командной строки»).
Чтобы остановить сервер MySQL с помощью MySQL Administrator, выполните следующие действия.
1. Запустите программу MySQL Administrator (Пуск Все программы MySQL MySQL Administrator). На экране появится окно соединения с сервером (см. рис. 1.26).
2. В поля окна соединения с сервером ведите параметры соединения:
• Server Host (Имя хоста) – значение localhost (локальный компьютер);
• Port (Порт) – номер порта, выбранный при настройке сервера (по умолчанию – 3306);
• Usename (Имя пользователя) – значение root;
• Password (Пароль) – пароль пользователя root. Нажмите кнопку OK.
3. В главном окне MySQL Administrator в левой области щелкните пункт Service Control (Управление сервисом).
4. В правой области окна нажмите кнопку Stop Service (Остановить сервис). Сервер MySQL будет остановлен.
В следующем подразделе вы узнаете, как запустить сервер MySQL с помощью средств администрирования Windows.
Запуск и остановка сервера MySQL с панели управления
Если сервер MySQL был сконфигурирован как сервис Windows с помощью мастера настройки (см. подраздел «Настройка сервера MySQL») или с помощью утилиты MySQL Administrator (см. подраздел «Запуск и остановка сервера MySQL с помощью MySQL Administrator»), то запускать и останавливать его можно с помощью компонента Службы панели управления.
Чтобы вызвать компонент Службы, нажмите кнопку Пуск, в меню выберите пункт Панель управления, затем в панели управления дважды щелкните на значке Администрирование и, наконец, в окне средств администрирования дважды щелкните на значке Службы. На экране появится окно Службы (рис. 1.29) со списком всех локальных служб.
Рис. 1.29. Сервис MySQL в панели управления
В окне Службы щелкните на названии сервиса MySQL (название определяется при создании сервиса в мастере настройки или в MySQL Administrator). Затем щелкните на нужную ссылку под названием сервиса: Запустить службу, Остановить службу или Перезапустить службу.
После того как сервер MySQL запущен, к нему можно подключиться. В следующих подразделах вы узнаете, как это сделать.
Подключение к серверу из командной строки
Чтобы подключиться к серверу MySQL из командной строки, выполните следующие действия.
1. Откройте окно командной строки Windows. Для этого нажмите кнопку Пуск, в меню выберите пункт Выполнить, в появившемся окне Запуск программы введите в поле Открыть команду cmd и нажмите кнопку OK.
2. В командной строке (см. рис. 1.25) введите команду
mysql -h <Имя компьютера> -u <Имя пользователя> -p
(где <Имя компьютера> – это имя компьютера, на котором работает сервер) и нажмите клавишу Enter. После появления приглашения Enter password (Введите пароль) введите пароль пользователя.
Если требуется подключиться к серверу MySQL, работающему на этом же компьютере, имя компьютера (localhost) можно не указывать, например
mysql -u root -p
После подключения к серверу приглашение командной строки изменится на mysql> (рис. 1.30). Теперь можно приступать к работе с базой данных: добавлять таблицы, вводить и запрашивать данные, регистрировать новых пользователей и др.
Рис. 1.30. Соединение с сервером MySQL из командной строки
Чтобы отключиться от сервера, просто наберите в командной строке команду
exit
и нажмите клавишу Enter.
Альтернативный способ подключения к серверу MySQL предоставляет графическая утилита MySQL Query Browser.
Подключение к серверу с помощью MySQL Query Browser
Утилита MySQL Query Browser – интерфейс для создания, редактирования и выполнения инструкций SQL. Она удобнее, чем командная строка. Если вы решили использовать для работы с базой данных MySQL Query Browser, то для подключения к серверу выполните следующие действия.
1. Запустите программу MySQL Query Browser (Пуск Все программы MySQL MySQL Query Browser). На экране появится окно соединения с сервером (рис. 1.31).
Рис. 1.31. Окно соединения с сервером MySQL
2. В поля окна соединения с сервером введите параметры соединения:
• Server Host (Имя хоста) – имя компьютера, на котором работает сервер MySQL;
• Port (Порт) – номер порта, выбранный при настройке сервера (по умолчанию – 330 6);
• Username (Имя пользователя) – имя пользователя;
• Password (Пароль) – пароль пользователя;
• Default Schema (Схема по умолчанию) – имя базы данных, с которой вы будете работать (это может быть как существующая, так и новая база данных).
3. Нажмите кнопку OK. Если вы ввели имя новой базы данных, то в появившейся диалоговой панели нажмите кнопку Yes (Да) для создания этой базы данных.
После подключения к серверу на экране появится главное окно MySQL Query Browser (рис. 1.32). В нем вы можете выполнять любые операции с базой данных: добавлять таблицы, вводить и запрашивать данные, регистрировать новых пользователей и др.
Рис. 1.32. Главное окно MySQL Query Browser
Внимание!
Шрифт, который по умолчанию используется в MySQL Query Browser для отображения SQL-запросов, не поддерживает русские буквы. Чтобы вводить русские буквы в текстах запросов, необходимо выбрать другой шрифт (например, Arial или Book Antiqua). Для этого в главном окне MySQL Query Browser откройте меню Tools (Сервис) и выберите пункт Options (Параметры). В появившемся окне Options (Параметры) в левой области щелкните пункт General Options (Общие параметры) и в правой области в поле Code Font (Шрифт кода) выберите из списка нужный шрифт. Нажмите кнопку Apply (Сохранить).
Чтобы отключиться от сервера, просто закройте окно MySQL Query Browser.
На этом мы заканчиваем знакомство с MySQL и переходим к подведению итогов.
1.6. Резюме
В этой главе были рассмотрены СУБД MySQL и графические утилиты MySQL Administrator и MySQL Query Browser. Вы освоили достаточно сложную процедуру установки и настройки сервера MySQL, научились управлять сервером и подключаться к нему. Вы также узнали, как устроена реляционная база данных и как спроектировать собственную БД.
Итак, следующим этапом является построение базы данных в MySQL. Этому посвящена вторая глава. В ней будет рассказано, как создавать таблицы, вносить в них информацию и находить нужные сведения в базе данных.
Глава 2
Управление базой данных с помощью SQL
Из этой главы вы узнаете, как работать с данными в СУБД MySQL, как определять их структуру, а также как добавлять, изменять и удалять данные. Эти операции выполняет SQL – универсальный язык структурированных запросов, являющийся стандартным средством доступа к реляционным базам данных.
Для выполнения SQL-команд вы можете использовать любое из многочисленных клиентских приложений сервера MySQL. В этой главе не будут рассматриваться приложения сторонних разработчиков. Вы познакомитесь только с приложениями, созданными компанией MySQL AB: утилитой командной строки mysql и графической утилитой MySQL Query Browser.
В обеих утилитах доступны все операции с данными. В MySQL Query Browser удобно работать с базой данных: ее компоненты наглядно представлены, можно непосредственно редактировать данные (без использования SQL-оператора UPDATE), работать с запросами, например строить их с помощью специального инструмента (при этом названия таблиц и столбцов вводить вручную не нужно), сохранять запросы в файле, экспортировать результаты запросов и многое другое. Вы можете узнать о всех возможностях MySQL Query Browser, обратившись к документации на русском языке, найти которую можно по ссылке http://dev.mysql.com/doc/query-browser/ru/index.html.
Вначале вы узнаете, как выполнять SQL-команды в MySQL Query Browser и в командной строке, а в дальнейшем будет рассмотрен только синтаксис SQL-команд.
2.1. Выполнение SQL-команд
Прежде чем выполнять SQL-команды, необходимо подключиться к работающему серверу MySQL (как это сделать, рассказывалось в главе 1). В этом разделе вы узнаете, как создавать SQL-команды и передавать их серверу для выполнения.
Если вы используете командную строку, то для выполнения SQL-команды введем ее текст в окне командной строки и нажмем клавишу Enter для отправки команды на сервер. Чтобы избежать проблем с кодировкой русскоязычных данных, перед началом работы с данными выполните команду
SET NAMES cp866;
Результат выполнения этой команды вы видите на рис. 2.1.
Рис. 2.1. Установка кодировки в командной строке
Команду SET NAMES необходимо повторять при каждом подключении к серверу с помощью командной строки. Эта команда указывает серверу, что данное клиентское приложение (утилита mysql) использует кодировку CP-866 (это кодировка командной строки Windows), и сервер будет автоматически выполнять преобразование кодировок при обмене данными с клиентским приложением.
После смены кодировки вы можете вводить в командной строке любые SQL-команды. Сообщение о результате выполнения команды, а также запрошенные данные выводятся непосредственно в окне командной строки (рис. 2.2).
Рис. 2.2. Выполнение SQL-запроса в командной строке
Утилита mysql позволяет вводить и многострочные команды (на рис. 2.3 таким образом введена команда SHOW DATABASES). Если не введена точка с запятой – признак конца команды, то при нажатии клавиши Enter утилита не отправляет команду на сервер, а предлагает продолжить ввод команды. Если вы хотите отменить ввод многострочной команды, наберите \c (рис. 2.3).
Рис. 2.3. Многострочная команда
Если вы используете MySQL Query Browser, то кодировку устанавливать не нужно – эта программа работает в кодировке UTF-8 и сама сообщает об этом серверу. Однако в MySQL Query Browser существует проблема отображения русских букв в области запросов (области, куда вводится текст SQL-команд, рис. 2.4). Для решения этой проблемы необходимо изменить шрифт, используемый в области запросов (как это сделать, рассказывалось в конце предыдущей главы). Выполнить смену шрифта достаточно один раз.
Рис. 2.4. Выполнение SQL-запроса в MySQL Query Browser
В области запросов вы можете ввести сразу несколько SQL-команд, как показано на рис. 2.4. Текущая команда (на одной из ее строк установлен курсор) выделена белым цветом фона, остальные команды отображены на светло-сером фоне. Чтобы выполнить текущую команду, вы можете нажать либо кнопку Execute, расположенную справа от области запросов, либо комбинацию клавиш Ctrl+Enter. После выполнения команды запрошенные данные выводятся в области результатов, а сообщение о результате выполнения команды – в нижней части этой области.
Теперь, когда вы научились вводить SQL-команды, приступим к управлению данными с помощью этих команд. В первую очередь мы рассмотрим команды, предназначенные для работы с базой данных в целом.
2.2. Создание базы данных
В этом разделе вы узнаете, как создать и удалить базу данных, изменить для нее кодировку по умолчанию, выбрать текущую БД, а также просмотреть список всех баз на данном сервере MySQL.
Чтобы создать базу данных, выполним команду
CREATE DATABASE <Имя базы данных>;
Например, команда
CREATE DATABASE SalesDept;
создает базу данных с именем SalesDept (Отдел продаж).
Если вам по каким-либо причинам нужно для новой базы данных установить кодировку по умолчанию, отличную от кодировки, указанной при настройке MySQL, то при создании базы данных вы можете указать нужную кодировку (character set) и/или правило сравнения (сортировки) символьных значений:
CREATE DATABASE <Имя базы данных>
CHARACTER SET <Имя кодировки>
COLLATE <Имя правила сравнения>;
Например, если вы будете в новую базу импортировать данные, которые находятся в кодировке CP-1251, то укажем эту кодировку при создании базы данных таким образом:
CREATE DATABASE SalesDept
CHARACTER SET cp1251 COLLATE cp1251_general_ci;
Совет
Чтобы просмотреть список используемых в MySQL кодировок, выполним команду SHOW CHARACTER SET; а чтобы увидеть список правил сравнения символьных значений – команду SHOW COLLATION;. При этом можно использовать оператор LIKE: например, чтобы увидеть все правила сравнения для кодировки CP-1251, выполним команду SHOW COLLATION LIKE %1251 %;. Окончание «_ci» (case insensitive) в названии правил сравнения означает, что при сравнении и сортировке регистр символов не учитывается, окончание «_cs» (case sensitive) – регистр учитывается, окончание «_bin» (binary) – сравнение и сортировка выполняются по числовым кодам символов. Для большинства правил сравнения вы можете найти описание (то есть порядок следования символов, в соответствии с которым будут упорядочиваться текстовые значения) на веб-странице http://www.collation-charts.org/mysql60/.
Кодировка, указанная при создании базы данных, будет по умолчанию использоваться для таблиц этой базы, однако вы можете задать и другую кодировку.
Изменить кодировку и/или правило сравнения символьных значений для базы данных вы можете с помощью команды
ALTER DATABASE <Имя базы данных>
CHARACTER SET <Имя кодировки>
COLLATE <Имя правила сравнения>;
При этом кодировка, используемая в уже существующих таблицах базы данных, остается прежней; меняется только кодировка, назначаемая по умолчанию для вновь создаваемых таблиц.
Чтобы удалить ненужную или ошибочно созданную базу данных, выполните команду
DROP DATABASE <Имя базы данных>;
Внимание!
Удаление базы данных – очень ответственная операция, поскольку она приводит к удалению всех таблиц этой базы и данных, хранившихся в таблицах. Перед удалением рекомендуется создать резервную копию базы данных.
Одну из баз, созданных на данном сервере MySQL, вы можете выбрать в качестве текущей базы данных с помощью команды
USE <Имя базы данных>;
Например,:
USE SalesDept;
После этого вы можете выполнять операции с таблицами этой базы данных, не добавляя имя базы в виде префикса к имени таблицы. Например, для обращения к таблице Customers (Клиенты) базы данных SalesDept (Отдел продаж) можно вместо SalesDept.Customers писать просто Customers. Указав текущую базу, вы можете обращаться и к таблицам других баз данных, однако использование имени базы данных в виде префикса при этом обязательно. Выбор текущей базы сохраняется до момента отсоединения от сервера или до выбора другой текущей базы данных.
Чтобы увидеть список всех баз, существующих на данном сервере MySQL, выполните команду
SHOW DATABASES;
Даже если вы еще не создали ни одной базы данных, в полученном списке вы увидите три системных базы данных.
• INFORMATION_SCHEMA – информационная база данных, из которой вы можете получить сведения о всех остальных базах, о структуре данных в них и о всевозможных объектах: таблицах, столбцах, первичных и внешних ключах, правах доступа, хранимых процедурах, кодировках и др. Эта база данных доступна только для чтения и является виртуальной, то есть она не хранится в виде каталога на диске: вся информация, запрашиваемая из этой БД, предоставляется динамически сервером MySQL.
• mysql – служебная база данных, которую использует сервер MySQL. В ней хранятся сведения о зарегистрированных пользователях и их правах доступа, справочная информация и др.
• test – пустая база данных, которую можно использовать для «пробы пера» или просто удалить.
Итак, вы освоили основные операции, выполняемые с базой данных как единым целым: команды CREATE DATABASE (создание), ALTER DATABASE (изменение), DROP DATABASE (удаление), USE (выбор текущей базы данных) и SHOW DATABASES (просмотр списка баз данных). Далее мы рассмотрим операции с таблицами. При этом будем считать, что вы выбрали какую-либо базу данных в качестве текущей и работаете с ее таблицами.
2.3. Работа с таблицами
В этом разделе вы узнаете, как создать, изменить и удалить таблицу, как просмотреть информацию о ней и список всех таблиц в текущей базе данных. Начнем с наиболее сложной команды – создания таблицы.
Создание таблицы
Чтобы создать таблицу, выполните команду, представленную в листинге 2.1.
CREATE TABLE <Имя таблицы>