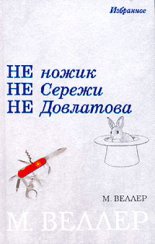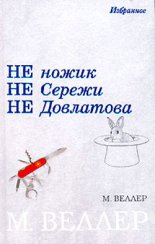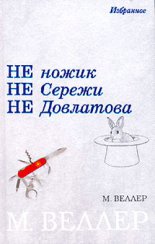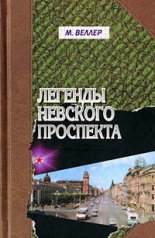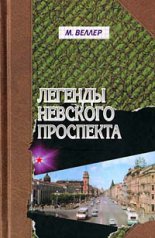Открытые и бесплатные программы для Windows Колдыркаев Николай

Введение
Благодарности
«Стартовым капиталом» для данной книги является серия моих публикаций об открытом ПО в журнале «Мир ПК». Я искренне признателен руководству этого журнала и лично редактору отдела программного обеспечения Кате Трофимовой за поддержку и понимание. Большое спасибо редактору Евгению Рыбакову из «БХВ-Петербург» за плотное курирование проекта и Виталию Герасименко за умные и полезные замечания. Я старался учесть их все.
Отдельное спасибо редактору издания, Владимиру Олеговичу Красовскому. Он проверил каждую букву, привел в порядок стили, посетил все упомянутые веб-страницы и сверил факты.
Моей жене, Елене, огромное спасибо за все. Она добровольно вызвалась прочитать рукопись и поставила на место множество знаков препинания, позабытых мной в процессе работы (я почему-то довольно часто пренебрегаю запятыми). Кроме того, она меня очень поддерживала – но не давала мне расслабляться и сачковать.
Для кого эта книга
Давно поутихла шумиха вокруг Linux и открытого ПО. Кто-то стал ярым приверженцем Open Source. Кто-то поэкспериментировал и поставил Windows обратно. Линукс-гуру сформулировали следующий принцип: «Либо разбирайся со всеми тонкостями настройки системы и ПО под Linux, либо используй коммерческие решения на базе Windows».
Кажется, что альтернатива довольно четкая. Тем не менее, у пользователей Windows тоже есть возможность приобщиться к миру открытого ПО, не меняя привычную обстановку и не прибегая к помощи «костылей», подобных эмулятору Linux типа Cygwin. Для Windows сегодня тоже существует ряд открытых приложений, «портированных» на эту платформу, в основном, из мира UNIX.
Порт – это перенос приложения и необходимых для его сборки компонентов на определенную платформу с учетом ее особенностей. Это означает, что после сборки на новой платформе приложение становится для нее «родным». Спектр таких приложений необычайно широк. От утилит командной строки и веб-серверов и до оконных графических редакторов и офисных пакетов. Благо, большинство открытых приложений написаны с прицелом на переносимость. Более того, большинство программистов под UNIX изо всех сил стараются сделать свои программы кроссплатформенными. Что ж удивляться, что большинство самых популярных в мире Linux открытых приложений перенесено также и на платформу Windows.
Существует ряд причин, по которым пользователи, вполне лояльные к открытому ПО вообще и Linux в частности, могут иметь желание, но не иметь возможности перейти на другую платформу. Часто бывает, что пользователи привязаны к платформе Windows необходимостью работы со специфическим ПО, например, с какой-либо бухгалтерской или банковской программой. Кроме того, многие пользователи просто не хотят менять Windows на другую систему, потому что она установлена на их компьютерах производителем (это называется OEM-версия) и худо-бедно обслуживается и обновляется. И, наконец, пользователь, хорошо знакомый с Windows, совсем не обязательно захочет изучать другую операционную систему только для того, чтобы использовать одну или несколько понравившихся ему открытых программ.
Какую же пользу могут извлечь пользователи Windows, установив на свои компьютеры открытое ПО для Windows? Я считаю, что огромную. Например, если все компьютеры в офисе работают под лицензионной ОЕМ-версией Windows и необходимо использовать только легальное ПО, а денег на его приобретение нет, то можно установить открытые и бесплатные альтернативы самых распространенных офисных программ. Установка OpenOffice.org вместо покупки MS Office Professional 2003 дает экономию $500 на каждый компьютер. Отказ от приобретения одного лишь текстового редактора MS Word в пользу бесплатного аналога AbiWord сэкономит $230, а установка GIMP вместо лицензионного Photoshop CS – $650. А решения на базе открытого ПО в масштабах даже небольшого предприятия способны сэкономить сумму, достаточную для приобретения новенькой иномарки.
Кроме портированных приложений, существует также целый ряд открытых и бесплатных программ, изначально разработанных для Windows, таких, например, как замечательный бесплатный видеоредактор с открытым исходным кодом ViltualDub, архиватор 7-Zip и некоторые другие программы. Вне зависимости от того, родное это приложение для Windows или портированное с другой системы, в данной книге рассмотрены наиболее удачные Open Source-программы, доступные пользователям Windows в виде бинарных дистрибутивов. Большинство из них поставляется в виде готовых к установке пакетов, или инсталляторов, представляющих собой обычный исполняемый файл. Все, что нужно, это запустить такой файл прямо с компакт-диска и следовать инструкциям, появляющимся на экране. Для более подробной информации обязательно прочтите короткий разд. «Как пользоваться компакт-диском».
Большинство помещенных на диск программ имеют в числе прочих русскую локализацию. Кроме того, на диске находятся специальные русские версии таких программ, как OpenOffice.org, приложения корпорации Mozilla и некоторые другие. В них добавлен не только русский интерфейс, но и правильная обработка отечественных форматов даты, времени, валюты и другая тонкая настройка, в том числе на корректную работу с русским языком.
Как пользоваться книгой
Каждая глава данной книги – самостоятельный тематический обзор программ, расположенных на прилагаемом диске, с обязательным подробным примером использования одной из них. Если вы имеете опыт установки и запуска установленных программ, то вы можете начинать чтение с любой главы, которая вас заинтересует. Если нет, то прочтите как минимум разд. «Как пользоваться компакт-диском».
Использованный в книге порядок глав лишь отражает современные традиции изучения программ пользователем. Современные реалии таковы, что Интернет играет в нашей повседневной жизни все большую и большую роль. Когда, например, у вас готовится к родам кошка, вы, имея компьютер, подключенный к Интернету, первым делом будете искать информацию об этом процессе во Всемирной паутине и лишь затем начнете бегать по магазинам в поисках соответствующей литературы.
Тем более это касается технических вопросов. Ведь прежде, чем у вас возникнут вопросы к разработчикам OpenOffice.org, лучше убедиться, что ваш компьютер подключен к Интернету и на нем как минимум установлен хороший браузер, чтобы задать ваш вопрос на соответствующем форуме. Именно из этих соображений я поставил главу об интернет-приложениях на первое место.
Относительно того, как изучать книгу дальше, скажу одно – дело вкуса. Детям, например, захочется сразу перейти к разделу игр и обучающих программ, а тех, кто постарше, возможно, заинтересуют главы про офисные или мультимедийные приложения. Главное – не стесняться изучать сами программы и не бояться с ними экспериментировать. Начинающим пользователям я рекомендую выполнять рассмотренные примеры пошагово, как упражнения. Это гарантированно поможет вам освоить наиболее важные функции и освоиться в рассматриваемой программе.
Правовые аспекты
Все рассмотренные в данной книге программы – бесплатные, свободно распространяемые приложения с открытым исходным кодом. Это значит, что вы можете не только совершенно свободно устанавливать их на любое количество компьютеров, но и переписывать дистрибутивы друзьям, коллегам, выкладывать в Интернет и даже переписывать с сайта разработчиков исходный код и модифицировать его. Я старался, чтобы все программы, размещенные на прилагаемом компакт-диске, соответствовали если не букве, то духу лицензии GPL (General Public License). Это значит, что некоторые программы распространяются по очень похожей лицензии, и ограничения могут касаться только вариантов использования кода программ, но программы при этом все равно распространяются свободно и бесплатно. Рассмотрим основные лицензии.
Основные положения лицензии GNU GPL
GNU General Public License (Универсальная общественная лицензия GNU) – самая популярная лицензия на свободное программное обеспечение, была создана Ричардом Столлманом (Richard Stallman) в 1983 г. Что означает рекурсивная аббревиатура GNU (которая расшифровывается как «GNU is Not UNIX»), понимает, видимо, только сам Столлман. Во всяком случае в созданной Столлманом организации «Free Software Foundation» так называют проект, объединяющий свободное программное обеспечение, распространяемое по лицензии GNU GPL. Возможно, они просто хотят подчеркнуть, что программы GNU GPL вовсе не обязательно имеют какое-либо отношение к операционной системе UNIX.
Хорошо. Не UNIX – это нам подходит, потому что все рассмотренные в данной книге и помещенные на компакт-диск программы работают в Windows. Они либо изначально разработаны под эту систему, либо созданы для работы на разных платформах, но в данном случае вы будете иметь дело именно с Windows-версией. Объединяет же все эти программы то, что все они:
1. Бесплатны.
2. Распространяются свободно на условиях GNU GPL или подобной лицензии.
3. Исходные коды каждой из этих программ распространяются вместе с программой или доступны в Интернете.
И если с первым и третьим пунктом все достаточно прозрачно, то условия лицензирования открытых программ и особенно GNU GPL заслуживают того, чтобы остановиться на них подробнее.
Основная цель GNU GPL – дать пользователям максимальную свободу в использовании ПО и сделать программы открытыми для изменений и улучшений. GNU GPL предоставляет пользователю право копировать, модифицировать и распространять программы (по умолчанию это запрещено законом об авторских правах), а также гарантирует, что пользователи всех производных программ также получат вышеперечисленные права. Принцип «наследования» прав называется «копилефт» (калька с английского copyleft) и был придуман Ричардом Столлманом. По контрасту с GPL, лицензии проприетарного (частного) ПО очень редко дают пользователю такие права и обычно, наоборот, стремятся их ограничить, например, запрещая восстановление исходного кода.
GNU GPL иногда называют просто GPL, если из контекста понятно, что речь идет именно о данной лицензии (существует довольно много других лицензий, содержащих слова "general public license" в названии).
Последняя, вторая версия этой лицензии была выпущена в 1991 г. GNU Lesser General Public License (LGPL), http://ru.wikipedia.org/wiki/GNU_Lesser_General_Public_License) – это модифицированная версия GPL, предназначенная для некоторых библиотек ПО.
Итак, GPL предоставляет получателям компьютерных программ следующие права, или "свободы":
1. Свободу запуска программы, с любой целью.
2. Свободу изучения того, как программа работает, и ее модификации (предварительным условием для этого является доступ к исходному коду).
3. Свободу распространения копий (что мы и сделали, записав для вас диск).
4. Свободу улучшения программы и выпуска улучшений в публичный доступ (предварительным условием для этого является доступ к исходному коду).
При желании в Сети можно найти несколько переводов текста лицензии GNU GPL (например, этот – http://www.internet-law.ru/law/pc/gnu.htm). Ни один из них не является официальным, действующей признается только английская версия, однако русский перевод может помочь вам лучше понять смысл этой лицензии.
Официальный текст GNU GPL на английском языке вы можете прочитать на http://www.gnu.org/copyleft/gpl.html
Кроме лицензии GNU GPL организация "Free Software Foundation" подарила сообществу разработчиков открытых программ еще несколько лицензий. Поэтому иногда при распространении программ с открытым исходным кодом используют сразу несколько «народных» лицензий. Разработчики FreeCAD, например, выбрали сразу три разных лицензии для функционально различных компонентов:
• General Public License (GPL). Для исполняемых и подключаемых файлов. h и срр в ветке src/main дерева исходных кодов;
• Lesser General Public License (LGPL). Для исходного кода подключаемых библиотек DLL в файлах. h и срр из веток src/App, src/Gui, src/Base и большинства модулей из src/Mod;
• Open Publication License (OPL). Для документации.
В данном случае GPL гарантирует свободное использование исходного кода и частей основной программы, а также свободное использование исходного кода библиотек для любых нужд, в том числе и для написания новых библиотек на ее основе. Кроме того, специальная лицензия регламентирует право на использование и модифицирование документации.
Другие свободные лицензии и их отличия от GNU GPL
Кроме GNU GPL существуют и другие лицензии на свободное ПО. Их принято разделять на совместимые и несовместимые с GNU GPL. В любом случае лицензию на использование, распространение и модификацию программ с открытым исходным кодом называют свободной, если она одобрена сообществом разработчиков открытого ПО «Open Source Initiative» (OSI).
На прилагаемом компакт-диске большинство программ использует GNU GPL, но несколько программ распространяются на немного отличных от GPL условиях.
Mozilla Public License, например, отличается от GPL лишь территориальным ограничением действия лицензии. Это обусловлено тем, что законодательство США запрещает экспорт шифровальных программ в некоторые страны третьего мира, а продукты Mozilla, как правило, содержат компоненты для шифрования и защищенной передачи данных.
Некоторые лицензии, наоборот, способны предоставить пользователям еще больше прав и свобод, чем GPL. Так, лицензии на ПО, разработанное в университете Беркли (BSD) и Массачусетском институте технологий (MIT), в отличие от GPL, не связывают программиста обязательством использовать именно их лицензию для модифицированного ПО. GNU GPL не дает права применить другую лицензию для производного ПО. Кроме того, программы, основанные на продуктах GNU GPL, должны распространяться на таких же условиях. Модифицировав же программу с лицензией MIT или BSD, вы вполне можете создать закрытый коммерческий продукт[1].
Часть I
Открытое ПО для Интернета
Признаюсь, я испытывал большое искушение рассказать сначала об офисных приложениях. Но не стал этого делать по нескольким причинам.
Во-первых, на примере интернет-приложений лучше всего заметна разница между двумя подходами в разработке программного обеспечения – закрытым и открытым. Вы можете установить программы для работы в Интернете и сразу сравнить с теми скудными средствами, которые предоставляет по умолчанию операционная система Windows.
Во-вторых, вы быстро сможете убедиться, что по удобству работы открытое ПО не уступает закрытому, и продолжить изучение открытых программ, не опасаясь подвоха.
В-третьих, вы сможете просматривать веб-сайты и скачивать новые версии программ с большим комфортом, чем это возможно в Internet Explorer.
И, наконец, вы сможете задавать вопросы и писать комментарии к данной книге, составляя и получая электронные письма в открытой программе, что само по себе будет самой лучшей поддержкой открытого ПО. Должен сказать, что именно благодаря Интернету открытое программное обеспечение становится массовым, и, наоборот, Интернет, который мы знаем, не был бы возможен без использования открытого ПО.
Глава 1
Семейство интернет-приложений Mozilla
Дракон – первый сорт! Мы видели его только издали, но как будто зверюга великолепный.
И, уж конечно, злой как черт. Словом, дракон что надо.
Даже в глубоком сне изрыгал клубы дыма.
Лучше дракона и желать нечего.
Джон Боинтон Пристли, «31 июня»
Немногие знают, что большинство программ для просмотра Интернета несет в себе один и тот же генетический (читай, программный) код. И если динозавры исчезли с лица земли несколько миллионов лет назад, то программа-родительница современных браузеров вымерла лишь недавно, и, похоже, что судьба Мозиллы была предрешена заранее. Мозилла – та же Годзилла. Назвали браузер вымершим животным – название и не прижилось, хорошо, хоть сам браузер уцелел! Впрочем, эта монстрообразная программа, сочетающая в себе функции браузера, редактора, почтового и IRC-клиента (Internet Relay Chat, система онлайнового общения), успела породить массу жизнеспособных животных. Большая часть исходного кода Mozilla перекочевала в новый проект под название SeaMonkey. Отдельную жизнь получили также компоненты Mozilla: браузер Firefox, почтовая программа Thunderbird, редактор веб-страниц Nvu.
Набор приложений Mozilla Suite корпорации Mozilla (http://www.mozilla.org)
можно считать одним из самых серьезных успехов движения "Open Source". Mozilla – это своего рода мать-прародительница нескольких более современных проектов, таких, например, как SeaMonkey. SeaMonkey (в переводе с английского "морская обезьяна", по-нашему – "морской конь") использует тот же самый принцип "все в одном", что и замороженный на сегодняшний день проект Mozilla Suite. Это браузер, клиент электронной почты, редактор веб-страниц и IRC-клиент, объединенные в один удобный и понятный интерфейс. Кроме того, на основе кода Mozilla Suite разработан браузер Netscape Communicator.
Однако такой интегрированный подход к разработке приложений нравится далеко не всем пользователям. Многие справедливо спрашивают: "Зачем здесь интегрированный клиент электронной почты, веб-редактор и IRC, если мне нужен только браузер?" Таких сторонников принципа "разделяй и властвуй" становится все больше, и функциональная перегруженность Mozilla, а теперь еще и SeaMonkey, всегда была мишенью для критики. Замечания были приняты, и в результате проект теперь развивается в двух направлениях, одно из которых представляет интегрированное решение SeaMonkey, а второе – набор отдельных приложений, основанных на его коде (табл. 1.1).
Mozilla Suite и SeaMonkey – многофункциональные интернет-приложения
По замыслу разработчиков, Mozilla – это динозавр, а точнее, тиранозавриха – Godzilla женского пола. До конца 2002 г. это доисторическое создание не имело даже официальной стабильной версии, и каждая новая модификация выходила только под номером типа 0.82. В 2003 г. журнал «PC World» назвал Mozilla Suite лучшим браузером года. И это заслуженно высокая оценка!
Браузериха Mozilla, как настоящая "большая мамочка", способна выполнять рекордное количество дел одновременно. Кроме того, из года в год Mozilla снабжала разработчиков открытым браузерным кодом, и на сегодняшний день Mozilla 1.7.12 ушла на заслуженный отдых, уступив просторы Интернета своему многочисленному потомству.
Прямым наследником ее кода стал новый проект под названием SeaMonkey (рис. 1.1). В начале 2006 г. была выпущена первая стабильная версия этого нового интегрированного набора приложений корпорации Mozilla, установив который, вы сможете одновременно:
• просматривать содержимое Всемирной паутины с помощью компонента Navigator (Навигатор);
• создавать нетленное содержимое Веб в редакторе Composer (Компоновщик);
• принимать и отправлять электронную почту в окне Mail and Newsgroups (Почта и конференции);
• качать файлы с помощью Download manager (Менеджер загрузок);
• качать права в Internet Relay Chat с помощью ChatZilla (IRC-чат);
• вести учет врагов и друзей в Address Book (Адресная книга).
Рис. 1.1. Браузер на движке Gecko – основной компонент интегрированного пакета SeaMonkey, ранее известного как Mozilla Suite
Такая монолитность исполнения долгое время была своеобразной визитной карточкой самой Mozilla и браузеров, основанных на ее коде, таких, например, как Beonex, Netscape или популярный в США AOL. Тем, чья работа тесно связана с постоянным присутствием в Интернете, многофункциональность пакетов Mozilla успела полюбиться. Интерфейс уже стал стандартом для многофункциональных интернет-приложений. Не является исключением и SeaMonkey – официальный преемник Mozilla Suite. Иконки компонентов в нижнем левом углу окна (в так называемой строке статуса) и система меню вышеупомянутых программ могут отличаться лишь в деталях. Кроме того, при активированной функции быстрого запуска вы получаете быстрый доступ к любому компоненту SeaMonkey даже в том случае, если закрыты все окна программы.
Эта функция сокращает время, необходимое для запуска SeaMonkey, за счет того, что постоянно держит часть кода программы в оперативной памяти. Если функция быстрого запуска активизирована, то в системной области панели задач (рядом с системными часами и индикатором текущей раскладки клавиатуры) появляется значок в виде логотипа SeaMonkey (рис. 1.2).
Рис. 1.2. Значок быстрого запуска SeaMonkey
Полезный совет
Чтобы быстро запустить компонент SeaMonkey (например, Компоновщик, Почтовый клиент или Адресную книгу), щелкните по значку правой кнопкой мыши и выберите нужный компонент из всплывающего меню.
При установке SeaMonkey вы можете указать, следует ли активизировать функцию быстрого запуска. При использовании этой функции часть SeaMonkey загружается в память при запуске Windows (или при первом запуске SeaMonkey, если программа не включена в автозапуск). Функция быстрого запуска позволяет SeaMonkey оставаться в оперативной памяти даже после закрытия всех окон SeaMonkey. Это дает возможность при необходимости быстро вызывать компоненты SeaMonkey, не загружая весь пакет SeaMonkey снова. Если ваш компьютер имеет небольшой объем оперативной памяти, возможно, вы предпочтете не использовать быстрый запуск.
Чтобы включить или выключить функцию быстрого запуска в SeaMonkey:
1. Откройте в любом компоненте меню Правка и выберите пункт Настройки.
2. В диалоговом окне Настройки выберите категорию Дополнительно.
3. Установите флажок Не выгружать SeaMonkey из памяти, чтобы уменьшить время запуска программы, чтобы активизировать функцию быстрого запуска, или сбросьте этот флажок, чтобы отключить данную функцию.
4. Нажмите кнопку ОК.
Чтобы быстро отключить функцию быстрого запуска, щелкните правой кнопкой мыши по значку SeaMonkey в системной области панели задач (справа, рядом с системными часами). Из всплывающего меню выберите пункт Отключить быстрый запуск.
Пакет SeaMonkey просто незаменим на рабочем месте современного офис-менеджера или секретаря-референта. Какая еще программа способна настолько быстро переключаться между просмотром Всемирной паутины и работой, электронной почтой и ведением списка контактов? Эта программа способна не только заменить сразу несколько приложений, установленных в вашей Windows по умолчанию, но и предоставить большую по сравнению с ними функциональность.
В браузере, например, вы сможете пользоваться удобным механизмом вкладок, мощной системой блокировки рекламных окон и встроенным менеджером загрузок. Последний позволяет избежать беспорядка, к которому неизбежно приводит открытие множества окон загрузки файлов в Internet Explorer. Кроме того, менеджер загрузок ведет журнал, в который записывает полные сведения о том, откуда вы переписывали файлы и куда их сохраняли. Естественно, вы можете в любое время получить доступ к этим данным. Совершенно бесценный инструмент для забывчивых.
Другие компоненты SeaMonkey также удобны и ничуть не менее функциональны, чем браузер. К примеру, компонент для работы с электронной почтой (рис. 1.3) позволяет создавать отдельные записи для приема электронной почты, и при этом каждая из них может быть снабжена собственной папкой «Входящие» в то время, как Outlook Express будет все письма складывать в одной локальной папке. При составлении письма SeaMonkey позволяет не только запросить уведомление о доставке, но и создать дополнительные заголовки, позволяющие указать другой обратный адрес (в Outlook Express эту функцию можно отыскать только в глобальных настройках). Также можно направить кому-либо скрытую копию.
Рис. 1.3. Почтовый клиент интегрированного пакета SeaMonkey
За последние несколько лет Mozilla успела обзавестись столь многочисленным потомством, что современные ящеры могут и позавидовать. Это несомненная заслуга многочисленной армии разработчиков Open Source, которые трудятся, как пчелки, не только над SeaMonkey, но и на других проектах, основанных на коде Mozilla.
Как правило, все это вызвано необходимостью иметь один из компонентов тяжеловесного монстра (обычно – браузер) «заточенным» под одну из многочисленных графических оболочек UNIX. Соответственно, чаще всего переделки заключаются в том, что интерфейс программы переписывается под соответствующую этой системе графическую библиотеку. Для Windows клоны компонентов Mozilla также создаются во множестве. Есть даже облегченный (5 Мбайт) вариант этого браузера под названием K-Meleon и аналогичный почтовому компоненту Mozilla Mail простой и быстрый клиент электронной почты Sylpheed-Claws.
Однако не всегда исходный код так основательно модифицируется, как в случае с K-Meleon и Sylpheed-Claws. Параллельно этому и другим проектам существуют и развиваются как самостоятельные программы такие компоненты Mozilla, как браузер Mozilla Firefox и программа для работы с электронной почтой Mozilla Thunderbird. В отличие от K-Meleon и Sylpheed-Claws, эти программы не урезают код, а просто выделены в самостоятельные приложения с аналогичным функциональным наполнением.
Именно о них я расскажу более подробно, тем более что все советы и рекомендации по данным программам также применимы и к компонентам объединенного набора Mozilla Suite. Интерфейсы обеих программ и соответствующих компонентов SeaMonkey принципиально одинаковы, и в подавляющем большинстве случаев кнопки, команды меню и настройки программы Firefox можно найти в браузерном компоненте SeaMonkey на тех же самых местах, а список папок и писем в Thunderbird выглядит точно так же, как и в почтовом компоненте SeaMonkey.
Размножение методом деления – компоненты пакета дают жизнь отдельным приложениям
Если современная ящерица лишится хвоста, то у нее со временем отрастает новый, мягкий и шелковистый. Если у программы с открытым исходным кодом аккуратно «отрубить» один из функциональных модулей, то последний запросто сможет жить своей независимой и весьма насыщенной жизнью. Похоже на то, что разработчики доисторического чуда-юда научились выводить программы, обладающие только одним из талантов родителя, зато в совершенстве. В 2003 г. в инкубаторах Mozilla Foundation из яиц Mozilla вылупились программы Firefox и Thunderbird – для просмотра Веб и работы с электронной почтой соответственно. Ныне они изрядно подросли и окрепли. Mozilla Firefox, например, в 2004 г. стал браузером года по версии «PC Magazine», а в 2005 г. стал лучшим браузером года по результатам опросов журнала «Мир ПК». Кроме того, в копилке наград Mozilla есть еще две номинации от «PC Magazine» – «Лучшее ПО-2005» и «Техническое совершенство-2006».
Обе программы показали себя настолько стабильными и функциональными приложениями, что я настоятельно рекомендую использовать их в Windows вместо стандартных Internet Explorer и Outlook Express. Версии для Windows можно установить с прилагаемого компакт-диска, а бинарные дистрибутивы обеих программ для Linux, Mac OS X и других систем можно загрузить непосредственно с веб-сайта Mozilla – www.mozilla.org.
Браузер Firefox. Вопросы использования, полезные советы, настройка
Ранее я использовал лишь Mozilla Suite, затем протестировал очередной отдельный браузер Mozilla Firefox – сперва на системе Win98 (тогда он даже назывался по-другому: то Phoenix, то Firebird), а затем и на WinXP. Должен сказать, что поначалу я был настроен весьма скептически. Первое впечатление от браузера было такое же, как и от Internet Explorer в ХР – тот же набор управляющих кнопок, те же самые функции, всей-то разницы, что некоторые из них называются по-другому (табл. 1.2). В общем, вроде ничего особенного. Однако в процессе работы Firefox очень быстро завоевал мое уважение. Едва страничка www.cnn.com попыталась «выплюнуть» на экран непрошенное мною окно, как браузер исправно доложил мне об этой попытке и предупредительно сообщил, где я могу разрешить или запретить этому и другим сайтам такое «неуставное» поведение. В то далекое время эта возможность была в новинку и, чтобы запретить вывод на экран несанкционированных окон, требовалась установка дополнительного ПО. Впрочем, даже сейчас, чтобы использовать эту возможность в Internet Explorer, у вас должен быть установлен пакет обновлений Service Pack 2.
Установка и использование Firefox не вызывает никаких сложностей. Принцип управления здесь такой же, как у IE, те же знакомые кнопки Вперед, Назад, Обновить, Остановить и Домой, разве что всплывающие подсказки немного подробнее. Например, На следующую страницу вместо Вперед или Прервать загрузку страницы вместо Остановить, но смысл у них абсолютно одинаковый. Далее я хочу обратить ваше внимание на то, как сделать Firefox максимально комфортной средой для работы с Веб. Мы проведем полную настройку русской версии Firefox, доступной на прилагаемом компакт-диске или на сайте www.mozilla.ru, познакомимся с функциями обеспечения безопасности, и я кратко расскажу о наиболее интересных модулях расширения этой замечательной программы.
Основные настройки
Перед настройкой только что установленного браузера Firefox я рекомендую проверить, откроет ли он вашу любимую страницу, используя настройки по умолчанию. Если нет, то вам скорее всего понадобится выяснить и записать параметры прокси-сервера: его IP-адрес, порты для HTTP, FTP и других протоколов. Эти данные нам понадобятся для дальнейшей настройки.
После того как вы открыли свою любимую страничку или выяснили настройки прокси, выберите пункт меню Инструменты | Настройка. В открывшемся диалоговом окне Настройки параметров довольно много, и вы окажетесь на первой вкладке настроек – Основные. Основными настройками разработчики Firefox окрестили три группы настроек: Начальная страница, Браузер по умолчанию и Соединение.
Если у вас в Firefox уже открываются веб-страницы, то, нажав кнопку Текущая страница (в области Начальная страница окна настроек), вы сделаете стартовой открытую в данный момент страницу. Если в браузере будет открыто несколько вкладок, то вместо кнопки Текущая страница у вас будет Текущая группа страниц и она, соответственно, сделает стартовыми все открытые страницы.
Вы также можете выбрать одну из импортированных закладок с помощью кнопки Закладка. Третий вариант, Пустая страница, – мой любимый, он примечателен тем, что позволяет каждый раз начинать работу в Сети с чистого листа. Опытные пользователи могут воспользоваться возможностью ввести один или несколько адресов, разделенных символом (вертикальная черточка), непосредственно в поле Адрес(а) так, как показано на рис. 1.4.
Рис. 1.4. Браузер Firefox позволяет задать несколько страниц для открытия на разных вкладках при каждом запуске программы
В области Браузер по умолчанию оставьте галочку напротив пункта Firefox должен проверять, является ли он браузером по умолчанию. Рекомендую нажать кнопку Проверить сейчас, чтобы убедиться в том, что Firefox является браузером по умолчанию, и, если нет, то сделать его таковым. Если вы хотите и дальше использовать Firefox в качестве основного браузера – не снимайте флажок. Время от времени при установке новых браузеров мне приходится бороться с их беспардонными посягательствами на первое место. Обычно в таких случаях бывает достаточно запустить Firefox и вернуть все на круги своя.
В области Соединение есть кнопка Параметры соединения на тот случай, если ваш компьютер подключен к Интернету через так называемый прокси-сервер (Proxy). Proxy, или прокси-сервер предназначен для ускорения загрузки страниц с повторяющимися элементами. Кэширующий прокси-сервер чаще всего используют в корпоративных сетях, чтобы уменьшить объем входящего трафика, но иногда его используют также в частных или домашних сетях. Параметры прокси-сервера всегда можно узнать в IT-отделе фирмы или у человека, выполняющего функции системного администратора вашей сети. В подавляющем большинстве случаев для всех протоколов используется один IP-адрес и несколько портов, которые нужно указать в диалоге Параметры соединения примерно так, как показано на рис. 1.5.
Рис. 1.5. В большинстве случаев используется один адрес прокси-сервера и несколько портов для разных протоколов
Контроль частных данных
Сделав основные настройки, вы можете на вкладке Приватность более тонко настроить параметры контроля над частными данными. В принципе, этот пункт могут пропустить те, кого не беспокоит возможность утечки данных о том, как вы проводите время в Сети. Однако лучше будет усвоить этот материал. Это что-то вроде основ безопасности жизнедеятельности – необязательный, но очень желательный предмет, который может вам или вовсе не пригодиться, или однажды спасет вам карьеру или даже жизнь.
Надо четко понимать, что, путешествуя по Сети, мы непременно следим. В том смысле, что оставляем след. Причем след этот многослойный, например, посещение сайта www.mafia.ru с рабочего компьютера отразится не только в журнале посещений вашего браузера, но и, как минимум, в логах маршрутизатора и уж тем более прокси-сервера, если таковой имеется. Что касается браузера, то список всего, что он запоминает, можно увидеть в разделе Приватность диалогового окна Настройки.
Приведенная на рис. 1.6 первая вкладка раздела Приватность, Журнал посещений, предназначена для того, чтобы определить, какой толщины у Firefox будет папка для сбора данных о ваших перемещениях в Сети (компромата ©). Поскольку я человек взрослый и меня никто не контролирует, то я решил не скрывать от самого себя факты периодического посещения ресурса Удава и установил объем журнала, равный 90 дням. Этого достаточно, чтобы скомпенсировать последствия склероза и амнезии вместе взятых при попытке вспомнить, где я читал статью про QCAD.
Рис. 1.6. По умолчанию журнал посещений не очень-то вместителен, я советую увеличить его в несколько раз
В любом случае я рекомендую установить количество дней хранения ссылок в журнале больше установленных по умолчанию девяти, иначе вы не сможете порыться в ссылках двухнедельной давности. Изредка это бывает очень полезным занятием. Кнопку Очистить журнал посещений нажимать нужно только в том случае, если заметите неладное, например, склонность админа к сбору компромата или перед уходом в отпуск.
Такое же правило относится и к пункту Сохраненные данные форм. В принципе, хранить данные форм на защищенном локальном компьютере вполне приемлемо, тем более что пароли Firefox хранит в зашифрованном виде. Поэтому браузеру Firefox можно доверить сохранение данных форм, если, конечно, обеспечена безопасность самого компьютера. Не стоит ставить этот флажок лишь при работе с Firefox на общедоступных компьютерах.
На следующей вкладке раздела Приватность, Пароли, можно разрешить или запретить запоминание паролей. За их сохранность отвечает специальный компонент Менеджер паролей, в который можно попасть, нажав кнопку Просмотр сохраненных паролей. В Менеджере паролей вы можете просмотреть список сайтов с именами пользователей, для которых сохранены пароли и список сайтов, для которых запоминание паролей отключено.
Здесь же, при помощи кнопки Установить мастер-пароль, можно задать пароль доступа к паролям. На рис. 1.7 представлено диалоговое окно для установки мастер-пароля. Оно примечательно тем, что в нижней части окна выводится индикатор качества пароля. Хороший пароль должен содержать буквы и цифры в количестве не менее шести знаков. Это усложнит задачу тому, кто захочет подобрать его методом перебора вариантов.
Рис. 1.7. При установке или смене мастер-пароля проверяется его «Уровень качества». Чем длиннее ползунок, тем сложнее его подобрать методом перебора
Пожалуй, имеет смысл использовать такую возможность лишь в том случае, если к вашему компьютеру имеют доступ посторонние лица, например, на работе, и вы не хотите, чтобы у них при этом была возможность использовать ваши пароли. Также это очень понравится параноикам. При необходимости можно избавиться от мастер-пароля с помощью кнопки Удалить мастер-пароль.
Кстати
22 марта 2006 г. в службу отслеживания ошибок пришел забавный отчет об ошибке. Пользователь сетовал, что система безопасности Firefox перестаралась при сохранении личных данных на компьютере его невесты, с которой он встречался целых пять лет. Встречаясь с ней, он продолжал посещать сайты знакомств, строго-настрого повелев браузеру не сохранять для них пароли. Затем он даже деинсталлировал браузер. Но когда барышня установила его для себя заново, она решила отредактировать список сайтов, для которых не нужно запоминать пароли, легко опознала в некоторых из них сайты знакомств и без труда установила, что ее возлюбленный до сих пор является их активным пользователем. Бедолага был безжалостно брошен и изложил свою печальную историю в отчете об ошибке, в котором горячо призвал доработать деинсталлятор этой программы и слезно жалел пользователей тех систем, для которых функция автоматического удаления не предусмотрена вовсе.
Журнал загрузок фиксирует полученные из Интернета бинарные файлы (ZIP, EXE, DOC, RTF и пр.). Я не рекомендую настраивать Firefox на автоматическое удаление файлов из журнала загрузки, потому что вы всегда сможете это сделать вручную при помощи самого Менеджера загрузок. Тем не менее на вкладке Журнал загрузок (рис. 1.8) имеется выпадающий список Удалять файлы из журнала загрузок со следующими опциями:
• По завершении загрузки;
• При закрытии Firefox;
• Вручную.
Рис. 1.8. На вкладке Журнал загрузок можно настроить автоматическое удаление, просмотреть список закачек в Менеджере загрузок и очистить журнал загрузок
Оставьте опцию Вручную – это позволит проверять, был ли нужный вам файл загружен ранее и, если был, то когда именно.
Вкладка Cookies (рис. 1.9) позволяет управлять настройками, которые оставляют на вашем компьютере просмотренные сайты, например, для того, чтобы узнавать вас при следующей встрече и использовать по этому случаю определенный дизайн и настройки. Я рекомендую использовать настройки по умолчанию, т. е. вариант Разрешить сайтам устанавливать cookies, если я не удалил ранее cookies, установленные этим сайтом Это дает возможность при необходимости раз и навсегда избавляться от нежелательных cookies. Но и тут возможен трагикомический прокол, подобный описанному в предыдущей врезке «КСТАТИ» :). Срок действия cookies ограничивают сами cookies, если не выбран иной вариант в выпадающем списке Сохранять Cookies. Второй вариант предусматривает уничтожение cookies при выходе из Firefox, а третий – заставит браузер всякий раз задавать пользователю сакраментальный вопрос «быть или не быть?» для каждой конкретной cookie.
Рис. 1.9. На вкладке Cookies можно запретить сайтам оставлять свои настройки на вашем компьютере, просматривать cookies или уничтожить их все при помощи кнопки Очистить Cookies
Если вы активный пользователь Интернета, пользуетесь им каждый день, то на вкладке Кэш (рис. 1.10) я рекомендую увеличить объем используемого дискового пространства до 100–150 Мбайт, если, конечно, позволяет объем свободного дискового пространства. Кэш хранит просмотренные недавно страницы на тот случай, если вы соберетесь к ним вернуться. По такому же, но более масштабному принципу действует кэширующий прокси-сервер, но если прокси уменьшает объем трафика на предприятиях или в частных сетях, то увеличение объема кэш-памяти сэкономит ваш личный трафик.
Рис. 1.10. Если вы «живете в Сети» и у вашего компьютера вместительный жесткий диск, то вы можете сэкономить трафик и ускорить работу приложения путем увеличения доступной кэш-памяти
Кнопка Очистить кэш полезна в том случае, если вы, например, не видите изменений на сайте даже после нажатия кнопки Обновить.
Если вы внимательно рассматривали снимки окна настройки, то могли заметить область очистки данных под каждой вкладкой в разделе Приватность. Она содержит одну-единственную кнопку – Настройки. Эта кнопка вызывает диалоговое окно Удаление личных данных (рис. 1.11). В нем можно настроить Firefox на удаление всех или выбранных личных данных при выходе из программы. Для разового удаления просто отметьте нужные пункты и нажмите кнопку ОК, а для стирания следов при выходе из программы поставьте флажок Удалять личные данные при закрытии Firefox.
Рис. 1.11. В диалоговом окне Удаление личных данных вы можете выбрать, какую информацию удалить, а какую помиловать
Кстати
Если вам лишь изредка требуется проводить чистку личных данных, то существует более быстрый способ добраться до диалогового окна Удаление личных данных. В любое время в основном меню программы вы можете выбрать пункт Инструменты | Удалить личные данные или просто нажать сочетание клавиш <Ctrl>+<Shift>+<Del>. Это окно отличается от того, что вызывается кнопкой Настройки на вкладке Приватность диалога настроек тем, что не содержит пункта Удалять личные данные при закрытии Firefox.
Блокировка рекламы
Сразу же после установки Firefox фактически настроен на оптимальный режим блокировки рекламы, но вы можете добиться большего, потратив немного времени на настройку. Выберите пункт меню Инструменты | Настройки и в открывшемся диалоговом окне перейдите на вкладку Содержимое. Для защиты от самостоятельно открывающихся окон там должны быть отмечены первые две позиции так, как показано на рис. 1.12.
Рис. 1.12. Браузер Firefox позволяет блокировать всплывающие окна и нежелательные изображения
Чтобы блокировать не только всплывающие окна, но и графическую рекламу, встроенную непосредственно в страницы Всемирной паутины, вы можете также отметить в пункте Загружать изображения подпункт принадлежащие только этому сайту. Это позволит избежать появления на страницах так называемых баннеров и башен — рекламных изображений определенного формата, предоставленных внешними сайтами, а также разнообразных рекламных кнопок. Кроме того, вы можете вовсе отменить загрузку изображений, особенно если плата за Интернет у вас зависит от трафика. Я, например, нахожу эту возможность просто незаменимой при работе в, прямо скажем, недешевых беспроводных сетях типа GPRS или Wi-Fi.
Полезный совет
Для полной защиты от всех видов рекламы вы можете установить специальное расширение Mozilla Firefox под названием Adblock Plus. Этот модуль признан лучшим расширением для Firefox по результатам голосования на форуме forum.mozllla.ru. Не любят, оказывается, посетители этого форума тратить свое время и деньги на просмотр рекламных вставок!
Загрузить Adblock Plus можно по адресу: https://addons.mozllla.org/extenslons/morelnfo.php?ld=1865&appllcatlon=firefox.
Следующий шаг в борьбе с несанкционированно размножающимися окнами – запрет тех, что открываются в новом окне после нажатия на ссылку с атрибутом открытия нового окна. В Firefox можно заставить такие ссылки открывать страницу в том же окне, где находится сама ссылка, или создавать в таких случаях новую вкладку. Для этого в окне Настройки выберите раздел Вкладки (рис. 1.13) и отметьте пункт Заставлять ссылки, открывающие новые окна, открываться в и новой вкладке. По моему скромному мнению, логично будет сразу просмотреть открывшуюся по выбранной ссылке страницу, поэтому рекомендую также отметить пункт Переходить на новые вкладки, открываемые из ссылок на странице.
Рис. 1.13. С такими настройками Firefox не откроет ни одного лишнего окна, а для страниц, которые должны открываться в новом окне, будет создавать вкладки
Управление загрузками
В браузере Firefox за процессом загрузки файлов из Сети следит специальный компонент – Менеджер загрузок. Он вызывается при помощи пункта меню Инструменты | Загрузки. В окне Менеджера загрузок можно наблюдать за процессом приема файлов или просмотреть журнал предыдущих загрузок. По умолчанию он сохраняет файлы на рабочем столе пользователя. Этот вариант может устроить далеко не всех пользователей. Что если закачек будет много? Аккуратный рабочий стол станет похож на неприбранный обеденный, усыпанный крошками и атакованный насекомыми.
Чтобы отделить мух от котлет, я предлагаю создать специальную легко доступную папку, например, "My Downloads" в домашнем каталоге пользователя или, если вы единственный пользователь компьютера, непосредственно на диске С: (или D: в случае, когда диск разбит на два раздела). Для этого в диалоговом окне Настройки откройте вкладку Загрузки (рис. 1.14), выберите пункт Сохранять все файлы в папку, нажмите кнопку Обзор, в открывшемся диалоговом окне выберите Мои документы или Мой компьютер | Диск С:, нажмите кнопку Создать папку и введите что-нибудь вроде мои загрузки.
Рис. 1.14. Зачем хранить загруженные из Сети файлы на рабочем столе? Создайте для них специальную папку
Еще раз о безопасности: самые важные советы
Усы, лапы, хвост – вот мои документы!
М/ф «Каникулы в Простоквсшшно»
С первых минут работы в браузере Firefox становится понятно, что безопасность разработчики поставили на первое место. Что бы кто ни говорил, а когда тебя считают человеком, а не мишенью для спама – это приятно. Но кроме блокировки нежелательного контента Firefox содержит также огромное количество других настроек безопасности. Для установки защищенного соединения в нем реализованы протоколы SSL 2.0, SSL 3.0 и TLS.
Высокая степень безопасности Firefox не причиняет пользователю никаких неудобств. Mozilla Firefox можно настроить таким образом, чтобы ваши личные данные были всегда под рукой, но при этом надежно защищены. Password Manager позволяет запоминать в зашифрованном виде данные, которые вы используете для посещения защищенных паролем сайтов. Но в любой системе защиты самое слабое звено – человек. Чтобы максимально обезопасить себя от похищения пароля, доверяйте его хранение только браузеру. Если на веб-сайте есть предложение сохранить пароль – проигнорируйте его. Веб-сайты зачастую не шифруют пароли, которые хранят на вашем компьютере в cookies, поэтому не рискуйте и сохраняйте пароли в защищенном «склерознике» Firefox.
Как и другие браузеры, Firefox ведет журналы посещения сайтов, сохраняет пароли и настройки определенных сайтов. Однако если вы не хотите, чтобы ваш шеф раньше времени узнал, что вы нашли кое-что интересное на сайте hotjob.com, или просто опасаетесь, что ваш компьютер могут исследовать на предмет посещения небезопасных для карьеры сайтов, то личные данные можно удалить в любое время, выбрав пункт меню Инструменты | Удалить личные данные. По умолчанию удаляются журналы посещений и загрузок, личные данные форм, кэш и сессии аутентификации, но можно заставить программу удалить также пароли и переменные в cookies.
Описанная процедура является разовой акцией, но можно также настроить программу на удаление всех личных данных при выходе. Для этого нужно открыть панель настроек (Инструменты | Настройки), выбрать вкладку Приватность и нажать кнопку Настройки. В открывшемся диалоговом окне можно выбрать, какие элементы необходимо удалять, и дважды нажать кнопку ОК.
Как сделать Firefox наряднее и удобнее
Браузер поддерживает широкий выбор настроек не только для обеспечения безопасности, но и для улучшения внешнего вида. Mozilla Firefox поддерживает темы — любители современной иконописи смогут менять графическое оформление. Автор глубоко убежден, что эта возможность многих порадует, ведь каждый, как говорится, в душе немножко Рафаэль.
У Firefox имеется своеобразный шкафчик для хранения тем, и открывается он при помощи пункта меню Инструменты | Темы. Не огорчайтесь, увидев там только один – стандартный – набор одежды. Гардероб можно пополнить, нажав ссылку Загрузить темы в правом нижнем углу менеджера тем. Естественно, в этот момент вы должны быть подключены к Интернету. Вы также можете установить тему из файла на диске путем перетаскивания его в список тем окна Темы (рис. 1.15).
Рис. 1.15. Менеджер тем Firefox позволяет браузеру легко менять свой облик
Переписав из Сети тему-другую, вы можете установить одну из них, выбрав ее в списке и нажав кнопку Использовать тему. Закройте Firefox и запустите снова – браузер преобразится (рис. 1.16).
Рис. 1.16. Самая популярная тема в этом сезоне, Noia, использует эффект геля, чтобы придать формам и кнопкам Firefox привлекательный объем и округлость
Конечно же, Firefox поддерживает закладки (их еще называют «табы» – от английского Tab), впервые реализованные в браузере Opera. Использование закладок позволяет открыть в одном окне несколько сайтов и легко переключаться между ними, не загромождая экран. Причем, начиная с версии 1.5, закладки можно передвигать.
Оказалось также, что Firefox довольно быстр при загрузке и во время просмотра страниц. При работе на «выделенке» иногда казалось, что звук от щелчка по ссылке приходит позднее запрошенной страницы. Когда же страница загружалась на медленной линии, один мой знакомый выразился так: "рендерит по ходу загрузки"… В переводе на русский это означает, что браузер начинает показывать страницу до того, как она загрузится полностью, добавляя детали по ходу загрузки, даже если это влияет на то, как страница выглядит в итоге.
Браузер Firefox прямо-таки подкупает своей простотой и удобством. Особенно это заметно при работе с закладками. Как поступает пользователь, приобщившийся к Сети лишь недавно? Переходит со страницы на страницу по ссылкам, осваивает кнопки для переходов На предыдущую страницу, На следующуя страницу, Обновить и Домой, делает закладки при помощи пункта меню Закладки | Добавить страницу в закладки. Последний акт может совершаться практически неограниченное количество раз, и в результате меню Закладки (рис. 1.17) рано или поздно уподобляется свитку в шесть локтей (с возможностью прокрутки, конечно).
Рис. 1.17. Меню закладок до применения инструмента Упорядочить закладки
В таких случаях рекомендуется воспользоваться возможностью создания папок с закладками. Удобная возможность структуризации реализована в Firefox на уровне самого меню Закладки. Допустим, вы обладатель внушительной коллекции ссылок на советы по уходу за самой капризной породой кошек. Вы можете щелкнуть правой кнопкой мыши на любой закладке меню Закладки,