Windows Vista. Трюки и эффекты Зозуля Юрий
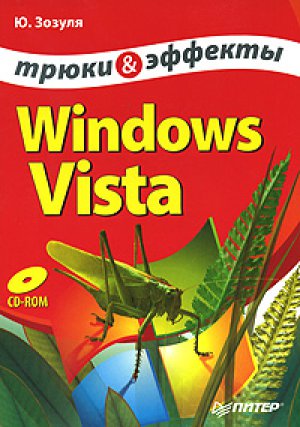
Рис. 6.23. Пример предупреждения перед загрузкой активного элемента
Борьба с фишингом
Фишинг – это способ получения мошенниками паролей, номеров кредитных карточек и другой личной информации. Мошенники направляют потенциальной жертве информационное письмо якобы от банка, электронной платежной системы или другого ресурса, услугами которого пользуется получатель. В таком письме обязательно есть ссылки на поддельные сайты, интерфейс которых скопирован с настоящих. Для входа на такой сайт будет запрашиваться пароль и другие данные, которые сразу же станут доступными для мошенников.
В Internet Explorer 7 имеется встроенный фильтр фишинга, который использует три основных способа защиты:
• сравнение адресов веб-узлов со списком, который хранится на локальном компьютере;
• анализ определенных признаков, характерных для поддельных узлов;
• отправка с согласия пользователя некоторых адресов на сайт компании Microsoft для проверки по постоянно обновляемому списку поддельных узлов.
Если фильтр фишинга определит узел как поддельный, вместо его содержимого в окне Internet Explorer будет отображено предупреждение (рис. 6.24). Пользователь должен самостоятельно решить, открывать данный узел или нет.
Если вы не используете Internet Explorer для передачи личной информации, можете отключить встроенный фильтр фишинга, выполнив команду Сервис Фильтр фишинга Отключить автоматическую проверку ве-узлов и нажав в появившемся окне кнопку ОК. При отключенном фильтре фишинга вы можете проверить подозрительный узел с помощью команды Сервис Фильтр фишинга Проверить веб-узел.
Вы можете стать жертвой фишинга, даже если не используете Интернет для выполнения финансовых операций. Недоброжелатели могут украсть у вас пароль к почтовому ящику или форуму, прислав безобидную на первый взгляд ссылку, для просмотра которой вам понадобится ввести пароль. Чтобы не стать жертвой фишинга, принимайте следующие меры предосторожности:
• соблюдайте особую осторожность при получении писем с запросами личной информации;
Рис. 6.24. Предупреждение при блокировании поддельного сайта
• не заполняйте данные в полях, которые имеются непосредственно в полученном письме;
• не переходите по ссылкам, полученным по электронной почте или ICQ, а для входа на сайт набирайте его адрес вручную в адресной строке;
• если вы все же выполнили переход по ссылке, проверяйте соответствие отображаемой в адресной строке информации реальному адресу сайта.
Параметры безопасности Internet Explorer
Для настройки параметров безопасности Internet Explorer выполните команду меню Сервис Свойства обозревателя и перейдите на вкладку Безопасность (рис. 6.25).
Все узлы Интернета разделены на четыре зоны, но список надежных и ограниченных узлов является пустым, и все узлы, кроме локальной сети, будут относиться к зоне Интернет. Выбрав значок зоны Интернет, вы увидите в нижней части окна установленный уровень безопасности и сможете изменить его с помощью ползунка.
Если ползунок установки уровня безопасности отсутствует, значит, у вас заданы особые настройки, которые можно просмотреть, нажав кнопку Другой. В этом случае для возврата к стандартным значениям параметров щелкните на кнопке По умолчанию.
Рис. 6.25. Окно Свойства обозревателя, вкладка Безопасность
По умолчанию Internet Explorer 7 работает в так называемом защищенном режиме, который препятствует запуску вредоносных программ. Поэтому без особой необходимости не снимайте флажок Включить защищенный режим.
При установке высокого уровня безопасности обеспечивается надежная защита, но просмотреть содержимое значительного количества сайтов будет невозможно, поскольку Internet Explorer запретит выполнение активных элементов. Для зоны Интернет вы не сможете установить уровень безопасности ниже среднего, и, если какой-то важный для вас сайт требует для просмотра низкого уровня безопасности, вы можете добавить его в список надежных узлов. Для этого выберите значок зоны Надежные узлы, нажмите кнопку Узлы и внесите адрес нужного сервера. По умолчанию для таких узлов предлагается использовать протокол https, но при необходимости вы можете отключить этот параметр, сняв флажок в нижней части окна. Аналогично можно добавлять потенциально опасные сайты в зону Ограниченные узлы, к которой по умолчанию применяется высокий уровень безопасности.
Щелкнув на кнопке Другой, вы сможете самостоятельно настроить параметры безопасности Internet Explorer (рис. 6.26), но делать это следует только в особых случаях.
Рис. 6.26. Окно настройки параметров безопасности Internet Explorer
В окне параметров безопасности Internet Explorer присутствуют несколько десятков параметров, большинство из которых могут иметь одно из трех значений.
• Включить. Действия будут выполняться без уведомления пользователя.
• Отключить. Программный код или другое действие не будет выполняться.
• Предлагать. Будет выведено диалоговое окно, в котором пользователь может отключить или разрешить запуск программы, загрузку файла или выполнение другого действия.
Борьба со спамом в программе Почта Windows (Windows Mail)
В состав Windows Vista входит почтовый клиент Почта Windows (Windows Mail), который пришел на смену программе Outlook Express, использовавшейся в предыдущих версиях Windows. Почта Windows унаследовала все основные функции Outlook Express и дополнена рядом полезных возможностей, например встроенной строкой поиска, как в Проводнике.
В программе Почта Windows также появилась функция фильтрации нежелательной почты (спама), которая позволяет оградить пользователя от навязчивых рекламных писем и других нежелательных сообщений. Все письма, которые программа расценит как нежелательные, будут помещены в специальную папку Нежелательная почта, а при срабатывании фильтра нежелательной почты может появляться окно с предупреждением (рис. 6.27).
Рис. 6.27. Предупреждение при получении нежелательного письма
Вы можете просмотреть содержимое папки Нежелательная почта, и, если в ней по ошибке оказалось нужное письмо, выделите его и выполните команду контекстного меню Нежелательная почта Пометить как нужное. Чтобы предотвратить дальнейшие ложные срабатывания при получении сообщений от этого отправителя, щелкните на письме правой кнопкой мыши и выполните команду контекстного меню Нежелательная почта Добавить отправителя в список надежных отправителей. Команда Добавить домен отправителя в список надежных отправителей отключит фильтр спама для всех адресов данного сервера.
Более распространенной является ситуация, когда нежелательное письмо не блокируется фильтром. Чтобы все последующие письма данного отправителя рассматривались как нежелательные, щелкните на письме правой кнопкой мыши и выполните команду контекстного меню Нежелательная почта Добавить отправителя в список заблокированных отправителей. А вот команду Добавить домен отправителя в список заблокированных отправителей следует применять с осторожностью, поскольку спам часто приходит с бесплатных почтовых серверов, и если вы заблокируете такой сервер, то фильтр не будет пропускать письма всех пользователей сервера, среди которых могут оказаться ваши партнеры по переписке.
Для настройки встроенного фильтра нежелательной почты выполните команду Сервис Параметры нежелательной почты. В открывшемся окне на вкладке Параметры (рис. 6.28) можно выбрать один из имеющихся уровней фильтрации и разрешить безвозвратное удаление нежелательных писем без помещения в папку Нежелательная почта. На других вкладках можно просмотреть или отредактировать список надежных и заблокированных отправителей, а также изменить другие параметры.
Чтобы защита от спама была более эффективной, помимо использования фильтра нежелательной почты, следует соблюдать следующие предосторожности.
• Не публикуйте основной электронный адрес в общедоступных местах Сети (на форумах, в чатах и т. д.) без крайней необходимости, поскольку подобные места являются популярными для сбора новых адресов с целью последующей рассылки.
Рис. 6.28. Окно настройки фильтра нежелательной почты
• Создайте на одном из бесплатных серверов, где используются эффективные фильтры спама, отдельный почтовый ящик, который вы будете публиковать в Интернете.
• При публикации адреса немного видоизменяйте его, чтобы усложнить работу программ автоматического сбора адресов. Например, адрес vasya@yahoo.com можно записать как vasya at yahoo dot com.
• Никогда не отвечайте на спам, даже если в письме предложено отписаться от рассылки. Этим вы только подтвердите, что регулярно просматриваете почту, и вам будет направлен новый поток спама. Отписываться можно только от рассылок, на которые вы лично подписались.6.5. Другие программы для работы в Интернете
Windows Live
С развитием технологий скоростного доступа к Интернету получили широкое распространение приложения и сервисы, основанные на веб-технологиях. В этом случае обработка и хранение информации выполняется на сервере, а пользователи могут использовать для работы браузер или небольшую клиентскую программу.
Компания Microsoft уделяла не очень большое внимание разработке подобных приложений, и лидерство в этом сегменте захватили другие компании, в первую очередь Google.
Параллельно с рзработкой Windows Vista компания Microsoft вела активную работу по внедрению различных веб-услуг, которые были объединены под именем Windows Live. Ссылки на ресурсы Windows Live в Интернете вы сможете найти в Центре начальной настройки, который можно открыть с помощью поиска в меню Пуск. Компания Microsoft постоянно работает над расширением возможностей Windows Live и на момент написания книги список основных сервисов и служб Windows Live был таким:
• поисковый сервер www.Live.com;
• средства проверки безопасности системы Live OnCare, с помощью которых можно обнаружить вирусы и шпионские программы, а также улучшить производительность компьютера;
• программа для обмена мгновенными сообщениями, голосового и видеообщения Windows Live Messenger;
• почтовая служба Windows Live Hotmail, которая должна заменить службу MSN Hotmail;
• коллекция мини-приложений, картинок, кнопок значков и других объектов Windows Live Gallery;
• службы для размещения пользовательских веб-страниц, дневников, фотоальбомов и других данных, которые объединены общим названием Windows Live Spaces.
Программы для общения в Интернете
Современный Интернет – это не только веб-страницы и файлы, а и место встречи и общения миллионов людей со всего мира. На прилагаемом к книге компакт-диске вы найдете самые популярные программы для общения в Интернете.
• Windows Live Messenger – эта программа пришла на замену Microsoft MSN Messenger и позволяет в режиме реального времени общаться с помощью передачи текстовых сообщений, а также осуществлять голосовую и видеосвязь. Кроме того, Windows Live Messenger поддерживает передачу файлов, работу с общими папками и другие возможности.
• Skype – эта программа позволит вам выполнить звонки на любой стационарный или мобильный телефон по всему миру по очень низким тарифам, а звонки между пользователями Skype являются бесплатными. Как и в Windows Live Messenger? пользователи Skype могут общаться между собой в текстовом, голосовом и видеорежиме, а также обмениваться файлами.
• ICQ – это самая популярная программа для обмена мгновенными сообщениями (Интернет-пейджер). За время своего развития программа успела обзавестись множеством дополнительных функций, а последние версии также поддерживают голосовую и видеосвязь.
• QIP – является аналогом ICQ, и получила широкое распространение в России и других странах бывшего СССР благодаря компактности, удобству и отсутствию рекламы.
Альтернативные браузеры и почтовые программы
По статистике большинство пользователей используют для навигации в Интернете программу Internet Explorer, несмотря на то что альтернативные приложения нередко являются более удобными и функциональными. Однако если посмотреть статистику посещений только определенных компьютерных сайтов, то процент использования альтернативных программ значительно возрастает, поскольку опытные пользователи более тщательно подходят к выбору программ.
На прилагаемом к книге компакт-диске представлены браузеры Opera (www.opera.com и Mozilla Firefox (www.moziLLa.org/products/firefox), и почтовая программа The Bat! (www.ritLabs.com). Кратко остановимся на особенностях этих программ.
• Opera. Браузер Opera (рис. 6.29) – второй по популярности после Internet Explorer. Разработчики программы позиционируют свой продукт как самый быстрый и функциональный. В программе имеется множество дополнительных функций, например управление навигацией с помощью «жестов» мыши, втроенный менеждер загрузки, клиент сети BitTorrent, поддержка мини-приложений (виджетов) и многое другое.
Рис. 6.29. Браузер Opera
• Mozilla Firefox. Хотя этот браузер (рис. 6.30) является самым молодым, он успел завоевать миллионы поклонников по всему миру. От своих собратьев программа отличается внешней простотой и неприхотливостью, однако в ней имеются все основные функции, необходимые для повседневной работы в Интернете. Более опытные пользователи могут значительно расширить возможности программы с помощью плагинов, которых уже имеется достаточно большое количество. По утверждению разработчиков, программа обеспечивает высокую надежность и безопасность путешествий по Интернету.
Рис. 6.30. Браузер Mozilla Firefox
• The Bat! Эта программа является наиболее популярным альтернативным клиентом электронной почты и имеет целый ряд дополнительных возможностей в сравнении с Почтой Windows. В программе The Bat! вы можете завести сразу несколько отдельных почтовых ящиков, выполнять поиск писем по нескольким критериям, автоматически сортировать входящую почту и многое другое.
Глава 7 Сетевые трюки
• Особенности настройки сети в Windows Vista
• Тонкости разграничения сетевого доступа
• Сетевые приложения и службы Windows Vista
• Эффективные средства диагностики сети
Windows Vista – это мощная сетевая операционная система с очень простыми инструментами для настройки сети, которые доступны даже начинающим пользователям. Более опытные пользователи смогут найти эффективные инструменты для тонкой настройки и диагностики сети, а также обеспечить удаленное управление компьютером.
7.1. Особенности настройки сети в Windows Vista
В Windows Vista процесс создания простых одноранговых сетей значительно упрощен. Если в Windows ХР для настройки сети нужно было запускать специальный мастер, то в Vista при использовании параметров по умолчанию сеть начинает работать сразу.
Рассмотрим самый простой случай создания сети, когда вы просто подключаете к одному коммутатору или концентратору два или более компьютеров под управлением Windows Vista. Через несколько секунд после подключения сеть будет автоматически обнаружена, и пользователю останется лишь указать тип сетевого размещения в появившемся окне (рис. 7.1).
Рис. 7.1. Windows Vista обнаружила подключение к локальной сети
При выборе размещения Дома или На работе будут автоматически включено сетевое обнаружение и настроен общий доступ к файлам и папкам. При указании варианта Общественное место сетевое обнаружение и общий доступ к файлам будут отключены, что позволит защитить компьютер от несанкционированного доступа.
Примечание
В Windows Vista по умолчанию используется динамическая IP-адресация, при которой компьютер получает сетевые параметры автоматически при подключении к сети. Для назначения IP-адреса в сети должен присутствовать DHCP-сервера, в качестве которого может выступать компьютер с настроенным общим подключение к Интернету, аппаратный маршрутизатор или выделенный сервер. Если же DHCP-сервер в сети будет отсутствовать, система автоматически присвоит случайный IP-адрес из диапазона 169.254.0.0-169.254.255.255.
Совет
При наличии всего двух компьютеров можно создать сеть без использования концентратора или коммутатора. Но для этого нужно приобрести кабель «витая пара» со специальной разводкой проводов для прямого соединения компьютеров.
Изменение имени компьютера и рабочей группы
Для идентификации компьютера в локальной сети используются два параметра.
• Имя компьютера. Задается при установке системы. Оно должно быть уникальным для каждого компьютера сети.
• Имя рабочей группы. По умолчанию для всех компьютеров с Windows Vista используется рабочая группа WORKGROUP. Если к вашей сети будут подключаться машины с предыдущими версиями Windows, обязательно следует настроить одинаковое имя рабочей группы для всех компьютеров сети.
Для проверки имени компьютера и рабочей группы выполните следующие действия.
1. Откройте окно свойств системы, щелкнув правой кнопкой мыши на значке Компьютер и выбрав пункт Свойства. В появившемся окне проверьте правильность указания имени компьютера и рабочей группы. Все компьютеры сети должны иметь разные имена, но принадлежать к одной рабочей группе.
2. При необходимости изменить имя компьютера или рабочей группы щелкните на ссылке Изменить параметры, в появившемся окне нажмите кнопку Изменить и в открывшемся окне введите имя компьютера и рабочей группы (рис. 7.2). Нажмите 0К, потом еще раз 0К для закрытия диалоговых окон.
Возможно, для применения параметров понадобится перезагрузка. В таком случае появится соответствующее сообщение.
Рис. 7.2. Изменение имени компьютера и рабочей группы
Настройка сети с общим доступом к Интернету
Рассмотрим порядок настройки локальной сети, если один из компьютеров подключен к Интернету, а все остальные будут использовать это соединение. На компьютере, подключенном к Интернету, выполните следующие действия.
1. Откройте окно Сетевые подключения. Для этого вызовите окно Панель управления (Пуск Панель управления), выберите категорию Сеть и Интернет, затем Центр управления сетями и общим доступом, вызовите Центр управления сетями и общим доступом и в его окне щелкните на ссылке Управление сетевыми подключениями. В появившемся окне (рис. 7.3) вы должны увидеть значки всех подключений по локальной сети и соединений с Интернетом.
Рис. 7.3. Окно Сетевые подключения
2. Щелкните правой кнопкой мыши на значке подключения к Интернету и выберите в контекстном меню пункт Свойства.
3. В окне свойств соединения перейдите на вкладку Доступ и установите флажок Разрешить другим пользователям сети использовать подключение к Интернету данного компьютера (рис. 7.4). Если ваше подключение к Интернету коммутируемое, можно разрешить автоматическую установку соединения, установив флажок Устанавливать телефонное подключение при попытке доступа к Интернету.
Рис. 7.4. Вкладка Доступ окна свойств подключения
4. Нажмите кнопку ОК для применения внесенных изменений. После этого для подключения по локальной сети будет автоматически установлен IP-адрес 192.168.0.1 и активизируется DHCP-сервер.
5. Все другие компьютеры просто физически подсоедините к сети, оставив сетевые параметры установленными по умолчанию. При обнаружении сети вам придется указать тип сетевого размещения (см. рис. 7.1).
Сети со статическими IP-адресами
Все рассмотренные примеры создания сети предполагают автоматическое присвоение IP-адресов, которое используется по умолчанию. Однако вам может понадобиться подключить компьютер к сети со статическими IP-адресами, использование которых будет оправданным в следующих случаях:
• конфигурация сети не будет часто изменяться;
• в сети не планируется постоянная работа компьютера с общим доступом к Интернету или маршрутизатора с функциями DHCP-сервера;
• некоторые из используемых вами приложений требуют явного указания IP-адресов.
Для примера рассмотрим создание одноранговой сети со статическими адресами из диапазона 192.168.0.0-192.168.0.255, который специально зарезервирован для этих целей.
1. На первом компьютере сети откройте окно Сетевые подключения (см. рис. 7.3).
2. Щелкните на значке подключения по локальной сети правой кнопкой мыши и выберите в контекстном меню пункт Свойства. Подтвердите ваши действия в окне UAC.
3. В окне свойств подключения (рис. 7.5) выберите из списка Протокол Интернета версии 4 (TCP/IPv4) и нажмите кнопку Свойства.
Рис. 7.5. Свойства подключения по локальной сети
4. В появившемся окне установите переключатель в положение Использовать следующий IP-адрес, введите адрес 192.168.0.1 и маску подсети 255.255.255.0 (рис. 7.6). Нажмите кнопку 0К, чтобы закрыть окно свойств TCP/IP, потом еще раз 0К в окне свойств подключения.
5. Проверьте имя компьютера и рабочей группы, как описано выше. Все компьютеры сети должны иметь различные имена, но принадлежать к одной рабочей группе.
6. Повторите пункты 1–5 для всех остальных компьютеров сети, назначив для второго компьютера адрес 192.168.0.2, для следующего – 192.168.0.3 и т. д.
7. После настройки IP-адресов включите сетевое обнаружение и общий доступ с помощью Центра управления сетями и общим доступом, затем проверьте работу общих папок.
Рис. 7.6. Свойства протокола TCP/IP
При необходимости вы можете вручную настроить сеть с общим подключением к Интернету для всех компьютеров сети следующим образом.
1. На первом компьютере, который имеет подключение к Интернету, установите IP-адрес 192.168.0.1.
2. Откройте окно Сетевые подключения того компьютера, который подключен к Интернету, и разрешите совместное использование соединения с Интернетом, как описано выше.
3. На всех остальных компьютерах сети в окне свойств TCP/IP (см. рис. 7.6) введите в поле Основной шлюз значение 192.168.0.1. Этот же адрес укажите в поле Предпочитаемый DNS-сервер.
4. Подключитесь к Интернету на том компьютере, где вы создали общее подключение, после чего попробуйте открыть какую-нибудь веб-страницу на других компьютерах.
Отключение ненужных сетевых компонентов
Для каждого нового сетевого подключения Windows Vista по умолчанию включает сразу семь сетевых протоколов и служб (см. рис. 7.5), однако все они нужны далеко не всегда. Вы можете отключить ненужные сетевые протоколы и службы, несколько повысив тем самым пропускную способность сети. Кратко познакомимся с назначением основных протоколов и служб Windows Vista.
• Клиент для сетей Microsoft – обеспечивает работу с общими ресурсами в локальной сети. Для подключений к Интернету можно отключить эту службу.
• Планировщик пакетов QoS – эта служба выполняет резервирование трафика для некоторых приложений и может быть отключена в большинстве случаев.
• Служба доступа к файлам и принтерам сетей Microsoft – эта служба необходима для совместного использования ваших ресурсов в локальной сети. Для подключения к Интернету рекомендуется отключить эту службу.
• Протокол Интернета версии 4 (TCP/IPv4) – основной протокол, которые не следует отключать.
• Протокол Интернета версии б (TCP/IPv6) – новая версия протокола TCP/IP, которая пока еще используется не очень широко и может быть отключена в большинстве случаев.
• Драйвер в/в тополога канального уровня – используется для обнаружения других компьютеров локальной сети и построения карты сети.
• Ответчик обнаружения топологии канального уровня – служит для обнаружения вашего компьютера другими компьютерами сети.
Для отключения протокола или службы достаточно снять соответствующий флажок в окне свойств подключения. При наличии нескольких подключений нужно настраивать каждое из них. Подключение к Интернету в большинстве случаев будет работать при отключении всех компонентов, кроме протокола TCP/IPv4. Для подключения по локальной сети следует также включить службы, обеспечивающие работы с ресурсами локальной сети. А для использования всех сетевых возможностей Windows Vista следует оставить все компоненты включенными.Внимание!
В некоторых случаях при отключении сетевых служб могут наблюдаться проблемы в работе сети. В таких случаях следует включить отключенные службы обратно.
Быстрый доступ к сетевым подключениям
При частом изменении сетевых параметров, можно заметить, что доступ к окну Сетевые подключения в Windows Vista немного усложнен, кроме того, создать ярлык для папки Сетевые подключения не так-то просто. Поэтому, чтобы ускорить доступ к сетевым подключениям используйте следующие советы.
• Чтобы открыть папку Сетевые подключения из строки поиска меню Пуск используйте команду ncpa.cpl.
• Для создания ярлыка к папке Сетевые подключения, щелкните правой кнопкой мыши на свободном участке Рабочего стола, выполните команду Создать Ярлык, введите команду ncpa.cpl, а в следующем окне введите имя ярлык.
• Если вы используете коммутируемое подключение, перетащите его ярлык из папки Сетевые подключения на панель быстрого запуска. После этого вы сможете запускать процесс установки подключения одним щелчком, а с помощью контекстного меню отключать соединение или открывать окно его состояния.
• При наличии нескольких сетевых подключений создайте для них папку в меню Все программы и перетащите в нее ярлыки подключений из окна Сетевые подключения. После этого вы сможете находить сетевые подключения с помощью строки поиска в меню Пуск.
7.2. Тонкости разграничения сетевого доступа
Центр управления сетями и общим доступом
Все средства управления локальной сетью в Windows Vista теперь сосредоточены в одном окне – Центр управления сетями и общим доступом (рис. 7.7). Для открытия этого окна выполните команду Пуск Сеть и в появившемся окне нажмите кнопку Центр управления сетями и общим доступом.
Рис. 7.7. Центр управления сетями и общим доступом
С помощью Центра управления сетями и общим доступом вы можете оперативно оценить состояние сети, изменить ее свойства, настроить права доступа и выполнить диагностику сети. Просмотр карты сети
В верхней части Центра управления сетями и общим доступом наглядно представлено подключение вашего компьютера к сети и Интернету. При установленном соединении линии между устройствами отображаются зеленым цветом, а при наличии проблем появится изображение восклицательного знака. При отсутствующем подключении линия связи будет перечеркнута красным крестиком.
Щелкая на элементах карты, вы можете открыть окно с общими ресурсами компьютера, окно Сеть или запустить обозреватель Internet Explorer. Щелчок на ошибочном или отключенном соединении позволит активизировать встроенные средства диагностики сети.
При щелчке на ссылке Просмотр полной карты будет выведена карта с изображением всех сетевых устройств (рис. 7.8). Для составления карты система использует протокол LLTD, который включен по умолчанию в окне свойств сетевого подключения. Чтобы на карте сети отображались компьютеры с Windows ХР, этот протокол следует устанавливать дополнительно (http://support.microsoft.com/kb/922120).
Рис. 7.8. Просмотр полной карты сети
Выбор сетевого размещенияВ Центре управления сетями и общим доступом вы можете видеть названия и основные сведения обо всех сетях, к которым подключен компьютер. Как уже отмечалось, при первом подключении к сети выполняется выбор сетевого размещения, и в зависимости от этого автоматически настраиваются права доступа к файлами и разрешения брандмауэра Windows.
При необходимости изменить тип сети щелкните на ссылке Настройка. В появившемся окне вы сможете ввести новое имя сети и указать тип размещения (рис. 7.9).
Рис. 7.9. Окно настройки сетевого размещения
Настройка общего доступаВ области Общий доступ и сетевое обнаружение окна Центр управления сетями и общим доступом отображаются значения всех важных сетевых параметров данного компьютера. Эти параметры автоматически конфигурируются при выборе сетевого размещения, но вы можете изменить их и по отдельности. Для этого щелкните на нужном значении, после чего появится перечень доступных вариантов (рис. 7.10). После изменения значения параметра следует нажать кнопку Применить и подтвердить действия в окне UAC.
Рассмотрим назначение каждого параметра.
• Сетевое обнаружение. При включенном параметре данный компьютер сможет «видеть» другие машины сети, а также будет «виден» остальным компьютерам. При включении обнаружения вам может быть предложено выбрать сетевое размещение, в результате чего будут автоматически настроены другие сетевые параметры.
• Общий доступ к файлам. Это общий параметр, разрешающий сетевой доступ к файлам, папкам и принтерам на вашем компьютере. При его отключении станут неактивны зависящие параметры Общий доступ к общим папкам и Использование общих принтеров.
Рис. 7.10. Параметры общего доступа в Центре управления сетями и общим доступом
• Общий доступ к общим папкам. Определяет разрешения для сетевого доступа к папке Общие. Вы можете предоставить доступ только для чтения, разрешить полный доступ или запретить сетевое использование этой папки. Этот параметр не влияет на те папки, доступ к которым вы открыли вручную.
• Использование общих принтеров. Разрешает или запрещает доступ к папке Принтеры вашего компьютера. При включении параметра пользователи сети смогут выполнять печать на ваших принтерах.
• Общий доступ с парольной защитой. При включенном параметре для доступа к сетевым ресурсам нужно будет ввести имя пользователя и пароль одной из учетных записей того компьютера, на который выполняется вход. При отключении параметра доступ к ресурсам компьютера может получить любой пользователь сети.
• Общий доступ к медиафайлам. Включение этого параметра позволит получать доступ к библиотеке Проигрывателя Windows Media удаленного компьютера. После щелчка на кнопке Изменить вы сможете разрешить в появившемся окне общий доступ к медиафайлам, а также настроить разрешения для отдельных компьютеров.
Мастер общего доступа
Самый простой способ открытия сетевого доступа к файлам или папкам – перетащить их в папку Общие или в одну из ее подпапок, для которых будет автоматически предоставлен общий доступ при выборе частного расположения сети. Управлять правами доступа сетевых пользователей к папке Общие вы можете с помощью рассмотренных выше параметров Центра управления сетями и общим доступом.
Для многих сетевых задач возможностей папки Общие будет вполне достаточно, но при необходимости вы можете открыть сетевой доступ к любому другому каталогу и настроить разрешения для отдельных пользователей. Для этого выполните следующие действия.
1. Выделите в окне Проводника папку, к которой нужно предоставить общий доступ.
2. На панели инструментов Проводника нажмите кнопку Разрешить общий доступ, после чего откроется окно мастера общего доступа (рис. 7.11). Если вместо этого окна вы видите вкладку Доступ окна свойств папки, значит, для настройки доступа к папке используется система разрешений, которая будет рассмотрена далее.
Рис. 7.11. Окно мастера общего доступа
3. Из раскрывающегося списка выберите пользователя, которому нужно предоставить сетевой доступ, и нажмите кнопку Добавить. При выборе пользователей с конкретными именами для сетевого доступа понадобится ввести имя и пароль указанной учетной записи. При добавлении в список группы Все доступ к сетевому ресурсу может получить любой пользователь.
4. После добавления нужных пользователей в список укажите для них требуемый уровень разрешений, щелкнув на стрелке в столбце Уровень разрешений. Вы можете выбрать один из трех уровней:
• Читатель – разрешено только чтение файлов;
• Соавтор – разрешено чтение имеющихся файлов, добавление новых и изменение добавленных;
• Совладелец – разрешен полный доступ.
5. Нажмите кнопку Общий доступ и подтвердите действия в окне UAC. В следующем окне щелкните на кнопке Готово для завершения работы мастера.
6. После настройки общего доступа выполните подключение по сети и проверьте доступ к сетевой папке. При наличии проблем в первую очередь убедитесь в правильности параметров Центра управления сетями и общим доступом, а затем – настроек общего доступа к папке.
Отключение мастер общего доступа и настройка сетевых разрешений вручную
Вместо мастера общего доступа можно использовать принятую в Windows 2000/ХР систему разрешений. Эта система может показаться относительно сложной для неподготовленных пользователей, поэтому используйте ее только в том случае, если вам не удалость добиться требуемого уровня разграничения доступа с помощью описанных выше средств.
На вкладке Доступ окна свойств любой папки (рис. 7.12) имеются две кнопки.
• Общий доступ. Вызывает рассмотреный выше мастер общего доступа.
• Дополнительный доступ. Открывает окно настройки общего доступа с использованием разрешений.
Рис. 7.12. Вкладка Доступ окна свойств папки
Вы можете вообще отключить мастер общего доступа, тогда после нажатия в окне Проводника кнопки Разрешить общий доступ также будет открываться вкладка Доступ.
Для этого в окне Проводника выполните команду меню Упорядочить Свойства папок и поиска, в появившемся окне перейдите на вкладку Вид и снимите флажок Использовать мастер общего доступа.
Для настройки доступа с использованием разрешений нажмите кнопку Дополнительный доступ (см. рис. 7.12) и подтвердите действия в окне UAC. В появившемся окне установите флажок Открыть доступ к этой папке (рис. 7.13). После щелчка на кнопке Добавить вы можете ввести новое имя для сетевого ресурса, а кнопка Удалить позволяет удалить выбранное имя. При необходимости можно создать несколько имен для одного ресурса и настроить для них разные разрешения.
Рис. 7.13. Окно дополнительного общего доступа
Для настройки разрешений щелкните на кнопке Разрешения. В появившемся окне (рис. 7.14) вы можете изменять сетевые разрешения для имеющихся пользователей или групп. Чтобы добавить в список разрешений нового пользователя или группу, нажмите кнопку Добавить, введите в появившемся окне имя нужной учетной записи и нажмите ОК. Если вы не ошиблись при вводе, новый пользователь или группа будет добавлена в список, и вы сможете установить для нее разрешения.
Внимание!
Если ваша папка находится на разделе с файловой системой NTFS, следует проверить установленные разрешения на вкладке Безопасность (см. разд. 10.1). При попытке пользователя получить доступ к ресурсу из сети к нему будут применены оба типа разрешений, которые установлены на вкладках Доступ и Безопасность. В случае противоречия указанных разрешений для определенного пользователя всегда будет применяться наиболее строгое из них.
Рис. 7.14. Окно настройки разрешений для сетевой папки
Скрытые сетевые ресурсы
С помощью рассмотренного далее трюка вы сможете скрыть сетевой ресурс и обеспечить доступ к нему лишь избранным пользователям. Для этого при создании сетевого ресурса следует дописать в конце его имени значок $, и такой ресурс не сможет увидеть ни один пользователь сети. Пользователь, которому вы сообщите точное имя созданного ресурса, сможет набрать его в адресной строке Проводника и получить к нему доступ.
Рассмотрим пример. На компьютере с сетевым именем Gamma есть папка X-fiLes. Допустим, во время открытия общего доступа к этой папке вы добавили в поле Общий ресурс значок $ к ее имени, и данную папку пользователи сети не видят. Чтобы выбранный пользователь смог получить доступ к этой папке он должен открыть Проводник и набрать в адресной строке \\Gamma\X-files$, после чего нажать Enter.
Внимание!
Если в сети есть компьютеры с операционными системами, не относящимися к семейству Windows, например Linux, то их пользователи смогут увидеть ресурсы, скрытые описанным способом.
7.3. Сетевые приложения и службы Windows Vista
Windows Vista содержит целый ряд встроенных приложений и служб для удаленного управления компьютером и совместного использования сетевых ресурсов. Такие приложения, как Удаленный помощник и Подключение к удаленному Рабочему столу известны пользователям Windows ХР, а вот программа Конференц-зал Windows появилась только в Windows Vista и использует новые сетевые технологии на базе протокола IPv6.






