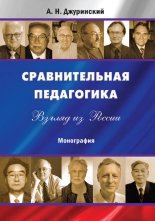Windows XP. Библиотека пользователя Зозуля Юрий
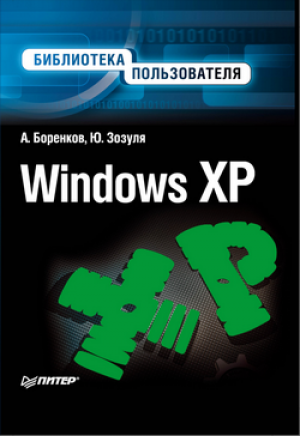
Посвящается любимой девушке Саше, а также родственникам и близким, которым я очень благодарен за моральную поддержку во время написания данной книги.
Всем родным и близким людям с благодарностью за понимание посвящаю.
Ю. Зозуля
Введение
Книга, которую вы держите в руках, посвящена основным приемам работы с самой популярной на сегодняшний день операционной системой – Windows XP.
В этом издании вы найдете ответы на большинство вопросов, с которыми рано или поздно сталкивается любой пользователь в процессе работы с компьютером, на котором установлена Windows XP. Каждая глава посвящена определенному аспекту использования данной операционной системы (установке самой Windows XP, инсталляции приложений, работе с оборудованием, защите информации, созданию и администрированию сетей под управлением этой ОС и т. д.), поэтому найти нужный материал не составит труда. C помощью данной книги вы с легкостью настроите Windows XP так, как нужно именно вам, а также научитесь выявлять и устранять ошибки в ее работе. Опытные пользователи смогут «запастись» большим количеством хитростей, которые значительно облегчают и ускоряют работу в операционной системе.
Материал построен таким образом, что книгу можно использовать в качестве справочника или учебника, изучая который вы сможете повысить свой уровень знания операционной системы.
ВНИМАНИЕ____________________
В книге описана Windows XP Professional с установленным Service Pack 2, поэтому если вы используете другую версию Windows XP (например, Home Edition), то некоторые функции могут оказаться недоступными.
От издательства
Ваши замечания, предложения и вопросы отправляйте по адресу электронной почты [email protected] (издательство «Питер», компьютерная редакция).
Мы будем рады узнать ваше мнение!
На сайте издательства http://www.piter.com вы найдете подробную информацию о наших книгах.
История развития операционных систем Windows
В 2005 году семейство Windows отмечало свое двадцатилетие: первая версия этой операционной системы – Windows 1.0 – увидела свет в ноябре 1985 года.
Windows 1.0 «умела» совсем немного и была скорее графической оболочкой для MS-DOS, однако эта система позволяла пользователю запускать несколько программ одновременно. Главным неудобством при работе с Windows 1.0 было то, что открытые окна не могли накладываться друг на друга (чтобы увеличить размеры одного окна, приходилось уменьшать размеры находящегося рядом). Кроме того, для Windows 1.0 было написано слишком мало программ, поэтому данная система не получила широкого распространения.
Следующая версия – Windows 2.0 – вышла в декабре 1987 года.
Среди нововведений этой системы следует отметить возможность накладывания открытых окон друг на друга, а также рациональное использование ресурсов процессоров Intel 286. Такие процессоры были очень популярны в это время, поэтому очередная версия операционной системы – Windows 2.1 – была переименована в Windows 286. Постепенное распространение новых процессоров Intel 386 привело к выпуску Windows 386, которая учитывала все особенности данного процессора и значительно повышала производительность компьютера при работе с ним.
В мае 1990 года увидела свет Windows 3.0 – первая версия Windows, получившая достаточно широкое распространение. Этому способствовал более удобный интерфейс (появились значки и некоторое подобие Проводника – File Manager), а также улучшения, касающиеся разработки приложений для данной операционной системы. Круг программ и игр, написанных специально для Windows, значительно расширился. Кроме того, компания Microsoft договорилась с некоторыми крупными поставщиками компьютерной техники о том, что компьютеры будут продаваться с установленной лицензионной копией Windows 3.0. Обновление этой операционной системы вышло почти через два года и получило название Windows 3.1. В данной версии были исправлены ошибки предыдущей; кроме того, она обладала новыми функциями. В остальном Windows 3.1 мало отличалась от своей предшественницы.
В октябре 1992 года вышла модификация Windows 3.1 – Windows for workgroups 3.1. Эта версия была оптимизирована для работы в небольших локальных сетях и содержала компоненты, необходимые для отправки электронной почты и совместного доступа к файлам и оборудованию. Несмотря на это, компания Microsoft не получила от нового проекта ожидаемой прибыли и он был признан коммерчески неудачным.
В мае 1993 года Microsoft выпустила Windows NT 3.1, положившую начало отдельной ветви в семействе Windows – NT (New Technology – новая технология). Целью разработчиков было создание более стабильной операционной системы, предназначенной для серверов и офисных решений. Однако первые системы ветви NT были достаточно требовательны к ресурсам компьютера и несовместимы со многими играми и приложениями. Для повышения безопасности многие операции, необходимые для правильной работы программ, были просто запрещены.
Несмотря на многие недоработки, Windows NT 3.1 была достаточно тепло принята разработчиками программного обеспечения и пользователями.
Одной из последних известных операционных систем линейки Windows 3.0/3.1 стала Windows for workgroups 3.11, вышедшая в ноябре 1993 года. Она не только обладала более высокой стабильностью и производительностью, но и была совместима с Windows NT. Долгое время именно Windows for workgroups 3.11 была лидером среди операционных систем.
В августе 1995 года произошло поистине грандиозное событие – компания Microsoft выпустила Windows 95.
Операционная система Windows 95 обладала множеством преимуществ:
инсталляция Windows без предварительной установки MS-DOS;
удобный интерфейс, который используется в операционных семействах Windows до сих пор;
встроенный набор утилит, необходимых для выполнения разнообразных задач (работа в Интернете, проигрывание аудио– и видеофайлов и т. д.).
Подобные нововведения и простота в использовании моментально сделали Windows 95 самой популярной операционной системой, потеснившей на рынке даже MacOs, которая славилась своим удобством и интуитивно понятным интерфейсом.
В июле 1996 года вышла Windows NT 4.0, которая обладала основными свойствами семейства Windows NT – стабильностью и высоким уровнем безопасности. Эта версия имела интерфейс Windows 95, что сделало ее более удобной в обращении.
В системе Windows NT 4.0 была значительно расширена поддержка аппаратных устройств и добавлены процессы, необходимые для работы сервера под управлением Windows NT. Windows NT 4.0 долго оставалась лидером среди серверных и сетевых решений в различных компаниях. Microsoft активно поддерживала свой продукт, оперативно выпуская обновления.
В октябре 1996 года вышла OEM Service Release 2 for Windows 95 (Windows 95 OSR2), которая была предназначена для производителей и поставщиков компьютерного оборудования, устанавливающих на новые компьютеры Windows 95. В OSR2 были исправлены многие ошибки и добавлена поддержка новой на то время файловой системы FAT32. Кроме того, в состав Windows 95 OSR2 была включена третья версия браузера Internet Explorer.
В июне 1998 года компания Microsoft выпустила Windows 98.
Как и Windows 95, Windows 98 функционировала на базе MS-DOS. Эта версия операционной системы была очень похожа на свою предшественницу внешне, однако были и отличия:
в Windows 98 браузер Internet Explorer 4.0 был интегрирован в операционную систему (что послужило поводом для целой череды судебных процессов);
повышена общая стабильность, исправлены ошибки;
добавлена поддержка большинства новейших на то время технологий и стандартов (например, USB).
В 1999 году вышло обновление этой системы – Windows 98 SE (Second Edition – второе издание). Никаких принципиальных нововведений в этой версии не было, однако разработчики исправили больинство ошибок и улучшили поддержку разнообразных устройств. В Windows 98 SE была интегрирована новая версия браузера Internet Explorer – пятая.
В том же году появилась Windows CE, разработанная специально для карманных компьютеров. Эта версия операционной системы отличалась компактностью (этого требуют сравнительно небольшие объемы памяти карманных компьютеров). Windows CE постоянно обновлялась. Несколько лет спустя появилась Windows Mobile, предназначенная для мобильных телефонов. Windows CE и Windows Mobile развивались независимо от операционных систем семейств Windows NT и Windows 95/98.
В 1999 году Microsoft пошла на абсолютно непредсказуемый шаг: в продаже появилась бета-версия Windows 2000. До этого момента компании платили огромные деньги бета-тестерам за поиск ошибок в их продукте. В случае Windows 2000 бета-тестерами выступили пользователи.
В 2000 году Microsoft выпустила долгожданную операционную систему семейства Windows NT – Windows 2000 (Windows NT 5.0).
Эта версия стала логическим продолжением Windows NT 4.0: разработчики значительно расширили список поддерживаемых устройств и технологий, необходимых для функционирования сервера и локальной сети в целом. Кроме того, значительно возросло количество совместимых с системой приложений, что позволило работать практически со всеми офисными программами. Несмотря на это, в Windows 2000 не работали многие игры. Всего вышло пять различных вариантов Windows 2000: Home, Professional, Server, Advanced Server и DataCenter Server.
В этом же 2000 году Microsoft попыталась реализовать давнюю идею о создании операционной системы, совмещающей в себе стабильность и безопасность семейства Windows NT и в то же время, подобно Windows 95/98, работающей с абсолютным большинством игр и программ. Именно с этой целью была выпущена Windows Me (Millennium Edition).
Неудачи подстерегали этот продукт Microsoft с самого начала: операционная система зависла прямо во время презентации на глазах сотен журналистов и миллионов телезрителей. На практике оказалось, что Windows Me намного ближе к своей предшественнице Windows 98, чем к семейству Windows NT. Не смотря на заверения разработчиков в том, что новый продукт уже не использует MS-DOS в качестве фундамента, это оказалось неправдой. Основой Windows Me оставалась все та же MS-DOS, хотя она и не была интегрирована в новую систему (несмотря на это, Windows Me наотрез отказывалась запускать приложения, написанные для MS-DOS).
В Windows Me был значительно переработан интерфейс, обновлены основные встроенные приложения и добавлены утилиты, облегчающие работу в сети. В принципе, ничего революционного в новой операционной системе не было, что и стало причиной ее сравнительно небольшой популярности.
Несмотря на неудачу, компания Microsoft не оставила попыток создать гибрид Windows 95/98 и Windows NT. Наконец, в октябре 2001 года вышла долгожданная Windows XP, причем сразу в двух вариантах поставки: Home Edition и Professional.
Обе версии похожи (так как построены на одном ядре – Windows NT 5.1), однако Home Edition не поддерживает некоторые функции, связанные с работой по сети, изменением языка интерфейса системы, не умеет работать с многопроцессорными системами и т. п. (более подробно отличия рассмотрены ниже). Windows XP можно смело назвать одним из самых удачных продуктов Microsoft. На данный момент Windows XP является самой распространенной операционной системой в мире, и причин тому множество:
удобный интерфейс, легко настраиваемый по желанию даже самых требовательных пользователей;
высокий уровень безопасности и стабильности в работе (характерная черта Windows NT);
хорошо организованная возможность работы по локальной сети и в Интернете;
поддержка большого количества пользователей и широкие возможности администрирования компьютера;
возможность локализации операционной системы и поддержка большинства языков;
великолепная совместимость с большинством программ и игр (запускается даже часть приложений, написанных для MS-DOS).
Безусловно, описана только часть преимуществ Windows XP перед другими ОС Microsoft, однако и этого достаточно, чтобы понять, что перед нами по-настоящему качественный продукт.
Microsoft постоянно выпускает обновления для Windows XP, которые исправляют найденные ошибки. Кроме того, за четыре года существования этой операционной системы вышло два крупных пакета обновлений – Service Pack 1 и Service Pack 2, которые существенно расширили ее функциональность. Появилось также несколько модификаций, которые были созданы на базе Windows XP, например система Windows XP Media Center, оптимизированная для работы с мультимедийными данными, и Windows XP 64, написанная специально для 64-битных процессоров.
28 марта 2003 года вышла Windows Server 2003, также относящаяся к линейке Windows NT. Она является продолжением Windows 2000 Server и предназначена для компьютеров средних и крупных компаний, объединенных в сеть. Было выпущено несколько вариантов Windows Server 2003, каждая из которых предназначена для решения определенных задач: Standard Edition, Enterprise Edition, Datacenter Edition, Web Edition.
Следующая операционная система серии Windows – Windows Vista (ранее называлась Longhorn) – анонсирована довольно давно, однако дата ее выпуска постоянно переносится и, скорее всего, она выйдет не раньше осени 2006 года. Первая публичная beta-версия Windows Vista появилась в 2005 году. Windows Vista продолжит традиции Windows XP, однако будет иметь совершенно другую архитектуру, что позволит ей стать еще быстрее и стабильнее. Классический интерфейс Windows Vista будет напоминать внешний вид Windows XP, однако будет присутствовать и усовершенствованный вариант интерфейса, поддерживающий все возможности современных графических ускорителей.
Windows XP Professional иWindows XP Home Edition
Наиболее распространенными в России версиями операционной системы Windows XP являются Professional и Home Edition. Несмотря на то что они построены на одном ядре, некоторые различия между ними все-таки есть. Во-первых, Windows XP Professional в два раза дороже Windows XP Home Edition, а во-вторых, в версии Windows XP Home Edition недоступны следующие функции.
Удаленный доступ. Вы можете подключаться к компьютеру и управлять им с любого другого компьютера под управлением Windows. При этом оба компьютера должны быть включены и соединены с Интернетом (или по локальной сети).
Возможность работы с сетевыми файлами и папками даже при отключении от сети.
Поддержка многопроцессорных систем. Windows XP Professional может работать с компьютерами, в которых установлено более одного процессора (в таком случае операционная система будет самостоятельно распределять между ними вычислительную нагрузку).
Шифрование файлов и папок средствами файловой системы NTFS.
Групповая политика. Это средство позволяет создавать различные группы пользователей со специфическими правами и настройками.
Поддержка удаленной установки операционной системы по сети.
Мультиязычный интерфейс пользователя (MUI – Multilanguage User's Interface), позволяющий изменить язык операционной системы с помощью специальных языковых пакетов без переустановки Windows XP.
Ограничение доступа пользователей к различным программам, файлам и папкам.
Поддержка перемещаемых профилей. С их помощью вы сможете работать с настройками и документами вне зависимости от того, с какого компьютера сети вы вошли в домен.
Централизованное администрирование системы в пределах конкретного домена.
Как видите, в основном ограничения Windows XP Home Edition касаются администрирования и работы в сети, поэтому эта версия вполне подходит для использования на домашнем компьютере. Как упоминалось, стоимость Windows XP Home Edition в два раза ниже стоимости Windows XP Professional, а все мультимедийные функции, необходимые при использовании компьютера в домашних условиях (например, воспроизведение DVD), Windows XP Home Edition отлично поддерживает.
Основны понятия, используемые в книге
Рассмотрим основные понятия, с которыми вы будете постоянно сталкиваться во время чтения книги (это не словарь, а просто краткие пояснения).
Щелкнуть кнопкой мыши (или просто щелкнуть) – навести указатель мыши на нужный объект, после чего быстро нажать и отпустить необходимую кнопку мыши.
Двойной щелчок – это два быстрых последовательных щелчка левой кнопкой мыши, которые воспринимаются системой как одно действие. Как правило, двойной щелчок применяется для открытия папок или запуска программ.
Перетащить объект (значок, файл, папку и т. д.) – навести указатель мыши на нужный объект, нажать кнопку мыши и, удерживая ее нажатой, переместить объект в необходимое место, после чего отпустить кнопку.
Выделить объект – как правило, щелкнуть кнопкой мыши на нужном объекте (при этом он изменит свой цвет). Чтобы выделить целую группу объектов, щелкните на пустом месте в окне и, удерживая кнопку мыши нажатой, обведите группу необходимых объектов прямоугольной рамочкой, после чего отпустите кнопку. Вы всегда сможете добавить объект в выделенную группу (или удалить его оттуда), для чего щелкните на нем, удерживая нажатой клавишу Ctrl (если щелкнуть, не удерживая эту клавишу, то группа потеряет выделение).
Открыть папку – дважды щелкнуть кнопкой мыши на значке папки, чтобы открыть окно с ее содержимым.
Запустить программу – дважды щелкнуть на исполняемом файле программы (или ее ярлыке).
Выполнить команду Пуск Панель управления – выполнить последовательность действий: нажать кнопку Пуск и в появившемся меню выбрать пункт Панель управления.
Работа с окнами
Основным элементом операционной системы Windows XP, как и всех более ранних версий Windows, являются окна (в переводе с английского слово windows как раз и означает «окна»). Естественно, что комфортная работа в системе Windows невозможна без знания основ работы с окнами.
Дважды щелкнув кнопкой мыши на значке Мой компьютер, откройте окно Мой компьютер (рис. 0.1).
Рис. 0.1. Основные элементы окна
Данное окно можно условно разделить на несколько частей.
Строка заголовка (область вверху окна, отображающая его название). В зависимости от того, активно или нет данное окно, строка заголовка может быть яркой или бледной.
Меню, содержащее подменю Файл, Правка, Вид, Избранное, Сервис и Справка. Позволяет настраивать параметры окна и производить различные операции с файлами и папками, значки которых отображаются в данном окне.
Панель инструментов, на которой расположены кнопки Назад, Вперед, Вверх, Поиск и Папки. Эти кнопки предназначены для перемещения между объектами разных уровней.
Адресная строка для введения локального или интернет-адреса нужного объекта.
Основная часть окна, в которой отображаются все файлы и папки открытой директории.
В левой части окна отображается информация о выбранном файле или папке (область Подробно), а также ссылки для быстрого доступа к необходимым системным задачам (область Системные задачи).
Обратите внимание, что в правом верхнем углу любого окна расположены кнопки с нарисованными полоской, квадратом и крестиком (рис. 0.2).
Рис. 0.2. Кнопки управления окном
Нажатие кнопки с полоской приведет к тому, что окно свернется (то есть исчезнет с экрана). Чтобы восстановить свернувшееся окно, щелкните кнопкой мыши на закладке с названием нужного окна, расположенной на Панели задач.
Если вы нажмете кнопку с квадратом, то окно увеличится до максимально возможных размеров и займет весь экран. Чтобы вернуть окну прежние размеры, повторно нажмите эту же кнопку (теперь на ней нарисованы два квадрата меньшей величины).
Нажатие кнопки с крестиком приведет к закрытию окна. Рассмотрим подробнее кнопки на панели инструментов.
Кнопка Назад позволяет вернуться к папке, которая была открыта в данном окне перед выбранной в данный момент (то есть возвратиться на один шаг назад). Нажатием кнопки Вперед можно перейти на шаг вперед (если до этого вы использовали кнопку Назад).
ПРИМЕЧАНИЕ ____________________
Обратите внимание на то, что возле кнопок Вперед и Назад находятся маленькие черные стрелочки. Если щелкнуть на такой стрелочке, то появится список всех открывавшихся в этом окне папок. Таким образом, вы сможете выбрать нужную директорию из списка, не нажимая несколько раз кнопку Назад.
Кнопка Вверх (на ней изображена желтая папка с зеленой стрелкой, направленной вверх) позволяет подняться на один уровень вверх. Например, если открыта папка C: \WINDOWS\System, то нажатие кнопки Вверх отобразит содержимое папки C: \WINDOWS.
При нажатии кнопки Поиск в левой части окна появится панель поиска. С основными принципами работы встроенных средств поиска вы познакомитесь в соответствующей главе. Кнопка Папки открывает панель быстрого перемещения по директориям. Кнопка Вид, последняя на панели, отвечает за расположение значков в окне. При нажатии данной кнопки появится список возможных стилей отображения значков (Плитка, Значки, Список и Таблица).
Адресная строка позволяет быстро перейти к одной из основных папок операционной системы (например, Мой компьютер или Мои документы) или к нужному логическому диску. Для этого щелкните на стрелочке, расположенной в конце адресной строки, и выберите из раскрывшегося списка нужный элемент. Если вы введете в данную строку интернет-адрес или адрес ресурса локальной сети (если ваш компьютер подключен к локальной сети или Интернету), а затем нажмете клавишу Enter или щелкнете на кнопке Переход, расположенной в конце адресной строки, то откроется нужная веб-страница или папка.
ПРИМЕЧАНИЕ ____________________
Теперь можно легко пояснить различие между кнопками Назад и Вверх панели инструментов окна. Например, если вы с помощью адресной строки переместились из папки C: \Program files в папку Мои документы, то, нажав кнопку Назад, вы снова окажетесь в папке C: \Program Files. Если, находясь в папке Мои документы, вы нажмете кнопку Вверх, то перейдете на уровень выше – к папке Рабочий стол.
Для изменения размеров окна подведите к его границе указатель мыши. При этом он примет вид стрелки. Если вы нажмете кнопку мыши и, удерживая ее, будете перемещать мышь, то окно будет изменять свои размеры. Если вы «захватили» правый или левый край, то будет изменяться ширина окна, а если верхний или нижний – высота. Чтобы одновременно изменить ширину и высоту, следует «захватить» угол окна.
ПРИМЕЧАНИЕ ____________________
Если вы развернули окно на весь экран, то изменить его размеры не получится. Данная возможность будет доступна только после того, как вы вернете окну его прежние размеры.
Глава 1
Установка Windows XP
Данная глава посвящена описанию процесса установки операционной системы Windows XP. Многим пользователям приходится устанавливать систему достаточно часто, и в таком случае этот процесс, конечно, вопросов не вызывает. Между тем начинающий пользователь, как правило из-за неопытности, может столкнуться с некоторыми проблемами. Поэтому в этой главе поэтапно опишем «чистую» установку операционной системы и установку в режиме обновления текущей версии Windows. Кроме того, в самом конце рассмотрим процесс активации Windows – важный этап в обеспечении полноценной работы вашей лицензионной копии операционной системы Windows XP.
1.1. «Чистая» установка WindowsXP
Само понятие «чистой» установки подразумевает, что Windows XP инсталлируется на отформатированный жесткий диск. Такой тип установки, безусловно, является приоритетным, так как именно он обеспечивает наилучшую работоспособность системы. Кроме того, при «чистой» установке обычно отсутствуют разнообразные ошибки, которые могут возникать при инсталляции системы поверх более ранней версии или переустановке с целью обновления системных файлов.
ПРИМЕЧАНИЕ ____________________
В принципе, форматировать нужный раздел перед началом инсталляции Windows XP не обязательно, так как программа установки операционной системы сама форматирует раздел, на который будет устанавливаться система.
Инсталляция с загрузочного компакт-диска
Чтобы начать установку операционной системы с загрузочного компакт-диска, нужно задать в BIOS компьютера загрузку с компакт-диска. Точный порядок действий для этого описать не удастся, так как различные версии BIOS используют разные обозначения параметров и сочетания клавиш. Поэтому за исчерпывающей информацией следует обратиться к официальному руководству пользователя разработчиков вашей BIOS.
В большинстве случаев, чтобы войти в режим настроек BIOS, нужно нажать клавишу Delete в самом начале загрузки компьютера (когда тестируется память и на экране отображается информация о центральном процессоре). В настройках BIOS есть раздел, отвечающий за загрузку системы (как правило, в его названии присутствует слово Boot). В этом разделе можно установить порядок устройств, на которых система будет искать загрузочные файлы (Boot Sequence), или сразу выбрать устройство, с которого будет происходить загрузка. После того как вы установите в качестве устройства для загрузки компакт-диск, следует выйти из данного режима, сохранив произведенные настройки.
После этого компьютер загрузится с компакт-диска, который находится в приводе, и начнется процесс установки Windows.
Установка с использованием загрузочной дискеты
Если дистрибутив операционной системы находится на жестком диске, то вам понадобится загрузочная дискета MS-DOS. Такие дискеты можно создавать в MS-DOS, а также в большинстве предыдущих версий Windows (например, Windows 95 и Windows 98). Кроме того, существует немало программ, которые позволяют создавать загрузочные дискеты с множеством дополнительных утилит.
Впрочем, вы можете создать загрузочные дискеты средствами дистрибутива Windows XP. Обратите внимание, что в корне дистрибутива имеется папка BOOTDISK. При открытии файла makeboot.exe, который находится в этой папке, запустится мастер создания загрузочных дискет. Вам нужно будет последовательно, в соответствии с инструкциями мастера, вставить в дисковод шесть отформатированных дискет.
После создания загрузочной дискеты следует в настройках BIOS задать дисковод как основной источник загрузки. Действия, которые для этого нужно выполнить, аналогичны установке загрузки с компакт-диска, однако теперь в меню Boot в качестве первого загрузочного устройства следует выбрать дискету (Floppy или FDD). После сохранения настроек система перезагрузится, и через некоторое время вы окажетесь в режиме командной строки. Теперь необходимо найти папку с дистрибутивом Windows и запустить файл Winnt.exe, находящийся в папке i386. После указания некоторых параметров (например, диска, где будет расположен файл подкачки) начнется процесс установки операционной системы.
При работе с командной строкой могут понадобиться следующие команды:
X: – перейти к логическому диску X (где Х – имя диска);
dir – просмотреть список файлов и папок, содержащихся в активной директории (или в корне диска);
cd\путь_к_папке – перейти к нужной папке (например, чтобы перейти к папке WINDOWS\system, которая находится на выбранном в данный момент логическом диске, нужно набрать команду CD\WINDOWS\ystem);
cd\ – вернуться в корень текущего диска;
cd… – подняться на один уровень вверх (например, из папки C: \WINDOWS\ system в папку C: \WINDOWS).
ВНИМАНИЕ____________________
Перед форматированием логического диска, на который будет устанавливаться операционная система, убедитесь в том, что дистрибутив находится не на этом логическом диске. В противном случае необходимо перенести файлы установки на другой диск с помощью команды move. Например, если вы хотите перенести папку Install с дистрибутивом операционной системы с диска C: на диск D:, следует ввести команду move c: \install d: \ (диск назначения пишется через пробел после названия папки с дистрибутивом).
Процесс установки операционной системы
После проверки оборудования и загрузки всех необходимых для инсталляции драйверов и файлов на экране появится приветствие программы установки. Вам будет предложено выбрать необходимое действие: продолжить установку, прекратить ее или перейти к консоли восстановления (рис. 1.1). Подробнее работа с консолью восстановления Windows описана в разд. 10.4.
Рис. 1.1. Начало установки Windows XP
Ознакомившись с лицензионным соглашением, вы увидите список имеющихся логических дисков, из которых нужно выбрать тот, на который будет устанавливаться операционная система. Чтобы удалить имеющийся раздел, следует выбрать его и нажать клавишу Р.
ВНИМАНИЕ____________________
Будьте осторожны! Удаление логического диска приведет к потере находящейся на нем информации.
Если на жестком диске имеется неразмеченная область, вы сможете создать новый раздел. Для этого нажмите клавишу C и укажите размер нового раздела, после чего он появится в списке. В рассматриваемом примере (рис. 1.2) жесткий диск не разбит (имеется только неразмеченная область), поэтому следует создать хотя бы один логический диск, после чего выбрать его в списке и нажать клавишу Enter для продолжения установки.
После того как нужный раздел выбран, программа инсталляции предложит вам отформатировать его для работы в определенной файловой системе (рис. 1.3).
Рис. 1.2. Список доступных логических дисков
Рис. 1.3. Выбор файловой системы
Как видите, доступны две файловые системы: FAT (FAT32) и NTFS. Кроме того, существует два способа форматирования: быстрый и обычный. Быстрый подразумевает только очистку заголовков без полного удаления самих файлов. При быстром форматировании большинство файлов можно впоследствии восстановить с помощью специальных программ (если после форматирования на диск ничего не записывали). Обычное форматирование займет больше времени, и восстановить прежние файлы, скорее всего, уже не удастся.
ВНИМАНИЕ____________________
Помните, что форматирование диска уничтожит все файлы, которые находятся на данном разделе. Поэтому предварительно убедитесь, что вся нужная информация сохранена на других разделах.
Какую систему выбрать: FAT или NTFS? Это зависит прежде всего от конфигурации компьютера. NTFS является более надежной файловой системой, поэтому именно ее рекомендуют использовать разработчики. Однако NTFS достаточно требовательна к оперативной памяти: при запуске этой системы в память компьютера загружаются некоторые системные драйверы, обеспечивающие корректную работу NTFS. Если в вашем компьютере установлено менее 128 Мбайт оперативной памяти, то рекомендуется использовать файловую систему FAT, которая, кстати, работает значительно быстрее, чем NTFS.
Между тем FAT плохо переносит некорректное выключение компьютера, а ошибки в работе этой системы возникают значительно чаще, чем в NTFS. Файловая система NTFS способна к самовосстановлению, и отключение питания (даже во время записи на диск), как правило, не приводит к сбоям.
Словом, если для вас важна высокая скорость работы и нетребовательность к ресурсам компьютера – используйте FAT. Если же самым главным для вас является надежность хранения данных и ради этого вы готовы пожертвовать частью системных ресурсов – форматируйте логический диск для работы в NTFS.
Вы можете преобразовать файловую систему FAT в NTFS позже, после установки Windows XP (учтите, что обратный процесс невозможен). Для этого воспользуйтесь возможностями утилиты convert. С данной утилитой работают из командной строки. Для этого выполните команду Пуск Все программы Стандартные Командная строка или Пуск Выполнить и в появившемся окне наберите следующую команду (все ключи следует вводить без квадратных скобок):
convert том: /FS: NTFS [/V] [/CvtArea: имя_файла] [/NoSecurity] [/X]
том – имя конвертируемого тома (буква логического диска);
/FS: NTFS – параметр, указывающий на то, что конечная файловая система – NTFS;
/V – отображение системных сообщений;
/CvtArea: имя_файла – имя непрерывного файла, который будет сохранен в корне логического диска и зарезервирует место для системных файлов NTFS;
/NoSecurity – параметр, означающий, что все параметры преобразованных файлов и папок будут доступны для изменения любому пользователю;
/х – принудительное отключение данного тома (если он был подключен).
Обратите внимание, что после конвертирования том будет сильно фрагментиро-ван, поэтому рекомендуется подвергнуть его дефрагментации.
Вернемся к установке Windows XP. После выбора файловой системы дождитесь окончания процесса форматирования нужного раздела. Затем программа установки начнет копировать на этот раздел файлы, необходимые для продолжения инсталляции (рис. 1.4).
Рис. 1.4. Копирование файлов, необходимых для продолжения установки Windows XP
Далее процесс инсталляции Windows XP будет продолжаться автоматически, а интерфейс программы установки системы несколько изменится (рис. 1.5).
Рис. 1.5. Автоматический этап установки операционной системы
В процессе установки на экране будет появляться много полезной информации об операционной системе Windows XP.
Затем откроется окно, в котором следует вручную настроить некоторые параметры (рис. 1.6).
Рис. 1.6. Настройка региональных параметров
Здесь вы сможете указать свое месторасположение, основной язык, а также установить все нужные раскладки клавиатуры (выбрать языки, которые будут использоваться для ввода текста). После установки операционной системы вы сможете изменить эти настройки. Для этого выполните команду Пуск Панель управления, выберите категорию Дата, время, язык и региональные стандарты, затем щелкните на значке Региональные стандарты.
В следующем окне программа установки попросит ввести ваше имя и название организации (рис. 1.7).
Рис. 1.7. Ввод имени и названия организации
Если вы устанавливаете операционную систему на домашний компьютер, поле Организация можно оставить пустым.
ПРИМЕЧАНИЕ ____________________
Для переключения между раскладками клавиатуры в процессе установки используйте сочетание клавиш Ctrl слева+Shift слева (в некоторых случаях применяют Shift сле-ва+Shift справа).
В следующем окне необходимо ввести лицензионный ключ операционной системы (необходимую информацию вы найдете в документации, прилагающейся к компакт-диску с Windows XP).
Далее следует указать имя компьютера, а также ввести пароль администратора (рис. 1.8).
Рис. 1.8. В данном окне нужно указать имя компьютера и пароль администратора
В следующем окне устанавливают дату и время, а также выбирают нужный часовой пояс (рис. 1.9). Windows XP способна самостоятельно переходить с зимнего времени на летнее и наоборот, поэтому вам не придется переводить часы компьютера.
Если компьютер подключен к локальной сети, то, после того как программа установки определит параметры сети, вам будет предложено настроить работу с сетью (рис. 1.10).
Если установить переключатель в положение Обычные параметры, то для сети будут заданы настройки, определенные в операционной системе по умолчанию. Выбор положения Особые параметры позволяет настроить большинство параметров вручную.
Рис. 1.9. Определение даты, времени и часового пояса
Рис. 1.10. Выбор параметров сети
Если ваш компьютер не является членом домена (уточните это у системного администратора), то в следующем окне установите переключатель в верхнее положение и укажите в соответствующем поле произвольное название рабочей группы (можно оставить значение, заданное по умолчанию). Если ваш компьютер входит в домен, то установите переключатель в положение Да, включить этот компьютер в следующий домен и введите в соответствующее поле нужные данные (их также можно уточнить у системного администратора).
ПРИМЕЧАНИЕ ____________________
Все сетевые параметры можно впоследствии откорректировать средствами установленной операционной системы.
После установки сетевых параметров начнется копирование файлов операционной системы.
Затем программа установки перезагрузит компьютер и автоматически установит оптимальное разрешение монитора. После этого на экране появится специальный мастер, предназначенный для установки соединения с Интернетом и активации вашей копии Windows.
В первом окне мастер предложит включить или отключить систему автоматического обновления Windows XP (рис. 1.11).
Рис. 1.11. Включение автоматического обновления системы
На следующем этапе программа установки проверит, подключен ли ваш компьютер к Интернету (вы можете пропустить этот этап, нажав кнопку Пропустить). Если мастер не обнаружит действующего подключения к Интернету, то вы не сможете активировать и обновить систему (при желании это можно будет сделать в любой момент после установки Windows XP).
В следующем окне мастер предложит вам активировать данную копию Windows на официальном сайте компании Microsoft. Если этого не сделать, то Windows XP будет работать на протяжении 30 дней (все это время на экране будут появляться напоминания об активации), после чего эксплуатация системы станет невозможной (единственной доступной функцией будет активация операционной системы). Впрочем, активировать Windows в процессе инсталляции не обязательно, тем более что при использовании для подключения к Интернету модема вы сможете войти в Сеть только после полной установки операционной системы. Вы всегда сможете запустить процесс активации, выполнив команду Пуск Все программы Стандартные Служебные Активация Windows.
Далее следует указать имя своей учетной записи (администратор компьютера) и имена учетных записей пользователей, которые будут работать на данном компьютере кроме вас (рис. 1.12).
Рис. 1.12. Настройка учетных записей
В дальнейшем вы сможете управлять учетными записями. Для этого выполните команду Пуск Панель управления, выберите категорию Учетные записи пользователей и щелкните на значке Учетные записи пользователей (подробнее о работе с учетными записями рассказано в гл. 2).
После этого операционная система готова к работе. Windows XP содержит большую базу драйверов, поэтому большинство устройств будут установлены автоматически.
Однако настоятельно рекомендуется устанавливать драйверы, поставляемые в комплекте с оборудованием или более новые, загруженные с сайта производителя. Только оригинальные драйверы позволят вам использовать все функции установленного устройства.
1.2. Инсталляция операционной системы в режиме обновления
Кроме описанного способа, вы можете установить Windows XP поверх более ранней версии Windows (например, Windows 98), что позволит вам сохранить часть настроек, а также установленных программ и драйверов.
Безусловно, инсталлировать систему поверх другой весьма удобно, однако так поступать нежелательно. После подобной установки могут начать некорректно работать некоторые программы, а также возможно общее снижение производительности работы операционной системы. Кроме того, объем, занимаемый системой на диске, значительно возрастет из-за файлов текущей операционной системы, часть из которых остается «лежать мертвым грузом».
Если вы все-таки хотите обновить используемую операционную систему, вставьте в привод компакт-диск с дистрибутивом Windows XP и запустите файл setup.exe (если вы используете дистрибутив, записанный на жестком диске, то запустите файл setup.exe из соответствующей папки).
Кроме того, вы можете выбрать пункт Установка Windows XP в окне, которое появится на экране сразу же после того, как вы вставите в привод компакт-диск с дистрибутивом (рис. 1.13).
После запуска процесса установки системы появится окно, в котором необходимо выбрать тип инсталляции. При обновлении предыдущей версии операционной системы будет доступен только один вариант – Новая установка (рис. 1.14).
Далее следует принять условия лицензионного соглашения и ввести ключ вашей копии операционной системы.
В следующем окне необходимо указать параметры установки. В частности, вы можете задать основной язык и месторасположение, включить экранную лупу (для людей с ограниченными физическими возможностями), а также указать путь к установочным файлам и к используемой версии Windows.
В окне, появившемся после нажатия кнопки Далее, вы можете обновить существующие файлы установки Windows (если вы в данный момент подключены к Интернету) или оставить настройки, принятые по умолчанию.
После этого начнется копирование установочных файлов и инсталляция новой операционной системы. После окончания этого процесса перед вами снова появится окно, изображенное на рис. 1.1.
Рис. 1.13. Окно автоматического запуска установочного компакттдиска Windows XP