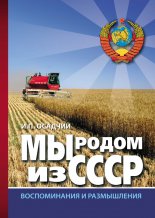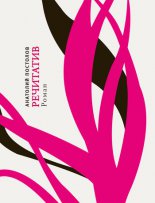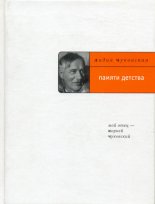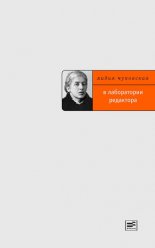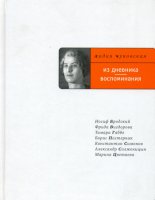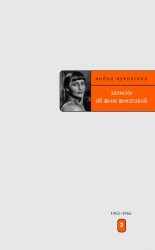Windows Vista без напряга Жвалевский Андрей
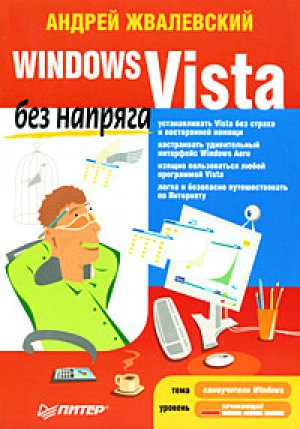
В нашем примере файлы и настройки были записаны на внешний диск, поэтому в следующем окне нужно выбрать пункт Нет, файлы и параметры скопированы на компакт-диск, DVD-диск или другой съемный носитель и далее уточнить тип носителя (рис. 1.13). Не забудьте вставить диск с сохраненными данными в привод, а то неудобно получится.
Рис. 1.13. Выбор устройства хранения архивного файла
Если при сохранении данных вы защищали их паролем, наберите его.
В следующем окне (рис. 1.14) нужно решить, переносить файлы и параметры в существующую учетную запись или создать для этой цели новую.
Рис. 1.14. Выбор учетной записи для переноса данных
Проще, конечно, не плодить учетные записи, особенно если вы смутно представляете себе, что это такое. Поэтому лучше выбрать одну из готовых записей в списке Учетная запись пользователя на новом компьютере. Если вы все-таки хотите создать новую запись для переносимых параметров, придумайте и напишите ее имя в поле того же списка. Затем нажмите Далее.
На заключительном этапе вам предложат просмотреть переносимые файлы и параметры. Если это именно то, что вы собирались переносить, нажмите кнопку Передача. И ждите, пока все будет скопировано. После успешного окончания переноса вы увидите победный отчет. Нажмите Закрыть для выхода из программы переноса. Возможно, понадобится перезагрузка, чтобы изменения вступили в силу.
Вот, собственно, и весь процесс переноса. Правда, все очень просто?
Если вы сохраняете файлы и параметры не на CD или DVD, а на «флэшку», процесс абсолютно идентичен. Только надо не забыть вставить flash-память в USB-разъем.
Для переноса с использованием внешнего диска, или сетевого (то есть размещенного на компьютере, который соединен с вашим по сети), процедура немного усложняется. Придется указать папку на диске, в которую следует скопировать переносимые данные.
Совет
Используйте лучше CD или DVD. Причем не перезаписываемые. Тогда у вас под рукой всегда будут копии нужных файлов и настроек компьютера. Не дай бог что случится – тьфу-тьфу-тьфу! – вы быстро восстановите работоспособность системы. Подробнее о восстановлении Vista написано в гл. 8.
Домашнее задание №1
1. Выучите наизусть системные требования для установки Vista. Ходите в гости к людям, у которых есть компьютер, и небрежно спрашивайте: «А какой у тебя процессор? А сколько памяти? А винт какой?». Если характеристики компьютера слабоваты, с удовлетворением произнесите: «Не, на свой комп “Висту” не ставь – глючить будет». Вас сразу начнут уважать, а быть может, даже ненавидеть.
2. Поспрашивайте у знакомых, какая версия Vista у них установлена. Соберите статистику, изучите ее… Но на свой компьютер установите все-таки Windows Vista Ultimate, потому что она самая удобная.
3. Точно следуя инструкциям, приведенным выше, установите Vista. Если в первый раз страшновато, воспользуйтесь чужим компьютером. Желательно с разрешения владельца. Если все пройдет гладко, можете и на свой установить.
4. Обязательно сохраните настройки своей свежеустановленной Vista хотя бы на компакт-диск.
Глава 2
Взгляд на Vista
На первый взгляд – ничего особенного…
Гомер о природе Древней Греции
• Красота необыкновенная (Windows Aero)!
• Боковая панель Windows
• Протираем Рабочий стол
• Настройка всего остального
• Завершение сеанса
Говорят, Windows Vista очень сильно изменилась внутри по сравнению с предыдущими версиями – всякие там системы безопасности, улучшенная производительность и пр. Вполне может быть. Чтобы убедится в этом, надо проводить тесты. Но то, что Vista очень изменилась внешне, понятно любому, кто хотя бы издали видел Windows XP или, тем более, Windows 98. Наверное, поэтому Vista так и называется. В переводе с английского vista означает «вид». В смысле «вид из окна», «вид на море». Дескать, наслаждайтесь видом. И действительно, есть чем наслаждаться.
2.1. Красота необыкновенная (Windows Aero)!
Главным украшением Windows Vista является, конечно, стиль оформления под романтическим названием Windows Aero. Чтобы насладиться всеми его прелестями, включите компьютер и дождитесь, пока система загрузится и откроется окно приветствия. На этом окне должен быть хотя бы один значок – значок учетной записи, которую вы создали в гл. 1. Щелкните кнопкой мыши на нем – и вперед, любоваться красотами.
Когда экран приветствия исчезнет, вашему взору предстанет Рабочий стол – это почти все, что вы видите на мониторе (рис. 2.1). Кроме Рабочего стола, вы увидите Панель задач – это полоска в нижней части экрана. На ней располагается кнопка Пуск, панель быстрого запуска и область уведомлений. В правой части Рабочего стола вы обнаружите боковую панель Windows с мини-приложениями (на рис. 2.1 она справа).
Рис. 2.1. Рабочий стол Windows Vista
На Рабочем столе при первом запуске Vista имеется только один значок – Корзина. Но все в ваших руках – вы можете вынести сюда любой значок, который хотите постоянно иметь под руками. Некоторые значки появятся сами – их разместят программы, которые вы будете устанавливать. Очень скоро, увы, ваш Рабочий стол будет завален значками точно так же, как на обычном письменном столе накапливаются бумажки, записки, диски, фотографии, журналы…
Желательно с первых же дней следить за порядком на Рабочем столе, вам же проще будет.
Как уже говорилось выше, Windows Aero – стиль оформления экрана, главная гордость разработчиков Windows Vista.
Примечание
Если вы единственный пользователь, работающий на данном компьютере, и ваша учетная запись не защищена паролем, то экран приветствия появится только при первой попытке входа в систему. Подробнее об учетных записях см. гл. 7.
Чтобы понять лучше, что такое Windows Aero, нажмите кнопку Пуск и найдите в открывшемся меню какую-нибудь папку. Изумление, граничащее с экстазом, охватит вас, когда вы поймете, что открывшаяся папка – полупрозрачная (рис. 2.2)!
Рис. 2.2. Эффект полупрозрачности окон
Это еще не все!
Для пущей эффектности разработчики предлагают нам пользоваться так называемым эргономичным пролистыванием окон (рис. 2.3). Надо признать – это не только погружает в атмосферу фантастического фильма, но и просто очень удобно.
Рис. 2.3. Функция эргономичного пролистывания в действии
Эргономичное пролистывание можно выполнять двумя способами.
• Нажмите сочетание клавиш Windows+Tab. В результате на Рабочем столе появятся трехмерные эскизы открытых окон так, как это показано на рис. 2.3. Продолжая удерживать клавишу Windows, нажимайте Tab или прокручивайте колесико мыши для пролистывания эскизов. Когда нужный образец переместится на передний план, отпустите клавишу Windows. В результате эскиз переместится в плоскость экрана и развернется в окно. Чтобы выполнять пролистывания без удержания клавиши Windows, нажмите сочетание клавиш Ctrl+Windows+Tab.
• Нажмите кнопку Переключение между окнами
которая находится на панели быстрого запуска, и в стопке эскизов щелчком кнопки мыши выберите нужный.
Если вы давний, опытный пользователь Windows и вас пугают все эти трехмерные штучки, можете использовать старое доброе сочетание клавиш Alt+Tab. Оно по-прежнему позволяет быстро переключаться между окнами, но теперь на полупрозрачной панели появляются эскизы окон, а не их значки (рис. 2.4).