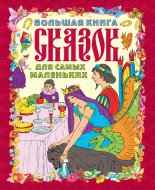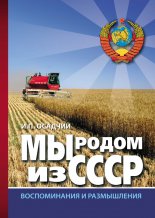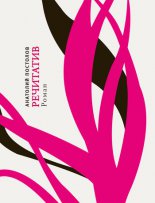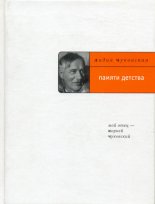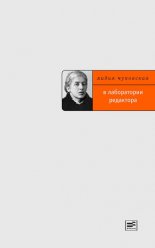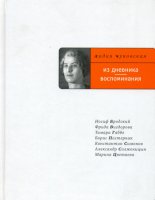CorelDRAW X4. Начали! Жвалевский Андрей
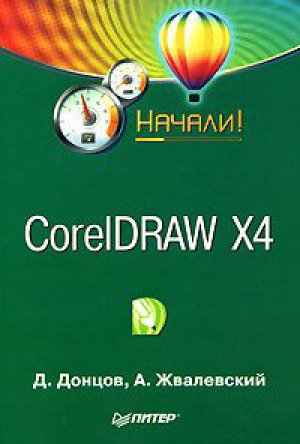
Введение
Итак, книга у вас в руках. Возможно, дорогой читатель, она уже куплена и готова занять на некоторое время почетное место возле компьютера или менее почетное – на полке. Быть может, вы читаете эти слова в книжном магазине, пытаясь решить, стоит ли данная книга ваших денег и времени или лучше найти им другое применение. А может, вы листаете ее в тишине читального зала библиотеки. Но одно можно сказать точно – вам интересна компьютерная графика. И это очень радует, так как именно для вас написана эта книга. Главное, чтобы вы испытывали живой интерес к тому, как много можно сделать всего лишь несколькими щелчками, зная, разумеется, где и как щелкать.
CorelDRAW сегодня является одним из самых распространенных редакторов векторной графики. Удобство использования, гибкость настройки, большое количество встроенных эффектов неизменно привлекают к CorelDRAW пользователей. Дружественный интерфейс позволяет быстро разобраться в основах программы.
Читать книгу следует рядом с включенным компьютером. Лучший способ изучить программу – это практическая работа. Начинающие пользователи смогут без освоения большого объема достаточно трудного материала войти в увлекательный мир компьютерной графики.
От издательства
Ваши замечания, предложения и вопросы отправляйте по адресу электронной почты dgurski@minsk.piter.com (издательство «Питер», компьютерная редакция).
Мы будем рады узнать ваше мнение!
На сайте издательства http://www.piter.com вы найдете подробную информацию о наших книгах.
Глава 1
Основные понятия компьютерной графики
Мы не ставим перед собой задачу подробно раскрыть положения компьютерной графики, но некоторые используемые термины пояснить необходимо.
Изображение в компьютере может формироваться двумя основными способами.
Оно может состоять из прямоугольных фрагментов (пикселов) различной яркости и цвета (рис. 1.1). Подобные изображения называются растровыми.
Рис. 1.1. Растровое изображение и его фрагмент при увеличении
Как видите, на единицу длины растрового изображения приходится определенное количество пикселов. Эта величина называется разрешением и традиционно измеряется в количестве пикселов на дюйм (pixels per inch, ppi).
Очень часто вместо разрешения в ppi используется близкая величина – dpi (dots per inch – точек на дюйм). Это не совсем верно, но, поскольку даже разработчики CorelDRAW измеряют разрешение пиксельных изображений в dpi, а не в ppi, мы также будем следовать их терминологии.
CorelDRAW позволяет работать с растровыми изображениями, но главное предназначение этой программы – создание и обработка векторных объектов. Векторными называют изображения, в которых явно заданы только отдельные точки (узлы) и законы, по которым эти точки соединяются линиями.
Векторные фигуры могут иметь заливку (окрашенную внутреннюю часть) и обводку (окрашенную границу) (рис. 1.2).
Рис. 1.2. Обводка и заливка векторного объекта
Кроме того, в документе CorelDRAW могут использоваться специальные объекты, внедренные по технологии OLE (Object Linking and Embedding – связывание и внедрение объектов). Для изменения такого объекта нужно вызвать создавшую его программу, например, двойным щелчком на нем.
Все объекты (векторные и растровые) располагаются в документе в строгом порядке. Во-первых, они лежат на различных планах. Это означает, что если совместить объекты, то один окажется спрятанным за другим (рис. 1.3). Говорят, что спрятанный объект лежит на заднем плане, а перекрывающий его – на переднем. Иногда употребляют термины «ниже» и «выше», имея в виду не геометрическое расположение, а расположение по планам.
Рис. 1.3. Эллипс лежит на заднем плане по отношению к прямоугольнику
Во-вторых, в документе можно создать несколько слоев, то есть автономных наборов объектов. Слои тоже располагаются на различных планах. Если слой Layer 1 лежит на переднем плане по отношению к слою Layer 2, то все объекты первого слоя будут находиться на переднем плане по отношению к объектам второго.
В-третьих, программа поддерживает многостраничные документы. Объекты на разных страницах могут находиться на одном слое, но, как правило, не могут взаимодействовать друг с другом. В CorelDRAW X4 слои на каждой странице не зависят друг от друга, что позволяет в многостраничном документе редактировать каждую страницу индивидуально.
Цвет в компьютере должен быть формализован, то есть описан в точных численных значениях. Поэтому в компьютерной графике используются различные математические цветовые модели. Упомянем только две наиболее распространенные.
RGB – модель, в которой все цвета получаются комбинацией красного (Red), зеленого (Green) и синего (Blue). Эта модель описывает, в частности, цвет, отображаемый на мониторе.
CMYK – модель, в которой все цвета получаются комбинацией голубого (Cyan), пурпурного (Magenta) и желтого (Yellow). Таким образом формируется цвет при печати. Дополнительный черный цвет (blacK) используется для корректировки особенностей полиграфии.
Часто, особенно при подготовке документов для печати, удобно пользоваться специальными цветовыми шкалами – наборами заданных цветов. Самой известной цветовой шкалой у нас считается PANTONE.
Немаловажную роль при создании документов играют набор и редактирование текста. Вот некоторые термины, которые нужно усвоить для того, чтобы уверенно работать с текстовыми объектами.
Шрифт – графическая форма знаков (букв, цифр, специальных символов) определенной системы письма.
Кегль – размер шрифта по его высоте, измеряемый, как правило, в пунктах (пт).
Начертание – вариант рисунка шрифта. Начертания классифицируются по плотности (узкое, нормальное, широкое), по насыщенности (светлое, полужирное, жирное) и по наклону (прямое, курсивное, наклонное).
Гарнитура – комплект шрифтов различных начертаний и кегля, объединенных общностью рисунка очка. Гарнитуры шрифтов имеют определенные названия, например «Литературная», Arial,Times New Roman.
Кернинг – изменение расстояния между буквами, входящими в определенные пары.
Трекинг – изменение расстояния между всеми символами выделенного текста.
Базовая линия – линия, на которой располагаются символы строки.
Интерлиньяж – расстояние между базовыми линиями соседних строк.
Выключка – способ выравнивания текста. Выключка может быть левой (строки выравниваются только по левому краю), правой (только по правому краю), центральной (по центру), полной (по левому и правому краю одновременно, кроме последней строки, которая выравнивается по левому краю) и форсированной (по левому и правому краю выравниваются все строки, включая последнюю).
Глава 2
Окно программы
Одним из достоинств CorelDRAW является гибкий и легко настраиваемый интерфейс пользователя. Далее, в главе 6, мы расскажем, как «подогнать» рабочее окно программы под свои нужды, а пока рассмотрим, как оно выглядит по умолчанию.
Окно программы даже в его обычном виде насыщено служебными элементами (рис. 2.1). Кратко перечислим их.
Рис. 2.1. Общий вид окна программы CorelDRAW
Главное меню, в котором собраны все используемые в CorelDRAW команды.
Стандартная панель, содержащая кнопки для выполнения основных операций редактирования.
Контекстно зависимая панель свойств, вид которой зависит от того, какой объект выделен и какой инструмент активен.
Панель инструментов.
Строка состояния, в которой отображается информация о текущих операциях.
Пристыковываемое окно (см. далее).
Цветовая палитра – набор цветов для окрашивания объектов.
При необходимости пользователь может вызвать на экран дополнительные элементы интерфейса. Для этого достаточно щелкнуть правой кнопкой мыши на одной из перечисленных областей окна и в появившемся контекстном меню (рис. 2.2) выбрать нужную команду.
Рис. 2.2. Контекстное меню для вызова дополнительных элементов интерфейса
Кроме уже упомянутых главного меню (пункт Menu Bar на рис. 2.2), строки состояния (Status Bar), стандартной панели (Standard), панели свойств (Property Bar) и панели инструментов (Toolbox), можно активизировать следующие дополнительные панели:
Text (Текст) – панель атрибутов текста;
Zoom (Масштаб);
Internet (Интернет);
Print Merge (Объединенная печать);
Transform (Преобразование);
Macros (Макрос) – панель работы с макросами Visual Basic.
Здесь мы не будем рассматривать дополнительные панели. Некоторые из них большинству пользователей никогда не понадобятся, а иные являются, на наш взгляд, избыточными. Скажем, кнопки атрибутов текста и панелей масштабирования автоматически появляются на панели свойств при выборе инструментов работы с текстом или просмотра соответственно. А вот функции основных элементов интерфейса стоит рассмотреть подробнее.
В главном меню собраны все команды программы (рис. 2.3). В главе 3 мы рассмотрим главное меню более тщательно, а пока просто перечислим его пункты.
Рис. 2.3. Главное меню программы
File (Файл) – работа с документами: создание, открытие, сохранение, импорт и экспорт изображений, печать и т. д.
Edit (Правка) – общее редактирование и поиск, а также работа с некоторыми специальными типами объектов.
View (Вид) – управление режимами просмотра и отображением вспомогательных объектов.
Layout (Макет) – настройка параметров, добавление и удаление страницдокумента.
Arrange (Расположение) – изменение взаимного расположения и комбинирование объектов.
Effects (Эффекты) – управление цветом и векторные эффекты, которые можно применять к объектам.
Bitmaps (Точечная графика) – редактирование растровых изображений.
Text (Текст) – работа с текстовыми объектами.
Table (Таблица) – создание и редактирование таблиц.
Tools (Сервис) – настройка программы и вызов некоторых пристыковываемых окон.
Window (Окно) – управление окнами документов и вызов пристыковываемых окон.
Help (Справка) – система помощи и полезные ссылки.
Следует признать, что главное меню CorelDRAW – одно из самых насыщенных среди графических программ. Ориентироваться в нем непросто, поэтому настоятельно рекомендуем запомнить сочетания клавиш, которые соответствуют самым распространенным командам.
Кнопки, расположенные на панели Standard (Стандартная) (рис. 2.4), соответствуют наиболее популярным командам главного меню.
Рис. 2.4. Панель инструментов Standard (Стандартная)
New (Создать) – создать новый документ.
Open (Открыть) – открыть документ.
Save (Сохранить) – сохранить документ.
Print (Печать) – распечатать документ.
Cut (Вырезать) – вырезать выделенный объект в буфер обмена.
Copy (Копировать) – скопировать выделенный объект в буфер обмена.
Paste (Вставить) – вставить объект из буфера обмена.
Undo (Откат) – отмена последней выполненной операции.
Redo (Возврат) – восстановление операции, отмененной откатом.
Import (Импорт) – вставка изображения в документ.
Export (Экспорт) – экспорт выделенного изображения или всего документа.
Aplication Launcher (Запуск приложения) – запуск любого приложения, входящего в пакет Corel Graphics Suite.
Welcom screen (Экран приветствия) – вызов окна приветствия, появляющегося по умолчанию при запуске программы CorelDRAW.
Zoom Levels (Уровни масштаба) – выбор масштаба просмотра документа.
Snap to (Привязка к) – меню выбора способа привязки объектов.
Options (Параметры) – вызов диалогового окна настройки программы.
Пиктограммы на кнопках достаточно красноречивы. Если же вы все-таки забыли их назначение, подведите указатель мыши к кнопке и подождите несколько секунд – появится поясняющая надпись с названием команды и соответствующим клавиатурным эквивалентом.
Этому важному элементу интерфейса посвящена глава 4, поэтому здесь мы просто перечислим функции групп инструментов (рис. 2.5).
Рис. 2.5. Панель инструментов
В строке состояния отображается текущая информация, характер которой зависит от того, какой объект выделен и какой инструмент активен. Например, если при активном инструменте выделения выделен прямоугольник, строка состояния выглядит так, как показано на рис. 2.6.
Рис. 2.6. Строка состояния
В левом верхнем углу указаны геометрические размеры объекта (Width (Ширина) и Height (Высота)) и координаты его центра (Center), в центре сверху – тип объекта и название слоя, на котором он расположен (Rectangle on Layer 1). В правой части строки состояния указан цвет заливки (Cyan) и обводки (Black), а также толщина обводки (Hairline – минимально возможная). В левом нижнем углу отображаются текущие координаты указателя мыши. В центре снизу находится подсказка для активного инструмента.
Пристыковываемые окна (dockers) могут быть использованы для выполнения широкого круга функций: от перемещения объектов и расположения их по слоям до показа коллекций веб-ссылок. По умолчанию пристыковываемые окна занимают правую часть окна программы (рис. 2.7).
Чтобы сэкономить место на экране, можно превратить пристыковываемое окно в плавающее. Для этого достаточно перетащить его за заголовок на свободное место. Для возврата пристыковываемого окна в правую часть экрана дважды щелкните на его заголовке.
Как правило, каждое пристыковываемое окно содержит несколько вкладок (например, у пристыковываемого окна Transformation (Преобразование), изображенного на рис. 2.7, их пять). Для перехода на вкладку нужно щелкнуть на соответствующем значке в верхней части пристыковываемого окна.
Рис. 2.7. Пристыковываемое окно Transformation (Преобразование) расположено в правой части окна программы
Пристыковываемых окон в CorelDRAW X4 достаточно много:
Properties (Свойства) – своеобразный «паспорт» объекта, в котором можно увидеть и изменить все его свойства;
Object Manager (Диспетчер объектов) – средство для распределения объектов по слоям и планам;
Hints (Подсказки) – подсказки о работе с текущими инструментами;
Object Data Manager (Диспетчер данных об объекте) – графическая база данных;
View Manager (Диспетчер просмотра) – набор инструментов для изменения масштаба просмотра;
Link Manager (Диспетчер связей) – управление связями с изображениями, помещенными в документ извне;
Undo (Отмена) – отмена и возврат последних выполненных операций;
Internet Bookmark Manager (Диспетчер ссылок) – работа с закладками;
Symbol Manager (Диспетчер символов) – работа с символами;
Graphic and Text Styles (Графические и текстовые стили) – использование графических и текстовых стилей;
Artistic Media (Художественные средства) – настройка графических эффектов, примененных к обводке;
Blend (Перетекание) – управление параметрами пошагового перехода между объектами (перетекания);
Contour (Ореол) – управление параметрами эффекта Contour (Ореол);
Extrude (Псевдообъем) – управление параметрами эффекта Extrude (Псевдообъем);
Bevel (Скос) – управление параметрами эффекта Bevel (Скос);
Envelope (Оболочка) – управление параметрами эффекта Envelope (Оболочка);
Lens (Линза) – управление параметрами эффекта Lens (Линза);
Bitmap Color Mask (Цветовая маска) – управление прозрачностью участков растрового изображения;
Transformations (Преобразования) – общее трансформирование объектов (перемещение, поворот и т. д.);
Shaping (Изменение формы) – изменение формы перекрывающихся объектов;
Fillet/Scallop/Chamfer (Скругление/Дугообразная выемка/Фаска) – соответственно скругление углов, преобразование угла в дугообразную выемку и создание на месте угла фаски;
Color (Цвет) – управление цветом обводки и заливки объекта;
Color Palette Browser (Браузер цветовых палитр) – добавление и удаление используемых цветовых палитр;
Color Styles (Цветовые стили) – использование цветовых стилей;
Web Connector (Подключение к Сети) –коллекция полезных ссылок в Интернете;
ConceptShape – новая возможность обмена в реальном времени работами и набросками с коллегами и клиентами.
Наиболее важные пристыковываемые окна мы рассмотрим далее в главе 5.
Контекстное меню вызывается щелчком правой кнопки мыши. Его состав зависит от того, где произведен щелчок. Пункты контекстного меню повторяют команды главного меню программы, поэтому мы не будем их подробно описывать. Рассмотрим наиболее распространенные варианты контекстного меню.
Меню настройки интерфейса (см. рис. 2.2), которое вызывается при щелчке кнопкой мыши на любой панели инструментов или на главном меню.
Базовое меню (рис. 2.8), вызываемое щелчком в окне документа не на объекте.
Меню редактирования объекта (рис. 2.9), вызываемое при щелчке на объекте.
Меню редактирования текста (рис. 2.10), которое появляется при щелчке на текстовом объекте.
Рис. 2.8. Базовое контекстное меню
Рис. 2.9. Контекстное меню редактирования объекта
Рис. 2.10. Контекстное меню редактирования текста
Цветовая палитра (Color Palette) по умолчанию располагается в правой части окна программы. Она используется для окрашивания выделенного объекта: щелчком левой кнопки мыши на образце цвета изменяется цвет заливки объекта, щелчком правой кнопки – цвет обводки объекта.
Если вы щелкнете на образце цвета при отсутствии выделения, программа воспримет это как попытку создать новый графический стиль и выдаст соответствующий запрос.
Щелчком на заголовке палитры вызывается меню, позволяющее использовать и редактировать палитру. Перечислим его команды.
Set Outline Color (Задать цвет обводки) – присваивает обводке выделенного объекта цвет активного на палитре образца.
Set Fill Color (Задать цвет заливки) – то же самое, но для заливки выделенного объекта.
Palette (Палитра) – вызывает подменю, позволяющее создать новую, открыть существующую, сохранить или закрыть текущую палитру. Вы можете открыть одновременно несколько цветовых палитр. Они будут отображаться рядом.
Edit (Правка) – позволяет изменить или найти цвет. При выборе пункта Palette Editor (Редактор палитры) вызывается окно, о котором мы расскажем чуть ниже.
Set As Default (Задать по умолчанию) – назначает данную палитру палитрой по умолчанию.
Show Color Names (Показать имена цветов) – отображаются не только образцы цвета, но и их имена. Это возможно только на плавающей цветовой палитре.
Scroll to Start (Перейти к началу) – отображает начальные цвета палитры.
Scroll to End (Перейти к окончанию) – отображает завершающие цвета палитры.
Customize (Настройка) – позволяет изменить некоторые дополнительные параметры отображения цветовых палитр.
Особое значение при работе с цветовыми палитрами имеет редактор палитры, вызываемый с помощью команды Edit Palette Editor (Правка Редактор палитры) из меню палитры цветов.
Название палитры, которую вы в данный момент редактируете, отображается в окне редактора палитры сверху, ниже – ее состав. Любой цвет можно выделить и изменить, щелкнув на кнопке Edit Color (Изменить цвет), либо удалить, нажав Delete Color (Удалить цвет). При щелчке на кнопке Add Color (Добавить цвет) вызывается окно редактирования цвета, который будет добавлен на текущую палитру. При нажатии кнопки Sort Colors (Сортировать цвета) появляется список способов сортировки. Все изменения можно отменить, щелкнув на кнопке Reset Palette (Восстановить палитру).
С цветовыми палитрами удобнее всего работать, используя пристыковываемое окно Color Palette Browser (Браузер цветовых палитр), которое вызывается командой Window Color Palettes Color Palette Browser (Окно Цветовые палитры Браузер цветовых палитр).
Глава 3
Команды главного меню
Как уже говорилось ранее, в главном меню собраны все команды программы. В данной книге мы не ставили задачу дать детальное описание меню – для этого существуют подробные руководства пользователя. Поэтому многие команды будут описаны кратко, и только наиболее важные из них мы рассмотрим более тщательно.
Обратите внимание на сочетания клавиш, указанные напротив многих пунктов меню. Это клавиатурные эквиваленты соответствующих команд.