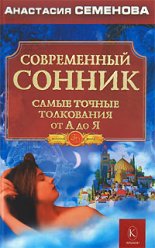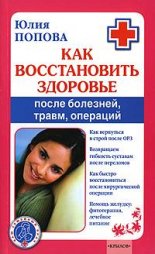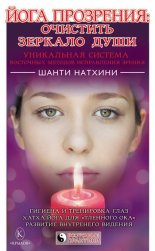ПК для ветеринарного врача Абуталипов Ренат

Введение
В последнее время компьютеры стали неотъемлемой частью нашей жизни. С ними связаны работа и обучение, развлечения и отдых и – что представляется наиболее важным – возможность оперативного получения новейшей, актуальной информации в любой сфере человеческого знания.
Сегодня существует огромное число разновидностей компьютеров – настольные, портативные, карманные, встроенные в бытовую технику, мобильные телефоны, автомобили… Практически каждый человек независимо от возраста, профессии, образования и даже места проживания сталкивается с компьютерами постоянно на работе, на автозаправке, на вокзале и в большинстве случаев дома.
Персональный компьютер – это универсальный инструмент для получения информации, обработки данных, общения и решения многих других проблем, которые ставит перед нами современный уровень технического прогресса и ускоряющийся темп жизни. Компьютер экономит наше время, он берет на себя решение многих рутинных задач, поставляет необходимую информацию, позволяет людям, находящимся в различных точках земного шара, вести непринужденный диалог в режиме онлайн (реального времени).
Люди используют компьютер совершенно по-разному: одни «запоем» играют в видеоигры в течение нескольких дней (а чаще – ночей), создавая и обращая в пыль государства и цивилизации; другие низводят компьютер до уровня печатной машинки с более удобной, «мягкой» клавиатурой; третьи погружаются в глубины веб-серфинга; четвертые предпочитают использовать компьютер для электронной переписки (деловой, романтической и т. д.). Вы наверняка заметили, что обыкновенные почтовые конверты постепенно уходят в прошлое? Нет, эпистолярный жанр не иссяк, просто он обрел другую основу – электронную. Легендарный почтальон Печкин оказался бы в полном замешательстве, читая электронные адреса вместо привычного: «Деревня Простоквашино. Шарику». А гроза сельских почтальонов – «осторожно, злая собака!» – превратилась в милый сердцу ПК-пользователей симпатичный кружок с кокетливым хвостиком.
Перечислять области применения компьютера в нашей жизни можно бесконечно, как бесконечны (или по крайней мере очень широки) его возможности и человеческая фантазия…
В данной книге мы постараемся рассмотреть особенности применения компьютера в конкретной области человеческой деятельности – ветеринарной медицине.
Для чего может пригодиться компьютер ветеринарному врачу? Большинство коллег-авторов занимаются на ПК подготовкой статей, докладов, электронных таблиц и презентаций. При этом не используется и 5 % мощности этой уникальной машины. (Можно, конечно, и микроскопом гвозди забивать, но с таким отношением к технике нормальному человеку смириться невозможно). Мало того, что, по мнению медиков, мы используем всего около 5 % возможностей собственного мозга, так еще этот хилый КПД норовим навязать и компьютеру! Попытаемся с помощью этой книги расширить сферу использования возможностей нашего электронного помощника.
ХХ в. был веком компьютеров, XXI в. стал веком сетей, и поэтому в нашей книге описаны в первую очередь различные услуги Интернета, приведен минимум технической информации, необходимой для понимания рассматриваемых тем, показаны конкретные примеры эффективной работы.
У многих сетевых коллег-авторов не раз возникали различные сложности с поиском нужной информации вследствие элементарного отсутствия необходимых знаний. Поэтому один из важнейших разделов книги посвящен оптимизации способов нахождения информации в Интернете. В нем авторы постарались изложить основные методологические принципы поиска, а не приемы, применимые лишь к отдельным, конкретным случаям.
Также большое внимание отведено здесь вопросам сетевого этикета и информационной безопасности. Вы найдете конкретные рекомендации, как оградить себя от нежелательного появления в системе взломщиков, вирусов, червей и прочей компьютерной заразы. Далее приводятся списки программных продуктов, позволяющих существенно повысить защиту вашего компьютера от вышеперечисленной «нечисти».
Отдельная глава книги посвящена работе с программой для ветеринарных врачей Андиаг®. Данный продукт интересен уже тем, что является первым специализированным пакетом на русском языке, ориентированным на работу ветеринарного специалиста.
До сих пор специфика и сложность задач, решаемых ветеринарным врачом, не находили отражения в русскоязычной программной продукции, несмотря на то, что сама область ветеринарии достойна отдельного рассмотрения. Энциклопедический словарь трактует ветеринарию как целый комплекс общебиологических и специальных наук, которые изучают анатомию и физиологию животного, закономерности жизнедеятельности здорового и больного организма, методы распознавания и лечения болезней, меры профилактики, проблемы диетологии и правильного содержания животных. К задачам ветеринарной медицины относятся и санитарно-эпидемической надзор, и вакцинация животных, а также охрана человека от болезней, передающихся ему от животных. Такой широкий спектр проблем требует огромной широты знаний и одновременно их глубины.
В ветеринарной практике не существует столь узкой специализации, как в привычной «человеческой» медицине. Ветеринару нужно быть и диагностом, и терапевтом, и хирургом, и диетологом, и фармацевтом, и… психологом – ведь он имеет дело не только с животными (характер которых, кстати, бывает очень и очень непростым), но и с их владельцами, исполненными волнения и страха за судьбу заболевшего «члена семьи». Одинаково переживают все (у кого только есть сердце) – от владелицы роскошной красавицы кошки редкой породы до старушки с беспородной собачкой на руках. Широко известна история, когда знаменитая певица середины XX в. Клавдия Шульженко отменила запланированный концерт в связи с болезнью своего любимого пса Тузика.
К тому же собаки и кошки не единственные пациенты ветеринарного врача. Ветеринару приходится лечить животных самых различных видов – образно говоря, от попугая до верблюда. И это не преувеличение, ведь осмотр, лечение и вакцинация сельскохозяйственных, а также содержащихся в зоопарках и выступающих в цирке животных тоже входят в обязанности ветеринарной службы.
Всего несколько лет назад возможности ветеринарии были весьма ограниченными. Сейчас эта область активно развивается; более того, она приближается к медицине человека. Разрабатываются новые методы диагностики и лечения, синтезируются лекарственные препараты, клиники оснащаются современной аппаратурой. Ветеринарный врач обязан постоянно пополнять свои знания. Однако информация быстро устаревает, и, пока готовится очередное печатное издание, устаревают содержащиеся в нем сведения. Находиться в курсе последних достижений ветеринарной науки и практики сегодня возможно, только работая в Сети. Все новости в мире появляются сначала в Интернете, т. е. электронные версии намного опережают бумажные. Поэтому ветеринарному врачу так важно уметь хорошо ориентироваться в Интернете, чтобы постоянно быть в курсе всех открытий и изобретений, участвовать в форумах, владеть самой свежей информацией. Кто знает, возможно именно это поможет ему спасти жизнь и здоровье живого существа…
Авторы книги ни в коем случае не претендуют на указание единственно возможного пути поиска информации и не призывают к использованию ограниченного числа определенных страниц Интернета. В Сети, как и в реальной жизни, у каждого свой путь. Книга ставит своей целью решение гораздо более сложной задачи. Основываясь на своем личном опыте, авторы разъясняют целесообразность использования возможностей Интернета ветеринарными врачами, стремятся дать основные направления, научить основам работы, помочь избежать распространенных ошибок, свойственных большинству начинающих пользователей.
Одна из глав книги познакомит вас с методами электронной идентификации животных. В ней объясняется необходимость подобных действий, а также описываются различные способы и сама процедура электронной идентификации.
Книга написана популярным, доступным языком с употреблением некоторых компьютерных терминов, расшифровка которых будет дана при первой же встрече с ними. Если Интернет станет для вас, уважаемые читатели и коллеги, добрым другом, советчиком, постоянным источником новых знаний, то можно считать задачу этой книги выполненной. Успехов вам в вашей работе и в освоении возможностей безграничных просторов Сети!
Глава 1
Word для врача-ветеринара
Использование Word
Шаблон позволяет получить сразу почти готовый документ, потому что он содержит большую часть документа: форматирование, состав, структуру.
Word 2003 имеет много собственных шаблонов для создания документов. Пользователь может получить новые шаблоны и через сеть – как корпоративную, так и Интернет, в том числе на узле Microsoft Online в сети Интернет. Существуют еще и общие шаблоны, доступные для нескольких пользователей с узла корпоративной сети или сети Интернет.
Для эффективной работы с шаблонами требуется создание групп шаблонов, используемых для выполнения одной задачи. Если пользователь хочет сохранить плоды своего труда, он должен сохранять их в своих шаблонах. Это называется «Создание пользовательской среды редактирования».
Структура шаблона содержит все необходимые стили, все необходимые формы, упрощающие выполнение задач макросы, необходимый набор панелей и инструментов.
Все документы Word создаются на основе шаблонов.
Документы, создаваемые автоматически (кнопка «Создать» на панели «Стандартная»), по умолчанию основаны на шаблоне Normal (Normal.dot). Этот шаблон не содержит текста. Он содержит все используемые в Word стили и встроенные элементы автотекста для писем и другой деловой документации. Все, что пользователь делает в смысле облегчения своей работы в Word (панели, стили, элементы автозамены и автотекста, словари и т. п.), все это сохраняется в шаблоне Normal.dot. Поэтому чем дольше пользователь работает с этим шаблоном, тем больше его ценность. При этом если в случае какого-либо сбоя Word не может обратиться к Normal.dot, то он создает новый шаблон, в котором уже нет ничего из того, что пользователь внес в старый.
Поскольку шаблоны могут содержать макросы с вирусами, следует проявлять осторожность при их открытии или создании файлов на их основе. Надо применять следующие меры предосторожности: установить на компьютере современные антивирусные программы и регулярно обновлять их базы; установить высокий уровень безопасности для макросов; снять флажок «Доверять всем установленным настройкам и шаблонам»; поддерживать список доверенных источников.
Встроенные шаблоны – это набор шаблонов, размещенных в папке C (системный диск):\ /Documents and Settings («Документы и настройки»)\ /Пользователь (Логин)\ /Application Data\Microsoft (там же находится шаблон Normal.dot).
Для того чтобы создать документ на основе одного из встроенных шаблонов Word 2003, нужно запустить команду «Создать» в меню «Файл».
После обращения к этой команде Word 2003 открывает в области задач окно «Создание документа», разделенное на три области: «Создание документа», «Шаблоны», «Недавно использовавшиеся шаблоны».
Область «Создание документа» содержит только одну позицию, связанную с шаблонами. Это «Из существующего документа». Шаблон, не сохраненный в той же папке, что и встроенные шаблоны Word, не будет отображаться в окне «Шаблоны», и найти его можно только с помощью команды «Из существующего документа», которая открывает обычное окно обзора файлов, в котором можно найти и запустить нужный файл с шаблоном. Кроме этого, область «Создание документа» содержит команду «Чистый документ», которая создает новый пустой документ на основе шаблона Normal.dot.
Область «Шаблоны» включает две позиции: «На моем компьютере» и «На моем веб-узле». Первая открывает окно «Шаблоны», в котором пользователь может создать новый файл на основе встроенных шаблонов Word.
Word имеет набор стандартных шаблонов-заготовок, содержащих наиболее общий вид наиболее распространенных и чаще всего используемых (по мнению разработчиков из Microsoft) документов: писем, резюме, записок, публикаций и т. п. Эти шаблоны содержат структуру этих типов документов, необходимые наборы форматирования и стилей, некоторые поля и т. п. Кроме непосредственного создания документов, эти шаблоны также удобно использовать в качестве заготовок при разработке форм.
Шаблоны, созданные сотрудниками организации, а также рабочие формы на их основе и иное, хранятся на сервере локальной сети. Если эта сеть допускает создание вебузлов с помощью Word (или это сеть Интернет), то пользователь может воспользоваться для создания документов на основе этих размещенных на веб-узле шаблонов командой «На моем веб-узле». В основном же эта команда предназначена для обращения на веб-узлы Microsoft, на которых содержится множество разнообразных шаблонов и форм.
Область «Недавно использованные шаблоны» аналогична списку файлов в меню «Файл». Она содержит список последних использованных шаблонов.
Для создания шаблона следует провести организацию его стилей, элементов автотекста, макросов, панелей, горячих клавиш, так как все эти элементы сохраняются в шаблоне и составляют его основу.
После этого нужно запустить команду «Сохранить как» в меню «Файл» (клавиша F 12) и выбрать в открывшемся окне сохранения файла в поле «Тип файла» «Шаблон документа». При этом автоматически откроется для сохранения папка «Шаблоны». Если шаблон сохраняется в другую папку, то для обращения к нему потребуется открыть его из текущего местоположения как обычный файл. Если шаблон сохранен в папке «Шаблоны», то он будет доступен в окне «Шаблоны». При переустановке Word папка «Шаблоны» обновляется, и пользователь рискует потерять все свои шаблоны.
Если шаблон создается на основе существующего документа, то следует убрать из него перед сохранением текущий текст или часть его, оставив только те фрагменты, которые в дальнейшем будут использоваться постоянно (заголовки, штампы и т. п.).
Общие шаблоны – это шаблоны, доступные для всех открытых документов. После загрузки такого шаблона все его инструменты и панели доступны для всех открытых в сеансе документов до конца сеанса. Для подключения общего шаблона надо выбрать команду «Шаблоны и надстройки» в меню «Сервис» и кликнуть на кнопке «Добавить», а затем в открывшемся окне «Добавление шаблона» выбрать из списка нужный шаблон. Общие шаблоны являются сетевыми и могут быть доступны также и с узла сети. Они впервые появились в Word 97.
После того как общий шаблон будет загружен один раз, он станет постоянно появляться в окне «Шаблоны и надстройки», но в следующей сессии уже не будет отмечен флажком и, соответственно, не будет подключен до тех пор, пока его не отметят флажком.
Для того чтобы сделать шаблон доступным в окне «Шаблоны», его нужно поместить в папку «Шаблоны».
Одной из особенностей использования шаблонов являются их отношения со стилями: при подключении к файлу нового шаблона его стили становятся доступными для использования в документе, и, кроме того, возможно автоматическое обновление стилей текущего документа, если включена опция «Автоматически обновлять стили».
Одной из основных проблем при работе с шаблонами является безопасность. Если при сохранении документа Word требует, чтобы документ был сохранен как шаблон, то вполне возможно, что документ заражен вирусом, так как вирусы распространяются именно через макросы и шаблоны.
Если пользователь переместил по какой-то причине свой шаблон, то при следующем обращении к нему выяснится, что он недоступен. Если это проделано с шаблоном Normal. dot, то Word заменит его новой версией. Кроме этого, недоступность шаблона может означать разрыв связи с сетью.
Шаблоны, файлы которых защищены (режим «Только для чтения», пароль и т. п.), не позволяют копировать свои стили с помощью «Организатора».
«Мастер» – это программный автомат, который создает документ нужного типа (письмо, конверт, докладную записку, резюме, веб-страницу) автоматически. При этом пользователю остается только выполнять его указания. При работе «мастер» может использовать последовательно или одновременно несколько шаблонов.
Надстройки представляют собой программный компонент Word и являются динамическими библиотеками (файлы с расширением DDL), в которых содержатся дополнительные функции и команды, которых нет в обычном Word. Надстройки, используемые Word, имеют расширение WLL (Word Linked libraries).
В состав стандартного Word входит только одна надстройка – для создания веб-страниц. Другие надстройки получаются из Сети (приобретаются в Сети) и устанавливаются в Word. Для установки надстройки надо выбрать команду «Шаблоны и надстройки» в меню «Сервис» и затем нажать кнопку «Добавить» в открывшемся окне. После чего в открывшемся окне «Добавление шаблона» выбрать нужную надстройку.
Форма – средство взаимодействия Word с пользователем. Это структурированный документ с незаполненными областями, в которые вводятся данные. Пользователь может создать форму, которую другие пользователи заполнят на бумаге или в Word. Затем можно обработать собранные сведения.
Word использует несколько типов форм:
1) защищенные формы;
2) отпечатанные формы;
3) оперативные формы.
Защищенные формы – это электронные формы, предназначенные для заполнения пользователем данных (например, в виде ответов на вопросы, помещаемых в строго определенные области формы или выбираемые из заранее заданного списка).
Отпечатанные формы заполняются вручную.
Оперативные формы имеют вид диалоговой последовательности вопросов и ответов.
Формы чаще всего используются для вопросников или анкет, но самая важная их функция – это автоматизация подготовки документов. Форму можно использовать практически для любого документа, в котором есть повторяющийся текст, а также для похожих документов, отличающихся только конкретными деталями.
Здесь следует отметить, что в Word не обязательно распечатывать или сохранять всю форму, можно ограничиться только содержащимися в ней данными, что очень облегчает сотрудничество с базами данных.
Форму, разработанную с помощью Word, можно публиковать в веб (например, на персональной веб-странице) и с ее помощью собирать сведения о ее посетителях.
Рассмотрим создание формы Word.
Создание формы начинается с создания заготовки.
Заготовка – это любой документ (с любым форматированием), в котором есть специальные области, выделенные для размещения полей формы. Поля формы – это места, в которые вводится определенный тип данных. Значит, создание заготовки – это выделение областей под поля формы в документе.
Как правило, формы предназначены для многократного заполнения, и потому заготовки форм сохраняются как шаблоны. Особенность форм заключается в использовании полей, которые помещаются на специально выделенные области в документе. Поэтому форму легко повредить (сделать неработающей), просто сместив область поля или даже удалив его – это очень легко, так как незаполненная область поля очень часто не видна, но тем не менее, даже будучи невидимой, эта область существенно влияет на расположение текста в документе. В итоге, если пользователь не понимает, что он имеет дело с формой (т. е. с полем формы), а не с ошибкой программы, то он просто удалит досадную помеху, и все. Так вот, для того чтобы избежать этого, Word использует защиту документа от несанкционированных изменений, т. е. повреждений описанного выше рода.
Защитой документа в данном случае будет простая блокировка, для установки которой нужно воспользоваться командой «Защитить документ» в меню «Сервис».
При обращении к этой команде Word 2003 открывает в области задач окно «Защита документа».
В окне защиты пользователь может произвести настройки параметров блокировки документа от несанкционированных изменений. Он может установить ограничения или запретить применение некоторых (или всех) стилей. Для этого надо кликнуть по ссылке «Настройки» в области «Ограничения на форматирование». Также возможно наложение ограничений на редактирование (например, можно разрешить только ввод данных в поля формы или вставку примечаний). Для ограничения редактирования можно установить исключения, т. е. указать авторизованные учетными записями операционной системы имена (логины) пользователей (вместе с доменами, если форма предназначена для работы в Сети) или группы пользователей (для работы с сетевой версией), которых наложенные ограничения не касаются.
Наконец, когда все ограничения установлены, можно включить защиту, нажав кнопку «Да, включить защиту» в нижней части окна «Защита документа».
После того как заготовка формы создана (и сохранена как шаблон), следует запомнить, что теперь для внесения каких-то изменений в форму ее нужно открывать как шаблон, т. е. в окне «Шаблоны» (если шаблон сохранен в папке шаблонов Word по умолчанию) или из заданного пользователем местоположения («Создание из существующего документа»). После того как необходимые изменения внесены в форму, файл следует сохранить именно как шаблон, а не как документ (программа будет по умолчанию сохранять файл именно как документ Word, а не как шаблон). В этом случае пользователь получит только один документ с изменениями формы, а сам шаблон останется по-прежнему неизменным.
Для того чтобы не ошибиться при сохранении, нужно использовать список «Тип файлов» в окне сохранения при сохранении и в окне открытия при открытии.
Для того чтобы внести изменения в защищенный (заблокированный) документ, нужно сначала снять защиту, запустив одноименную команду в меню «Сервис».
Следующий этап – собственно создание формы, т. е. помещение в нее специальных элементов формы (текстовых полей, флажков, полей со списком, параметров полей формы, таблиц, рамок, затенений полей, защиты формы).
Все эти элементы собраны на специальной панели инструментов – на панели «Формы».
Текстовое поле помещает на страницу документа выделенную область для ввода произвольного текста. Флажок (его еще называют галочкой) используется для выбора вариантов из представленного ряда. Аналогично устроено поле со списком. Разница заключается в том, что здесь для выбора список сначала нужно развернуть. Кроме списка или ряда вариантов, в форму может быть добавлена таблица с заданным количеством столбцов и строк, а также вставлена рамка для выделения текста или области. Размер и положение рамки могут быть изменены. Для того чтобы помещаемые на страницу поля отличались от остальных элементов документа и были заметны, используется затенение полей. Если эта кнопка панели «Формы» нажата, то все помещаемые на документ поля затеняются.
Для того чтобы блокировать документ, для внесения любых изменений (кроме ввода информации в поля формы) используется кнопка «Блокировка» (она имеет вид висячего замка).
Все поля формы могут изменять свои свойства с помощью настроек. Для настройки полей используется кнопка «Параметры формы». Кроме того, каждое поле обладает своим контекстным меню, в котором обязательно есть команда «Свойства», открывающая окно настроек поля. Того же самого можно добиться, просто дважды кликнув по полю.
Рассмотрим подробнее работу с наиболее часто используемым полем формы – текстовым полем.
Текстовые поля используются, как правило, для ввода текста, но не только: в поле этого типа можно вводить также и дату или время и даже производить некоторые вычисления. Но вводимый текст (обычный текст), размер которого в общем-то может быть не ограничен, является конечно же основным содержанием текстового поля.
Текст можно разбивать на несколько абзацев до тех пор, пока не будет нажата клавиша TAB, переводящая курсор в исходную позицию следующего поля, – продолжается ввод текста в одно и то же поле.
Форматируются текстовые поля точно так же, как и обычный текст (если, конечно, форма не заблокирована).
Текстовое поле обладает такими настраиваемыми параметрами, как:
1) тип поля. Этот параметр устанавливает тип данных, которые вводятся в поле. Текстовое поле позволяет использовать следующие типы данных:
а) обычный текст. Обычный текст, используемый в документе;
б) число. Установка этого типа позволяет вводить только числовые символы. Если же пользователь продолжает упорно вводить какие-то другие символы, то значение поля становится равным нулю;
в) дату. Установка этого типа позволяет вводить только дату или время, причем обязательно в правильном формате, т. е. в том, который задан в установках операционной системы (панель управления, «Язык и региональные стандарты»);
2) два дополнительных типа, существующих для облегчения труда пользователя. Это «Текущая дата» и «Текущее время». Текущая дата автоматически проставляет текущую дату при открытии документа, а текущее время делает то же самое с текущим временем;
3) тип данных «Вычисления», производящий вычисления в соответствии с уравнением, помещенным в поле «Текст по умолчанию».
«Текст по умолчанию» – это то, что отображается в текстовом поле в качестве начального значения. Вместо него пользователь может ввести любое другое значение, кроме тех случаев, когда в текстовом поле установлен тип «Текущая дата» или «Текущее время». Если же выбран тип «Вычисление», то это поле изменяет свое обозначение на «Выражение», и в начале его появляется знак «=» – отсюда начинается уравнение;
4) параметр «Максимальная длина», устанавливающий предельное значение количества символов, которые можно вводить в текстовое поле. По умолчанию это значение равно 32 767. Кроме того, можно установить в текстовом поле значение «Без ограничений»;
5) формат текста. Этот параметр определяет формат поля, он зависит от параметра «Тип текста». Если выбран «Обычный текст», то параметр «Формат» может задавать различные регистры (прописные буквы или строчные). Если же выбран тип «Число» или «Вычисление», то формат ограничен числовыми форматами. Для типов «Время» или «Даты» формат ограничен форматами представления даты и времени.
Еще один элемент настройки полей формы, на который обязательно следует обратить здесь внимание, – это «Справка».
Поля формы Word снабжены даже не одним, а двумя типами справки. Первый из них – это справка, текст которой отображается в строке состояния; а второй – это текст, который появляется после нажатия кнопки F1.
Для ввода текста справки нужно нажать кнопку «Текст справки» в окне «Параметры поля». В открывшемся после этого окне «Текст справки для формы» есть две закладки: «Текст справки в строке состояния» и «Клавиша F1». На этих закладках есть три опции: «Нет» (нет никакого текста); «Элемент автотекста» (отображается элемент автотекста из раскрывающегося списка, например, «Берегите себя» или «Большое спасибо») и «Текст справки». Когда включена последняя опция, то выводится текст, помещенный в расположенное ниже окно. В окне текста справки для строки состояния помещается до 83 символов, а в окне текста F1 – до 255.
Справки могут совмещаться (например, для строки состояния – краткое указание, а для F1 – подробное).
Формы Word могут использоваться для автоматического выполнения вычислений при вводе данных. Для этого в текстовом поле формы существует тип «Вычисление». Настройка вычислений производится следующим образом: для того чтобы форма автоматически вычисляла сумму введенных чисел, следует сначала ввести текстовое поле для первого слагаемого и задать в нем тип «Число», выставив флажок на опции «Вычислять при входе»; затем проделать ту же операцию для второго и последующих слагаемых. Когда, наконец, все слагаемые заданы, нужно ввести поле для суммы (поле-сумматор), в котором тип текста задается как «Вычисление» и указывается такая, например, формула для трех слагаемых:
«= Слагаемое 1 + Слагаемое 2 + Слагаемое 3».
Здесь «Слагаемое #» – это имя закладки, которой автоматически помечается вводимое поле. Имя закладки можно установить в области «Параметры поля». Первое поле этой области так и называется – «Закладка». Оно и содержит имя закладки. Нужное имя («Слагаемое #») вводится в это поле пользователем.
Вместо длинной формулы «A + B + C» можно использовать функцию.
Все поля Word имеют коды, что позволяет делать вставку полей в уже существующие поля. Коды – это специальные зарезервированные (т. е. заложенные в программу разработчиками) фразы (команды), которые приказывают Word безусловно выполнять те или иные определенные действия.
Часть кодов является функциями, с помощью которых пользователь может производить в Word математические вычисления – не так много и не так легко, как в Excel, но все же.
Одна из таких функций – функция суммирования SUM (), которая выполняет сложение чисел в обозначенных закладками полях. В формулу, использующую эту функцию, вставляются имена закладок, обозначающих содержащие нужные числа поля.
Например, приведенная выше формула суммы с использованием функции SUM будет выглядеть так:
«= SUM (Слагаемое 1; Слагаемое 2; Слагаемое 3)».
И, наконец, о том, как сделать свою форму доступной для печати.
Здесь все в общем-то так же, как и с обычными документами Word, за исключением нескольких проблем.
Прежде всего печатная форма предъявляет повышенные требования к макету документа (окну «Параметры страницы» меню «Файл», вкладкам «Поля», «Размер бумаги», «Источник бумаги», последнее поле в правочной системе Word и Windows XP нередко называется «Макет»).
Макет должен быть жестким, т. е. не изменяться в зависимости от вводимого текста. Размер шрифта лучше всего – 12 или 10, так как это высота букв пишущей машинки. Следует избегать использования символа подчеркивания, так как здесь возникают проблемы с разделительными линиями.
Вообще, все линии и прочие фигуры лучше всего делать с помощью панели «Рисование». Для того чтобы элемент формы располагался точно в нужном месте и никуда не «уезжал», следует поместить его в рамку. Для обозначения флажков на форме можно использовать настройки списка Word, в которых легко подобрать соответствующий символ.
Кроме «стандартных» форм, т. е. форм бланков и форм с вычислениями, еще очень популярны так называемые вопросно-ответные формы.
Вопросно-ответная форма – это интерактивная анкета, в которой вопросы выводятся в специальном окне, в котором также есть область для ввода ответа. Окно первого вопроса выводится сразу после создания документа, затем выводятся окна всех остальных вопросов. После того как пользователь ввел в окна всех вопросов текст всех ответов (или отказался от ввода текста, нажав кнопку «Отмена»), программа отображает документ в законченном виде, т. е. показывает все вопросы и все ответы, помещая тексты ответов на отведенные для этого при создании формы места.
Вопросно-ответная форма создается с помощью кодов полей.
Сначала следует создать шаблон, в котором будет выделено место под элементы вопросно-ответной формы, т. е. выделено место для вопросов (помещен текст вопросов) и выделено место для ответов (обозначено такой, например, фразой: «Ответ на вопрос №…»). Таким образом, обычный шаблон выступает в качестве заготовки для вопросно-ответной формы.
После того как шаблон готов и место под вопросы и ответы в нем выделено, начинается собственно вставка полей. Для этого используется команда «Поле» из меню «Вставка». После обращения к этой команде открывается окно «Поле», в котором есть раскрывающийся список «Категории». В этом списке надо выбрать позицию «Слияние». Затем в другом списке – списке «Поля» – надо выбрать поле «Fill In». Затем в строку «Приглашение» области «Свойства поля» надо ввести текст вопроса. Вопрос готов. Теперь если создать документ на основе этого шаблона (шаблона вопросно-ответной формы), то Word выведет окно с текстом вопроса, который был введен в строке «Приглашение». Под этим текстом будет расположена область для ввода текста ответа. Если заполняющий форму пользователь не захочет отвечать на вопрос, то он может пропустить его, нажав клавишу «Отмена». Разработчик формы может вставить в форму ответ по умолчанию. Текст ответа по умолчанию выводится в окне вопроса в области, отведенной для ввода текста ответа. Если заполняющий форму пользователь согласен с этим вариантом ответа, то он может принять его, нажав кнопку «ОК», если нет, то оно может ввести вместо него свой вариант ответа или отказаться отвечать, нажав кнопку «Отмена».
Текст ответа по умолчанию помещается при создании вопроса в поле «Ответ по умолчанию» в области «Параметры поля» окно «Поле», которое открывается командой «Поле» в меню «Вставка». Если нужно, то можно отключить ответ по умолчанию, скинув флажок на опции «Ответ по умолчанию» в области «Параметры поля».
Word 2003 может сохранять данные, введенные в форму пользователем, отдельно от самой формы. Это позволяет затем передавать их в Access для создания базы данных на основе данных форм.
Для сохранения только данных формы следует произвести изменения в настройках сохранения файла. Сначала нужно воспользоваться командой «Сохранить как …» в меню «Файл» и в открывшемся окне сохранения воспользоваться меню «Сервис» команда «Параметры сохранения». В открывшемся окне «Сохранение» (вкладка «Сохранение») нужно выставить флажок на опции «Сохранять только данные для форм». В результате Word сохранит файл в формате «Обычный текст». При этом будут утрачены все форматирование и все данные, кроме тех, что помещены в поля форм. Итоговый файл будет представлять собой простой строчный текстовый список, в котором будут содержаться разделенные запятой закавыченные данные из полей формы, как числа, так и текст. Если в форме были использованы флажки, то содержимое флажковых полей будет представлено как единица (1), если флажок выставлен, и ноль (0), если флажок снят.
Кроме хранения отдельно от формы, данные формы могут также и распечатываться отдельно от формы. Для этого на вкладке «Печать» окно «Параметры» в меню «Сервис» в области «Для текущего документа» следует выставить флажок на опции «Печатать только данные для форм». Смысл такой распечатки заключается в возможности помещения данных из формы электронной в предварительно отпечатанную пустую (незаполненную) бумажную форму. При этом данные из электронной почты печатаются на те же позиции, на которых они расположены на экране.
Подключение к Интернету и настройка подключения
Давайте подробно разберемся, как информация из Интернета попадает в наши компьютеры.
Интернет (интернациональная сеть) – это всемирная кооперативноуправляемая совокупность компьютерных сетей разного уровня и подчиненности, равноправно обменивающаяся информацией посредством базовых протоколов TCP/IP.
Доступ к Интернету обеспечивается провайдерами – компаниями, поставляющими на рынок услуг выход в Интернет.
Основа Интернет – опорные сети – CBN (Core Backbone Network) провайдеров высшего уровня, таких как, например, «UUNet» и «AT&T». Именно через них и осуществляется доступ к Всемирной паутине на транснациональном уровне, а уже вслед за тем производится распределение текущего потока данных – Интернет-трафика, т. е. количество передаваемых по Сети данных в байтах.
Сетевые провайдеры второго уровня – это национальные провайдеры, такие как «РОЛ», через которых происходит распределение трафика на уровне страны.
Региональные провайдеры – провайдеры третьего уровня – осуществляют обмен данными по высокоскоростным каналам и предоставляющие доступ местным провайдерам.
Последние – местные, т. е. локальные провайдеры, обеспечивающие выход в сеть конкретного пользователя.
Доступ в Интернет производится с помощью шлюзов. Так называют компьютер или систему компьютеров со специальным программным обеспечением, которые позволяют связываться локальным сетям (они называются LAN) с глобальной Сетью (она называется WAN). Кроме того, шлюзы могут соединять также и две WAN.
Соединение обеспечивается маршрутизатором – устройством, которое связывает сети с одинаковыми протоколами, но разными типами сетевого оборудования. Маршрутизаторы пропускают в сеть только свою, (предназначенную именно для этой LAN) информацию.
Передача данных в сети производится по протоколу. Это специальный набор правил, который обеспечивает обмен информацией как между отдельными ПК, так и между сетями.
В Интернете основным протоколом считается протокол TCP/IP.
На самом деле, это не протокол, а семейство протоколов, представленное парой TCP и IP.
Протокол TCP управляет передачей и обеспечивает надежность соединения, а также пересылку данных по Сети в виде специальных пакетов, имеющих начало и конец в виде заголовка и окончания. Они также называются TCP-конвертами.
Протокол IP делает, в общем, то же самое, но уровнем выше. Это значит, что IP – это межсетевой протокол, который обеспечивает адресацию описанных выше пакетов данных.
Основные задачи IP – это адресация, маршрутизация, фрагментация пакетов, передача данных.
Достоинства TCP/IP – это открытость и независимость от программного и аппаратного обеспечения, а также от физической среды передачи данных, уникальность адресации, унификация используемых в сервисах протоколов.
TCP/IP делится на четыре уровня: прикладной, который взаимодействует непосредственно с сервисами; транспортный, в котором происходит основная передача потока данных; межсетевой для взаимодействие с сетями разного уровня; физический и канальный – для подбора протоколов уровня доступа к физической среде передачи данных.
Рассмотрим теперь, как и каким образом производятся подключение к Интернету и выход в сетевое пространство.
Начнем с соединения по протоколу WiFi.
Wire Fire – это беспроводная технология соединения компьютеров в сеть или подключения их к Интернету. Многие портативные устройства (ноутбуки, Pocket-PC, поддерживающие стандарт IEEE 80211) имеют встроенный интерфейс WiFi (можно также использовать специальные WiFi-адаптеры, которые выпускаются либо в виде карточек, вставляемых в PCMCIA-слот ноутбука, либо в виде внешних устройств, подключаемых к USB-порту компьютера).
Для установки соединения устройства с поддержкой интерфейса WiFi следует выполнить следующие действия: установить связь между устройством и точкой доступа. Это происходит автоматически, как только точка доступа и включенное устройство окажутся в поле взаимной досягаемости. При этом на большинстве ноутбуков появляется значок в правом нижнем углу экрана или загорается индикатор на корпусе ноутбука. Затем активируется доступ к Интернету непосредственно на устройстве.
Далее: коммутация соединения посредством dial-up.
Этот способ соединения используется чаще всего для рабочих станций.
Для того чтобы выйти в Сеть таким образом, надо иметь некоторое оборудование, а именно: модем, канал связи (например, домашнюю телефонную линию), провайдера, специальные программы, позволяющие соединять компьютер с телефоном провайдера (как правило, такие программы встроены в операционную систему).
Dial-up обладает таким достоинствами, как независимость, свободная возможность настраивать компьютер и остальные необходимые технические средства по своему усмотрению, возможность работы с нужным вам программным обеспечением, большая самостоятельность и приватность работы в Сети, возможность пересылать большие объемы информации из сети и в сеть. Но, при этом dial-up требует основательных затрат на оборудование для выхода в Интернет, он «привязан» к столу, на котором стоит ПК, уязвим для вирусов и других сетевых угроз.
Рассмотрим выход в Интернет через модем подробнее.
Для того чтобы преобразовать информацию из цифрового вида на компьютере в аналоговый сигнал в телефонной сети и наоборот, необходимо устройство, включаемое между компьютером и телефонной линией. Это устройство – модем (модулятор-демодулятор).
Когда два компьютера соединены между собой через модемы по телефонной линии, поток цифровых данных из первого компьютера поступает в модем, с которым он работает в паре, и преобразуется в аналоговую форму, необходимую для пересылки по телефонному каналу. Затем с выхода первого модема данные в аналоговой форме попадают в телефонную линию, по которой и «путешествуют» до месторасположения второго модема. Этот этап преобразования данных из цифровой формы в аналоговую и называется модуляцией. После этого аналоговый сигнал, попав на второй модем, преобразуется в цифровой вид, который и поступает на второй компьютер. Этот этап преобразования данных из аналоговой формы в цифровую и называется демодуляцией.
Скорость, с которой модемы передают данные, называется пропускной способностью модема.
Преобразование цифровых сигналов в аналоговые сигналы и наоборот выполняется в соответствии с утвержденными международными стандартами – модемными протоколами.
V92 – это современный протокол передачи данных, рекомендованный международной телекоммуникационной организацией ITU (International Telecommunications Union) и позволяющий достигать скоростей вплоть до 56 Кбит/с на стандартных телефонных линиях общего пользования. Эта технология использует схемы сжатия данных V44bis для дополнительного увеличения производительности.
Модемы бывают следующих типов:
1) телефонные модемы, которые подсоединяются к обычным телефонным сетям и чаще всего используются для частной организации выхода в Интернет;
2) радиомодемы, работающие в радиодиапазоне (это альтернатива при отсутствии телефонных линий);
3) кабельные модемы для кабельных высокоскоростных выделенных линий;
4) сотовые модемы для работы с сотовыми телефонами стандарта GSM и подключения к Pocket-PC и коммуникаторам.
Внешние модемы – это отдельные устройства с собственным блоком питания. Подключение внешних модемов к компьютеру происходит через последовательные порты или через порт USB (порт универсальной последовательной шины). Максимальная скорость соединения через внешние модемы – 115 200 бит/с.
Внешние модемы являются более мобильными устройствами, чем внутренние, потому что для подключения к другому компьютеру требуется переключить только один разъем. Внешний модем позволяет определить свое состояние по световым индикаторам на лицевой панели. На задней панели внешних модемов находятся разъемы для подключения к источнику питания (если он внешний), последовательному порту и телефонной линии, а также для подключения телефонного аппарата. Внешние модемы оснащены внутренним громкоговорителем и могут иметь самостоятельный регулятор громкости. Громкоговоритель позволяет контролировать процесс установления соединения и передачи данных в зависимости от текущей конфигурации модема.
Выход в Сеть с помощью внешнего модема более надежен, и, кроме того, самим процессом выхода может управлять пользователь через внешние органы управления модема.
Но он стоит дороже, занимает много места и требует много дополнительного внимания (больше приходится возиться с модемом, чем с ПК).
Большинство современных ПК обладают встроенными внутренними модемами. Внутренний модем представляет собой обычную карту расширения для установки в слот материнской платы компьютера и не имеет собственного блока питания, питание производится от ПК, что увеличивает нагрузку на его блок питания. Кроме того, если внутренний модем «зависает», то приходится перезагружать всю систему.
К недостаткам внутреннего модема также следует отнести и значительно меньшую надежность соединения. Но зато внутренний модем гораздо дешевле и не занимает места на столе, а также не требует постоянного внимания.
Для того чтобы модем заработал, нужно установить на ПК его драйвер. Важность этой процедуры заключается в том, что именно здесь задается его скорость (пропускная способность). Установка и настройка драйвера модема производится следующим образом: сначала надо открыть «Панель управления» и выбрать опцию «Телефон и модем». В открывшемся после этого окне «Телефон и модем» надо перейти на вкладку «Модемы» и в списке модемов выбрать нужное название марки модема, после чего нажать кнопку «Свойства». В окне «Свойства» (имя модема) надо перейти на вкладку «Дополнительные параметры связи» и нажать кнопку «Изменить умолчания». Затем, в окне «Предпочтения по умолчанию» на вкладке «Общие» в разделе «Параметры подключения линии данных» в раскрывающемся списке поля «Протокол» нужно выбрать следующее значение для настройки или отмены коррекции ошибок – «Стандартный ЕС». Выбор этого значения позволяет модемам автоматически выбирать метод коррекции ошибок для использования в данном соединении. Выбор значения «Форсированный ЕС» означает принудительную коррекцию ошибок и задает применение в процессе коррекции только протокола V42 для данного соединения, а при невозможности использования соединение завершается. Выбор значения «Отсутствует» означает, что, если во время использования любого из методов коррекции ошибок согласование длится слишком долго, соединение может быть завершено провайдером. Чтобы ускорить работу модема без согласования и коррекции ошибок, следует выбрать значение «Отсутствует», но при этом следует помнить, что в этом случае связь становится менее надежной. В поле «Сжатие» в области «Параметры подключения линии данных» надо выбрать «Включено», так как сжатие данных значительно уменьшает время, необходимое для их передачи. В этом же пункте задается аппаратное сжатие, которое позволяет передавать информацию со скоростью, превышающей реальную скорость соединения. Отключение сжатия (для этого надо выбрать в списке поля «Сжатие» позицию «Отключить») целесообразно в том случае, если коммуникационная программа также настроена на сжатие данных (такое сжатие называется программным), а также если часто выполняется передача архивных файлов (так как алгоритмы сжатия, которыми поддерживаются некоторые модемы, практически замедляют передачу уже сжатых перед этим данных). Программное сжатие работает более эффективно, чем аппаратное сжатие, так как на компьютере доступен намного больший буфер обмена, чем на модеме. При модемном (аппаратном) сжатии передача данных удерживается до тех пор, пока модемный буфер не заполняется данными с компьютера, а при программном сжатии эта процедура происходит гораздо быстрее. Выбор в раскрывающемся списке поля «Управление потоком» позиции «Аппаратное» переводит работу модема на аппаратные методы управления потоком данных между модемом и компьютером. Если же выбрать позицию «Xon/Xoff», то работа модема переключится на программные методы управления потоком данных между модемом и компьютером.
Этот протокол рекомендуется использовать, только если модем или кабель не поддерживают аппаратное управление потоком данных. Выбор позиции «Отсутствует» означает отказ от управления потоком данных между модемом и компьютером. Выход из настроек модема с автоматическим применением всех сделанных изменений производится нажатием кнопки «ОК».
После того как модем подключен, драйвер его установлен и сам модем опознан, наконец, системой, можно заняться подключением к Интернету. Это подключение производится следующим образом.
1. В главном меню панели задач выбрать опцию «Подключение».
2. Затем в раскрывшемся списке указать «Отобразить все подключения».
3. В окне «Сетевые подключения» найти «Сетевые задачи» и выбрать там опцию «Мастер новых подключений»;
4. В окне первого шага мастера нужно нажать кнопку «Далее».
5. Затем отметить щелчком левой кнопки мыши пункт «Подключить к Интернету» и кнопкой «Далее» перейти к следующему этапу.
6. Выбрать пункт «Установить подключения вручную» и нажать кнопку «Далее».
7. После этого, кликнув пункт «Обычный модем» и «Далее», открыть окно следующего шага «Мастера новых подключений».
8. В пустом окне обозначить названием (любым названием) создаваемое соединение и кнопкой «Далее» перейти к следующему этапу.
9. В появившееся окно ввести телефон для подключения, выданный провайдером при заключении договора или указанный в карте доступа в строке «Модемный пул».
10. В окно «Имя пользователя» ввести логин, выданный провайдером, а в окно «Пароль» и «Подтверждение» – пароль для соединения с данным провайдером (рекомендуется оставить включенными все три пункта, расположенные в нижней части окна под логином и паролем).
11. После этого нажать кнопку «Далее» и перейти к окну окончательного этапа установки соединения. В этом окне «Мастера новых подключений» отображена вся информация о создаваемом соединении.
12. Наконец, надо включить пункт «Добавить ярлык подключения на рабочий стол».
13. Теперь можно нажать кнопку «Готово».
Первый этап соединения на этом завершен.
Теперь надо настроить параметры созданного соединения.
После создания соединения автоматически откроется окно, в котором надо продолжить настройку соединения и задать следующие параметры.
1. В окне «Подключение к … (здесь обозначается введенное на предыдущем этапе имя соединения)» включить пункт «Сохранять имя пользователя и пароль», чтобы не вводить их при каждом подключении заново. Но если соединение создается на чужом компьютере или оно может быть доступно посторонним лицам, то рекомендуется данный пункт не включать, чтобы исключить возможность несанкционированного доступа.
2. В графе «Набрать», где отображается введенный ранее при создании соединения телефон провайдера, необходимо добавить английскую букву «р» (это значит, что будет производиться импульсный набор), если телефон является импульсным (большинство российских телефонов импульсные). Если же телефон тональный (АТС, с которой он соединен, поддерживает тональный набор), то 31 делать этого не надо.
3. Теперь можно нажать кнопку «Свойства» для перехода к cледующему этапу настроек соединения.
4. В окне «Имя соединения: Свойства» на вкладке «Общие» надо отметить щелчком название модема и нажать кнопку «Настроить».
5. Затем в окне «Конфигурация модема» рекомендуется в графе «Наибольшая скорость» выбрать максимальное значение (115 200 бит/с), и для улучшения общих характеристик работы модема с удаленным сервером рекомендуется включить все пункты «Параметры оборудования». Пункты «Вывести окно терминала» и «Включить динамик модема» не являются обязательными.
6. Теперь закрыть окно, нажав «ОК», для того чтобы сделанные изменения применились автоматически.
7. В окне «Имя соединения Свойства» зайти на вкладку «Параметры» и в графе «Параметры набора номера» включить все пункты, кроме «Включать домен входа в Windows». Этот пункт необходим, только если у пользователя запрашиваются имя, пароль и сведения о сертификате при использовании дополнительных устройств защиты, таких как смарт-карта и т. д.
8. В графе «Параметры повторного звонка» можно оставить неизменными значения по умолчанию, выставленные операционной системой.
9. Теперь надо перейти на вкладку «Безопасность», где рекомендуется оставить значения по умолчанию.
10. Далее на вкладке «Сеть» задаются следующие значения: в поле «Тип подключаемого сервера» – «РРР Windows 95/98/NT4/2000/Internet» (это значение по умолчанию). Протокол РРР (Point-to-Point Protocol) используется в соединениях для контакта с маршрутизатором провайдера; после этого надо нажать кнопку «Параметры» и в открывшемся окне «Параметры РРР» включить две первые опции, а затем закрыть окно нажатием «ОК».
11. Теперь на вкладке «Сеть» в поле «Компоненты, используемые этим подключением» надо включить две первые опции: «Протокол Интернета TCP/IPP» и «Планировщик пакетов QoS».
12. Затем надо выделить опцию «Протокол Интернета (TCP/IP)» и нажать кнопку «Свойства».
13. После этого в открывшемся окне «Свойства: Протокол Интернета (TCP/IP)» надо оставить включенными опции «Получить IP-адрес автоматически» и «Получить адрес KNS-сервера автоматически». Если эти адреса точно известны, можно ввести их и вручную. Кнопку «Дополнительно» нажимать необязательно, так как эти настройки относятся к настройкам выхода в Интернет через локальную сеть.
14. После этого настройки можно считать выполненными и закрыть окно нажатием «ОК», а затем перейти на вкладку «Дополнительно» и убедиться в наличии включенных опций, которые следует оставить без изменения.
15. Все, можно закрывать окно нажатием «ОК». Настройка параметров завершена.
Следующий этап – выход в Интернет, т. е. то, ради чего, собственно говоря, все и затевалось.
Для выхода в Интернет следует выполнить следующие действия.
Сначала надо дважды кликнуть на значок (ярлык) соединения, помещенный на рабочем столе при создании соединения. После этого открывается окно, в котором надо нажать кнопку «Вызов». Теперь откроется небольшое окно-комментарий «Установка соединения с … (здесь указывается заданное при создании название соединения)». В этом окне будет отображаться ход процесса соединения с провайдером, и первая надпись в окне будет значить, что происходит соединение с номером провайдера.
Здесь следует отметить, что:
1) если при настройках модема был включен пункт, разрешающий звуки модема, то будет слышен характерный шум набора номера при дозвоне модема к телефону провайдера, а если звук не был разрешен в настройках, то набор будет происходить беззвучно;