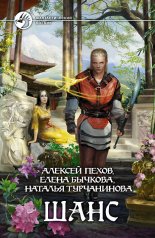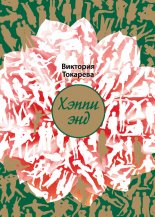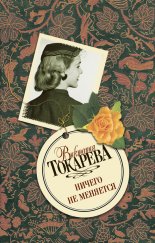Как защитить компьютер от ошибок, вирусов, хакеров Гладкий Алексей

Введение
Ни для кого не является секретом тот факт, что в настоящее время компьютер прочно и надолго вошел в нашу повседневную жизнь. Его возможности используются на работе, при проведении досуга, в быту и других сферах жизнедеятельности человека. И с каждым днем растет количество информации, которая мы доверяем своему «электронному другу». Поэтому рано или поздно каждый пользователь задает себе вопрос – каким же образом можно обеспечить надежную сохранность своих данных?
В большинстве случаев такой вопрос возникает уже после того, как случилась определенная неприятность. Поэтому большинство пользователей принимает меры по обеспечению сохранности данных лишь после их полной либо частичной потери (либо при возникновении ситуации, когда потери данных удалось избежать только чудом). Для того чтобы не попадать в подобные переделки, достаточно соблюдать несложные правила безопасности.
В этой книге мы рассмотрим, каким образом можно избежать непредвиденных потерь важной информации.
Как известно, компьютерные технологии развиваются с каждым днем, и новые достижения могут использоваться не только во благо пользователей, но и, будучи применены со злым умыслом, способны причинить немалый ущерб. Поэтому, наряду с рекомендациями по избежанию потерь данных, в книге рассматриваются приемы и способы их восстановления, если подобная неприятность уже имела место.
Защищенность компьютера: мифы и реальность
Несмотря на то, что защищенность компьютера (а, следовательно – и хранящейся в нем информации) зависит от многих индивидуальных факторов (специфика его использования, загруженность, наличие опыта работы у пользователя и др.), имеется ряд общих причин, вызывающих потерю данных. С наиболее распространенными из них мы познакомимся в этой главе.
Однако перед этим не будет лишним вспомнить основные правила эксплуатации персонального компьютера, соблюдение которых не только продлевает срок его службы, но и имеет важное значение с точки зрения сохранности информации.
Основные правила эксплуатации компьютера
Основные правила эксплуатации компьютера придуманы не сегодня и не вчера; они формировались на основе многолетнего опыта использования компьютеров. Большинство пользователей наверняка знакомы с ними, но вот соблюдают их далеко не все. Эти правила перечислены ниже.
По возможности минимизировать попадание пыли в системный блок. Пыль может вызывать перегрев компонентов компьютера, периодическое исчезновение контактов и др. Не рекомендуется устанавливать системный блок на пол, поскольку именно там обычно возникает наибольшее скопление пыли. Периодически (хотя бы раз в год) необходимо выполнять профилактическую уборку компьютера (удалять накопившуюся пыль с его компонентов).
Следить за температурным режимом работы компонентов компьютера. Все установленные вентиляторы и кулеры должны функционировать, при поломке какого-либо из них необходимо оперативно его отремонтировать либо заменить. Для слежения за температурным режимом можно использовать специальные утилиты, множество которых можно найти в Интернете.
Не следует устанавливать компьютер в местах, которые могут вызвать его преждевременный перегрев (например, в зоне попадания прямых солнечных лучей).
Если компьютер какое-то время находился в холодном помещении либо на улице (с температурой ниже 0 градусов), то нужно дать ему постоять 2–3 часа в теплом помещении, и только после этого включать.
Обеспечить нормальное электропитание. Качество отечественной электроэнергии оставляет желать много лучшего (об этом более подробно рассказывается ниже, в разделе «Проблемы с электропитанием»), поэтому необходимо защитить компьютер от возможных скачков напряжения, внезапного отключения электроэнергии и т. п. Как минимум, для этого необходимо использовать сетевой фильтр, а лучше всего – источник бесперебойного питания.
Не стоит самостоятельно экспериментировать с внутренним устройством компьютера. Если необходимо внести какие-либо изменения в его конфигурацию, лучше доверить эту процедуру специалисту (либо получить у него подробную консультацию). Например, несложная на первый взгляд операция – добавление оперативной памяти – может не только не привести к ожидаемым результатам (в частности, к увеличению быстродействия), но и вызвать неправильную работу некоторых приложений, что может закончиться большими неприятностями. А причина может быть в том, что выбранная «оперативка» просто несовместима с некоторым другим оборудованием, установленным на компьютере.
Обязательно установить хорошую антивирусную программу. Даже если пользователь не выходит в Интернет, велик риск подхватить вирус с какой-либо дискеты, компакт-диска, из локальной сети и др. Периодически необходимо с помощью антивирусной программы выполнять полное сканирование компьютера на предмет обнаружения вирусов.
При работе в Интернете настоятельно рекомендуется использовать брандмауэр либо файрвол. Стандартный интернет-обозреватель Internet Explorer имеет встроенный брандмауэр, однако опытные хакеры давно научились его обходить. Поэтому рекомендуется использовать другую защиту – например, все большую популярность завоевывает программа Zone Alarm. Она имеет как платную, так и бесплатную версии; каждую из них можно скачать в Интернете.
Каждый сеанс работы должен завершаться корректно – с использованием штатной функциональности завершения работы операционной системы.
Причины потери информации
К основным причинам, приводящим к потере хранящейся в компьютере информации, можно отнести следующие:
нестабильная работа операционной системы;
нестабильное электропитание (в т. ч. внезапное отключение электроэнергии);
действия вирусов и других вредных программ;
неквалифицированные действия пользователей (в частности, внесение некорректных изменений в системный реестр, безграмотное редактирование системных файлов, и т. п.);
повреждение жесткого диска.
Рассмотрим подробнее каждую из перечисленных причин, а также то, каким образом можно предупредить ее появление либо избежать негативных последствий, если она уже каким-то образом проявила себя.
Нестабильная работа операционной системы
Нестабильная работа операционной системы обычно проявляется после продолжительного ее использования. При этом в работе системы могут возникать различного рода сбои, существенно уменьшается ее быстродействие, а место, занимаемое системной папкой на жестком диске, может быть значительно больше обычного; в конечном итоге в какой-то момент система может вообще не загрузиться.
Подобная ситуация возникает, как правило, в результате того, что в процессе работы в операционной системе накапливаются различные вспомогательные файлы, библиотеки, настройки (например, в результате инсталляции программ) и т. п., которые со временем могут начать конфликтовать как друг с другом, так и с операционной системой. Ведь, несмотря на то, что большинство современных программ имеют встроенные режимы деинсталляции, не всегда удаление программы происходит корректно и бесследно для операционной системы (что уж говорить о приложениях, которые не имеют штатных средств для деинсталляции). Такие «хвосты» не только засоряют системный реестр, но и могут дополнительно отвлекать ресурсы оперативной памяти.
Чтобы избежать подобных неприятностей, рекомендуется периодически проводить чистку системного реестра. Разумеется, это делается не вручную – для чистки реестра следует применять специально разработанные программы и утилиты, которых в настоящее время имеется великое множество. Они могут быть платными, условно-платными и бесплатными; в качестве разработчиков выступает как корпорация Microsoft, так и целый ряд сторонних авторов. Дистрибутив либо исполняемый файл большинства таких программ можно легко найти в Интернете. В этой книге мы рассмотрим одну из популярных программ, которую удобно использовать для чистки реестра – менеджер рестра Reg Organizer, одним из достоинств которой является то, что она распространяется бесплатно.
Сразу отметим, что менеджер реестра Reg Organizer представляет собой многофункциональную утилиту, предназначенную для выполнения различных работ с системным реестром. В этой книге мы не будем подробно рассматривать все ее функциональные возможности, а остановимся лишь на тех из них, которые имеют непосредственное отношение к рассматриваемой проблеме.
Чистка системного реестра
Интерфейс программы в режиме чистки реестра представлен на рис. 1.1.
Менеджер реестра Reg Organizer
Вообще в программе Reg Organizer предусмотрено использование нескольких режимов, перечень которых приводится ниже.
Режим редактирования реестра.
Режим чистки реестра.
Режим редактирования файлов.
Режим поиска и замены в реестре.
Режим деинсталляции программ.
Выбор требуемого режима осуществляется с помощью соответствующей команды меню (это меню включено в состав главного меню программы). Интерфейс, изображенный на рис. 1.1, откроется после выполнения команды .
Перед тем, как приступить к чистке реестра, рекомендуется просмотреть и, при необходимости – отредактировать некоторые параметры работы программы. Для этого следует в инструментальной панели нажать кнопку (см. рис. 1.1), и в открывшемся окне перейти на вкладку . Здесь определяются разделы реестра, которые будут просканированы, порядок удаления неверных записей, и др. Порядок настройки параметров на данной вкладке прост и интуитивно понятен, поэтому подробно останавливаться на этом не будем.
Для того чтобы приступить к чистке реестра, следует нажать кнопку (см. рис. 1.1). В результате на экране откроется окно, изображенное на рис. 1.2.
Чистка реестра
В данном окне в поле определяются объекты поиска. Для выбора объектов предназначены флажки, перечень которых приведен ниже.
.
.
.
.
.
.
.
В поле аналогичным образом выбираются ключи реестра, которые должны быть просканированы. Следует учитывать, что выбор ключей возможен только в том случае, если в поле установлен флажок (иначе говоря, выбор ключей имеет значение только для режима ). По умолчанию флажки установлены напротив тех ключей, которые выбраны в окне настройки параметров программы на вкладке .
Справа внизу окна в группе флажков можно при необходимости установить дополнительные параметры сканирования. Для этого предназначены перечисленные ниже флажки.
.
.
(если установлен данный флажок, то в окне, изображенном на рис. 1.2, после окончания сканирования будет автоматически открыта вкладка ).
Запуск процесса сканирования реестра осуществляется нажатием кнопки , которая расположена в верхней части окна в инструментальной панели.
Информация о текущем состоянии сканирования динамически отображается в соответствующих информационных полях, которые находятся в правой части окна.
Чтобы остановить сканирование, нужно воспользоваться кнопкой . С помощью кнопки осуществляется выход из данного режима.
Результаты проверки системного реестра представлены на вкладке (рис. 1.3).
Результаты проверки системного реестра
Здесь содержится перечень всех обнаруженных в реестре ошибочных, лишних и устаревших записей, которые могут быть удалены. Для каждой позиции списка в соответствующих колонках отображается раздел, ключ и параметр реестра, значение параметра, комментарий (иначе говоря – тип записи) и дата последнего изменения.
С помощью кнопки , которая расположена в инструментальной панели (рис. 1.3), можно перейти в режим поиска объектов, на которые указывают неверные ссылки. Однако использование этой возможности позволяет исправить только ссылки на несуществующие файлы (в значениях параметров) и неверные ссылки на шрифты; прочие виды ссылок будут проигнорированы.
По умолчанию все позиции списка помечены с помощью флажков, установленных слева от каждой позиции. При нажатии кнопки , которая также находится в инструментальной панели, из системного реестра будут удалены все отмеченные в списке записи. При необходимости можно выполнить выборочное удаление ошибочных записей из реестра.
В левой части интерфейса расположена панель . В ней находится несколько кнопок. С помощью кнопки осуществляется быстрая пометка одновременно всех позиций списка. Кнопка предназначена для пометки/снятия пометок одновременно со всех позиций списка. При нажатии кнопки будут сняты пометки со всех позиций списка. Кнопка используется для пометки позиций списка, которые выделены курсором.
Если, находясь на любой позиции списка, нажать правую кнопку мыши, то откроется контекстное меню, содержащее перечисленные ниже команды.
– при активизации данной команды выделенная курсором позиция списка будет открыта в режиме редактирования реестра.
– с помощью данной команды осуществляется добавление текущей позиции списка в список исключений.
ПРИМЕЧАНИЕ
В программе Reg Organizer реализована возможность ведения списка исключений. Записи, добавленные в данный список, при последующих проверках системного реестра за ошибку не принимаются.
– при выполнении этой команды в список исключения будут добавлены все отмеченные позиции.
– команда предназначена для перехода в режим работы со списком исключений.
– эта команда используется для сохранения списка ошибочных записей в отдельном текстовом файле. Данную возможность целесообразно использовать, например, в случае, когда необходимо подробно проанализировать содержимое списка, но в данный момент по каким-то причинам это невозможно. При выполнении команды на экране открывается окно , в котором по обычным правилам Windows указывается путь для сохранения и имя файла.
Перед удалением отмеченных записей из реестра Reg Organizer по умолчанию автоматически создает резервную копию удаленных данных. Для работы с резервными копиями (восстановление, удаление и т. п.) предназначена команда главного меню программы .
Чистка файлов
Помимо чистки системого реестра, программа Reg Organizer позволяет выполнять файловую чистку системы. Для перехода в соответствующий режим нужно в окне, изображенном на рис. 1.1, нажать кнопку – в результате на экране откроется окно, которое показано на рис. 1.4.
Режим чистки файлов
В верхней части данного окна осуществляется настройка параметров файловой чистки, а в нижней – выводится список записей, обнаруженных в соответствии с настроенными параметрами.
Верхняя часть окна состоит из нескольких вкладок. Кратко остановимся на каждой из них.
На вкладке в поле путем установки соответствующих флажков выбираются типы объектов, которые нужно найти (временные файлы, файлы нулевой длины и т. п.). В расположенном правее поле определяются диски и папки компьютера, в которых будет произведен поиск (диски выбираются с помощью соответствующих флажков на вкладке , список папок формируется на вкладке ).
На вкладке выполняется настройка процесса сканирования. Для этого предназначены флажки, перечень которых приведен ниже.
.
.
.
(этот флажок настоятельно рекомендуется установить).
.
По умолчанию установлены все флажки, кроме флажка .
На вкладке определяется, каким образом должно выполняться удаление найденных объектов. Возможные варианты:
;
;
(при выборе данного варианта следует указать путь к папке, в которую должны быть помещены найденные объекты при удалении).
На вкладке формируется список исключений. Включенные в этот список объекты будут проигнорированы при сканировании.
На вкладке можно при необходимости настроить произвольные маски для поиска.
Запуск процесса сканирования в соответствии с настроенными параметрами осуществляется нажатием кнопки , которая расположена в инструментальной панели интерфейса. Если необходимо остановить поиск, то нужно нажаь расположенную правее кнопку .
По окончании сканирования список найденных файлов выводится в нижней части окна (рис. 1.4). Для каждой позиции списка в соответствующих колонках показывается следующая информация:
имя найденного файла;
тип файла (текстовый, временный и т. п.);
полный путь к файлу;
краткое описание проблемы (почему файл считается ненужным);
рекомендуемый способ исправления, а после исправления – состояние (статус) файла (например, ).
Чтобы удалить файлы из списка, нужно предварительно пометить их с помощью флажков, устанавливаемых слева от имени файла, и нажать кнопку . Для быстрой пометки всех позиций списка предназначена кнопка , для снятия пометок со всех позиций следует воспользоваться кнопкой . С помощью кнопки осуществляется исправление всех записей в соответствии со способом, рекомендованным в колонке .
С помощью рассмотренной функциональности можно быстро очистить систему от ненужных и неиспользуемых файлов.
Проблемы с электропитанием
Любой пользователь компьютера должен учитывать, что отечественная электроэнергия отличается невысоким (мягко говоря) качеством. Это относится не только к Российской Федерации, но и практически ко всем странам СНГ. На первый взгляд это незаметно, и многие могут задать вопрос: как же так – оказывается, сколько живем, столько и пользуемся некачественной электроэнергией?
Дело в том, что персональный компьютер представляет собой гораздо более тонкий механизм, чем остальная техника. И перепады напряжения в электрической сети, не имеющие никаких последствий, например, для холодильника или телевизора, могут в то же время привести к серьезной поломке компьютера. Причины перепадов напряжения могут быть самые разные – от природных катаклизмов (например, гроза) до внезапно включенной соседом электродрели (да и без этого, как отмечалось выше, отечественная электроэнергия может преподнести неприятный сюрприз).
Следует отметить еще и то, что электропроводка в подавляющем большинстве домов (опять же, речь идет о территории СНГ), безнадежно устарела и морально, и физически (в частности, заземление имеется только в новых домах; в зданиях же «советской постройки» такой «роскоши» не предусмотрено).
Кроме этого, можно отметить еще одну неприятную особенность, которая также проявляется в основном в домах советской постройки. Электрические сети, проложенные в таких домах, не рассчитаны на современную нагрузку – ведь в то время у людей не было такого количества бытовой техники, как сейчас. Если раньше в стандартном доме было, может, три-пять стиральных машин на подъезд, то сейчас они есть почти в каждой квартире; раньше нормой считался один телевизор в квартире, а сейчас многие имеют по два (а то и три) телевизора. Плюс к этому, многие сегодня имеют различного рода электрочайники-обогреватели-микроволновки и т. д. Это какая же нагрузка ложится на сеть, проложенную в 60-х – 80-х годах! Поэтому многим известна примерно такая ситуация – сосед включил электрочайник (или обогреватель), и по всему «стояку» в подъезде отключился свет.
Разумеется, подобные «электрические» приключения не могут проходить бесследно для персонального компьютера, а в некоторых случаях они просто губительны. И если в результате проблем с электропитанием оказалась утеряна только информация, введенная в последнем сеансе работы – это можно считать удачей. Гораздо более неприятно, когда следствием перепадов напряжения или иных «катаклизмов» является выход из строя оборудования (материнской платы, жесткого диска, блока питания и др.). Это чревато не только финансовыми затратами на ремонт компьютера, но и полной потерей хранящейся в нем информации (что в большинстве случаев даже более ощутимо).
Каким же образом можно защититься от проблем, вызываемых нестабильным либо некачественным электропитанием?
В первую очередь отметим, что ни в коем случае нельзя включать компьютер (а также – монитор) в обычную электрическую розетку – это верный способ быстро вывести его из строя. Как минимум, необходимо использовать сетевой фильтр – иногда он продается в комплекте с компьютером, но чаще его приходится приобретать отдельно. Сетевой фильтр внешне представляет собой обычный «тройник»-удлинитель (только гнезд в нем не три, а четыре или пять), снабженный тумблером-выключателем. Однако такой фильтр способен защитить компьютер только от несущественных перепадов напряжения, и совершенно бесполезен при внезапном отключении электроэнергии.
Для более надежной защиты компьютера от сбоев с электропитанием рекомендуется использовать специальный прибор – источник бесперебойного питания. Его характерной особенностью является то, что компьютер питается именно от него, а не непосредственно из сети. Иначе говоря, источник бесперебойного питания – это своеобразный буфер между электрической сетью и компьютером. В его состав, помимо прочего, входит аккумуляторная батарея (перед первым использованием ее нужно заряжать примерно 4–6 часов; подробно об этом рассказывается в руководстве пользователя), средний срок службы которой – от трех до пяти лет. Эта батарея позволяет корректно завершить работу компьютера и спокойно выключить его даже после внезапного отключения электроэнергии.
Кроме этого, источник бесперебойного питания «сглаживает» любые перепады напряжения в сети, защищая тем самым персональный компьютер от связанных с этим поломок. Следует отметить, что многие ИБП защищают также и модем – от перепадов напряжения в телефонной сети. Для этого в таких ИБП предусмотрены специальные гнезда для подключения провода модемной связи. В данном случае ИБП выступает как «буфер» между модемом и телефонной линией.
В настоящее время на рынке представлено множество различных источников бесперебойного питания – как отечественного производства, так и импортных. При выборе следует руководствоваться в первую очередь его техническими характеристиками, а именно – подходит ли он к конкретному компьютеру. Не рекомендуется приобретать источник бесперебойного питания с рук либо на рынке.