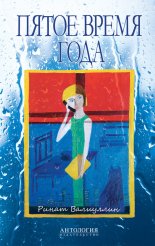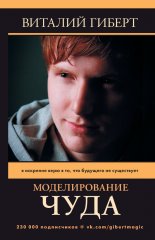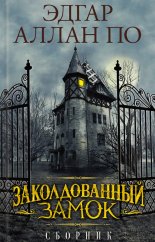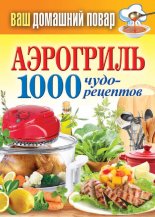Bootstrap: Быстрое создание современных сайтов Машнин Тимур

<strong> Success! </strong> This alert box could indicate a successful or positive action.
</div>
<script>
$(document).ready (function () {
$(".close").click (function () {
$("#myAlert").alert («close»);
});
});
</script>
С помощью класса. alert-link вместо текста сообщения можно вставлять ссылку.
<div class=«alert alert-info»>
<a href=«#» class=«close» data-dismiss=«alert» aria-label = «close»> × </a>
<a href = «#» class = «alert-link»> <strong> Info! </strong>
This alert box could indicate a neutral informative change or action.
</a>
</div>
Кнопки и группы кнопок
Для создания стилизованной цветом кнопки используется класс. btn совместно с одним из классов. btn-default,.btn-primary,.btn-success,.btn-info,.btn-warning,.btn-danger,.btn-link.
<button type=«button» class=«btn btn-default»> Default </button>
<button type=«button» class=«btn btn-primary»> Primary </button>
<button type=«button» class=«btn btn-success»> Success </button>
<button type=«button» class=«btn btn-info»> Info </button>
<button type=«button» class=«btn btn-warning»> Warning </button>
<button type=«button» class=«btn btn-danger»> Danger </button>
<button type=«button» class=«btn btn-link»> Link </button>
Вышеуказанные классы могут применяться для элементов <a>, <button>, <input>.
<button type=«button» class=«btn btn-default»> Default </button>
<input type=«button» class=«btn btn-primary» value=«Primary»> </input>
<a type=«button» class=«btn btn-success»> Success </a>
Дополнительно классы. btn-lg,.btn-md,.btn-sm,.btn-xs регулируют размер кнопки.
<button type=«button» class=«btn btn-primary btn-lg»> Large </button>
<button type=«button» class=«btn btn-primary btn-md»> Medium </button>
<button type=«button» class=«btn btn-primary btn-sm»> Small </button>
<button type=«button» class=«btn btn-primary btn-xs»> XSmall </button>
Дополнительно класс. btn-block обеспечивает 100% ширину кнопки.
<button type=«button» class=«btn btn-primary btn-lg btn-block»> Button </button>
Класс. active переводит кнопку в нажатое состояние.
Класс. disabled делает кнопку некликабельной.
<button type=«button» class=«btn btn-primary disabled»> Disabled Primary </button>
Для смещения и центрирования кнопок дополнительно применяются классы. pull-left,.pull-right,.center-block.
Класс. btn-group позволяет скомпоновать группу кнопок в строку или столбец.
Горизонтальный макет:
<div class=«btn-group»>
<button type=«button» class=«btn btn-primary»> Button 1 </button>
<button type=«button» class=«btn btn-primary»> Button 2 </button>
<button type=«button» class=«btn btn-primary»> Button 3 </button>
</div>
Вертикальный макет:
<div class=«btn-group-vertical»>
<button type=«button» class=«btn btn-primary»> Button 1 </button>
<button type=«button» class=«btn btn-primary»> Button 2 </button>
<button type=«button» class=«btn btn-primary»> Button 3 </button>
</div>
Группа кнопок позволяет применить размер сразу ко всем кнопкам с помощью дополнительных классов. btn-group-lg,.btn-group-md,.btn-group-sm,.btn-group-xs.
<div class=«btn-group-vertical btn-group-lg»>
<button type=«button» class=«btn btn-primary»> Button 1 </button>
<button type=«button» class=«btn btn-primary»> Button 2 </button>
<button type=«button» class=«btn btn-primary»> Button 3 </button>
</div>
Класс. btn-group-justified, группирующий кнопки <a> позволяет заполнить кнопками всю ширину экрана.
<div class=«btn-group btn-group-justified»>
<a href=«#» class=«btn btn-primary»> Button 1 </a>
<a href=«#» class=«btn btn-primary»> Button 2 </a>
<a href=«#» class=«btn btn-primary»> Button 3 </a>
</div>
Для кнопок <button> этого же эффекта можно достичь, обернув каждую кнопку в контейнер div class=«btn-group»>.
<div class=«btn-group btn-group-justified»>
<div class=«btn-group»>
<button type=«button» class=«btn btn-primary»> Button 1 </button>
</div>
<div class=«btn-group»>
<button type=«button» class=«btn btn-primary»> Button 2 </button>
</div>
<div class=«btn-group»>
<button type=«button» class=«btn btn-primary»> Button 3 </button>
</div>
</div>
С помощью класса. btn-group можно также сделать кнопку с выпадающим меню.
<div class=«btn-group»>
<button type=«button» class=«btn btn-primary dropdown-toggle» data-toggle=«dropdown»> Sony <span class=«caret»> </span> </button>
<ul class=«dropdown-menu» role=«menu»>
<li> <a href=«#»> Tablet </a> </li>
<li> <a href=«#»> Smartphone </a> </li>
</ul>
</div>
Или разделенную кнопку с меню.
<div class=«btn-group»>
<button type=«button» class=«btn btn-primary»> Sony </button>
<button type=«button» class=«btn btn-primary dropdown-toggle» data-toggle=«dropdown»>
<span class=«caret»> </span>
</button>
<ul class=«dropdown-menu» role=«menu»>
<li> <a href=«#»> Tablet </a> </li>
<li> <a href=«#»> Smartphone </a> </li>
</ul>
</div>
Кнопку раскрытия меню можно делать разного размера.
<div class = «btn-group»>
<button type = «button» class = «btn btn-default dropdown-toggle btn-lg» data-toggle = «dropdown»>
Default
<span class = «caret»> </span>
</button>
<ul class = «dropdown-menu» role = «menu»>
<li> <a href = «#»> Action </a> </li>
<li> <a href = «#»> Another action </a> </li>
<li> <a href = «#»> Something else here </a> </li>
<li class = «divider»> </li>
<li> <a href = «#»> Separated link </a> </li>
</ul>
</div>
<div class = «btn-group»>
<button type = «button» class = «btn btn-primary dropdown-toggle btn-sm» data-toggle = «dropdown»>
Primary
<span class = «caret»> </span>
</button>
<ul class = «dropdown-menu» role = «menu»>
<li> <a href = «#»> Action </a> </li>
<li> <a href = «#»> Another action </a> </li>
<li> <a href = «#»> Something else here </a> </li>
<li class = «divider»> </li>
<li> <a href = «#»> Separated link </a> </li>
</ul>
</div>
<div class = «btn-group»>
<button type = «button» class = «btn btn-success dropdown-toggle btn-xs» data-toggle = «dropdown»>
Success
<span class = «caret»> </span>
</button>
<ul class = «dropdown-menu» role = «menu»>
<li> <a href = «#»> Action </a> </li>
<li> <a href = «#»> Another action </a> </li>
<li> <a href = «#»> Something else here </a> </li>
<li class = «divider»> </li>
<li> <a href = «#»> Separated link </a> </li>
</ul>
</div>
Для раскрытия меню вверх, а не вниз используется класс. dropup.
<div class = «btn-group dropup»>
<button type = «button» class = «btn btn-primary dropdown-toggle» data-toggle = «dropdown»>
Primary
<span class = «caret»> </span>
</button>
<ul class = «dropdown-menu» role = «menu»>
<li> <a href = «#»> Action </a> </li>
<li> <a href = «#»> Another action </a> </li>
<li> <a href = «#»> Something else here </a> </li>
<li class = «divider»> </li>
<li> <a href = «#»> Separated link </a> </li>
</ul>
</div>
Для объединения групп кнопок в панель используется класс. btn-toolbar, который дает небольшой отступ и обтекание слева для групп кнопок.
<div class = «btn-toolbar» role = «toolbar»>
<div class = «btn-group»>
<button type = «button» class = «btn btn-default»> Button 1 </button>
<button type = «button» class = «btn btn-default»> Button 2 </button>
<button type = «button» class = «btn btn-default»> Button 3 </button>
</div>
<div class = «btn-group»>
<button type = «button» class = «btn btn-default»> Button 4 </button>
<button type = «button» class = «btn btn-default»> Button 5 </button>
<button type = «button» class = «btn btn-default»> Button 6 </button>
</div>
<div class = «btn-group»>
<button type = «button» class = «btn btn-default»> Button 7 </button>
<button type = «button» class = «btn btn-default»> Button 8 </button>
<button type = «button» class = «btn btn-default»> Button 9 </button>
</div>
</div>
Bootstrap Glyphicons
Bootstrap обеспечивает использование 260 значков набора Halflings библиотеки GLYPHICONS (http://glyphicons.com/) вместо изображений для ускорения загрузки страницы.
Значок glyphicon вставляется с помощью контейнера <span class=«glyphicon glyphicon-name»> </span>, где name – имя значка. Здесь есть отличие от сайта http://glyphicons.com, там синтаксис предлагается другой <span class=«halflings halflings-name»> </span>.
<button type=«button» class=«btn btn-info»>
<span class=«glyphicon glyphicon-search»> </span> Search
</button>
<a href=«#» class=«btn btn-success btn-lg»>
<span class=«glyphicon glyphicon-print»> </span> Print
</a>
Вопрос :
Почему значок не отображается?
<div class=«container»>
<span class=«glyphicon-print»> </span>
</div>
Ответ:
Отсутствует класс. glyphicon.
<button type = «button» class = «btn btn-default btn-lg»>
<span class = «glyphicon glyphicon-user»> </span>
User
</button>
<button type = «button» class = «btn btn-default btn-sm»>
<span class = «glyphicon glyphicon-user»> </span>
User
</button>
<button type =«button» class = «btn btn-default btn-xs»>
<span class = «glyphicon glyphicon-user»> </span>
User
</button>
Изменить цвет и размер значка glyphicon также можно с помощью CSS.
<span class=«glyphicon glyphicon-wrench logo-small»> </span>
.logo-small {
color: #f4511e;