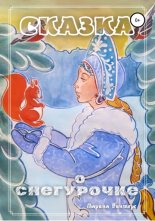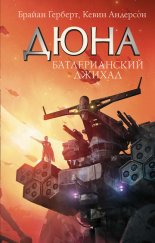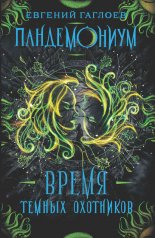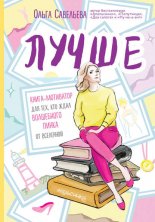OneNote-мастер Карпенко Кирилл

В OneNote Online, как и в OneNote для Windows 10, можно предоставить доступ через электронную почту. К письму можно добавить текстовое сообщение.
При предоставлении общего доступа через OneNote Online можно создать ссылку на записную книжку. Это позволяет предоставить к ней доступ даже человеку, чей адрес электронной почты мы не знаем, или разместить в публичном доступе (например, в социальных сетях). Для доступа по ссылке получателям не нужна учётная запись Майкрософт.
При создании ссылки нужно выбрать уровень прав: «Только просмотр» или «Редактирование».
Подписчикам Microsoft 365 доступны функции ограничения срока действия ссылки и защиты её паролем. Срок действия – это дата, с которой ссылкой нельзя воспользоваться.
После настройки параметров ссылки нажмите «Копировать ссылку» и любым удобным способом предоставьте её своим партнёрам.
Ссылку можно удалить в окне предоставления общего доступа: нажмите три точки вверху слева от крестика.
После удаления ссылки по ней уже нельзя просмотреть записную книжку.
Предоставление общего доступа через OneDrive
1. Кликните правой кнопкой мыши по записной книжке.
2. В контекстном меню нажмите «Поделиться».
3. По умолчанию предлагается общий доступ с правом редактирования. Чтобы дать право только на просмотр, нажмите «Всем пользователям, получившим ссылку, доступно редактирование». В открывшемся окне снимите галочку с пункта «Разрешить редактирование». Нажмите «Применить».
4. Укажите адрес электронной почты получателя. Добавьте сообщение, если нужно.
5. Нажмите «Отправить».
Также через пункт «Поделиться» можно скопировать ссылку для доступа к записной книжке с правом редактирования или просмотра.
Внедрение записной книжки
В OneDrive есть возможность внедрения записной книжки в html-код веб-страниц с помощью тега iframe.
1. Кликните правой кнопкой мыши по записной книжке и в контекстном меню нажмите «Внедрение».
2. В панели справа нажмите «Создать».
3. В панели справа отобразится html-код и превью. Скопируйте код и вставьте на своём сайте.
Записная книжка отображается в виде небольшого значка и первых 11 букв названия, как показано на изображении выше. После клика на значок записная книжка открывается в браузере. Пользователи имеют право только на просмотр. Вход в учётную запись Майкрософт не требуется.
Чтобы редактировать записную книжку, пользователи должны нажать кнопку «Открыть в OneNote». После открытия записной книжки в OneNote для Windows 10 нужно скопировать разделы и страницы в свою записную книжку.
Доступ по ссылке
Доступ по ссылке можно предоставить через:
1. OneNote Online.
2. OneDrive (записная книжка).
3. OneDrive (внедрение).
4. OneDrive (папка).
Доступ по ссылке может быть с правом редактирования или просмотра. Через внедрение можно дать право только на просмотр.
Если пользователь открыл по ссылке записную книжку с правом редактирования, то он может:
1. Открыть и редактировать её в OneNote Online;
2. Открыть и редактировать её в OneNote;
3. После открытия в OneNote видеть её в OneDrive на вкладке «Общие».
Если пользователь открыл по ссылке записную книжку с правом просмотра, то он может:
1. Открыть её в OneNote;
2. После открытия в OneNote копировать разделы и страницы в свои записные книжки.
Когда пользователь получил доступ по ссылке на папку, содержащую записную книжку OneNote, то записная книжка наследует права папки. В этом случае у получателя также появляется возможность скачать записные книжки на компьютер отдельными файлами, как описано в параграфе «Скачать записную книжку» в главе «Записная книжка».
Принятие общего доступа
Получатель общего доступа может увидеть доступ в трёх местах:
1. На сайте onedrive.live.com на вкладке «Общие».
2. На сайте onenote.com/notebooks на вкладке «Мне предоставлен доступ».
3. На электронную почту получателя приходит письмо с уведомлением о предоставлении доступа к записной книжке и ссылкой на неё.
В самом приложении OneNote для Windows 10 в списке «Другие записные книжки…» чужие записные книжки изначально не отображаются. Чтобы увидеть их в списке, записные книжки нужно сначала открыть в OneNote, как описано ниже.
1. Для просмотра записной книжки нужно кликнуть по ссылке в письме «Просмотреть в OneDrive».
2. Записная книжка откроется в браузере.
Если предоставлено право на редактирование, то кликните «Редактировать записную книжку», затем «Изменить в приложении OneNote».
Если предоставлено право на просмотр, то нажмите «Открыть в OneNote».
3. В окне подтверждения проверьте учётную запись, которую вы хотите использовать для доступа к этой записной книжке, и нажмите «Продолжить».
4. Вверху браузера появится небольшое окно: нажмите в нём кнопку «Открыть приложение “OneNote”». Чтобы в следующий раз это окно не появлялось, поставьте в нём галочку «Запомнить мой выбор для этого типа ссылок».
5. Записная книжка будет открыта в OneNote.
Чужие записные книжки ничем внешне не отличаются от наших. Если вы забыли, кому принадлежит записная книжка, то нажмите кнопку «Общий доступ». Просмотрите список пользователей записной книжки. Владелец указан первым в списке.
Чтобы не путаться в записных книжках, в самом названии общей записной книжки укажите, что она общая и с кем она общая. Примеры таких названий: «Алёна», «Общая с Алёной», «Коллеги», «Отдел маркетинга», «Отдел персонала», «Психологи», «Общая по проекту Х».
Переименование записной книжки в приложении OneNote видим только мы. Переименовать её для всех устройств и пользователей может только владелец через OneDrive.
Отказ от доступа
Если чужая записная книжка нам не нужна, то её можно удалить.
1. Зайдите в папку «Общие» онлайн версии OneDrive.
2. Кликните правой кнопкой по записной книжке и в контекстном меню нажмите «Удалить из списка общих элементов».
3. В открывшемся окне нажмите «Удалить». Если необходимо, то поставьте перед удалением галочку «Сообщить о том, что папка нежелательная».
Сообщить о нарушении
Чтобы защитить себя от нежелательных записных книжек, можно пожаловаться в Майкрософт.
1. Зайдите в папку «Общие» онлайн версии OneDrive.
2. Кликните правой кнопкой по записной книжке и в контекстном меню нажмите «Сообщить о нарушении».
3. В открывшемся окне выделите нарушение, напишите комментарий (если необходимо) и нажмите «Отчет о нарушении».
Уровень прав доступа
На панели общего доступа записной книжки отображаются все пользователи с указанием прав. «Владелец» имеет все права. Статус «Изменить» указывает на возможность редактирования содержимого записной книжки. Статус «Вид» даёт возможность просмотра заметок. Отсутствие имени или адреса электронной почты у одного из участников указывает, что записная книжка доступна по ссылке.
Право на просмотр
Право на просмотр даёт возможность лишь поменять название и цвет записной книжки только для себя, копировать на неё ссылку и закрепить в меню «Пуск». Имя и цвет записной книжки изменятся только для нас: для владельца и других пользователей название и цвет останутся прежними.
В onedrive.live.com на вкладке «Общие» можно копировать записную книжку в другую папку. После этого мы приобретаем статус владельца этой копии записной книжки и можем выполнять с ней любые операции.
Разделы и страницы можно копировать в свои записные книжки, копировать на них ссылки и закрепить в меню «Пуск».
Право на редактирование
Право на изменение записной книжки даёт возможность выполнять с ней и её содержимым любые операции, как со своей записной книжкой, кроме трёх ограничений:
1. Мы не можем переименовать файл записной книжки в OneDrive (но можем переименовать записную книжку только для себя в приложении OneNote).
2. Мы не можем удалить записную книжку (но можем отказаться от доступа).
3. Мы не можем лишить владельца прав доступа к записной книжке (но можем лишить прав доступа или изменить права для других участников, даже если доступ предоставил им владелец).
Важно понимать, что при общем доступе мы все работаем с одним файлом. Изменения, которые мы вносим, мгновенно увидят другие участники.
Изменение прав доступа
1. Для изменения прав доступа нажмите на кнопку «Общий доступ» в главном меню (CTRL+SHIFT+E).
2. Кликните имя участника.
3. В открывшемся контекстном меню нажмите «Изменить разрешение на Изменить» или «Изменить разрешение на Вид».
Изменить права доступа могут владелец и участники с правом на редактирование.
Отмена общего доступа
OneNote для Windows 10
1. Для отмены доступа нажмите на кнопку «Общий доступ» в главном меню (CTRL+SHIFT+E).
2. Кликните имя участника.
3. В открывшемся контекстном меню нажмите «Отменить общий доступ».
Отменить общий доступ могут владелец и участники с правом на редактирование (кроме ограничения права доступа владельцу).
OneNote Online
1. Нажмите «Общий доступ».
2. В списке «Доступ предоставлен» выберите нужное имя и кликните по нему.
3. Нажмите «Разрешен только просмотр» или «Разрешено изменение».
4. Нажмите «Закрыть доступ».
OneDrive
1. Кликните правой кнопкой мыши по записной книжке.
2. В открывшемся контекстном меню нажмите «Подробные сведения».
3. Нажмите «Управление доступом».
4. Нажмите «Может просматривать» или «Может редактировать».
5. Нажмите «Закрыть доступ».
Уведомления об изменениях
Непросмотренные изменения
Жирным шрифтом выделяются названия записных книжек, разделов и страниц, на которых другие участники внесли изменения.
После просмотра вами такой страницы и перехода на другую выделение жирным автоматически пропадает.
Для пометки текущей страницы как прочитанной или непрочитанной используйте сочетание клавиш CTRL+Q. Также в контекстном меню есть команды «Пометить как прочитанные» или «Пометить как непрочтенные» (в меню может быть одновременно только одна из этих команд).
Уведомления об изменениях в приложении
Когда другие участники вносят изменения, колокольчик в главном меню показывает цифру, которая означает количество правок.