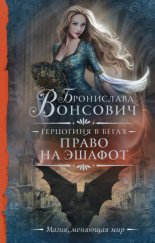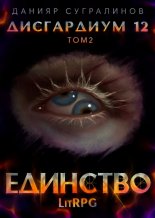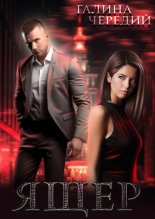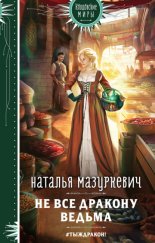Магия таблиц. 100+ приемов ускорения работы в Excel (и немного в Google Таблицах) Шагабутдинов Ренат
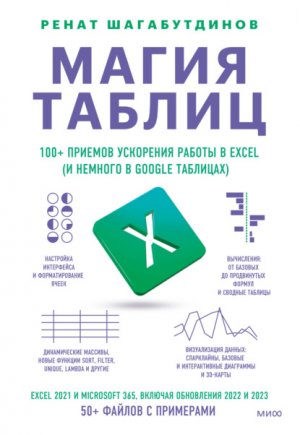
Удаление строк с пустыми значениями. Инструмент «Найти и выделить»
Бывает необходимость удаления не всех подряд строк, а только тех, в которых пусто в определенном столбце. Представим, что нам нужно удалить целиком строки, в которых нет сумм в следующем столбце:
Сначала выделим эти пустые ячейки. Для этого выделим все ячейки в столбце «Сумма» и обратимся к инструменту «Найти и выделить» «Выделить группу ячеек» (Find and Select Go To Special).
В появившемся диалоговом окне выбираем, какую группу ячеек нужно выделить (в нашем случае это пустые ячейки – Blanks).
После нажатия ОК мы будем видеть такую картину:
Останется нажать Ctrl + – ( + –) и выбрать команду «строку» (Entire row).
Как удалить пустые строки / строки с пустыми ячейками в Excel
Выделяем диапазон, в котором нужно удалить пустые ячейки.
Для этого понадобится инструмент «Найти и выделить» (на ленте на вкладке «Главная»). Выбираем там «Выделить группу ячеек», а в появившемся диалоговом окне – «Пустые ячейки» (Find & Select Go To Special Blanks).
После этого остается нажать Ctrl + – (это удаление ячеек/строк/столбцов). И выбрать «строку».
P. S. Если у вас пустые ячейки только в одном столбце и нужно удалить строки с такими ячейками, то выделите один столбец, а не всю таблицу. Далее алгоритм такой же.
Если вам нужно отрегулировать ширину столбцов, чтобы все данные в них помещались, то достаточно просто выделить их и щелкнуть дважды на границе любого столбца – ширина будет подобрана автоматически так, что ширина каждого столбца станет соответствовать данным в нем (чтобы все отображалось, но не более того).
Выделим все столбцы и щелкнем дважды по границе любого из них.
В Excel можно вводить данные в ячейки и форматировать их сразу на нескольких листах. Для этого достаточно сгруппировать листы. Это можно сделать так:
• если нужно выделить несколько отдельных листов – просто зажмите клавишу Ctrl и щелкайте на их ярлыки;
• если нужно выделить группу листов, идущих подряд, щелкните на ярлык первого, зажмите Shift и щелкните на ярлык последнего – будут сгруппированы все листы «от и до».
Теперь действия будут применяться ко всем выделенным листам. Например, если вы введете текст в ячейку A1, он будет введен в эту ячейку на каждом из листов.
После того как закончите работу с несколькими листами, не забудьте их разгруппировать: иначе можно случайно переписать нужные данные, если вы забудете, что у вас включена группировка листов, и будете работать, считая, что вводите данные только на один лист.
Разгруппировать листы можно в контекстном меню – достаточно щелкнуть правой кнопкой по любому из ярлыков и выбрать команду «Разгруппировать листы» (Ungroup Sheets).
Что такое формат и значение в Excel и Google Таблицах
У ячейки в Excel (и в Google Таблицах) есть значение и формат.
Значение – это то, что в ячейке содержится или возвращается формулой, введенной в эту ячейку: текст, числа, даты, время, формулы. И то, что может использоваться для последующих вычислений с помощью формул в других ячейках.
Формат – то, как это выглядит в таблице, как ячейка оформлена.
Если сравнить ячейку с контейнером, в котором что-то хранится, то можно сказать, что значение – это то, что в контейнере лежит, а форматирование – то, как он выглядит снаружи.
Контейнер может быть прозрачным, и мы будем видеть в точности то, что там хранится (форматирование не искажает содержимого ячейки), может быть выкрашен в определенный цвет, может быть совсем непрозрачным (с помощью форматирования можно скрыть данные, и тогда внешне ячейка будет выглядеть пустой, мы не будем знать, что в ней, пока не заглянем в строку формул).
Форматирование бывает стилевым и числовым. Стилевое форматирование – это параметры шрифта, выравнивание, цвет заливки, границы ячейки. Числовой формат – то, как отображаются данные: есть ли у чисел знаки после запятой и разделители разрядов, код валюты, есть ли в датах день недели, год, месяц, число и как они выглядят, отображается ли знак «минус» у отрицательных чисел и так далее.
Отметим два важных аспекта, связанных со значениями и форматами.
• Формат (то, как значение представлено) и само значение могут выглядеть по-разному. В ячейке может отображаться одно число, а на самом деле быть другое. Или отображаться целое число, а быть с дробной частью. Значение без всякого форматирования (или формула, если в ячейке она) всегда отображается в строке формул.
При вычислениях будут использоваться точные значения – те, что можно увидеть в строке формул. Форматирование – это внешнее представление данных, которые хранятся (или вычисляются с помощью формул) в ячейках.
• Когда мы очищаем ячейку, мы можем очистить только значения, только форматы или все вместе. Это же касается и копирования-вставки.
В ячейке или диапазоне можно удалить только данные (клавиша Delete), а можно только форматы или все вместе (кнопка «Очистить» / Clear на ленте во вкладке «Главная»).
В Google Таблицах можно очистить форматирование (но только стилевое, то есть заливку, выравнивание и прочие визуальные аспекты, но не форматирование числа) сочетанием клавиш Ctrl + \.
Переносить (копировать или вырезать и затем вставлять) тоже можно как форматы или значения отдельно, так и все вместе.
При обычной вставке (Ctrl + V) вставляются и форматы, и значения.
Чтобы вставить только значения или только форматы, используйте сочетание клавиш Ctrl +Alt + V ( + ^ + V) и далее нажмите на клавиатуре букву «З» или «т» (или выберите соответствующий пункт в диалоговом окне):
З (Значения) – вставка только значений;
т (Форматы) – вставка только форматов.
Напоминаем: это работает во всех диалоговых окнах Excel. Если вы видите подчеркнутую букву у какой-либо команды или опции, нажмите на нее на клавиатуре, чтобы не тратить время на перемещение курсора мыши.
Нажатие ОК в диалоговом окне тоже можно осуществить без использования мыши – для этого применяется клавиша Enter.
Еще один вариант: правой кнопкой мыши потянуть за границы диапазона, а далее в контекстном меню выбрать «Копировать только значения» / «Копировать только форматы» (Copy Here as Values Only / Copy Here as Formats Only).
Также можно скопировать данные (Ctrl + C), а затем после копирования щелкнуть правой кнопкой мыши на ячейку для вставки и в контекстном меню выбрать нужный вариант.
Кроме того, можно вставить данные как обычно (Ctrl + V) и после этого нажать на появившийся смарт-тег «Параметры вставки» справа внизу.
Очень просто вставить только значения можно в Google Таблицах (а также только текст без форматирования в других облачных приложениях Google) – с помощью сочетания Ctrl + Shift + V