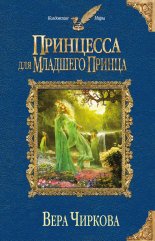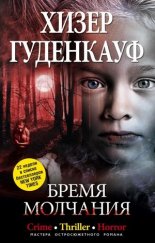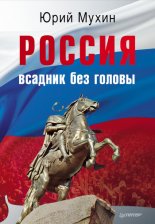HTML, XHTML и CSS на 100% Квинт Игорь
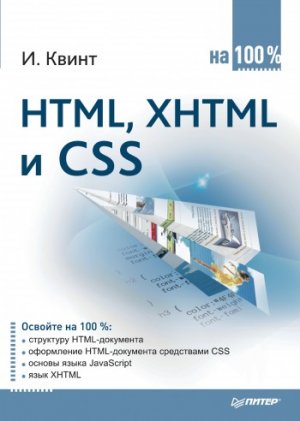
<html>
<head>
<h2>Элемент DIV</h2>
<body>
<div style="cursor:crosshair" align="center">
Текст внутри этого элемента выровнен по центру, а с помощью стилей задается вид указателя мыши при наведении на этот блок.
</div>
</body>
</html>
Результат обработки кода из листинга 2.19 показан на рис. 2.19.
Рис. 2.19. Использование элемента DIV
Теперь рассмотрим ситуацию, когда у вас уже есть отформатированный нужным образом текст и вы не хотите ничего менять.
Этот элемент служит для ввода текста без форматирования, то есть с сохранением всех пробелов и переносов строк.
Примечание
Обычно в HTML несколько пробелов подряд воспринимаются как один пробел.
При использовании этого элемента текст выводится моноширинным шрифтом. Элемент PRE часто используют для вывода кодов программ. Внутри этого элемента можно применять большинство элементов форматирования текста.
В листинге 2.20 приведен пример использования элемента PRE.
<html>
<head>
<h2>Элемент PRE</h2>
<body>
<pre>
Здесь
можно
расположить
код
программы
</pre>
</body>
</html>
На рис. 2.20 показано, как текст, расположенный между тегами элемента PRE, выглядит в браузере.
Рис. 2.20. Использование элемента PRE
Далее рассмотрим элемент, предназначенный для форматирования больших объемов текста и отвечающий за цитаты.
Элемент BLOCKQUOTE определяет выделенный текст как цитату и применяется для описания больших высказываний. Он задает для текста отступы сверху, снизу и слева. Внутри этого элемента могут присутствовать элементы форматирования текста.
В листинге 2.21 представлен пример выделения цитаты с помощью элемента BLOCKQUOTE.
<html xmlns="http://www.w3.org/1999/xhtml">
<head>
<meta http-equiv="Content-Type" content="text/html; charset=windows-1251" />
<h2>Элемент BLOCKQUOTE</h2>
<body>
<blockquote>
Здесь можно расположить важную и большую цитату.
</blockquote>
</body>
</html>
На рис. 2.21 показано, как в браузере выглядит текст из элемента BLOCKQUOTE.
Рис. 2.21. Использование элемента BLOCKQUOTE
Мы рассмотрели, как действует каждый вариант форматирования текста отдельно, но HTML позволяет вкладывать элементы, при этом объединяя их действие.
Вложение элементов
Язык HTML позволяет вкладывать элементы форматирования друг в друга. При этом их действия суммируются. Если вложить в элемент B элемент I, то получится текст, написанный полужирным курсивом. При этом нужно следить за правильным закрытием элементов: тот, что открыт раньше, закрывается позже.
В листинге 2.22 показаны примеры правильного и неправильного вложения элементов.
<html xmlns="http://www.w3.org/1999/xhtml">
<head>
<meta http-equiv="Content-Type" content="text/html; charset=windows-1251" />
<h2>Вложение элементов</h2>
<body>
<del><b><i>Это неправильное вложение элементов</b></i></del><br />
<ins><b><i>Это правильное вложение элементов</i></b></ins>
</body>
</html>
Неправильную запись некоторые браузеры могут отображать некорректно.
Резюме
В данной главе были рассмотрены основные принципы форматирования текста с использованием возможностей HTML. Особенно подробно было рассказано об особенностях структурного форматирования документа и форматировании самого текста, были описаны особенности логического и физического форматирования текста, работа с большими блоками текста и вложением элементов.
Теперь внешний вид текста на вашем сайте полностью подвластен вам. Помните, что ни один символ не может быть написан напрямую в элементе BODY. Текст всегда должен быть включен в элемент, который определяет его назначение и внешний вид.
Глава 3
Создание таблиц
3.1. Что такое таблица
3.2. Создание тела таблицы
3.3. Ячейки таблицы
3.4. Граница таблицы
3.5. Ширина и высота таблицы и ячеек
3.6. Группировка строк и столбцов
3.7. Выравнивание таблицы и содержимого ячеек
3.8. Объединение ячеек таблицы
3.9. Установка фонового цвета или рисунка ячейки
3.10. Создание вложенных таблиц
В технической литературе и в различных документах таблицы используют, чтобы расположить информацию в простом и понятном виде. О том, как использовать таблицы в своих сайтах, вы узнаете в этой главе.
В языке HTML таблицы используются в двух случаях: для представления числовых данных, разбитых по строкам и столбцам, или как средство форматирования веб-страниц, задания взаимного расположения элементов страницы. Ячейки таблицы могут содержать любые HTML-элементы, например заголовки, списки, абзацы, фигуры, графику, а также элементы форм. Фактически весь сайт расположен в большой сложной таблице (рис. 3.1).
Рис. 3.1. Пример использования HTML-таблицы при создании сайта
Примечание
Как и в прошлой главе, напоминаю, что оформление таблицы согласно требованиям языка XHTML должно выполняться средствами CSS. Все элементы и атрибуты форматирования признаны в спецификации языка HTML 4. 01 нежелательными.
3.1. Что такое таблица
Таблица состоит из ячеек, образующихся при пересечении строк и столбцов (рис. 3.2).
Рис. 3.2. Пример стандартной таблицы
Рассмотрим элементы таблицы.
• Ячейка – это основной элемент таблицы. Она формируется пересечением строки и столбца.
• Строка – это прямая линия ячеек, расположенных слева направо.
• Столбец – это набор ячеек, расположенных одна над другой сверху вниз.
• Граница – это линия, которая окружает каждую ячейку и таблицу в целом.
В стандартной таблице каждая строка и каждый столбец содержат одинаковое количество ячеек. Однако таблицы могут очень сильно отличаться от предложенной стандартной. В таблице, изображенной на рис. 3.3, одна ячейка объединяет в себе четыре строки, а другая – три столбца.
Рис. 3.3. Пример нестандартной таблицы
Кстати, при создании таблицы лучше начать с ее планирования, потом будет легче верстать, так как вы наглядно будете видеть вашу таблицу и будет меньше вероятности ошибиться. Для этого вам следует выбрать оптимальный способ создания таблицы.
Рассмотрим некоторые примеры планирования таблиц.
• Нарисуйте таблицу на бумаге.
• Нарисуйте таблицу в Paint, Adobe Photoshop или в AutoCAD.
• Используйте HTML-совместимые текстовые редакторы, например Microsoft Word. Создайте таблицу и сохраните в редакторе HTML-страницы. Затем откройте страницу в окне браузера и скопируйте исходный текст в ваш HTML-редактор для дальнейшей корректировки и форматирования.
3.2. Создание тела таблицы
В построении HTML-таблиц нет ничего сложного. Описание таблиц должно располагаться внутри элемента BODY. Документ может содержать произвольное количество таблиц, допускается вложение таблиц друг в друга. Каждая таблица должна начинаться тегом <TABLE> и завершаться тегом </TABLE>:
<body>
<table>
</table>
</body>
Все прочие элементы таблицы должны быть вложенными в элемент TABLE. Наименование таблицы определяется тегами <CAPTION>. </CAPTION>. Выравнивание наименования задается с помощью атрибута align, который может принимать значения top (над таблицей) и bottom (под таблицей). По умолчанию наименование располагается над таблицей.
3.3. Ячейки таблицы
Теперь приступим к созданию ячеек таблицы. Для начала нужно создать необходимое количество строк, затем поделить строки столбцами на ячейки. Количество пар тегов <TR> и </TR> определяет количество горизонтальных строк в вашей таблице. Встречаются случаи, когда строка создана только с помощью тега <TR> без использования закрывающего тега </TR>. Количество пар тегов <TD> и </TD>, расположенных между тегами соответствующей строки, определяет количество ячеек (столбцов) в пределах строки. Встречаются случаи использования элемента TD без закрывающего тега.
<body>
<table>
<tr><td> </td><td> </td></tr>
<tr><td> </td><td> </td></tr>
</table>
</body>
Чтобы созданная ячейка являлась заголовком в таблице (текст выравнивается по центру и выделяется полужирным шрифтом), нужно воспользоваться парой тегов <TH> и </TH>. Встречаются случаи использования элемента TH без закрывающего тега. Элементы TH, TR и TD без закрывающих тегов корректно интерпретируются только в последней версии браузера Internet Explorer.
Теперь вы можете создать простую HTML-таблицу. Рассмотрим пример таблицы, которая состоит из трех строк и трех столбцов, причем ячейки первой строки будут заголовками соответствующих столбцов (листинг 3.1). На рис. 3.4 показано, как данная таблица выглядит в окне браузера.
<html>
<head>
<h2>Простая HTML-таблица</h2>
</head>
<body>
<table>
<caption>Это заголовок таблицы</caption>
<tr><th>Заголовок 1</th><th>Заголовок 2</th><th>Заголовок 3</th></tr>
<tr><td>Ячейка 2x1 </td><td>Ячейка 2x2 </td><td>Ячейка 2x3 </td></tr>
<tr><td>Ячейка 3x1 </td><td>Ячейка 3x2 </td><td>Ячейка 3x3 </td></tr>
</table>
</body>
</html>
Рис. 3.4. Пример простой HTML-таблицы
Совет
Все браузеры игнорируют любые символы пробела и табуляции и перевод строки вне тегов HTML-документа, поэтому описывать таблицу можно так, чтобы она легко читалась. Я считаю, что использование предложенного варианта описания таблицы позволит вам не упустить ни одного тега HTML-документа.
3.4. Граница таблицы
В рассмотренном выше примере в таблице и ее ячейках отсутствовали границы. Граница таблицы создается с помощью атрибута border элемента TABLE. Ширина границы таблицы указывается в пикселах. Если атрибут border не указан, то таблица выводится без видимой рамки. Благодаря атрибуту bordercolor можно задать цвет границы таблицы, указав код цвета. Добавим к уже созданной таблице черную границу шириной четыре пиксела.
Для этого изменим строку
<table>
на
<table border="4" bordercolor="#000000">
Граница таблицы (и другие элементы сайта) в окне каждого браузера отображается по-разному. На рис. 3.5 показано, как созданная таблица отображается в окне стандартного браузера Internet Explorer, а на рис. 3.6 эта же таблица изображена в браузере Opera. Опытные веб-программисты стараются просматривать созданную страницу под разными типами браузеров, чтобы все везде выглядело одинаково. У каждого браузера свои капризы, так что создать сайт, чтобы все выглядело одинаково в любом браузере, – задача непростая.
Рис. 3.5. Отображение таблицы в окне Internet Explorer
Рис. 3.6. Отображение таблицы в окне Opera
Из рис. 3.5 видно, что между границами ячеек и внешней границей таблицы существует свободное пространство. Это пространство легко регулируется атрибутами cellspacing и cellpadding элемента TABLE. Атрибут cellspacing определяет расстояние между ячейками таблицы в пикселах, а атрибут cellpadding – между содержимым ячейки и ее границей.
В листинге 3.2 приведен пример таблицы, у которой расстояние между содержимым ячеек и границей равно 10 пикселов, а расстояние между ячейками равно нулю (рис. 3.7).
<html>
<head>
<h2>Простая HTML-таблица</h2>
</head>
<body>
<table border="4" bordercolor="#000000" cellspacing="0" cellpadding="10">
<caption>Это заголовок таблицы</caption>
<tr><th>Заголовок 1</th><th>Заголовок 2</th><th>Заголовок 3</th></tr>
<tr><td>Ячейка 2x1 </td><td>Ячейка 2x2 </td><td>Ячейка 2x3 </td></tr>
<tr><td>Ячейка 3x1 </td><td>Ячейка 3x2 </td><td>Ячейка 3x3 </td></tr>
</table>
</body>
</html>
Рис. 3.7. Таблица с нестандартными расстояниями между ячейками и границей
Получив некоторые навыки работы с границей таблицы, вы можете приступать к управлению ее отображением. С помощью атрибута frame будем управлять отображением внешней границы, а с помощью атрибута rules – внутренними границами таблицы. Атрибут frame может принимать следующие значения:
• above – отображается только верхняя линия границы;
• below – видна только нижняя линия границы;
• box – отображается внешняя граница таблицы;
• border – видна внешняя граница таблицы (аналогично box);
• hsides – отображаются только горизонтальные линии границы;
• lhs – видна только левая линия границы;
• rhs – отображается только правая линия границы;
• void – внешняя граница таблицы не отображается;
• vsides – видны только вертикальные линии границы.
Frame и rules – это новые атрибуты в HTML, они поддерживаются только последними версиями браузеров.
Атрибут rules может принимать следующие значения:
• all – граница отображается вокруг каждой ячейки;
• cols – видны только вертикальные границы между столбцами;
• groups – отображаются только вертикальные границы между группами столбцов или горизонтальные границы между группами строк;
• none – границы между ячейками не отображаются;
• rows – видны только горизонтальные границы между группами строк.
В листинге 3.3 приведен пример использования атрибутов frame и rules.
<html>
<head>
<h2>Простая HTML-таблица</h2>
<head>
<body>
<table border="4" bordercolor="#000000" cellspacing="0" cellpadding= "10" frame= Hsides rules= Cols>
<caption>Склонение слова пиксел по падежам </caption>
<tr><th>Падеж</th><th>Пример </th></tr>
<tr><td>Им. </td><td>пиксел </td></tr>
<tr><td>Рд. </td><td>пиксела </td></tr>
<tr><td>Дт. </td><td>пикселу </td></tr>
<tr><td>Вт. </td><td>пиксел </td></tr>
<tr><td>Тв. </td><td>пикселом </td></tr>
<tr><td>Пр. </td><td>о пикселе </td></tr>
</table>
</body>
</html>
На рис. 3.8 показано, как рассмотренная таблица будет отображаться в окне браузера. У таблицы есть горизонтальные линии внешней и вертикальные линии внутренней границы, так как именно такие значения мы задали соответствующим атрибутам rules и frame.
Рис. 3.8.HTML-таблица с частичным отображением линий внешней и внутренней границ
3.5. Ширина и высота таблицы и ячеек
Ширина таблицы задается атрибутом width элемента TABLE. Значение можно задавать как в абсолютных единицах (width="2 5 0"), так и в относительных (width="80 %"). Например, задав значение ширины в 600 пикселов, можно быть уверенным, что таблица поместится в окне браузера при любом разрешении монитора. Если же ширина задается в процентах, то они высчитываются от ширины окна браузера или от ширины ячейки другой таблицы, в которую вставлена данная. То же самое можно делать и с высотой таблицы с помощью атрибута height.
Все вышесказанное относится и к ячейкам таблицы. Просто необходимо использовать элементы с соответствующими атрибутами. При этом вовсе не обязательно задавать размеры каждой отдельной ячейки. При изменении ширины или высоты ячейки все соседние ячейки в пределах столбца будут отображаться с учетом нового значения.
При задании чрезмерно малых величин ширины и высоты таблицы браузер определяет минимальные значения, которые позволяют нормально отображать данные.
На рис. 3.9 и 3.10 изображены две таблицы одинакового содержания, но разной ширины и высоты.
Рис. 3.9. Ширина таблицы равна 80 % от ширины окна браузера
Рис. 3.10. Ширина и высота таблицы равна 300 пикселам
Ширина первой таблицы равна 80 % от размера окна браузера, а первый столбец этой таблицы занимает 50 % от всей ширины таблицы. Высота первой строки равна 100 пикселам.
Вторая таблица квадратная, ширина стороны равна 300 пикселам. В листингах 3.4 и 3.5 приведены коды страниц, содержащих описанные таблицы.