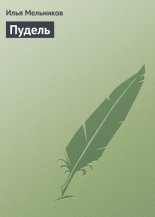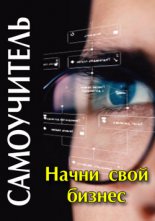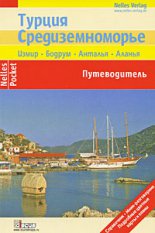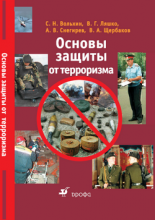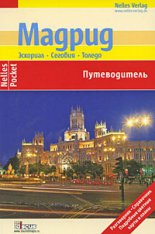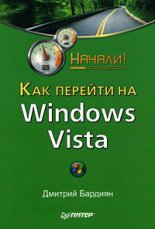Установка и настройка Windows XP. Легкий старт Донцов Дмитрий
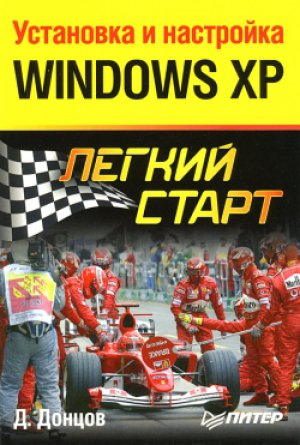
В области Заставка щелкаем на стрелке и в появившемся списке выбираем любую заставку. На экране монитора, расположенного вверху вкладки Заставка, вы увидите, что представляет собой выбранный объект. Просматриваем весь список и выбираем понравившийся вариант.
После этого нажимаем кнопку Параметры. В зависимости от выбранной заставки, будут доступны для редактирования различные параметры. Пробуем, нажимаем кнопки, перемещаем ползунки. Для просмотра полученного результата нажимаем кнопку Просмотр.
В поле Интервал устанавливаем время, по истечении которого на экране появится выбранная заставка, и нажимаем кнопку Применить.
Если вы человек рассеянный и можете уйти из дома, забыв выключить компьютер, то установите автоматическое отключение питания. Для этого в области Энергосбережение нажмите кнопку Питание. Появится окно Свойства: Электропитание с открытой вкладкой Схемы управления питанием.
Перейдите на вкладку Спящий режим и в области Спящий режим установите флажок Разрешить использование спящего режима. Нажмите кнопку Применить.
Вернитесь к вкладке Схемы управления питанием и из списка Схемы управления питанием выберите Домашний/Настольный, если у вас компьютер находится дома. В области Настройка схемы «Домашний/Настольный» из списков Отключение дисплея, Отключение дисков, Ждущий режим через и Спящий режим через выберите необходимые вам значения. Нажмите Применить.
Перейдите на вкладку Дополнительно. В области Кнопки питания из раскрывающегося списка При нажатии кнопки включения питания компьютера выберите Завершение работы, а из списка При нажатии кнопки перехода в спящий режим – Переход в ждущий режим. Нажмите Применить и закройте окно Свойства: Электропитание с помощью кнопки ОК.
В окне Свойства: Экран переходим на вкладку Оформление (рис. 3.12).
Рис. 3.12. Свойства экрана, вкладка Оформление.
На этой вкладке возможности для творчества практически не ограничены. Можно изменить вид окон и кнопок, цветовую гамму и даже размер шрифта (если есть небольшие проблемы со зрением или еще пока трудно ориентироваться в интерфейсе программ).
Примечание.
Размер шрифта можно изменять, если выбрана Цветовая схема Стандартная или Классическая.
При нажатии кнопки Эффекты откроется окно, в котором вы можете поэкспериментировать с эффектами отображения меню, подсказок и др. Не бойтесь – ничего не сломаете.
Если нажать кнопку Дополнительно, то появится возможность подкорректировать цвет, шрифт и размер 18 элементов интерфейса (каждого отдельно).
Примечание.
Постарайтесь не переусердствовать. Излишне перегруженная цветовая гамма вызывает быструю утомляемость. Однако не стоит забывать, что если вы правильно подберете для себя сочетание цветов, то работоспособность возрастет, а настроение улучшится. По умолчанию устанавливается цветовая гамма, которую большинство пользователей воспринимает как нейтральную.
Если жалко тратить время на создание собственных тем Рабочего стола, можно воспользоваться темами, придуманными разработчиками Windows XP. На вкладке Темы окна Свойства: Экран из раскрывающегося списка Тема можно выбрать, например, Классическую, Windows XP или Другие темы в Интернете, а также собственные сохраненные темы. Темы Классическая и Windows XP могут быть отредактированы вами. При выборе варианта Другие темы в Интернете компьютер предложит подключиться к Интернету и скачать несколько тем.
Звуковые события
Звуковое сопровождение помогает лучше ориентироваться в происходящих событиях, и Windows XP имеет большое количество заготовок, необходимо только связать событие с конкретным звуковым файлом. Например, при получении писем – один звуковой сигнал, при открытии папки – другой.
Чтобы настроить звуковые события в Windows XP, в окне Панель управления дважды щелкнем на значке Звуки и аудиоустройства и в открывшемся окне перейдем на вкладку Звуки (рис. 3.13).
Рис. 3.13. Свойства звуков и аудиоустройств.
Раскройте список Звуки внизу вкладки и выберите любой пункт.
Нажмите кнопку:
чтобы прослушать звук. Аналогичным способом прослушиваем все звуки и запоминаем понравившиеся.
Выше, в поле Программные события, щелкните мышью на любом событии. Из списка Звуки выберите наиболее подходящий, по вашему мнению, звук для данного события. Если вы забыли, как он звучит, то нажмите кнопку:
Повторите эти действия столько раз, сколько событий вы хотите связать со звуковыми сигналами, после чего нажмите кнопку Применить.
Если членам вашей семьи понравятся разные комбинации звуков, то каждый желающий может сохранить выбранный вариант под своим именем, нажав кнопку Сохранить как, расположенную под списком Звуковая схема. В открывшемся окне Сохранение схемы введите имя и нажмите ОК.
После загрузки операционной системы при желании можно выбрать свою звуковую схему из списка Звуковая схема. Выбранные параметры будут действительны, пока кто-нибудь не установит свою схему.
При наличии микрофона можно записать комментарии к событиям с помощью программы Звукозапись (Пуск ? Все программы ? Стандартные ? Развлечения ? Звукозапись). К примеру, если вы допустите ошибку во время работы, то компьютер вашим голосом скажет: «Мальчик, ты не прав». Во время загрузки компьютер будет здороваться и желать успехов, а при выключении – сожалеть о вынужденной разлуке.
Но прежде чем приступать к записи звука, поместим значок регулятора громкости:
на Панель задач. Для этого в окне Свойства: Звуки и аудиоустройства перейдем на вкладку Громкость и в области Громкость микшера установим флажок Отображать значок на панели задач.
Обязательно нажмите кнопку Дополнительно в области Громкость микшера – вы должны увидеть что-то похожее на рис. 3.14.
Рис. 3.14. Настройка громкости воспроизведения.
Для работы рядовому пользователю могут потребоваться следующие параметры.
• Wave/MP3 – обеспечивает работу Проигрывателя Windows Media. Ползунок должен быть установлен в верхнее положение.
• Microphone – регулирует уровень сигнала, подаваемого на вход звуковой карты.
• Line-In – имеет то же назначение, что и Microphone, только отсутствует встроенный предусилитель сигнала. Чаще всего используется для записи музыкальных инструментов (электрогитар, синтезаторов и т. д.). На некоторых звуковых картах вход Line-In отсутствует.
• CD Audio – регулирует уровень сигнала, подаваемого с привода компакт-дисков. Ползунок должен быть установлен в верхнее положение.
Если вы не увидите перечисленных регуляторов, то выберите в меню Параметры данного окна пункт Свойства.
В области Настройка громкости установите переключатель в положение Воспроизведение и в поле Отображать регуляторы громкости установите флажки Wave/MP3, Microphone, Line-In и CD Audio.
Установите переключатель в положение Запись и в поле Отображать регуляторы громкости установите те же флажки. Нажмите кнопку ОК.
В окне Recording Control вы увидите соответствующие ползунки настройки записи звука (рис. 3.15).
Рис. 3.15. Настройка уровня записи.
Установите флажок Выбрать в области Microphone – это значит, что запись будет происходить с входа микрофона. Нажмите кнопку Настройка и в области Другие параметры открывшегося окна установите флажок для усиления записываемого сигнала на 20 дБ.
Примечание.
Если на звуковой карте отсутствует вход Line-In, то инструменты можно записать через вход Microphone. При записи инструментов через вход Microphone флажок для усиления записываемого сигнала на 20 дБ устанавливать не следует.
Подключите микрофон к входу звуковой карты. Чаще всего микрофонный вход розового цвета.
Запустите программу звукозаписи (рис. 3.16) с помощью команды Пуск ? Все программы ? Стандартные ? Развлечения ? Звукозапись.
Рис. 3.16. Звукозапись.
Отрегулируйте уровень выходного и записываемого сигналов, пользуясь регуляторами громкости в области Microphone, изображенными на рис. 3.14 и 3.15.
Для начала записи нажмите кнопку с красным кружком:
Управление данным устройством идентично управлению обыкновенным магнитофоном или музыкальным центром. Произнесите в микрофон любые слова – слышимый из колонок звук должен быть без треска и искажений. Микрофон расположите подальше от колонок, чтобы избежать обратной связи (колонки начнут сильно гудеть).
Чтобы сохранить удачно записанный вариант, выполните команду Файл ? Сохранить. В появившемся окне откройте папку Media (она находится в папке Windows на диске C:), в поле Имя файла напишите имя и нажмите кнопку Сохранить.
Совет.
Чтобы не перепутать созданные вами звуковые файлы, сохраняемые в папке Media, с файлами Windows, начинайте имена своих файлов, размещенных в системных папках, с одинакового сочетания букв или цифр (например, мой, 1, опыт). Так вам будет легче отличить свои творения от установленных файлов, и вы никогда не забудете их и не перепутаете при удалении. Если вы случайно удалите файл Windows из папки Media, то ничего страшного не произойдет – этим вы сэкономите место на жестком диске. С незнакомыми папками Windows экспериментировать не стоит, так как система может не запуститься.
Если размещать звуковые файлы, предназначенные для оформления событий Windows, именно в папке Media, то их удобнее соединять с событиями. Но можно создать папку для звуковых файлов в папке Мои документы и не открывать системные папки во избежание чрезвычайных ситуаций.
Проигрыватель Windows Media
Проигрыватель Windows Media объединяет в себе функции радиоприемника, аудио– и видеопроигрывателя, а также содержит информационную базу данных об исполнителях и сведения о самих файлах. Он применяется для воспроизведения и упорядочения файлов мультимедиа на компьютере и в Интернете, а также для проигрывания и копирования компакт-дисков. После установки Windows XP Проигрыватель Windows Media специальной настройки не требует и готов к работе.
Вставьте в привод компакт-дисков диск с любимыми записями.
Откроется окно (рис. 3.17), в котором двойным щелчком на пункте Воспроизведение аудио компакт-диска открываем Проигрыватель Windows Media.
Рис. 3.17. Выбор выполняемого с компакт-диском действия.
Как только вы щелкнете на строке Воспроизведение аудио компакт-диска и откроется Проигрыватель Windows Media, начнется воспроизведение с первой дорожки до конца диска.
Справа в окне Проигрыватель Windows Media будет отображаться название диска, количество дорожек (песен) на нем, время каждой композиции и общее время диска.
При необходимости в проигрывателе можно сделать следующее.
• Остановить воспроизведение, нажав кнопку Приостановить или Остановить.
• Начать прослушивание другой дорожки, дважды щелкнув на ее названии или щелкнув правой кнопкой мыши на названии дорожки и выбрав в контекстном меню пункт Воспроизвести.
• Регулировать громкость следующими способами:
– с помощью регулятора громкости на Панели задач;
– регулятором громкости в Проигрывателе Windows Media;
– используя клавиши F8 (выключить звук), F9 (тише) и F10 (громче).
• Выбрать или изменить зрительные образы с помощью команды Вид ? Зрительные образы.
• Отображать зрительные образы во весь экран с помощью сочетания клавиш Alt+Enter. Если вы не хотите испугаться, увидев «синий экран смерти», то предварительно включите воспроизведение. Сломать операционную систему, отображая зрительные образы во весь экран, невозможно. Вернуться к обычному режиму можно щелчком мышью или нажав еще раз Alt+Enter.
Примечание.
Чтобы работало сочетание клавиш Alt+Enter, необходимо, чтобы композиция проигрывалась или была поставлена на паузу.
• Выбрать обложку. Выполняем команду Вид ? Перейти ? Выбор обложки. Щелкаем мышью слева на названии обложки – справа увидим ее внешний вид. Двойным щелчком мышью выбираем понравившуюся обложку. Вернуть полноэкранный режим можно нажатием сочетания Ctrl+1. Режим обложки удобен, если вы любите работать под музыку.
• Копировать музыкальные произведения на компьютер (рис. 3.18) с помощью команды Файл ? Копировать ? Копировать с аудио компакт-диска. Снимите флажки тех дорожек, которые не хотите сохранять на жесткий диск, и нажмите кнопку Копировать музыку. По умолчанию копирование произойдет в папку Мои документы\Моя музыка.
Рис. 3.18. Проигрыватель Windows Media.
Примечание.
Выражение «ничто не вечно под луной» очень точно подходит к приводам компакт-дисков и DVD. Ресурс привода компакт-дисков в среднем составляет 25 тыс. часов, записывающего привода компакт-дисков и привода DVD – около 125 тыс. часов. 125 тыс. часов – это время работы (записи или воспроизведения) привода, а не компьютера. Число большое, но не бесконечное, если еще учесть, что бытовые приводы компакт-дисков не рассчитаны на продолжительную работу, фильм длится в среднем 1,5 часа, а компакт-диски в формате MP3 содержат около 10 часов музыки, то нетрудно понять, что 125 тыс. часов – не так и много. Мой вам совет – чаще копируйте информацию на жесткий диск, тем более что удалить данные с жесткого диска не составляет особого труда.
• Создавать библиотеки, то есть упорядочивать имеющиеся на компьютере файлы мультимедиа, а также ссылки на файлы в Интернете.
– Все файлы, скопированные с компакт-диска, добавляются в библиотеку автоматически.
– Выполните команду Сервис ? Параметры и на вкладке Проигрыватель в области Настройка проигрывателя включите опцию Добавлять музыкальные файлы в библиотеку при воспроизведении. Тогда все файлы, расположенные на жестком диске, после прослушивания в Проигрывателе Windows Media будут автоматически добавляться в библиотеку.
– Во время воспроизведения выполняем команду Файл ? Добавить в библиотеку ? Добавить дорожку, воспроизводимую сейчас – ссылка на файл добавится в библиотеку.
Примечание.
Когда вы создаете библиотеку цифрового мультимедиа, с помощью программы Проигрыватель Windows Media происходит не фактическое копирование файла (создание его дубликата), а добавление ссылки (ярлыка) на данный файл, таким образом, вы понапрасну не тратите дисковое пространство.
– Выполняем команду Файл ? Добавить в библиотеку ? Добавить файл или список. Откроется окно Открыть, в котором нужно найти звуковые файлы, созданные вами или установленные вместе с программами (например, играми). Двойным щелчком мышью отправляем файл в список воспроизведения.
Примечание.
При копировании дорожек с компакт-дисков в библиотеку мультимедиа происходит распределение элементов по категориям, а также используется информация об исполнителях и жанрах. Если сведения недоступны, то дорожки распределяются как элементы с неизвестным исполнителем, относящиеся к неизвестному жанру и альбому.
Изложенная в этом примечании информация поможет найти файлы в библиотеке мультимедиа. Нажимаем кнопку Библиотека мультимедиа, расположенную на панели задач Проигрывателя Windows Media (справа в окне), и раскрываем папку Аудио щелчком на значке «+». В одной из папок: Альбом, Исполнитель или Жанр – и будут находиться все скопированные файлы (независимо от способа копирования).
• При наличии записывающего привода компакт-дисков можно записать свою сборку песен. Но сначала необходимо создать список воспроизведения. Нажимаем кнопку Библиотека мультимедиа на панели задач программы, а затем нажимаем Список воспроизведения и в открывшемся меню выбираем пункт Создать список воспроизведения. Вводим название и нажимаем ОК.
– В библиотеке мультимедиа находим необходимый файл, щелкаем на нем правой кнопкой мыши и в контекстном меню выбираем Добавить в список. Откроется окно Добавление в список воспроизведения. Если у вас несколько списков, то дважды щелкните на нужном из них. Повторите эти действия столько раз, сколько музыкальных композиций вы хотите добавить в выбранный список.
– В библиотеке мультимедиа, в папке Мои списки воспроизведения, выбираем необходимый список. Нажимаем на панели задач проигрывателя кнопку Копировать на компакт-диск. Если в приводе нет пустого компакт-диска, то в столбце Состояние будет надпись Не подходит. После вставки в привод чистого компакт-диска надпись изменится на Готово. Снимаем флажки тех композиций, которые не нужно копировать, и нажимаем кнопку Копировать.
• Просматривать фильмы. Вставьте компакт-диск в привод. Вам предложат установить кодек. Соглашайтесь. Если фильм все равно не будет воспроизводиться, то установите новую версию Проигрывателя Windows Media.
• Прослушивать радиостанции в Интернете. Подключитесь к Интернету и нажмите кнопку Путеводитель Media Guide на панели задач проигрывателя. Можно также нажать кнопку Медиа на панели инструментов браузера Internet Explorer, тогда слева отобразится панель Медиа (рис. 3.19). Щелкните на ссылке Другие медиа или Программы радиопередач.
Рис. 3.19. Медиа в Интернете.
Подключение к Интернету
В окне Панель управления дважды щелкаем на значке Сетевые подключения. В открывшемся окне дважды щелкаем на значке Мастер новых подключений. Появится Мастер новых подключений (рис. 3.20).
Рис. 3.20. Мастер новых подключений.
Нажимаем кнопку Далее, чтобы перейти к выбору типа сетевого подключения. Доступны четыре варианта установки переключателя:
• Подключить к Интернету;
• Подключить к сети на рабочем месте;
• Установить домашнюю сеть или сеть для малого офиса;
• Установить прямое подключение к другому компьютеру.
Устанавливаем переключатель в положение Подключить к Интернету и нажимаем кнопку Далее. В следующем окне нужно будет ответить на вопрос Каким образом подключиться к Интернету? Доступны три варианта ответа:
• Выбрать из списка поставщиков услуг Интернета;
• Установить подключение вручную;
• Использовать компакт-диск поставщика услуг Интернета.
Выбираем Установить подключение вручную и нажимаем кнопку Далее. В следующем окне также нужно ответить на вопрос Каким образом подключиться к Интернету? Как и в предыдущем случае, доступны три варианта ответа:
• Через обычный модем;
• Через высокоскоростное подключение, запрашивающее имя пользователя и пароль;
• Через постоянное высокоскоростное подключение.
Устанавливаем переключатель в положение Через обычный модем и нажимаем кнопку Далее. В поле Имя поставщика услуг вводим любое слово (можно, например, имя любимой девушки, чтобы не забыть).
Примечание.
Присваивать имя каждому подключению необходимо, чтобы не запутаться. Представьте, что у вас 10 подключений 10-ти различных провайдеров.
Нажимаем кнопку Далее и переходим к полю, в которое вводим номер телефона провайдера.
Примечание.
Телефонные станции, в зависимости от установленного оборудования, могут осуществлять импульсный (на большинстве АТС) или тоновый набор номера. Узнайте, к станции какого типа подключен ваш телефон.
Если вы точно не знаете тип своей АТС, то можете поэкспериментировать, но для начала просто введите телефонный номер, указанный на приобретенной интернет-карте (иначе говоря, номер вашего провайдера). Нажимаем кнопку Далее и переходим к вводу деталей учетной записи. Нужно заполнить следующие поля:
• Имя пользователя – оно указано на интернет-карте;
• Пароль – также указан на интернет-карте;
• Подтверждение – введите пароль еще раз.
Устанавливаем флажки Сделать это подключение подключением к Интернету по умолчанию и Включить брандмауэр для подключения к Интернету. С флажком Использовать следующее имя пользователя и пароль при подключении любого пользователя поступайте на свое усмотрение.
Нажимаем кнопку Далее и переходим к окну завершения работы мастера новых подключений. Можете установить флажок Добавить ярлык подключения на рабочий стол. Нажимаем кнопку Готово.
Если вы точно следовали инструкциям, то все должно получиться правильно. Пробуем подключиться к Интернету. Для этого дважды щелкаем на созданном ярлыке в окне Сетевые подключения или на Рабочем столе и в открывшемся окне подключения нажимаем кнопку Вызов. Если подключение состоялось, то я вас поздравляю!
Но может случиться так, что компьютер не сможет установить соединение. Тогда попробуйте перед номером телефона в окне соединения поставить букву р. Для этого в окне подключения установите курсор в поле Набрать (оно находится внизу окна) и введите перед номером латинскую букву p (рис. 3.21).
Рис. 3.21. Окно подключения.
Пытаемся снова подключиться к Интернету. В случае неудачи вводим перед номером телефона букву t (например, t1234567).
Примечание.
Для импульсного набора нужно ввести перед номером телефона букву р, а для линий с тоновым набором – t.
Нажимаем в окне подключения кнопку Свойства и в открывшемся окне, на вкладке Общие, внизу, устанавливаем флажок При подключении вывести значок в области уведомлений. Нажимаем ОК, а затем с помощью кнопки Вызов вновь пытаемся подключиться к Интернету.
Модем
Для проверки, определился ли модем операционной системой Windows XP после ее установки, дважды щелкаем в окне Панель управления на значке Телефон и модем. В открывшемся окне, на вкладке Модемы, вы должны увидеть название модема и порт, к которому он подключен. Дважды щелкаем на названии модема – откроется окно его свойств, вкладка Общие (рис. 3.22).
Рис. 3.22. Свойства модема.
Внизу вкладки, из списка Применение устройства, выбираем Это устройство используется (включено). Выше, в области Состояние устройства, должна быть надпись Устройство работает нормально. Если это не так, то можно нажать кнопку Диагностика, но лучше перейти на вкладку Драйвер и нажать кнопку Сведения. В поле Файлы драйверов открывшегося окна Сведения о файлах драйверов все названия драйверов должны быть отмечены зелеными флажками – это нормально. Если названия драйверов отмечены красными крестиками, то следует переустановить драйверы.
Не забудьте зайти на вкладку Модем и в области Громкость динамика установить необходимую громкость. В области Скорость порта для модема выберите наибольшее значение. Установите флажок Дождаться сигнала «Линия свободна». Нажмите кнопку ОК, а затем Применить.
Следует отметить, что переключение между типом набора номера также возможно на вкладке Набор номера в окне Телефон и модем.
В столбце Размещение дважды щелкните на названии вашего соединения. Откроется окно Изменение местонахождения (рис. 3.23).
Рис. 3.23. Изменение местонахождения.
Внизу окна, в строке Тип набора номера, установите переключатель в положение тоновый или импульсный. Нажмите последовательно кнопки Применить, ОК, Применить и ОК.
Создание и изменение учетных записей
При необходимости ограничения возможностей управления и настройки компьютера администратор может создать учетные записи.
В окне Панель управления дважды щелкаем на значке Администрирование, а затем на Управление компьютером. В открывшемся окне щелкаем на значке «+» рядом с пунктом Локальные пользователи и группы, а затем щелчком раскрываем папку Пользователи (рис. 3.24).
Рис. 3.24. Управление компьютером.
В меню Действие выбираем пункт Новый пользователь. В открывшемся окне Новый пользователь заполняем следующие поля:
• Пользователь;
• Полное имя;
• Описание (заполнять не обязательно);
• Пароль (при необходимости);
• Подтверждение.
Если снять флажок Потребовать смену пароля при следующем входе в систему, то станут доступны следующие флажки:
• Запретить смену пароля пользователем – устанавливаем;
• Срок действия пароля не ограничен – устанавливаем.
Флажок Отключить учетную запись полезен, если ребенок много времени проводит за компьютером. Тогда можно установить данный флажок, и до тех пор, пока вы его не снимете, доступ к операционной системе будет невозможен. Чтобы ребенок не смог войти в систему как администратор или другой пользователь, все учетные записи должны иметь пароль. Нажмите кнопку Создать, а затем Закрыть.
Если вы создадите на компьютере больше одного пользователя, то после перезагрузки увидите окно, где будет возможен выбор. Щелкаете на значке с вашим именем и вводите пароль (если пароль установлен) – начнется загрузка параметров вашей учетной записи.
Примечание.
Имя пользователя не должно совпадать с другим именем пользователя и может содержать до 20 символов. Пароль может содержать до 127 символов в Windows 2000 и XP и не более 14 символов в Windows 95 и 98.
При необходимости администратор или пользователь с правами администратора может вносить любые изменения:
• изменять учетную запись пользователя;
• изменять пароль;
• отключать и активизировать учетные записи пользователей;
• удалять учетную запись пользователя;
• изменять статус пользователя;
• изменять имя пользователя.
Пользователь может самостоятельно выполнять следующие действия:
• изменять пароль (если пользователю известен бывший пароль);
• удалять пароль (если пользователю известен бывший пароль);
• изменять изображение;
• использовать паспорт. NET.
В Windows XP существует также учетная запись Гость. После установки операционной системы она отключена. Если к вам или вашим близким придет знакомый и изъявит желание поработать на компьютере, то можно активизировать учетную запись гостя. Она обладает минимальными правами, и вы будете уверены, что ваш знакомый не перенастроит BIOS и не удалит системный файл.
В окне Панель управления дважды щелкните на значке Учетные записи пользователей, а затем на записи Гость. Нажмите кнопку Включить учетную запись «Гость» – учетная запись Гость будет активизирована.
Чтобы перейти от одной учетной записи к другой, выполните команду Пуск ? Выход из системы. Появится окно Выход из Windows (рис. 3.25).
Рис. 3.25. Выход из Windows.
Нажимаем кнопку Выход (тогда компьютер начнет перезагрузку) или Смена пользователя и выбираем необходимую учетную запись (например, Гость). Загрузится выбранная учетная запись, и можно приступать к работе.
4. Оптимизация Windows XP
Мир, в котором мы живем, не совершенен. Нам все время приходится выбирать между хорошим и тем, что еще лучше.
Несомненно, Windows XP – быстрая и красивая операционная система. Но если вам вдруг показалось, что игры работают немного медленно, а приложения открываются недостаточно быстро, то данную проблему можно решить двумя способами.
• Приобрести новую видеокарту, больше оперативной памяти, а лучше новый компьютер целиком.
• Отключить все лишние функции, нерационально использующие ресурсы компьютера.
Совет.
Дальнейшие рекомендации необязательные. Подойдите к ним творчески и выберите только те, которые приемлемы лично для вас. Повышая производительность компьютера, вы одновременно увеличиваете срок его службы, так как уменьшается нагрузка на процессор, материнскую плату и видеокарту. Однако при этом придется пожертвовать некоторыми элементами украшения.
И еще небольшой совет. Прежде чем изменять стандартные настройки, создайте точку восстановления системы. В случае нежелательных последствий изменения можно будет вернуть исходные настройки. Предлагаемые ниже приемы оптимизации ни в коей мере не могут повредить компьютер, но вдруг вы что-то не так поймете, окажетесь не на той вкладке и нажмете не ту кнопку. Тогда, при желании, можно восстановить предыдущее состояние операционной системы.
Создание точки восстановления системы
Чтобы создать точку восстановления системы, выполните команду Пуск ? Все программы ? Стандартные ? Служебные ? Восстановление системы, установите переключатель в положение Создать точку восстановления и нажмите кнопку Далее. В поле Описание контрольной точки восстановления введите любое сочетание символов (рис. 4.1) и постарайтесь его не забыть. Текущее время и дата добавятся автоматически.
Рис. 4.1. Создание контрольной точки восстановления.
Нажмите кнопку Создать. На экране появится окно с полным именем созданной контрольной точки. Для отмены нажмите кнопку Домой, для подтверждения – Закрыть.
Визуальные эффекты
Начнем с самого простого. Выполните команду Пуск ? Панель управления, в открывшемся окне дважды щелкните на значке Система и перейдите на вкладку Дополнительно. В области Быстродействие нажмите кнопку Параметры. В открывшемся окне Параметры быстродействия на вкладке Визуальные эффекты (рис. 4.2) можно установить переключатель в следующие положения:
• Восстановить значения по умолчанию;
• Обеспечить наилучший вид;
• Обеспечить наилучшее быстродействие;
• Особые эффекты.
Рис. 4.2. Визуальные эффекты.
Рекомендую вам выбрать Обеспечить наилучшее быстродействие, но можно оставить некоторые эффекты, установив переключатель в положение Особые эффекты и отметив нужные эффекты флажками. После этого следует нажать кнопки Применить и ОК, чтобы закрыть окно.
Рабочий стол и экран
Щелкаем правой кнопкой мыши на свободном месте Рабочего стола и выбираем в контекстном меню пункт Свойства. В открывшемся окне Свойства: Экран переходим на вкладку Рабочий стол и в списке Фоновый рисунок выбираем нет, после чего нажимаем кнопку Применить. Нажимаем кнопку Настройка рабочего стола и в открывшемся окне Элементы рабочего стола, на вкладке Общие, в области Очистка рабочего стола, снимаем флажок Выполнять очистку рабочего стола каждые 60 дней, после чего нажимаем ОК.
Если вы вдруг не помните, нужные или нет значки программ расположены на вашем столе, то можно выполнять очистку Рабочего стола вручную. Нажимаем кнопку Очистить рабочий стол – увидим окно Мастер очистки рабочего стола. Нажимаем Далее – в появившемся окне будут показаны ярлыки редко используемых программ.
Если вы сочтете необходимым оставить некоторые ярлыки, то снимите соответствующие флажки. Нажимаем кнопку Далее – Мастер очистки рабочего стола покажет только те ярлыки, которые будут отправлены в специально созданную папку на Рабочем столе, из которой, при необходимости, можно вернуть ярлык обратно. Нажимаем Готово.
Перейдем в окне Свойства: Экран на вкладку Заставка и в области Заставка выберем Нет, после чего нажмем кнопку Применить.
Примечание.
Большинство современных мониторов работает на электронно-лучевых трубках. Принцип работы их кинескопа такой же, как в обычном телевизоре. Стеклянный экран монитора покрыт изнутри специальным слоем, называемым люминофором. Поток электронов «бомбардирует» его с огромной скоростью и не весь гасится люминофором и защитными покрытиями экрана. Темный экран монитора – лучший способ сохранить светящийся слой монитора и ваше здоровье, так как темный экран требует меньшего потока электронов.