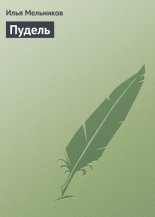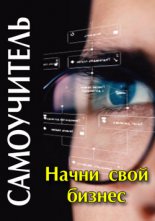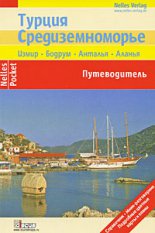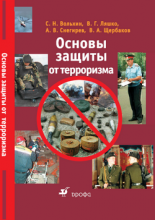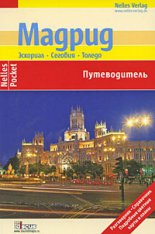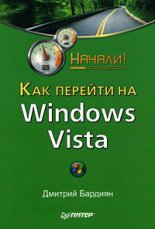Установка и настройка Windows XP. Легкий старт Донцов Дмитрий
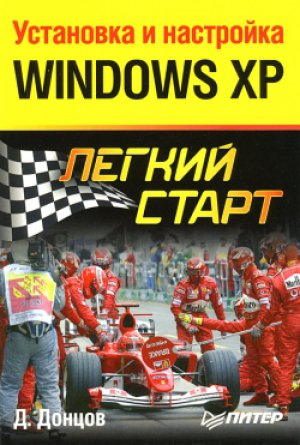
Остаемся на вкладке Заставка. В области Энергосбережение нажимаем кнопку Питание. В открывшемся окне на вкладке Схемы управления питанием в области Схемы управления питанием выбираем Домашний/Настольный, после чего нажимаем кнопку Применить.
В области Настройка схемы «Домашний/Настольный» из списков Отключение дисплея, Отключение дисков, Ждущий режим через и Спящий режим через выбираем никогда. Нажимаем кнопку Применить и закрываем окно нажатием кнопки ОК.
Может возникнуть вопрос: «Что делать, если нужно отойти от компьютера на 10–20 минут?» Тогда выберите в меню Пуск строку Выключение и нажмите кнопку Ждущий режим:
Выйти из ждущего режима можно, нажав любую клавишу на клавиатуре или кнопку мыши.
Если вы выполните команду Пуск ? Выключение, удерживая нажатой клавишу Shift, то надпись Ждущий режим изменится на Спящий режим. Выйти из спящего режима можно, заново включив компьютер. Зачем тогда нужен спящий режим? Затем, что время загрузки сокращается вдвое, остаются открытыми все окна, загружаются настройки того пользователя, который работал до перехода в спящий режим, сохраняется информация в оперативной памяти.
Меню Пуск и свойства папки
Щелкаем правой кнопкой мыши на кнопке Пуск и выбираем в контекстном меню пункт Свойства. В открывшемся окне на вкладке Меню «Пуск» устанавливаем переключатель в положение Классическое меню «Пуск». Становится доступной кнопка Настроить. При необходимости настраиваем вид меню Пуск, но можно и сразу нажать кнопку Применить.
В окне Панель управления дважды щелкаем на значке Свойства папки. Откроется одноименное окно, в котором на вкладке Общие в области Задачи устанавливаем переключатель в положение Использовать обычные папки Windows. Этим мы избавляемся от лишних элементов, но это не лишает нас возможности изменять внешний вид папок.
Щелкаем правой кнопкой мыши на значке какой-нибудь папки и выбираем в контекстном меню пункт Свойства. В открывшемся окне переходим на вкладку Настройка и нажимаем внизу кнопку Сменить значок. Откроется окно (рис. 4.3), в котором двойным щелчком мышью выбираем понравившийся значок. После этого нажимаем кнопку Применить в окне свойств папки.
Рис. 4.3. Выбор значка для папки.
Примечание.
Изменять значок папки стоит, если у вас в одной папке находится 20 папок, содержащих различную информацию, – это позволяет легче ориентироваться в них.
В окне Панель управления дважды щелкаем на значке Свойства папки. В открывшемся окне переходим на вкладку Вид и устанавливаем флажок Не кэшировать эскизы (избавимся от миниатюрных копий графических файлов), а также переключатель Скрытые файлы и папки – в положение Показывать скрытые файлы и папки. Если на компьютере работают дети, то данный переключатель лучше не устанавливать.
Нажимаем последовательно кнопки Применить ко всем папкам, Да и ОК.
Примечание.
Некоторые программы (например, Microsoft Word) работают с копиями документов. Компьютер скрывает эти копии. После завершения работы с документом временные файлы уничтожаются, но если в работе программы произошел сбой и производилось восстановление документа, то временные файлы не всегда удаляются. В Microsoft Word временные файлы помечаются символами ~$. В других программах могут быть другие знаки, но это неважно. Важно то, что если переключатель установлен в положение Не показывать скрытые файлы и папки, то вы не видите эти файлы, следовательно, можете удалить их только вместе с папкой, в которой создавался документ (если это не системная папка). Если же переключатель установлен в положение Показывать скрытые файлы и папки, то вы сразу заметите, что в папке появился непонятный скрытый файл, и сможете его удалить.
Удаленное использование
В окне Панель управления дважды щелкаем на значке Система. В открывшемся окне переходим на вкладку Удаленное использование (рис. 4.4).
Рис. 4.4. Удаленное использование.
В области Удаленный помощник снимаем флажок Разрешить отправку приглашения удаленному помощнику, нажимаем кнопку Применить.
Примечание.
Установка флажка Разрешить отправку приглашения удаленному помощнику нужна, если компьютер сломался, но систему загрузить можно, и кто-то из ваших друзей по Интернету будет устранять неисправность при условии, что у обоих пользователей установлена Windows XP и одинаковая почтовая программа. Что будет с компьютером, если во время ремонта прервется связь с Интернетом, в инструкции по использованию Удаленного помощника ничего не сказано.
В области Дистанционное управление рабочим столом снимаем флажок Разрешить удаленный доступ к этому компьютеру. Нажимаем кнопки Применить и ОК.
Примечание.
Установленный флажок Разрешить удаленный доступ к этому компьютеру позволяет владельцу (и облегчает остальным пользователям) осуществлять доступ к файлам на данном компьютере.
Отчет об ошибках
На вкладке Дополнительно в окне Свойства системы нажимаем кнопку Отчет об ошибках. Откроется одноименное окно Отчет об ошибках (рис. 4.5), в котором устанавливаем переключатель в положение Отключить отчет об ошибках и оставляем установленным флажок Но уведомлять о критических ошибках. Это поможет в какой-то мере избавиться от появления окон с предложением подключиться к Интернету и отправить уведомление об ошибке в компанию Microsoft. Но в то же время вы будете в курсе, если с компьютером случится что-то серьезное и не очень приятное, и сможете принять соответствующие меры.
Рис. 4.5. Отключение отчета об ошибках.
Обновление системы
На вкладке Автоматическое обновление в окне Свойства системы снимаем флажок Выполнять обновление системы.
Планировщик
В окне Панель управления дважды щелкаем на значке Назначенные задания. В меню Дополнительно выбираем пункт Остановить планировщик. Все программы по профилактике лучше запускать вручную (см. разд. «Профилактика жесткого диска»).
Учетные записи
Отключите или удалите все лишние учетные записи пользователей.
В окне Панель управления дважды щелкаем на значке Учетные записи пользователей. В открывшемся окне щелкаем на ссылке Изменение входа пользователей в систему и снимаем флажок Использовать страницу приветствия. Нажимаем кнопку Применение параметров и закрываем окно Учетные записи пользователей.
Папка Prefetch
Выполняем команду Пуск ? Выполнить. Увидим окно Запуск программы (рис. 4.6).
Рис. 4.6. Окно Запуск программы.
Вводим в строке Открыть слово Prefetch. Prefetch – это папка Windows XP, в которой хранятся запротоколированные файлы для оптимизации наиболее часто вызываемых программ. Со временем этих файлов накапливается очень много, и если вы удалили некоторые программы, то ссылки на них все равно будут сохраняться в этой папке. Не лишним будет чистить содержимое папки Prefetch раз в месяц, но делать это стоит после дефрагментации жесткого диска.
Системные службы
Отключение ненужных системных служб, потребляющих ресурсы компьютера, позволит увеличить производительность Windows XP. Обычному пользователю не нужны 50 % включенных по умолчанию системных служб. Естественно, возникает вполне объяснимое желание отключить их.
Не стоит забывать, что некоторые системные службы зависят от других служб, поэтому соблюдайте осторожность при изменении стандартных настроек. Если какая-нибудь служба отключается, то службы, которые зависят от нее, не смогут быть запущены. Но помните также, что если вы отключили службу, то вы же ее можете и включить.
Возьмите лист бумаги и запишите все выполняемые операции, так как в рассматриваемом ниже окне нет кнопки Установить по умолчанию, а при наличии необходимых записей можно будет все вернуть на место. Кроме того, я дам некоторые пояснения по назначению системных служб.
Итак, чтобы открыть окно Службы (рис. 4.7), в окне Панель управления дважды щелкните на значке Администрирование, а затем на Службы.
Рис. 4.7. Службы.
Системные службы могут находиться в трех режимах:
• Авто – службы автоматически запускаются при запуске системы;
• Вручную – чтобы служба начала работать, пользователь должен ее запустить;
• Отключено – службу нельзя запустить ни автоматически, ни вручную.
Список служб может быть различным, в зависимости от компонентов, выбранных при установке системы, и от дополнительных установленных программ.
Для переключения режимов работы нужно дважды щелкнуть на выбранной службе и в открывшемся окне на вкладке Общие из списка Тип запуска выбрать Авто, Вручную или Отключено. Если щелкнуть на службе один раз, то слева в окне Службы появится описание назначения службы. Для отображения этого описания необходимо выбрать расширенный вид окна. Для этого внизу окна существуют закладки Расширенный и Стандартный.
Если дважды щелкнуть мышью на выбранной службе, то в открывшемся окне, на вкладке Зависимости, можно узнать, от каких программ или компонентов зависит данная служба.
Рассмотрим, какие службы можно отключить, а какие лучше оставить включенными.
• DHCP-клиент. Позволяет компьютеру автоматически получать необходимые сетевые настройки (сетевой адрес, шлюз, адреса серверов имен) с DHCP-сервера. Если нет сети (ни локальной, ни Интернета), то данную службу можно отключить, но Windows XP и без этой службы прекрасно подключается к Интернету.
• DNS-клиент. Разрешает для данного компьютера DNS-имена в адресе и помещает их в кэш. Если нет сети и служба каталогов Active Directory не используется, то эту службу можно отключить.
• MS Software Shadow Copy Provider. Управляет теневыми копиями, полученными с помощью теневого копирования тома. Отключаем данную службу.
• NetMeeting Remote Desktop Sharing. Разрешает проверенным пользователям получать доступ к Рабочему столу Windows, используя NetMeeting. Отключаем.
• Plug and Play. От нее зависит много служб. Оставляем без изменения (Авто).
• QoS RSVP. Обеспечивает рассылку оповещений в сети и управление локальным трафиком для QoS-программ и управляющих программ. Отключаем.
• Telnet. Позволяет удаленному пользователю входить в систему и запускать программы, поддерживает различных клиентов TCP/IP Telnet, включая компьютеры с операционными системами UNIX и Windows. Отключаем.
• Windows Audio. Управление звуковыми устройствами для Windows-программ. Оставляем без изменения (Авто).
• Windows Installer. Устанавливает, удаляет или восстанавливает программное обеспечение. Оставляем тип запуска Авто.
• Автоматическое обновление. Включает загрузку и установку обновлений Windows. Отключаем.
• Адаптер производительности WMI. Предоставляет информацию о библиотеках производительности от поставщиков WMI HiPerf. Отключаем.
• Беспроводная настройка. Предоставляет автоматическую настройку 802.11-адаптеров (беспроводных сетей). Отключаем.
• Брандмауэр Интернета. Предотвращает вторжение служб в домашней сети или сети небольшого офиса. Оставляем значение Авто.
• Веб-клиент. Позволяет Windows-программам создавать, получать доступ и изменять файлы, хранящиеся в Интернете. Оставляем без изменения (Авто).
• Вторичный вход в систему. Позволяет запускать процессы от имени другого пользователя. Если на компьютере одна учетная запись пользователя, то данную службу можно отключить.
• Диспетчер авто-подключений удаленного доступа. Создает подключение к удаленной сети, когда программа обращается к удаленному DNS– или NetBIOS-имени либо адресу. Отключаем.
• Диспетчер логических дисков. Обнаружение и наблюдение за новыми жесткими дисками и передача информации о томах жестких дисков службе управления диспетчера логических дисков. Оставляем без изменения (Авто).
• Диспетчер отгрузки. Управляет синхронной и асинхронной передачей файлов между клиентами и серверами в сети. Если нет подключения к Интернету, то отключаем данную службу. Если Интернет есть, то оставляем тип запуска Авто.
• Диспетчер очереди печати. Загружает в память файлы для последующей печати. Если принтера нет, то отключаем эту службу. Если принтер есть, то оставляем без изменения (Авто).
• Диспетчер подключений удаленного доступа. Создает сетевое подключение. Если нет подключения к Интернету, то отключаем. Если Интернет есть, то устанавливаем тип запуска Вручную.
• Диспетчер сеанса справки для удаленного рабочего стола. Управляет возможностями Удаленного помощника. Отключаем.
• Диспетчер сетевого DDE. Управляет сетевыми общими ресурсами динамического обмена данными (DDE). Устанавливаем тип запуска Вручную.
• Диспетчер учетных записей безопасности. Хранит информацию о безопасности для учетной записи локального пользователя. Отключаем.
• Доступ к HID-устройствам. Обеспечивает универсальный доступ к HID-устройствам (Human Interface Devices). Если у вас нет HID-устройств, то служба отключена по умолчанию, а если есть, то не стоит изменять настройки.
• Журнал событий. Обеспечивает поддержку сообщений журналов событий, выдаваемых Windows-программами и компонентами системы. Оставляем без изменения (Авто).
• Журналы и оповещения производительности. Управляет сбором данных о производительности с локального или удаленных компьютеров. При желании эту службу можно отключить.
• Защищенное хранилище. Обеспечивает защищенное хранение секретных данных. При желании данную службу можно отключить.
• Инструментарий управления Windows. Предоставляет общий интерфейс и объектную модель для доступа к информации об управлении операционной системой. Оставляем без изменения (Авто).
• Источник бесперебойного питания. Управляет работой источников бесперебойного питания (ИБП), подключенных к компьютеру. Отключаем эту службу.
• Клиент отслеживания изменившихся связей. Поддерживает связи NTFS-файлов, перемещаемых в пределах компьютера или между компьютерами в домене. Если у вас файловая система FAT32, то отключаем данную службу.
• Координатор распределенных транзакций. Координация транзакций, охватывающих несколько диспетчеров ресурсов, таких как базы данных, очереди сообщений и файловые системы. Оставляем тип запуска Авто.
• Локатор удаленного вызова процедур (RPC). Управляет базой данных службы имен RPC. Оставляем тип запуска Авто.
• Маршрутизация и удаленный доступ. Предлагает услуги маршрутизации организациям в локальной и глобальной сетях. Для рядового пользователя эта функция бесполезна. Отключаем ее.
• Модуль поддержки NetBIOS через TCP/IP. Включает поддержку службы NetBIOS через TCP/IP (NetBT) и разрешения NetBIOS-имен в адресе. Оставляем без изменения (Авто).
• Модуль поддержки смарт-карт. Обеспечивает поддержку для старых устройств чтения смарт-карт (без Plug and Play). Отключаем.
• Обозреватель компьютеров. Обслуживает список компьютеров в сети и выдает его программам по запросу. Отключаем.
• Оповещатель. Посылает выбранным пользователям и компьютерам административные оповещения. Отключаем.
• Определение оборудования оболочки. Оставляем без изменения (Авто).
• Планировщик заданий. Позволяет настраивать расписание автоматического выполнения задач на компьютере. Отключаем.
• Поставщик поддержки безопасности NT LM. Обеспечивает безопасность программ, использующих удаленные вызовы процедур (RPC). Отключаем.
• Рабочая станция. Обеспечивает поддержку сетевых подключений и связь. Если нет подключения к Интернету, то отключаем данную службу. Если Интернет есть, то оставляем без изменения (Авто).
• Расширения драйверов WMI. Обеспечивает обмен управляющей информацией с устройствами. Оставляем значение Авто.
• Сервер. Обеспечивает поддержку общего доступа к файлам, принтерам и именованным каналам через сетевое подключение. Отключаем.
• Сервер папки обмена. Позволяет просматривать страницы (ваших) папок обмена удаленных компьютеров. Отключаем.
• Серийный номер переносного медиа-устройства. Получает серийные номера переносных медиа-устройств, подключенных к системе. Отключаем.
• Сетевой вход в систему. Поддерживает сквозную идентификацию событий входа учетной записи для компьютера домена. Отключаем.
• Сетевые подключения. Управляет объектами папки Сеть и удаленный доступ к сети. Оставляем значение Авто.
• Система событий COM+. Поддержка службы уведомления о системных событиях. Оставляем значение Авто.
• Служба COM записи компакт-дисков IMAPI. Управление записью компакт-дисков с помощью IMAPI (Image Mastering Applications Programming Interface). Оставляем значение Авто.
• Служба администрирования диспетчера логических дисков. Настраивает жесткие диски и тома. Устанавливаем для данной службы тип запуска Вручную.
• Служба восстановления системы. Выполняет функции восстановления системы. Оставляем без изменения (Авто).
• Служба времени Windows. Управляет синхронизацией даты и времени на всех клиентах и серверах в сети. Отключаем. Захотели синхронизировать время с интернет-серверами – включили данную службу, а потом снова выключили.
• Служба загрузки изображений (WIA). Если нет сканера или цифровой камеры, то данную службу можно отключить.
• Служба индексирования. Индексирует содержимое и свойства файлов на локальном и удаленных компьютерах. Отключаем.
• Служба обнаружения SSDP. Включает обнаружение UPnP-устройств (Universal Plug and Play) в домашней сети. UPnP-устройства – большая редкость. Отключаем эту службу.
• Служба регистрации ошибок. Позволяет регистрировать ошибки для служб и приложений, выполняющихся в нестандартной среде. Отключаем.
• Служба сетевого расположения (NLA). Собирает и хранит сведения о размещении и настройке сети. Отключаем.
• Служба сообщений. Отправляет и получает сообщения, переведенные администраторами или службой оповещений. Отключаем.
• Служба шлюза уровня приложения. Оставляем значение Авто.
• Службы IPSEC. Управляет политикой IP-безопасности. Отключаем.
• Службы криптографии. Оставляем без изменения (Авто).
• Службы терминалов. Предоставляет возможность нескольким пользователям интерактивно подключаться к компьютеру, а также отображает Рабочий стол и приложения на удаленных компьютерах. Отключаем.
• Смарт-карты. Управляет доступом к устройствам чтения смарт-карт. Отключаем.
• Совместимость быстрого переключения пользователей. Управляет приложениями, которые требуют поддержки в многопользовательской среде. Если вы единственный пользователь на компьютере, то данную службу можно отключить.
• Справка и поддержка. Если вы не пользуетесь справочной системой Windows, то эту службу можно отключить.
• Съемные ЗУ. Отключаем.
• Телефония. Оставляем значение Авто.
• Темы. Если вы отключили темы Рабочего стола, то можете отключить и эту службу.
• Теневое копирование тома. Управляет созданием теневых копий (контрольных точек состояния) дисковых томов, которые используются для архивации и восстановления или для других целей. Оставляем значение Авто.
• Уведомление о системных событиях. Протоколирует системные события. Оставляем без изменения (Авто).
• Удаленный вызов процедур (RPC). Обеспечивает сопоставление конечных точек и других служб RPC. Оставляем без изменения (Авто).
• Удаленный реестр. Предоставляет возможность удаленного управления реестром на вашем компьютере. Отключаем.
• Узел универсальных PnP-устройств. Поддерживает универсальные PnP-устройства узла. Оставляем без изменения.
• Управление приложениями. Обеспечивает службы установки программного обеспечения, такие как назначение, публикация и удаление. Оставляем без изменения.
• Фоновая интеллектуальная служба передачи. Использует для передачи данных резервы сети по пропускной способности. Отключаем.
Если вы боитесь отключить какую-нибудь службу, то установите для нее тип запуска Вручную. Компьютер будет загружаться при отключении любой службы, однако не все программы будут работать.
Профилактика жесткого диска
Если вы хотите, чтобы компьютер служил долго и исправно, то от вас потребуется минимум усилий. Один раз в неделю необходимо очищать жесткий диск от лишней информации.
Откройте окно Мой компьютер, щелкните правой кнопкой мыши на диске С: и в контекстном меню выберите пункт Свойства. Отроется окно свойств вашего диска (рис. 4.8).
Рис. 4.8. Свойства диска С:
В этом окне на вкладке Общие нажимаем кнопку Очистка диска.
Программа проанализирует состояние винчестера и выдаст информацию. Можете установить все флажки.
• Удаление временных файлов Интернета.
• Удаление всех файлов программ, загруженных из Интернета (элементов управления ActiveX и приложений Java).
• Временные файлы.
• Временные автономные файлы.
• Временные файлы отчетов об ошибках.
• Корзина.
• Автономные файлы.
Если вы хотите просмотреть файлы, подготовленные к удалению, то выделите любую строку (например, Корзина). В области Описание будет приведен поясняющий текст и, если Корзина не пустая, будет доступна кнопка Просмотреть файлы. Ознакомившись с интересующей информацией, нажимаем кнопку ОК. В результате ненужные данные будут удалены с жесткого диска.
Проверять жесткий диск на наличие ошибок необходимо не реже одного раза в неделю.
В окне свойств диска С: (см. рис. 4.8) перейдем на вкладку Сервис.
В области Проверка диска нажимаем кнопку Выполнить проверку. Откроется окно Проверка диска (рис. 4.9).
Рис. 4.9. Окно Проверка диска.
В области Параметры проверки диска устанавливаем флажки Автоматически исправлять системные ошибки и Проверять и восстанавливать поврежденные сектора. Нажимаем кнопку Запуск. Перед запуском проверки диска следует завершить все процессы, иначе программа попросит перезагрузить компьютер (Пуск ? Выключение ? Перезагрузка).
После проверки диска на экране появится сообщение об исправленных ошибках. Нажимаем ОК – загружается Windows XP. Если неисправности не были обнаружены, то операционная система загружается сразу, и можно приступать к дефрагментации диска.
Внимание!
Дефрагментация диска – это самый простой способ повысить производительность компьютера.
Информация на жестком диске постоянно изменяется. При эксплуатации операционная система перезаписывает некоторые файлы, что приводит к разбивке документов или программ на отдельные фрагменты, хранящиеся в разных областях диска. Фрагментация также происходит в процессе удаления или добавления файлов и программ. При значительной фрагментации замедляется доступ к данным и уменьшается общее быстродействие операционной системы. Чтобы собрать файлы одной программы в одном и том же месте, следует выполнить дефрагментацию диска.
Вы также должны понимать, что доступ к данным, расположенным в начале диска, происходит немного быстрее, чем к данным, находящимся в конце диска. Windows анализирует, как часто вы работаете с той или иной программой, и во время дефрагментации помещает наиболее используемые приложения в начало диска. Проводить дефрагментацию жесткого диска необходимо не реже одного раза в неделю.
В окне свойств диска С: на вкладке Сервис в области Дефрагментация диска нажимаем кнопку Выполнить дефрагментацию. Открывается окно Дефрагментация диска (рис. 4.10).
Рис. 4.10. Окно Дефрагментация диска.
Для начала процесса остается нажать кнопку Дефрагментация. Программа выполнит анализ диска и начнет дефрагментацию, по завершении которой можно будет ознакомиться с отчетом и увидеть состояние диска до и после дефрагментации.
Программы для оптимизации системы
Часто самостоятельные действия неопытного пользователя по оптимизации компьютера приводят к обратному результату – какая-нибудь программа начинает работать медленнее, а что-то и вовсе не хочет запускаться. Для облегчения жизни пользователя и экономии его времени создано множество программ, которые с меньшим риском для операционной системы выполнят действия, направленные на оптимизацию компьютера.
Совет.
Если вы не будете пытаться самостоятельно изменять настройки, то вы никогда ничему не научитесь и не сможете использовать компьютер на 100 %. Однако любые ваши действия должны быть осмысленными, вы должны понимать, что и зачем делаете. Если вы чего-то не понимаете, то доверьте выполнение поставленной задачи специально созданной для этой цели программе. Не пытайтесь сразу изменить 1000 настроек и установить 20 программ по оптимизации, иначе не поймете причину случайно возникших ошибок и не сможете устранить неисправности. Главное – ничего не нужно бояться. Самое страшное, что вам грозит, – это переустановка Windows XP. Вы также должны понимать, что каждая установленная программа для оптимизации работы компьютера сама будет потреблять ресурсы компьютера и занимать место на жестком диске. Прежде чем решите инсталлировать какую-нибудь программу, подумайте, нужна ли она вам?
Программа WinBoost (рис. 4.11) выполнит все действия по оптимизации и изменению внешнего вида Windows XP за вас. Вам необходимо только снять или установить соответствующие флажки.
Рис. 4.11. Окно программы WinBoost.
После установки программа WinBoost протестирует операционную систему и произведет необходимые изменения, но вы можете изменить настройки по своему усмотрению.
Реестр – это база данных операционной системы. Все программы, устанавливаемые на компьютер, вносят необходимые сведения в реестр. Однако после удаления этих программ записи в реестре сохраняются, и большое количество ненужной информации может замедлить работу компьютера. Поэтому реестр следует очищать от лишних записей.
К сожалению, Windows XP не располагает аппаратными средствами для очистки и оптимизации реестра. Можно, конечно, вручную удалить ненужную информацию, воспользовавшись Редактором реестра (рис. 4.12). Он открывается, если выполнить команду Пуск ? Выполнить, ввести в строке Открыть команду regedit и нажать кнопку ОК.
Рис. 4.12. Редактор реестра.
Реестр содержит пять корневых разделов (ветвей), отображаемых в левой части окна в виде значков папки.
• HKEY_CLASSES_ROOT – информация о зарегистрированных в Windows типах файлов.
• HKEY_CURRENT_USER – настройки текущего пользователя.
• HKEY_LOCAL_MACHINE – информация, относящаяся к компьютеру: драйверам, установленному программному обеспечению и его настройкам.
• HKEY_USERS – настройки всех пользователей.
• HKEY_CURRENT_CONFIG – информация о конфигурации устройств Plug and Play и о конфигурации компьютера с переменным составом аппаратных средств.
Конечным элементом дерева реестра являются параметры (ключи).
Внимание!
Ошибочное изменение или удаление информации в реестре может привести к серьезным неисправностям.
Начинающему пользователю не стоит изменять значения в реестре, лучше воспользоваться специально созданными программами.
Утилиты для работы с реестром можно разделить на следующие категории.
• Редакторы. Позволяют пользователю редактировать реестр.
• Программы для диагностики и лечения. Сканируют реестр, находят и исправляют ошибки.
• Оптимизаторы. Проводят дефрагментацию реестра.
• Мониторы. Отслеживают изменения в реестре.
• Многофункциональные программы.
Утилита RegClean (рис. 4.13), которая создана компанией Microsoft, находит и удаляет неверные параметры реестра, расположенные в разделе HKEY_CLASSES_ROOT.
Рис. 4.13. Окно программы RegClean.
Запускаем программу. Начнется процесс сканирования. После его завершения будут доступны две кнопки.
• Cancel – отказаться от внесения изменений и выйти из программы.
• Fix Errors – согласиться с внесенными изменениями. Программа создаст файл, в котором будут отображены все произведенные изменения. В случае нестабильной работы компьютера можно будет восстановить прежние значения реестра, дважды щелкнув на этом файле. Файл находится в той же папке, где установлена сама программа. Закрываем программу, нажав кнопку Exit.
Утилита Registry Defragmentation выполняет физическую дефрагментацию системного реестра операционной системы, удаляет лишние записи, оставшиеся после удаления приложений и программ, исправляет линейную структуру реестра, а также оптимизирует реестр, что позволяет повысить быстродействие и стабильность работы компьютера.
Утилита Ad-aware (рис. 4.14) проверяет память, системный реестр и жесткий диск компьютера на наличие программ-шпионов. Чаще всего такие следящие программы устанавливаются вместе с бесплатными приложениями, скачанными из Интернета.
Рис. 4.14. Окно программы Ad-aware.
Программы-шпионы не наносят вреда компьютеру, а только собирают сведения о том, чем вы занимаетесь, какие программы используете, какие сайты посещаете и какое оборудование у вас установлено. Полученные сведения можно использовать для создания сайтов и программ, наиболее точно соответствующих запросам потребителя. В общем-то, это не так уж плохо, но кому приятно осознавать, что за ним кто-то все время подсматривает? К тому же зря используются дисковое пространство и оперативная память, а также снижается скорость работы модема.
Во время работы в Интернете подведите указатель мыши к значку, расположенному справа на Панели задач (в области уведомлений) и отображающему состояние соединения. На всплывающей подсказке можно увидеть, сколько информации вы получили и передали. Если вы не пользовались электронной почтой, то кто передал такой объем данных?
Программа Аd-aware проста в управлении и не требует специальных настроек. Открываем программу и нажимаем кнопку Старт. Можно выбрать один из трех режимов сканирования.
• Быстрая проверка системы – используются настройки, установленные самой программой. Рекомендую использовать этот режим.
• Настройки по умолчанию – выбрав данный вариант и нажав кнопку Настроить, пользователь может изменить настройки сканирования по своему усмотрению.
• Выбор дисков/папок – выбрав этот режим и нажав кнопку Выбор, пользователь может ограничить объем сканирования, указав необходимые для проверки папки.
Выбираем Быстрая проверка системы, устанавливаем флажок Детальный просмотр и нажимаем кнопку Далее. Начнется процесс сканирования продолжительностью от 3 до 15 минут, в зависимости от размера жесткого диска и объема информации. В области Резюме будет отображаться следующая информация:
• Процессов найдено;
• Ключей реестра найдено;
• Значений реестра найдено;