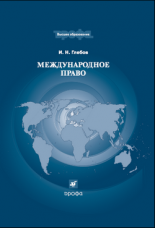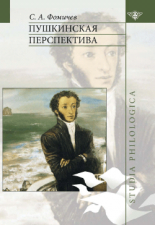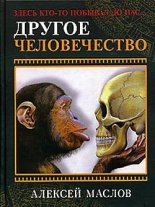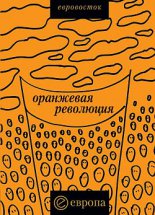Компьютер на 100 %. Начинаем с Windows Vista Зозуля Юрий
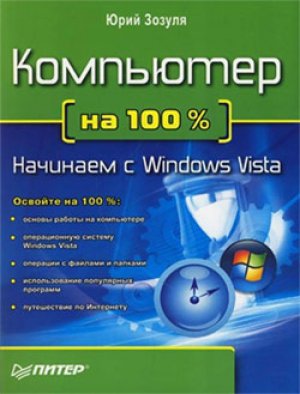
Адресная строка. Содержит путь к текущей папке, которая отображается в окне. Адресная строка присутствует во многих системных окнах Windows Vista, но в окнах программ ее обычно нет.
Строка поиска. Позволяет быстро найти нужную информацию в окне. Как и адресная строка, есть в системных окнах Windows Vista. В других окнах обычно отсутствует.
Границы окна. Очерчивают область экрана, занимаемую окном. Перемещая границы окна, можно изменять его размеры.
Рис. 1.8. Окно Компьютер
Кнопки управления окном. Находятся в правом углу строки заголовка. Чаще всего в окне есть три кнопки. Подведите указатель мыши к любой из них и задержите на некоторое время – вы увидите подсказку с названием кнопки:
Свернуть. Окно будет свернуто в кнопку на Панели задач; чтобы вернуть предыдущее состояние окна, нужно нажать его кнопку на Панели задач;
Развернуть. Если окно занимает часть экрана, то нажатие этой кнопки развернет его на весь экран;
Свернуть в окно. Если окно развернуто на весь экран, то нажатие этой кнопки позволит вернуть первоначальные размеры окна;
Закрыть. Закрытие окна или прекращение работы программы.
Панель инструментов. Содержит кнопки для вызова часто используемых команд. Чтобы узнать назначение конкретной кнопки панели инструментов, наведите на нее указатель мыши и задержите его до появления всплывающей подсказки с названием кнопки.
Рабочая область окна. Здесь находится содержимое окна, например для окна Компьютер это значки имеющихся устройств. Различные окна могут содержать тексты, рисунки, таблицы и т. д.
Линейка прокрутки. Позволяет просмотреть все содержимое окна, если его размеры не разрешают это сделать. Прокручивать содержимое можно, щелкая на кнопках прокрутки или перемещая ползунок. Аналогичный эффект достигается при вращении колесика мыши.
Строка меню. Обычно находится под заголовком. Во многих системных окнах Windows Vista она является скрытой. Для отображения строки меню нужно нажать клавишу F10 или Alt. В меню содержатся команды для выполнения тех или иных действий над содержимым окна. Подробнее о работе с меню вы узнаете из урока 1.4.
Некоторые окна могут иметь упрощенный вид и не содержать всех указанных элементов. Для примера изучите окна Блокнота, Калькулятора и других стандартных программ. Чтобы запустить программу Блокнот, щелкните на кнопке Пуск, введите в строку поиска первые буквы названия программы и, когда нужный значок появится в верхней части меню, щелкните на нем кнопкой мыши (рис. 1.9).
Рис. 1.9. Запуск программы Блокнот с помощью меню Пуск
Вы можете открыть одновременно несколько окон, но только одно из них будет активным. Для смены активного окна нажмите соответствующую кнопку на Панели задач. Для перехода к другому окну можно использовать, например, эффект Flip3D и т. д. (см. урок 2.3).
Завершение работы
Для завершения работы с компьютером под управлением Windows Vista по умолчанию предлагается совершенно новый способ – переход в режим сна. Для перевода компьютера в этот режим щелкните на кнопках Пуск, а затем Выключение.
В результате текущий сеанс работы будет сохранен и компьютер перейдет в режим минимального потребления энергии.
ПРИМЕЧАНИЕ
Режим сна может быть отключен. В этом случае после нажатия кнопки Выключение выполнится команда «Завершение работы» (см. далее).
Повторное включение компьютера, который переведен в режим сна, выполняется очень быстро – в течение 1-2 секунд. При этом будут восстановлены все открытые окна и продолжена работа программ, запущенных в предыдущем сеансе. Если же компьютер, переведенный в режим сна, полностью отключили от сети, то его повторное включение будет выполняться значительно дольше, поскольку содержимое оперативной памяти начнет восстановливаться из специального файла на жестком диске.
Вместо режима сна вы можете выбрать другой вариант завершения работы. Щелкните на стрелке рядом с кнопкой Блокировка в меню Пуск. В появившемся меню будут доступны следующие варианты (рис. 1.10).
Рис. 1.10. Варианты завершения работы Windows Vista
Смена пользователя. При выборе этой команды будет выполнен возврат к экрану приветствия, а все программы, запущенные пользователем, продолжат работу в фоновом режиме. Данная команда используется при необходимости временно войти в систему с помощью другой учетной записи, после чего вернуться к прежней и продолжить ранее начатую работу.
Выход из системы. Текущий сеанс пользователя будет завершен, и система вернется к экрану приветствия. После этого можно войти в систему с помощью другой учетной записи.
Блокировка. Экран блокировки чаще всего используется при необходимости временно покинуть рабочее место. Для возобновления работы нужно ввести пароль вашей учетной записи.
СОВЕТ
Для вызова экрана блокировки можно использовать сочетание клавиш Windows+L (в данном случае Windows – это клавиша с изображением эмблемы Windows).
Перезагрузка. Сначала будут выполнены все действия, как при выключении компьютера, а затем начнется повторная загрузка операционной системы.
Сон. Компьютер будет переведен в режим низкого электропотребления, который был описан выше.
Завершение работы. Процедура выключения компьютера выполняется в несколько этапов. Сначала система попытается закрыть все работающие программы. Если у вас будут открыты несохраненные документы, то появится диалоговое окно с соответствующим предупреждением. После закрытия программ будет завершен сеанс работы пользователя, затем произойдет завершение работы самой системы и выключение компьютера.
Практическая работа 1. Впервые в Windows Vista
Задание. Научиться включать и выключать компьютер, запускать программы и управлять окнами.
Последовательность выполнения
1. Включите компьютер, нажав соответствующую кнопку на системном блоке. При необходимости включите также монитор.
2. Дождитесь загрузки системы и появления экрана приветствия или Рабочего стола.
3. Если загрузка закончилась появлением экрана приветствия, войдите в систему следующим образом:
1) щелкните на значке своей учетной записи;
2) при необходимости наберите пароль и нажмите клавишу Enter.
4. Наведите указатель мыши на кнопку Пуск и щелкните на ней, чтобы открыть меню Пуск.
5. Для закрытия меню щелкните кнопкой мыши на свободном участке Рабочего стола.
6. Снова нажмите кнопку Пуск и в появившемся меню щелкните кнопкой мыши на значке Компьютер.
7. Найдите основные элементы окна Компьютер (см. рис. 1.8).
8. Переместите окно Компьютер в правую часть экрана. Для этого:
1) наведите указатель мыши на заголовок окна;
2) нажмите и удерживайте левую кноку мыши;
3) переместите окно в нужное место;
4) отпустите кнопку мыши.
9. Уменьшите размеры окна Компьютер. Для этого подведите указатель к одной из границ окна и, когда он примет форму двунаправленной стрелки, перетащите границу в нужную сторону.
10. Просмотрите все содержимое окна Компьютер с помощью линеек прокрутки.
11. Используя кнопки управления окном, разверните окно на весь экран, сверните его на Панель задач, после чего восстановите прежние размеры окна.
12. Запустите программу Блокнот следующим образом (см. рис. 1.9):
1) нажмите кнопку Пуск;
2) введите в строку поиска первые буквы названия программы Блокнот (обычно достаточно 2-3 букв);
3) когда нужный значок появится в верхней части меню, щелкните на нем кнопкой мыши.
13. Разместите окно Блокнота в левой части экрана и попробуйте ввести в нем несколько строк текста.
14. Запустите программу Калькулятор, используя строку поиска меню Пуск.
15. С помощью Панели задач перейдите к окну Блокнот, затем к окну Компьютер.
16. Сверните все окна, затем восстановите их.
17. Закройте все окна. При закрытии Блокнота появится окно с предупреждением о необходимости сохранить текст. Чтобы закрыть окно без сохранения, нажмите кнопку Нет.
18. Для выключения компьютера щелкните на кнопках Пуск, а затем Выключение. Дождитесь, пока система выполнит все необходимые действия и выключит компьютер.
Подведение итогов
Вопросы для самопроверки
Что происходит во время запуска компьютера?
Как войти в систему, когда на компьютере установлена Windows Vista?
Какие функции выполняют Рабочий стол, меню Пуск и Панель задач?
Какие элементы можно выделить в окнах программ?
Как запускать программы с помощью строки поиска в меню Пуск?
Чем различаются кнопки управления окном Свернуть и Закрыть?
Что нужно сделать для возобновления работы с программой, окно которой свернуто?
Как перемещать окна по экрану и как изменять их размеры?
В каких случаях нельзя изменить размеры окна?
Как правильно выключать компьютер, управляемый операционной системой Windows Vista?
Назовите преимущества перевода компьютера в режим сна.
Что дальше?
В следующем уроке мы продолжим изучение основных приемов работы в среде Windows. Вы научитесь выполнять различные команды с помощью контекстного меню и познакомитесь с диалоговыми окнами. Попутно вы узнаете, как настраивать фоновый рисунок Рабочего стола и экранную заставку.
Урок 1.3. Контекстное меню и диалоговые окна
Контекстное меню
Контекстное меню вызывается щелчком правой кнопки мыши на каком-либо объекте. В нем расположен список часто используемых команд для конкретного объекта. Для примера щелкните правой кнопкой мыши на Рабочем столе, значках, различных областях Панели задач и посмотрите список доступных для них команд. Чтобы убрать меню с экрана, щелкните кнопкой мыши на любом свободном месте Рабочего стола. Еще раз обратите внимание на основную особенность контекстного меню: список команд относится именно к тому объекту или области экрана, где вы щелкнули правой кнопкой мыши.
С помощью команд контекстного меню можно выполнить множество разнообразных действий. В этой и следующих главах книги вы неоднократно будете встречаться с вызовами контекстных меню для различных объектов.
На этом уроке мы рассмотрим несколько наиболее общих приемов работы с контекстным меню.
Контекстное меню обеспечивает так называемый интуитивный интерфейс, с помощью которого пользователь находит нужное решение непосредственно в процессе работы. Это меню присутствует почти во всех программах и позволяет найти способ выполнения того или иного действия, даже если вы работаете с определенным приложением впервые.
Чтобы ближе познакомиться с контекстным меню, выполните предлагаемую практическую работу.
Практическая работа 2. Приемы работы с контекстным меню
Задание. Изучить приемы работы с контекстным меню.
Последовательность выполнения
Упражнение 1. Вызов контекстного меню.
1. Щелкните правой кнопкой мыши на любом месте экрана, чтобы отобразить контекстное меню.
2. Уберите меню с экрана, щелкнув кнопкой мыши на свободном участке Рабочего стола.
3. Вызовите и закройте контекстное меню для различных объектов.
Упражнение 2. Создание новой папки на Рабочем столе.
1. Щелкните правой кнопкой мыши на свободном участке Рабочего стола.
2. В появившемся меню выберите пункт Создать и в раскрывшемся подменю укажите пункт Папка (рис. 1.11).
3. На экране появится значок с именем Новая папка, которое можно сразу же изменить. Чтобы зафиксировать имя папки, щелкните кнопкой мыши на свободном участке Рабочего стола.
Рис. 1.11. Выбор команды для создания новой папки
Упражнение 3. Переименование папки.
1. Пока еще вы не знаете, как переименовать папку, поэтому просто щелкните правой кнопкой мыши на значке каталога, чтобы вызвать контекстное меню.
2. Изучите перечень доступных команд и выполните команду Переименовать (рис. 1.12).
3. Введите с клавиатуры новое имя папки и нажмите клавишу Enter.
Упражнение 4. Удаление папки.
1. Удаление ранее созданной папки выполняйте по той же схеме. Сначала щелкните правой кнопкой мыши на значке каталога для отображения контекстного меню.
2. В контекстном меню выберите нужный пункт. В данном случае выполните команду Удалить.
3. Подтвердите удаление, нажав кнопку Да в появившемся окне.
Рис. 1.12. Выбор команды для переименования папки
Упражнение 5. Просмотр сведений о компьютере.
1. Откройте меню Пуск.
2. Щелкните правой кнопкой мыши на значке Компьютер.
3. Выполните из контекстного меню команду Свойства.
4. В появившемся окне Свойства: Система вы найдете сведения об операционной системе, процессоре, памяти и др.
Диалоговые окна
Кроме окон программ и папок, пользователям Windows часто приходится иметь дело с различными диалоговыми окнами, которые служат для взаимодействия пользователя с операционной системой и прикладными программами. С их помощью можно изменять параметры работы системы и давать команды для выполнения определенных действий.
Диалоговые окна обычно имеют упрощенный вид и могут содержать несколько стандартных элементов управления. Рассмотрим для примера окно настройки даты и времени. Чтобы его открыть, щелкните кнопкой мыши на изображении часов на Панели задач, затем в появившемся окне перейдите по ссылке Изменение настройки даты и времени (рис. 1.13).
Рис. 1.13. Окно настройки даты и времени
В различных диалоговых окнах можно найти следующие элементы.
Вкладка. Окна с большим количеством элементов управления разделены на несколько вкладок. Вкладку можно рассматривать как одну страницу многостраничного окна (см. рис. 1.13). Например, окно настройки даты и времени содержит три вкладки: Дата и время, Дополнительные часы, Время Интернета. Чтобы перейти на другую вкладку, нужно щелкнуть кнопкой мыши на ее имени в верхней части окна.
Кнопка. Щелчок на кнопке позволяет выполнить действие, указанное в ее названии. В нижней части окна настройки даты и времени (см. рис. 1.13) есть три кнопки: ОК, Отмена и Применить. Эти кнопки вы будете встречать довольно часто в разных диалоговых окнах, поэтому рассмотрим их назначение подробнее:
• ОК – закрывает диалоговое окно и сохраняет все выполненные изменения;
• Отмена – закрывает окно без сохранения изменений;
• Применить – сохраняет изменения без закрытия диалогового окна.
На некоторых кнопках может отображаться значок в виде щита, например данный элемент есть на кнопке Изменить дату и время (см. рис. 1.13). Это значит, что для выполнения данной команды у вас должны быть права администратора компьютера. После щелчка на кнопке придется подтвердить команду в окне службы контроля учетных записей (см. урок. 8.1).
Числовое поле. Этот элемент служит для ввода числовых значений. Найти числовое поле можно в окне настройки экранной заставки. Для этого щелкните правой кнопкой мыши на свободном участке Рабочего стола, выполните в контекстном меню команду Персонализация и в появившемся окне перейдите по ссылке Экранная заставка. В окне Параметры экранной заставки (рис. 1.14) есть числовое поле, в котором можно задать время появления заставки при простое компьютера. Введите числовое значение с клавиатуры или же щелкните на кнопках со стрелками.
Рис. 1.14. Окно настройки экранной заставки
Раскрывающийся список. Этот элемент управления служит для выбора одного варианта из имеющихся. Например, в окне настройки экранной заставки (см. рис. 1.14) вы можете выбрать другую заставку из имеющегося списка. Для этого необходимо щелкнуть кнопкой мыши на стрелке в правой части списка, а затем на названии нужной заставки.
Текстовое поле. Служит для ввода текстовой информации и обычно имеет вид прямоугольной рамки, в которую вводят текст после щелчка кнопкой мыши на ней. Чтобы увидеть текстовое поле, выберите заставку Объемный текст в окне настройки экранной заставки и нажмите кнопку Параметры. В появившемся окне (рис. 1.15) вы сможете изменить текст заставки в соответствующем текстовом поле.
Рис. 1.15. Окно Параметры заставки «Объемный текст»
Флажок. Данный элемент имеет вид маленького квадратного окошка с названием. Флажок может находиться в двух положениях – установленном и снятом. Для изменения положения флажка нужно щелкнуть на нем кнопкой мыши. Например, в окне Параметры заставки «Объемный текст» (см. рис. 1.15) флажок Отображать световые блики установлен, а флажок Выбрать отражение – снят.
Переключатель. Подобно списку, позволяет выбрать одно из нескольких возможных значений параметров. Переключатель представляет собой группу круглых окошек со значениями, из которых можно выбрать только одно. Для выбора нужного значения щелкните кнопкой мыши на соответствующем окошке или самом значении.
В окне Параметры заставки "Объемный текст" (см. рис. 1.15) есть две группы переключателей. Первая группа (Текст) позволяет выбрать текст или время для заставки, а вторая (Поверхность) – один из трех вариантов поверхности. Вы можете изменить любые параметры этой заставки, после чего следует нажать кнопку ОК для подтверждения ваших действий. Чтобы увидеть изменения, нажмите кнопку Просмотр.
Регулятор. Служит для плавного изменения определенного параметра путем перетаскивания ползунка с помощью мыши. В расмотренном окне параметров заставки (см. рис. 1.15) также есть несколько регуляторов – Разрешение, Размер и Скорость вращения.
Все современные компьютеры оборудованы звуковыми платами и колонками. В области уведомлений Панели задач обычно есть значок динамика, щелчок кнопкой мыши на котором открывает регулятор громкости. Чтобы изменить громкость, используя мышь, перетащите ползунок вверх или вниз.
Приведу несколько важных замечаний по работе с диалоговыми окнами.
В этой книге вы будете встречаться с описанием различных диалоговых окон. Все они будут состоять из всевозможных комбинаций рассмотренных выше элементов.
Вы можете сколько угодно практиковаться в изменении параметров экранных заставок, но с другими диалоговыми окнами следует быть осторожнее: не зная, к чему может привести изменение того или иного параметра, вы можете серьезно нарушить работу системы.
Практическая работа 3. Изучение диалоговых окон
Задание. Изучить элементы диалоговых окон на примере окна настройки фонового рисунка Рабочего стола и экранной заставки.
Последовательность выполнения
1. Откройте окно Персонализация, щелкнув правой кнопкой мыши на свободном участке Рабочего стола и выполнив в контекстном меню команду Персонализация.
2. В окне Персонализация перейдите по ссылке Фоновый рисунок рабочего стола, после чего появится окно настройки фонового рисунка (рис. 1.16).
Рис. 1.16. Окно настройки фонового рисунка
3. Выберите понравившийся фоновый рисунок и просмотрите результат.
4. В списке Расположение рисунка выберите другие места и просмотрите имеющиеся в них фоновые рисунки.
5. Чтобы подтвердить изменение рисунка, щелкните на кнопке ОК.
6. Снова откройте окно настройки фонового рисунка и верните прежнее изображение на Рабочем столе.
7. Перейдите в окно Персонализация и щелкните кнопкой мыши на ссылке Экранная заставка.
8. В числовом поле Интервал (см. рис. 1.14) установите значение 1 мин. и щелкните на кнопке ОК.
9. В течение минуты не выполняйте на компьютере никаких действий, чтобы дождаться автоматического появления заставки.
10. Для завершения просмотра заставки переместите мышь в любом направлении. Возможно, после этого вам понадобится повторно войти в систему.
11. Снова откройте окно Заставка и установите прежнее значение интервала.
12. Выберите из раскрывающегося списка Заставка заставку с именем Объемный текст и нажмите кнопку Просмотр. Чтобы прекратить демонстрацию заставки, переместите мышь в любом направлении.
13. Нажмите кнопку Параметры. В появившемся диалоговом окне (см. рис. 1.15) измените любые параметры заставки по своему усмотрению и нажмите кнопку ОК.
14. Для просмотра заставки с измененными параметрами снова нажмите кнопку Просмотр.
15. Самостоятельно просмотрите другие доступные заставки и выполните настройку тех из них, которые имеют настраиваемые параметры.
Подведение итогов
Вопросы для самопроверки
От чего зависит список доступных команд контекстного меню?
Чем различаются кнопки ОК и Применить?
Как с помощью контекстного меню создать новую папку?
Какие сведения можно узнать из окна свойств объекта?
Из каких элементов могут состоять диалоговые окна?
Как изменить фоновый рисунок Рабочего стола и экранную заставку?
Что дальше?
В следующем уроке вы будете вводить тексты с клавиатуры и редактировать их. Существуют различные программы для работы с текстом. Начнем с самого простого текстового редактора – Блокнота.
Урок 1.4. Программа Блокнот. Основы работы с текстом
Работа с документами
Пользователям компьютеров постоянно приходится работать с документами: текстами, таблицами, рисунками и др. Существует большое количество различных типов документов и соответствующих программ для их обработки. Хотя для каждого типа документов есть свои специфические приемы работы, но можно выделить несколько наиболее важных моментов при работе с документами любого типа:
создание;
сохранение;
открытие и редактирование;
работа с фрагментами документа;
печать.
В операционной системе Windows есть несколько простых приложений для работы с документами. Для начала остановимся на программе Блокнот – простейшем приложении для создания текстовых документов. Рассмотренные приемы вы сможете применять для работы с документами других типов, используя другие приложения, например Word, Excel или Photoshop.
Запуск программы Блокнот и работа с меню
Для запуска программы Блокнот лучше всего воспользоваться строкой поиска в меню Пуск. После щелчка на кнопке Пуск наберите первые 2-3 буквы названия программы и щелкните кнопкой мыши на значке приложения, который появится в верхней части меню (см. рис. 1.9). Окно программы очень простое, оно состоит из области ввода текста и меню в верхней части (рис. 1.17).
Рис. 1.17. Окно программы Блокнот
Меню программы Блокнот содержит несколько пунктов. Щелкнув на любом из них кнопкой мыши, вы раскроете список его команд. Обратите внимание на некоторые общие закономерности при работе с меню.
Команду, окрашенную в бледный тон, в данный момент выполнить нельзя. Например, команда Правка Копировать будет недоступна, если не выделен фрагмент.
Если название команды заканчивается многоточием, то при выборе данной команды откроется диалоговое окно. Например, при выполнении команды Формат Шрифт откроется диалоговое окно настройки шрифта.
Большинство команд меню можно выполнить с помощью сочетаний клавиш, которые указаны справа от названия команды. Например, для выполнения команды Правка Найти можно использовать сочетание клавиш Ctrl+F.
Выполнение некоторых команд изменяет состояние программы. Например, командой Вид Перенос по словам включают или выключают режим переноса текста по словам в окне программы.
В меню Файл присутствуют команды для создания, открытия, сохранения и печати документов. Подробнее они будут рассмотрены далее.
Меню Правка содержит команды для редактирования документа. Здесь находятся команды для работы с фрагментами документа, которые будут рассмотрены в следующих разделах, а также некоторые другие команды.
Меню Формат содержит описанную выше команду Перенос по словам, а также команду Шрифт, после выполнения которой открывается диалоговое окно настройки шрифта. В Блокноте изменение параметров шрифта применяется сразу ко всему тексту документа, выделить отдельные фрагменты нельзя.
Меню Вид содержит одну команду – Строка состояния. Она доступна, если отключен перенос по словам, и позволяет показать или скрыть строку состояния в нижней части окна программы.
С помощью команды Просмотр справки меню Справка можно открыть окно со справочной информацией по использованию программы Блокнот. Команда О программе отображает стандартное для большинства встроенных приложений информационное окно.
Создание документов и ввод текста
Во всех программах для работы с текстом присутствует текстовый курсор – вертикальная мигающая линия, указывающая место ввода текста. Чтобы переместить курсор, можно использовать клавиши, которые приведены в табл. 1.1.
Таблица 1.1. Основные клавиши, используемые при наборе текста
ВНИМАНИЕ
Хотя указатель мыши при наборе текста также будет иметь форму вертикальной линии, но он не указывает место ввода текста. Однако с помощью щелчка кнопкой мыши вы можете переместить текстовый курсор в нужное место.
Если вы никогда не набирали текст, внимательно изучите следующие рекомендации.
Используемый язык ввода отображается на языковой панели, которая находится в правой части Панели задач. Для его смены щелкните кнопкой мыши на соответствующем значке на Панели задач и выберите нужный язык из списка.
Для ввода заглавной буквы нажмите клавишу с нужной буквой, удерживая нажатой клавишу Shift.
Знаки препинания, которые обозначены на клавиатуре в верхней части клавиш, всегда набирают при нажатой клавише Shift.
Если все буквы набираются заглавными, значит, включен режим Caps Lock. Чтобы выключить его, нажмите клавишу Caps Lock.
Чтобы начать ввод текста с новой строки, нажмите клавишу Enter. При этом курсор должен находиться в конце предыдущей строки.
Для удаления неправильной буквы установите курсор справа от нее (это можно сделать с помощью клавиш управления курсором) и нажмите клавишу Backspace. На некоторых клавиатурах клавиша Backspace обозначается стрелкой < – (см. рис. 1.5)
Чтобы исправить ошибочную букву, удалите ее, как описано выше, и введите новую.
Назначение клавиш для набора и редактирования текста приведено в табл. 1.1.
Сохранение документов