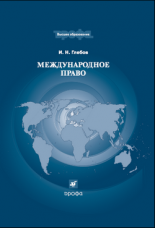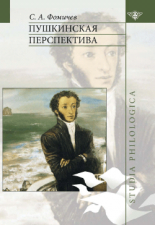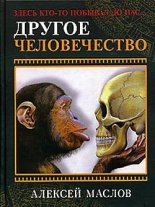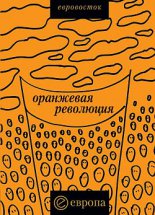Компьютер на 100 %. Начинаем с Windows Vista Зозуля Юрий
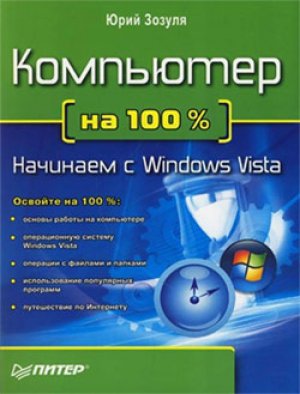
1. Последовательно откройте в Проводнике Windows Vista папки С:\Пользователи Общие.
2. В строку поиска введите слово Лес и ознакомьтесь с результатами поиска. Обратите внимание, что в результаты включаются файлы из всех вложенных подпапок папки Общие.
3. Если в списке результатов присутствует рисунок с именем Ручей, попробуйте определить, почему же он был включен в список результатов поиска по слову Лес. Для этого щелкните кнопкой мыши на файле и внимательно изучите его свойства на панели подробностей.
4. Самостоятельно найдите в папке Общие следующие объекты:
• рисунки с цветами;
• звукозапись 3-й симфонии Бетховена (Beethoven);
• видеофрагмент о бабочке.
5. Найдите в папке Общие все музыкальные записи в формате WMA, для чего введите запрос *.WMA.
6. Откройте папку Документы и найдите с помощью строки поиска текстовые документы и рисунки, созданные в уроках 1.4-1.6.
Задание 3. С помощью средств расширенного поиска файлов выполнить следующие действия.
1. Найти в индексированных местах все рисунки, размер которых больше 500 Кбайт. Определить название и местонахождение наибольшего из рисунков.
2. Найти на диске C: все файлы с расширением TXT, созданные за последний месяц. Определить самый новый из найденных документов.
3. Найти рисунки в формате ВMP размером больше 100 Кбайт, которые находятся на всех локальных жестких дисках. Определить количество найденных рисунков.
Последовательность выполнения
1. Выполните команду Пуск Поиск.
2. Щелкните на кнопке Расширенный поиск.
3. В строке Показать только щелкните кнопкой мыши на пункте Изображение.
4. В поле Папка установите значение Индексированные места.
5. В поле Размер (КБ) установите значение более чем 500.
6. Нажмите кнопку Найти и дождитесь результатов поиска.
7. Для определения наибольшего рисунка выполните сортировку по полю Размер.
8. Для выполнения второго задания снова выполните команду Пуск Поиск и нажмите кнопку Расширенный поиск.
9. В поле Дата выберите вариант позже и введите на календаре дату за месяц до текущей даты.
10. Остальные параметры поиска установите такими.
• Показать только – Все;
• Папка – Локальный диск (С:);
• Имя – *.TXT.
11. Нажмите кнопку Найти и дождитесь результатов поиска. Для определения самого нового документа выполните сортировку по полю Дата.
12. Поиск рисунков в формате BMP выполните самостоятельно.
Подведение итогов
Вопросы для самопроверки
Что такое индексирование и для чего оно используется?
Какие вы знаете способы упорядочивания объектов в Проводнике?
Как использовать строку поиска?
Какие параметры можно задавать в окне расширенного поиска?
Зачем используется сохранение результатов поиска?
Как добавить папку в индекс?
Как удалить ненужную папку из списка индексируемых?
Что дальше?
Мы уже научились просматривать содержимое папок и выполнять поиск нужных файлов. Теперь пришел черед изучить операции с файлами и папками: создание, перемещение, копирование, переименование и удаление. В следующем уроке вы узнаете о различных способах выполнения этих операций, а также о некоторых трюках и хитрстях.
Урок 2.6. Операции с файлами и папками
Просмотр свойств объектов
Для получения основных сведений о файле или папке достаточно щелкнуть на нем в окне папки кнопкой мыши – и основная информация появится на панели подробностей, которая расположена в нижней части окна. Для получения более детальной информации щелкните на объекте правой кнопкой и выберите в контекстном меню пункт Свойства.