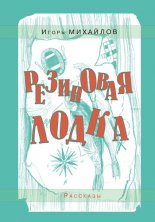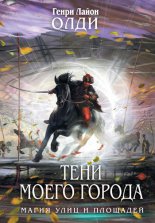3ds Max 2008 Верстак Владимир
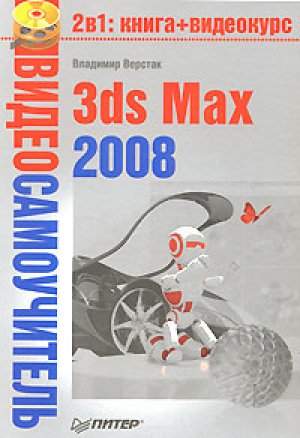
Наверное, любой человек хотя бы раз в жизни наблюдал, как солнечный луч, проходя через оконное стекло запыленной комнаты, выхватывает из атмосферы взвешенные частицы пыли, создавая тем самым светящуюся область пространства. Это и есть эффект объемного освещения. Пытаясь воссоздать интерьер заброшенной комнаты или мастерскую художника, в окно которой пробиваются лучи утреннего солнца, вам не обойтись без объемного освещения. Оно также применяется для создания эффектных рекламных надписей и т. д.
В этом разделе будет рассмотрено создание витража, наподобие тех, которые до сих пор еще можно увидеть на окнах старинных церквей.
Примечание
Слово «витраж» происходит от французского vitre – «стекло», и обозначает окна, иногда огромного размера, состоящие из кусочков разноцветного стекла, которые соединены свинцовыми элементами. Эти сверкающие прозрачные цветные стекла составляют какой-нибудь орнамент, иногда даже целые сюжетные картины.
Вам не понадобится моделировать отдельные части витража, так как можете использовать растровое изображение stainglass.jpg, которое находится на прилагаемом к книге DVD в папке Examples\Глава 05\Volume_light.
Прежде всего необходимо построить модель комнаты с окном. Для этого подойдет примитив Box (Параллелепипед) с пропорциями, соответствующими комнате, которую вы хотите моделировать.
Примечание
Вы можете пропустить описание процесса моделирования комнаты и загрузить с прилагаемого к книге DVD готовую модель, которая находится в папке Examples\Глава 05\Volume_light. Файл сцены называется volume_light_start.max.
Чтобы создать параллелепипед, выполните команду Create Standard Primitives Box (Создание Простые примитивы Пааллелепипед). После построения объекта, имитирующего внешнюю стену комнаты, вам понадобится еще один для внутренней стены (объемные стены нужны для последующего применения булевой операции для вырезания окна). Чтобы не строить второй параллелепипед, клонируем первый. Для этого, выделив объект, выполните команду Edit Clone (Правка Клонировать) и в появившемся окне Clone Options (Параметры клонирования) установите переключатель в положение Copy (Независимая копия объекта). Далее, не снимая выделения с вновь созданного объекта, щелкните на кнопке Select and Uniform Scale (Выделить и равномерно масштабировать) панели инструментов. Кнопка станет оранжевой. Щелкните на объекте и немного уменьшите его, переместив указатель вниз.
Совет
Копировать объект можно также, если активировать инструмент масштабирования и, удерживая клавишу Shift, щелкнуть на объекте и переместить указатель вниз. После этого появится окно Clone Options (Параметры клонирования), где следует выбрать тип создаваемых при дублировании объектов.
Не снимая выделения с вновь созданного параллелепипеда, примените к нему модификатор Normal (Нормаль). Для этого выберите его в раскрывающемся списке вкладки Modify (Изменение) командной панели. В свитке Parameters (Параметры) настроек модификатора установите флажок Flip Normals (Обратить нормали) (рис. 5.25).
Рис. 5.25. Настройки модификатора Normal (Нормаль)
После этого выделите внутреннюю и внешнюю стены и соедините их. Для этого перейдите на вкладку Utilities (Утилиты) командной панели и щелкните на кнопке Collapse (Свернуть). Раскроется свиток Collapse (Свернуть), в котором нажмите кнопку Collapse Selected (Свернуть выделенное).
Примечание
Если выбрав Utilities (Утилиты), вы не видите кнопки Collapse (Свернуть), то щелкните на кнопке More (Дополнительно) и выберите Collapse (Свернуть) из списка.
Теперь создайте еще один параллелепипед по форме окна и расположите его в пространстве так, чтобы он пересекался со стеной, в которой будет располагаться окно.
Выделите комнату. Перейдите на вкладку Create (Создание) командной панели, щелкните на кнопке Geometry (Геометрия), выберите из раскрывающегося списка строку Compound Objects (Составные объекты) и нажмите кнопку ProBoolean (Pro Булев). В результате появится панель с настройками булевых операций (рис. 5.26).
Рис. 5.26. Панель с настройками булевых операций
В свитке Pick Boolean (Указать булев) щелкните на кнопке Start Picking (Указать) и выберите параллелепипед, построенный по форме окна. В результате этих операций в стене образуется оконный проем.
Чтобы видеть интерьер комнаты, расположите внутри нее камеру и источник света (например, Omni (Всенаправленный)). Снаружи напротив окна нужно установить еще один источник света. Это должен быть Target Spot (Направленный с целью), расположенный в пространстве таким образом, чтобы лучи света, проходя через окно, падали на пол комнаты (рис. 5.27).
Рис. 5.27. Взаимное расположение камеры и источников света в сцене
Чтобы «застеклить» окно, воспользуйтесь примитивом Plane (Плоскость), подогнав его размер под форму оконного проема.
После этого можно переходить к настройкам объемного света.
Сделайте световое пятно на полу комнаты от направленного источника света, находящегося за окном. Для этого создайте новый материал с текстурной картой витража и присвойте его окну следующим образом.
1. В окне Material Editor (Редактор материалов) выберите свободный материал.
2. Щелкните на кнопке рядом с Diffuse Color (Цвет рассеивания) в свитке Maps (Карты текстур).
3. В появившемся окне Material/Map Browser (Окно выбора материалов и карт) дважды щелкните на строке Bitmap (Растровое изображение).
4. В открывшемся окне Select Bitmap Image File (Выбор растрового изображения) укажите путь к файлу с изображением витража.
5. Вернитесь к настройкам материала, щелкнув на кнопке Go to Parent (Вернуться к исходному).
6. Щелкните на кнопке Filter Color (Светофильтр) в свитке Maps (Карты текстур) и повторите операции п. 3, 4 и 5.
Совет
Если необходимо создать две одинаковые карты текстуры, то можно щелкнуть на кнопке с загруженной картой и перетащить ее на кнопку, в которую необходимо вставить карту.
7. Установите флажок 2-Sided (Двусторонний) в свитке Shader Basic Parameters (Основные параметры затенения).
8. Задайте параметру Opacity (Непрозрачность) значение 50, что позволит свету проходить через окно в комнату (рис. 5.28).
Рис. 5.28. Настройки материала витража
Перед тем как выполнить первую визуализацию, настройте тени для источника света, который светит в окно, и цвет окружающей среды. Чтобы увидеть на полу световое пятно, необходимо включить отбрасывание теней при помощи данного источника света, причем тени должны быть типа Ray Traced Shadows (Трассированные тени). Чтобы витраж не казался темным и за ним угадывался яркий солнечный день, нужно в настройках окружающей среды изменять фоновый цвет на белый или светло-желтый. Для этого выполните команду Rendering Environment (Визуализация Окружающая среда). Откроется окно Environment and Effects (Окружающая среда и эффекты), где в свитке Common Parameters (Общие параметры) вкладки Environment (Окружающая среда) (рис. 5.29) сделайте необходимые изменения.
Рис. 5.29. Свиток Common Parameters (Общие параметры) вкладки Environment (Окружающая среда)
После всех настроек можно визуализировать сцену. Если все было сделано правильно, то должно получиться цветное световое пятно на полу комнаты (рис. 5.30).
Рис. 5.30. Результат визуализации витража с трассированными тенями
Осталось добавить изображению объемный свет. Для этого необходимо сделать два изменения: добавить источнику света Projector Map (Карта прожектора) и эффект Volume Light (Объемный свет).
Чтобы добавить Projector Map (Карта прожектора), выделите в сцене объект Direct01 (источник света за окном) и в свитке Advanced Effects (Дополнительные эффекты) настроек этого источника света щелкните на кнопке, расположенной рядом с полем Map (Карта текстуры). В результате откроется окно Material/Map Browser (Окно выбора материалов и карт), в котором дважды щелкните на Bitmap (Растровое изображение) и выберите файл с изображением витража. Это позволит сделать лучи объемного света цветными (в соответствии с растровой картой) (рис. 5.31).
Рис. 5.31. Свиток Advanced Effects (Дополнительные эффекты) настроек источника света, располагающегося за окном
Перейдем к настройкам атмосферных эффектов. Для этого выполните команду Rendering Environment (Визуализация Окружение), после чего появится окно Environment and Effects (Окружающая среда и эффекты). Здесь в свитке Atmosphere (Атмосфера) вкладки Environment (Окружение) щелкните на кнопке Add (Добавить) и в открывшемся окне Add Atmospheric Effect (Добавить атмосферный эффект) выберите Volume Light (Объемный свет). Задайте настройки объемного света, как показано на рис. 5.32.
Рис. 5.32. Свитки настроек объемного освещения для осветителя Direct01
После этого выполните финальную визуализацию (рис. 5.33).
Рис. 5.33. Результат финальной визуализации
Примечание
В папке Examples\Глава 05\Volume_light прилагаемого к книге DVD содержится файл сцены данного упражнения, который называется volume_light_end.max.
При желании вы можете использовать дополнительные настройки и получить новые эффекты. Например, применив Noise (Шум), можно получить эффект прохождения лучей света сквозь дым, а при помощи затухания – добиться более реалистичного восприятия картины.
Глава 6
Визуализация
• Инструменты визуализации
• Параметры визуализации
• Виртуальный буфер кадров
• Использование модуля RAM Player (RAM-проигрыватель)
• Окружение и атмосферные эффекты
• Модуль Video Post (Видеомонтаж)
Позади долгие часы кропотливой работы, связанной с моделированием, текстурированием, анимацией, постановкой света и камер. Дальше – финальная визуализация. Конечно же, пробная (тестовая) визуализация начинается значительно раньше, но только после установки всех параметров и настроек можно увидеть все свойства материала, эффекты внешней среды, глубину резкости, размытие движения и т. д.
В состав 3ds Max входит визуализатор Default Scanline Renderer, оптимизированный для быстрых расчетов, причем, используя определенные настройки оптимизации, скорость просчетов можно существенно увеличить. Знание настроек, находящихся в окне диалога Render Scene (Визуализация сцены), позволяет экономить время и нервы.
Примечание
Из видеоурока «Урок 31. Визуализация сцены», который находится на DVD, прилагаемом к книге, вы узнаете основные сведения о визуализации.
Инструменты визуализации
Доступ к визуализации в 3ds Max можно получить с помощью меню Rendering (Визуализация) либо основной панели инструментов, в состав которой входит группа кнопок и раскрывающийся список, позволяющие задавать режимы визуализации (рис. 6.1).
Рис. 6.1. Кнопки и раскрывающийся список на панели инструментов, предназначенные для управления визуализацией
Рассмотрим назначение каждого инструмента.
Render Scene Dialog (Диалоговое окно визуализации сцены) – основная кнопка настройки параметров визуализации, предназначенная для вызова окна Render Scene (Визуализация сцены). Данное окно позволяет настроить все базовые параметры визуализации для активного окна проекции (если не указан другой вариант).
Render Type (Тип визуализации) – раскрывающийся список основных вариантов визуализации, содержащий следующие типы.
· View (Проекция) – визуализация активного окна проекции.
· Selected (Выделенные объекты) – визуализируются только выбранные объекты в активном окне проекции. Данный вариант подходит для тестовой визуализации элементов сложных сцен, требующих значительных временных затрат.
· Region (Область) – позволяет визуализировать только заданную прямоугольную область, ускоряя таким образом процесс настройки общих параметров. Установка границ области производится в активном окне проекции при помощи маркеров. Визуализируемое изображение не масштабируется, оставляя поля, выходящие за пределы выделенной области, заполненными цветом фона.
· Crop (Обрезка) – режим, аналогичный предыдущему, но области, выходящие за пределы рамки, обрезаются до выбранного размера.
· Blowup (Увеличение) – режим, аналогичный Region (Область), но при визуализации увеличивает выбранную область до полного окна.
· Box Selected (Габаритный контейнер выделения) – позволяет выполнить визуализацию по габаритным контейнерам выделенных объектов. При этом вызывается окно диалога, в котором можно указать пропорции окна вывода изображения.
· Region Selected (Область выделения) – режим, позволяющий визуализировать область, которая ограничена габаритным контейнером выделенных объектов без изменения общих размеров визуализации.
· Crop Selected (Обрезка выделения) – от режима Region Selected (Область выделения) отличается лишь тем, что области, выходящие за пределы контейнера визуализации, обрезаются.
Quick Render (Production) (Быстрая визуализация (итоговая)) – позволяет визуализировать сцену с установками, заданными по умолчанию, либо ранее измененными в окне Render Scene (Визуализация сцены).
Quick Render (ActiveShade) (Быстрая визуализация (активное тонирование)) – режим просчета сцены, при котором интерактивно происходит обновление окна диалога ActiveShade (Активное тонирование). Например, если применяется данный режим, то можно сразу увидеть изменения параметров источника света, вызванные изменением значения Multiplier (Усилитель). Использование данного режима требует наличия достаточных аппаратных средств.
Параметры визуализации
Для настройки всех базовых параметров визуализации служит окно Ren der Scene (Визуализация сцены) (рис. 6.2), вызываемое командой меню Rendering Render (Визуализация Визуализировать) либо с помощью кнопки Render Scene Dialog (Диалоговое окно визуализации сцены), расположенной на главной панели инструментов.
Рис. 6.2. Окно Render Scene (Визуализация сцены)
Окно Render Scene (Визуализация сцены) по умолчанию содержит пять вкладок для детальной настройки процесса визуализации.
• Common (Общие) – настройка параметров, общих для различных визуализаторов, в том числе и для подключаемых (например, Brazil r/s или V-Ray).
• Renderer (Визуализатор) – содержит настройки активного визуализатора (по умолчанию – Default Scanline Renderer).
• Render Elements (Визуализация элементов) – позволяет визуализировать отдельные элементы изображения (например, тени от объектов, области бликов, диффузное рассеивание и т. д.) для их последующего использования или редактирования в программах растровой графики или компоузинга.
• Raytracer (Трассировка) – содержит настройки трассировки лучей, общие для всех объектов сцены, использующих трассируемые материалы или карты текстур (кроме настройки некоторых параметров, которые влияют на скорость и качество просчетов). Можно указать те объекты, которые не будут учитываться в расчетах трассировки лучей.
• Advanced Lighting (Улучшенное освещение) – позволяет выбрать один из двух способов освещения сцены:
· Light Tracer (Трассировщик света) – применяется для создания сглаженных теней и мягкого освещения сцены;
· Radiosity (Диффузное отражение) – более правильное с физической точки зрения освещение, позволяющее рассчитывать прохождение светового луча с учетом отражения от объектов сцены, преломления в прозрачных средах и затухания с расстоянием.
Рассмотрим более подробно основные настройки окна Render Scene (Виуализация сцены).
Common Parameters (Общие параметры)
Свиток Common Parameters (Общие параметры) вкладки Common (Общие) позволяет настраивать общие параметры и режимы визуализации (рис. 6.3).
Рис. 6.3. Свиток Common Parameters (Общие параметры) вкладки Common (Общие) окна Render Scene (Визуализация сцены)
Для настройки данного свитка выполните следующие действия.
1. В области Time Output (Выходные настройки диапазона) установите переключатель в одно из четырех положений:
· Single (Единичный) – визуализируется текущий кадр;
· Active Time Segment (Текущий промежуток времени) – полностью визуализируется временной диапазон, отображаемый в строке треков;
· Range (Диапазон) – позволяет визуализировать диапазон кадров, задаваемый в полях, расположенных справа;
· Frames (Кадры) – визуализируется список кадров, указанных через запятую, и (или) диапазон кадров, заданных через дефис (например, 1, 5, 10–100 означает, что будут визуализироваться 1, 5 и с 10 по 100 кадры).
2. Затем укажите значения следующих параметров:
· Every Nth Frame (Каждый кадр под номером) – позволяет задать интервал кадров визуализации, доступный в режимах Active Time Segment (Текущий промежуток времени) и Range (Диапазон) (по умолчанию просчитывается каждый кадр);
· File Number Base (База номеров файлов) – значения, используемые для формирования имен файлов визуализируемой последовательности.
3. В области Output Size (Выходные настройки размера) укажите параметры выходного изображения:
· из раскрывающегося списка в верхней части области выберите один из вариантов размеров кино-, фото– и видеокадров или вариант Custom (Пользовательская), позволяющий задавать значения Aperture Width(mm) (Ширина апертуры), Image Aspect (Пропорции изображения) и Pixel Aspect (Пропорции пиксела);
· задайте значения ширины и высоты изображения визуализации, используя параметры Width (Ширина) и Height (Высота);
· с помощью четырех кнопок с предустановленными значениями ширины и высоты в пикселах можно быстро задать соответствующие значения для визуализации.
4. В области Options (Режимы) установите или снимите следующие флажки:
· Atmospherics (Атмосферные эффекты) – включение/выключение режима визуализации эффектов внешней среды (туман, объемное освещение и горение);
· Effects (Эффекты) – включение/выключение режима визуализации эффектов (например, Blur (Размытие));
· Displacement (Смещение) – включение/выключение режима визуализации карт смещения;
· Video Color Check (Контроль цветности) – включение/выключение режима контроля соответствия цветов визуализируемого изображения стандартам телевещания PAL и NTSC;
· Render to Fields (Визуализировать полукадры) – режим визуализации изображения в виде четных или нечетных строк, необходимых для воспроизведения анимации на телевизоре;
· Render Hidden Geometry (Визуализировать скрытые объекты) – включение/выключение режима визуализации объектов сцены, невидимых в окнах проекции;
· Area Lights/Shadows as Points (Площадное освещение/тени в виде точечных) – режим, при котором все площадное освещение и тени визуализируются так, как если бы это были точечные источники света (позволяет значительно ускорить время просчета визуализации во время отладки);
· Force 2-Sided (Отображать обе стороны) – включение/выключение режима визуализации обеих сторон (увеличивает время расчетов; может понадобиться при визуализации импортированных из других программ объектов с хаотичным расположением нормалей);
· Super Black (Сверхчерный) – включение/выключение режима ограничения уровня черного цвета (используется для приложений видеомонтажа).
5. Настройте параметры области Advanced Lighting (Улучшенное освещение):
· Use Advanced Lighting (Использовать улучшенное освещение) – включение/выключение режима расчетов трассировки лучей и диффузного отражения;
· Compute Advanced Lighting when Required (При необходимости рассчитать улучшенное освещение) – включение/выключение режима расчетов диффузного отражения во время визуализации (обычно при визуализации последовательности рассчитывается диффузное отражение только для первого кадра).
6. В области Bitmap Proxies (Замещение растровых изображений) определите, будут ли использоваться для виызуализации карты максимального разрешения или прокси-изображения. Кнопка Setup (Настройки) вызывает окно Global Settings and Defaults for Bitmap Proxies (Глобальные параметры и умолчания для прокси-изображений), которое позволяет создавать и использовать прокси-изображения, включенные в материалы.
7. В области Render Output (Результат визуализации) установите параметры вывода визуализации:
· Files (Файлы) – вызывает окно Render Output File (Результирующий файл визуализации) для ввода имени и выбора необходимого формата файла;
· Save File (Сохранить файл) – сохраняет результаты визуализации в файле с указанным именем;
· Devices (Устройства) – позволяет записать результат визуализации на внешний носитель (например, цифровой видеомагнитофон или ленточный накопитель);
· Rendered Frame Window (Окно кадров визуализации) – кроме записи в файл или на внешний носитель, выводит результаты визуализации в одноименное окно;
· Net Render (Сетевая визуализация) – включает режим просчета последовательности кадров компьютерами, расположенными в локальной сети;
· Skip Existing Images (Пропускать существующие изображения) – включает/выключает режим пропуска визуализации ранее созданных изображений.
В 3ds Max 2008 есть возможность вместе с сохранением последовательности файлов создавать Image File List (Список файлов изображений), позволяющий получить непосредственный доступ к этой последовательности. Для этого нужно установить флажок Put Image File List(s) in Output Path(s) (Поместить список файлов изображений в итоговый путь), установить переключатель, определяющий выходной формат списка, в нужное положение (Autodesk ME Image Sequence File (.imsq) или Legacy 3ds max Image File List (.ifl)) и нажать кнопку Create Now (Создать сейчас).
Default Scanline Renderer
Свиток Default Scanline Renderer вкладки Renderer (Визуализатор) используется для настройки визуализатора, встроенного в 3ds Max (рис. 6.4).
Рис. 6.4. Свиток Default Scanline Renderer вкладки Renderer (Визуализатор) окна Render Scene (Визуализация сцены)
Для настройки общих параметров сканирующего визуализатора предназначены следующие области.
• Options (Режимы) одержит такие флажки:
· Mapping (Карты текстур) – включение/выключение режима визуализации материалов и текстур;
· Shadows (Тени) – прорисовка теней от объектов сцены;
· Enable SSE (Включить SSE) – использование SSE-инструкции для ускорения расчетов;
· Auto-Reflect/Refract and Mirrors (Автоотражение/преломление и зеркальное отображение) – просчет отражений в зеркальных и преломляющих материалах;
· Force Wireframe (Каркасы объектов) – визуализация всех объектов в виде каркасов (значение параметра Wire Thickness (Толщина каркаса) указывает толщину линий в пикселах).
• Antialiasing (Сглаживание) определяет параметры сглаживания:
· Antialiasing (Сглаживание) – сглаживание границ изображения;
· Filter (Фильтр) – раскрывающийся список с 12 алгоритмами сглаживания текстур;
· Filter Maps (Фильтрация текстурных карт) – фильтрация текстурных карт (фильтрация улучшает отображение материалов, использующих текстурные карты, но увеличивает время визуализации);
· Filter Size (Размер фильтра) – позволяет увеличить или уменьшить степень размытия растровых изображений.
• Global SuperSampling (Глобальное сверхразрешение) содержит такие флажки:
· Disable all Samplers (Выключить все фильтры сглаживания) – выключение всех алгоритмов сглаживания, присутствующих в настройках материалов и текстур;
· Enable Global Supersampler (Включить глобальное сверхразрешение) – включает алгоритм сглаживания для всех материалов, присутствующих в сцене.
• Object Motion Blur (Размытие объекта в движении) и Image Motion Blur (Размытие картинки в движении) позволяют настроить параметры размытия объектов или изображения, характерного для анимации движения:
· Apply (Применить) – визуализация размытия;
· Duration (frames) (Длительность (кадров)) – интервал времени, в течение которого будет выполняться размытие (при значении, равном 1, размытие будет проходить от середины предыдущего кадра до середины следующего);
· Samples (Выборка) – количество пикселов из состава копий, попадающих в итоговый кадр визуализации;
· Duration Subdivisions (Количество копий в шлейфе) – количество копий размытого объекта в течение интервала размытия;
· Transparency (Прозрачность) – включается при размытии объектов, имеющих прозрачность; увеличивает общее время визуализации, по умолчанию снят;
· Apply To Environment Map (Применять к картам внешней среды) – режим, при котором размывается изображение фона.
• Auto Reflect/Refract Maps (Карты автоотражения/преломления) содержит параметр Rendering Iterations (Количество итераций визуализации), который указывает кратность отражений одних объектов, использующих карты отражения/преломления в других.
Переключатель Color Range Limiting (Ограничение цветового диапазона) позволяет понизить цветовой диапазон ярких бликов на поверхности объектов с использованием одного из двух способов:
• Clamp (Ограничить яркость) – интенсивность всех оттенков цвета будет ограничена диапазоном от 0 до 1;
• Scale (Масштабировать) – все три компонента цвета будут масштабироваться так, чтобы интенсивность максимального из компонентов оказалась равной 1.
Memory Management (Управление памятью) – область, содержащая переключатель Conserve Memory (Сохранить память), позволяющий использовать меньшее количество оперативной памяти в ущерб времени визуализации.
Виртуальный буфер кадров
После запуска визуализации на экране появится активное по умолчанию окно Rendered Frame Window (Окно кадров визуализации), отображающее процесс вывода изображения (рис. 6.5).
Рис. 6.5. Окно Rendered Frame Window (Окно кадров визуализации)
Панель инструментов, представленная в верхней части окна Rendered Frame Window (Окно кадров визуализации), служит для выполнения следующих задач:
Save Bitmap (Сохранить растровое изображение) – сохраняет визуализированное изображение в файл;
Copy Bitmap (Копировать растровое изображение) – копирует визуализированное изображение в буфер обмена Windows для последующей вставки его в программу просмотра или редактирования растровой графики (например, Photoshop);
Clone Rendered Frame Window (Копия окна визуализации) – создает копию окна визуализации (при этом вы можете выполнить новую визуализацию в основном окне и сравнить результат с предыдущим);
Enable Red/Green/Blue Channel (Включить красный/зеленый/синий канал) – включает или выключает отображение красного, зеленого или синего каналов цветности;
Display Alpha Channel (Показать альфа-канал) – задает отображение альфа-канала;
Monochrome (Монохромный) – включает отображение результата визуализации в оттенках серого;
Clear (Очистить) – очищает окно визуализации.
Программа 3ds Max позволяет отображать в окне Rendered Frame Window (Окно кадров визуализации) растровые изображения и последовательности кадров таких изображений. Для загрузки изображения в окно кадров визуализации выполните команду File View Image File (Файл Просмотр растрового изображения). При просмотре последовательности кадров появляются дополнительные кнопки навигации по кадрам.
Использование модуля RAM Player (RAM-проигрыватель)
Модуль RAM Player (RAM-проигрыватель) (рис. 6.6) используется для загрузки в память компьютера отдельных кадров или последовательности кадров для последующего их сравнения или просмотра в виде анимации с заданной частотой кадров в секунду (fps). Его окно можно открыть, выполнив команду Rendering RAM Player (Визуализация RAM-проигрыватель).
Рис. 6.6. Окно модуля RAM Player (RAM-проигрыватель)
Модуль RAM Player (RAM-проигрыватель) имеет два канала (Channel A (Канал A) и Channel B (Канал Б)) и позволяет загружать в эти каналы две различных последовательности растровых изображений, отдельные кадры или анимацию для их одновременного воспроизведения.
Щелчок кнопкой мыши в окне просмотра каналов с последующим перетаскиванием позволяет установить и перемещать границу разделения двух каналов.
В верхней части окна RAM Player (RAM-проигрыватель) находится панель инструментов с набором кнопок для управления окном проигрывателя:
Open Channel (Открыть канал) – открывает стандартное окно выбора файла для загрузки в Channel A (Канал A) или Channel B (Канал Б);
Open Last Rendered Image in Channel (Загрузить последнее визуализированное изображение в канал) – загружает последнее визуализированное изображение в выбранный канал;
Close Channel (Закрыть канал) – выгружает изображение или анимацию из текущего канала;
Save Channel (Сохранить канал) – открывает окно диалога сохранения файла и позволяет сохранить как отдельные кадры и их последовательность, так и анимацию;
Horizontal/Vertical Split Screen (Разделить экран по горизонтали/вертикали) – переключает два варианта совместного отображения каналов на горизонтальное или вертикальное;
Frame Rate Control (Контроль частоты кадров) – раскрывающийся список с вариантами возможной установки частоты смены кадров в секунду;
Double Buffer (Двойной буфер) – синхронизирует отображение анимации в обоих каналах.
Использование Environment (Окружающая среда) и Effects (Эффекты) позволяет создавать общее настроение, повышая реалистичность сцены. Элементы управления атмосферой предлагают широкий набор эффектов, включая туман, дымку, огонь, дым и т. д.
Окно Environment and Effects (Окружающая среда и эффекты) позволяет настраивать параметры отображения окружающей среды и дополнительных эффектов (рис. 6.7).
Рис. 6.7. Вкладка Environment (Окружающая среда) окна Environment and Effects (Окружающая среда и эффекты)
Чтобы получить доступ к настройкам окружающей среды, выполните команду Rendering Environment (Визуализация Окружающая среда). В результате откроется окно Environment and Effects (Окружающая среда и эффекты) на вкладке Environment (Окружающая среда). Рассмотрим свитки настроек данного окна.
Common Parameters (Общие параметры)
В свитке Common Parameters (Общие параметры) (см. рис. 6.7) вкладки Environment (Окружающая среда) задаются параметры отображения внешней среды.
В области Background (Фон) можно настроить следующие элементы.
• Color (Цвет) – цвет фона окружающей среды.
• Environment Map (Карта текстуры окружающей среды) – щелчок на кнопке с надписью None (Отсутствует) вызывает окно Material/Map Browser (Окно выбора материалов и карт) для загрузки любой из доступных текстурных карт или материала в качестве фона изображения. Для последующего редактирования такой карты (материала) необходимо перетащить ее на образец материала в окне Material Editor (Редактор материалов), выбрав при этом Instance (Привязка) в качестве метода копирования.
• Use Map (Использовать карту текстуры) – включает/выключает использование карты при визуализации.
Область Global Lighting (Глобальная освещенность) позволяет управлять параметрами общего освещения сцены.
• Tint (Оттенок) – образец цвета, устанавливающий оттенок света всех источников света сцены, кроме параметра Ambient (Цвет подсветки).
• Level (Уровень) – параметр, изменяющий уровень силы света для всех источников света сцены, кроме Ambient (Цвет подсветки) (при значении, равном 1, сила света не меняется).
• Ambient (Цвет подсветки) – образец цвета, которым будут равномерно окрашены объекты сцены.
Exposure Control (Контроль экспозиции) и Logarithmic Exposure Control Parameters (Параметры логарифмического контроля экспозиции)
Свиток Exposure Control (Контроль экспозиции) позволяет изменять параметры общей освещенности сцены за счет настройки выходных уровней и цветового диапазона так, как если бы использовалась настройка экспозиции фотоаппарата (рис. 6.8).