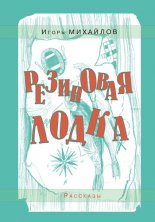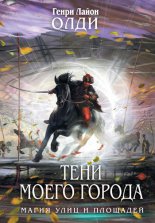3ds Max 2008 Верстак Владимир
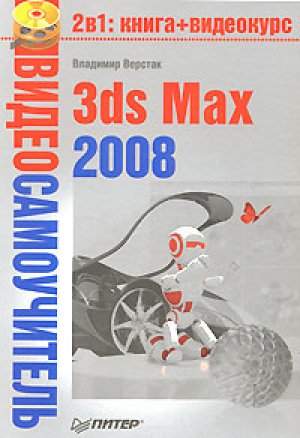
Моделирование лофт-объектов
Допустим, необходимо создать объект, напоминающий машиностроительную деталь. Можно моделировать при помощи разбиений, но, как мне кажется, намного легче и проще будет сделать это при помощи лофтинга.
Что же такое лофт-объекты? Представьте корпус корабля, разделенный шпангоутами (поперечными ребрами). Это и есть классический пример лофтинга, где в качестве формы пути выступает киль, а поперечных сечений – шпангоуты. Создание лофт-объектов происходит аналогичным способом. Сначала создается сплайн, являющийся путем, на который нанизывается любое количество поперечных сечений (форм).
При построении лофт-объектов можно использовать практически любую форму для поперечного сечения или пути. Если соблюдать некоторые несложные ограничения, можно добиться впечатляющих результатов. Рассмотрим эти ограничения.
Что касается формы пути, есть лишь одно ограничение – она может состоять только из одного сплайна. Если при попытке использовать сплайн в качестве формы пути 3ds Max отказывается его воспринимать, это первый признак того, что форма содержит более одного сплайна.
Ко всем формам поперечного сечения применяется два ограничения:
• должны содержать одинаковое количество сплайнов;
• должны иметь одинаковый порядок вложения. Если первая форма на пути содержит три сплайна внутри другого сплайна (рис. 2.46), то все последующие формы также должны содержать три сплайна внутри другого сплайна. Впрочем, это ограничение можно обойти, используя разомкнутый внешний сплайн.
Рис. 2.46. Вложенные сплайны
Основной недостаток разомкнутых сплайнов – они не могут иметь крышки на концах объектов. По этой причине, если возникает необходимость закрыть торцы такого объекта, то приходиться использовать модификатор Edit Mesh (Редактирование поверхности) с последующим редактирование вручную или назначать модификатор Cap Holes (Накрытие отверстий). Можно также применять деформацию масштабирования для лофт-объекта, изменяя параметр деформации до 0 % на концах объекта, или любым доступным способом.
Часто форма ведет себя необъяснимо из-за эффектов трансформаций, применяемых к исходным объектам. Они игнорируются впоследствии при создании лофт-объекта. Такие трансформации, как Move (Перемещение), Rotate (Вращение) и Scale (Масштабирование), не передаются с формой в лофт-объект (это концептуально заложено в потоковой схеме объекта). Если вам все-таки необходимо (в чем я очень сомневаюсь) произвести какие-либо трансформации, то выполняйте их после применения модификатора XForm (Преобразование). Кроме того, можно изменять форму лофтинга на уровне подобъектов внутри самого лофт-объекта.
Формы можно строить в любом окне проекции, однако полезно придерживаться следующих правил:
• форма пути для горизонтальных объектов строится от основания объекта до его верха или от задней части к передней;
• формы поперечных сечений строятся в тех окнах проекций, которые наиболее согласуются с видом объекта сверху или спереди.
Таким образом, лучше всего строить формы пути и поперечного сечения в разных окнах проекций.
Рассмотрим пример создания простого лофт-объекта – карандаша.
Примечание
В видеоуроке «Урок 9. Моделирование карандаша», который находится на DVD, прилагаемом к книге, показано, как создать модель карандаша.
Для этого в окне проекции Front (Спереди) создайте четыре сплайна (хотя можно обойтись и тремя) (рис. 2.47).
Рис. 2.47. Сплайны, определяющие профиль модели карандаша
Четвертый сплайн – копия шестиугольника со сдвинутыми вверх манипуляторами Безье во всех шести точках сплайна. На рис. 2.48 в окне проекции Top (Сверху) изображена форма, которая получилась у меня. В окне проекции Top (Сверху) также следует построить сплайн, который будет формой пути для карандаша.
Рис. 2.48. Форма сплайнов в окне проекции Top (Сверху)
После построения всех сплайнов можно приступать к созданию лофт-объекта. Для этого выполните следующие действия.
1. В окне проекции Top (Сверху) выделите сплайн пути (прямую).
2. На вкладке Geometry (Геометрия) командной панели выберите из раскрывающегося списка Compound Objects (Составные объекты).
3. Щелкните на кнопке Loft (Лофтинговые), чтобы активизировать режим построения лофтинговых объектов.
4. В свитке Creation Method (Метод создания) щелкните на кнопке Get Shape (Взять форму), после чего указатель мыши перейдет в режим выбора.
5. Щелкните кнопкой мыши на первой форме поперечного сечения (окружности большего диаметра). В результате лофт-объект примет форму цилиндра.
6. В свитке Path Parameters (Параметры пути) введите значение Path (Путь), равное 5. Так мы определили местоположение второго сечения.
7. Снова нажмите кнопку Get Shape (Взять форму) и выберите вторую форму (плоский шестиугольник, расположенный слева). После этого лофт-объект станет шестигранной формы.
8. Задайте параметру Path (Путь) значение, равное 85 (расстояния по умолчанию вводятся в процентах от всего пути).
9. Щелкните на кнопке Get Shape (Взять форму) и выберите в окне проекции Front (Спереди) правый шестигранник.
10. Задайте параметру Path (Путь) значение, равное 100, и выберите последнюю форму – маленькую окружность.
Теперь лофт-объект похож на карандаш (рис. 2.49).
Рис. 2.49. Карандаш, построенный при помощи объекта Loft (Лофтинговые)
Примечание
При необходимости обратитесь к файлу упражнения pencil.max, расположенному в папке Examples\Глава 02\Lofts прилагаемого к книге DVD.
Прежде чем приступить к моделированию следующего объекта более сложной формы, необходимо рассмотреть, как согласовать первые вершины каждой формы поперечного сечения.
Примечание
В видеоуроке «Урок 10. Согласование вершин при моделировании лофт-объектов», который находится на DVD, прилагаемом к книге, показано, как выполнять согласование первых вершин при создании лофт-объекта.
Любой сплайн имеет первую вершину, которая обозначается квадратиком в точке ее расположения. Чтобы не происходило скручивание лофт-объекта от формы к форме, необходимо выровнять первые вершины. Делается это одним из двух способов:
• назначая первую вершину в необходимом месте;
• вращая сплайн вокруг своей оси в режиме SubObject (Подобъект) модификатора Loft (Лофтинговые), то есть когда он уже принадлежит лофт-объекту (помните, трансформации в лофт-объект не передаются, поэтому нет смысла вращать сам сплайн).
Возьмем для примера два сплайна (окружность и квадрат) и посмотрим, как выглядят несогласованные и согласованные первые вершины у лофт-объекта.
На рис. 2.50, слева изображено расположение первых вершин по умолчанию, а на рис. 2.50, справа – результат такого расположения вершин.
Рис. 2.50. Сплайн с несогласованными вершинами (слева) и объект, построенный на основе такого сплайна (справа)
Если согласовать расположение первых вершин, то получится правильная форма (рис. 2.51).
Рис. 2.51. Сплайн с согласованными вершинами (слева) и лофт-объект, построенный на основе такого сплайна (справа)
Иначе говоря, если соединить первые вершины, начиная от основания к верху объекта, воображаемыми отрезками, то должна получиться прямая линия.
Перейдем к созданию более сложных форм лофт-объектов. Одним из классических примеров сложного объекта является вилка.
Примечание
В видеоуроке «Урок 11. Моделирование вилки», который находится на DVD, прилагаемом к книге, показано, как создать модель вилки.
В данном случае, кроме того, что сплайн имеет более сложную форму, присутствует большее количество сплайнов внутри формы поперечного сечения. Особенность построения такого лофт-объекта заключается в том, что нужно подогнать количество сплайнов внутри каждого поперечного сечения по максимальному количеству сплайнов в форме. Например, в вилке максимальное количество сплайнов поперечного сечения – три (в зубцах вилки – по одному на каждый зубец). Чтобы получить более сглаженную форму, я использовал четыре сплайна (средний овал разделен на два сплайна). Исходя из этого, все остальные формы также должны иметь по четыре сплайна.
Внимание!
Если в процессе построения сложного сплайна появляется перекрученная поверхность, это первый признак того, что расположенные рядом формы имеют различный порядок следования подобъектов. Для лофт-объектов с количеством сплайнов внутри формы больше одного, сплайны всех форм должны иметь одинаковый порядок следования сплайнов и вершин. Иначе говоря, лофт-объект строится от первого сплайна: первой вершины формы к первому сплайну, первой вершине второй формы и т. д.
На рис. 2.52 показаны формы поперечных сечений в окне проекции Front (Спереди).
Рис. 2.52. Формы поперечных сечений, подготовленные для моделирования вилки
На окружностях, образующих ручку, в режиме редактирования Vertex (Вершина) необходимо добавить дополнительные точки, а затем разделить сплайн на четыре части (выделить нужные точки и применить к ним команду Break (Разбить)). То же самое необходимо сделать и с прямоугольником. В процессе создания лофт-объекта можно редактировать как расположение поперечных сечений вдоль пути, так и их форму. Вместе с тем вы можете уточнять форму сплайна пути, поэтому совсем не обязательно все тщательно подгонять с самого начала.
Примечание
Для более детального ознакомления с формами объекта и расположением сплайнов на форме пути обратитесь к файлу упражнения fork.max, расположенному в папке Examples\Глава 02\Lofts прилагаемого к книге DVD.
На рис. 2.53 показана схема расположения поперечных сечений на сплайне.
Рис. 2.53. Вилка, построенная при помощи лофт-объекта
Еще одной замечательной особенностью лофт-объектов является то, что при помощи комбинации разомкнутых и замкнутых сплайнов можно строить поверхности с разрезами и разрывами.
Примечание
В видеоуроке «Урок 12. Лофт-объект с разрывом», который находится на DVD, прилагаемом к книге, показано, как создать лофт-объект с разрывом.
Если необходимо построить поверхность с множеством отверстий, то нужно разделить замкнутые формы на равное количество сплайнов (не забывая о согласовании первых вершин и порядке следования сплайнов внутри формы). На рис. 2.54 показаны сплайны, из которых я смоделировал лофт-объект с разрывом посередине.
Рис. 2.54. Сплайны формы, подготовленные для моделирования детали с дырой
Рисунок 2.55 дает представление о взаимном расположении сплайнов формы, нанизанных на сплайн пути, и визуализированном изображении лофт-объекта с дырой.
Рис. 2.55. Схема расположения сплайнов вдоль пути (слева) и результат визуализации объекта с дырой (справа)
Примечание
В папке Examples\Глава 02\Lofts прилагаемого к книге DVD находится файл сцены hole.max.
Еще одним классическим примером лофт-объекта является ложка. Несмотря на то, что на первый взгляд она мало напоминает лофт-объект, ее достаточно просто строить при помощи команды Fit (Подогнать).
Примечание
В видеоуроке «Урок 13. Моделирование ложки», который находится на DVD, прилагаемом к книге, показано, как создать модель ложки.
Деформация подгонки имеет несколько ограничений (однако это не мешает ей оставаться быстрым и мощным средством для построения объектов сложной формы):
• формы подгонки должны быть одиночными замкнутыми сплайнами;
• искривленные сегменты не должны расширяться за пределы первой и последней вершины формы на оси Х;
• формы подгонки не должны иметь подрезаний, то есть, если зрительно провести вертикальную линию, проходящую через сплайн, то она не должна разрезать форму более чем в двух местах;
• формы вида сверху и вида сбоку должны иметь одинаковую длину.
Последнее требование не является обязательным, так как 3ds Max может автоматически масштабировать вторую форму, подогнав ее под длину первой, однако в результате могут возникнуть непредвиденные искажения.
Для построения модели ложки выполните следующие действия.
1. В окне проекции Top (Сверху) постройте две формы подгонки – контуры будущей ложки вида сверху и сбоку.
2. В этом же окне проекции постройте прямую – форму пути (рис. 2.56).
Рис. 2.56. Формы подгонки для построения модели ложки
3. В окне проекции Left (Слева) постройте три формы поперечного сечения (на самом деле при построении таких объектов их может быть сколько угодно) (рис. 2.57).
Рис. 2.57. Формы поперечного сечения модели ложки
4. Постройте лофт-объект по классической схеме (как строили карандаш): выделив сплайн пути, нажмите кнопку Get Shape (Взять форму), после чего щелкайте кнопкой мыши на сплайнах поперечных сечений, не забывая при этом смещать положение точки пути.
В результате должна получиться форма, показанная на рис. 2.58.
Рис. 2.58. Начальная форма ложки после применения сплайнов поперечного сечения
Для дальнейшего моделирования ложки сделайте следующее.
1. В свитке Deformations (Деформации) щелкните на кнопке Fit (Подогнать), в результате чего появится окно деформации подгонки.
2. В окне деформации подгонки нажмите кнопку Make Symmetrical (Сделать симметричным)
чтобы запретить симметричное построение для обеих осей.
3. Щелкните на кнопке Display X Axis (Отобразить ось Х)
чтобы загрузить форму подгонки по оси Х.
4. Нажмите Get Shape (Взять форму)
и в окне проекции Top (Сверху) выберите форму ложки (рис. 2.59).
Рис. 2.59. Форма ложки в окне подгонки деформации по оси X
5. Проделайте вышеописанные действия для формы подгонки по оси Y, выбрав при этом сплайн вида сбоку.
6. При необходимости уточните положение точек на профилях (их также можно добавить или удалить).
На рис. 2.60 показано окончательное изображение визуализированной модели ложки.
Рис. 2.60. Готовая модель ложки
Примечание
В папке Examples\Глава 02\Lofts прилагаемого к книге DVD находится файл сцены spoon.max.
Вернемся к построению лофт-объектов с разомкнутым внешним сплайном. На рис. 2.61 представлены две формы поперечного сечения, каждая из которых состоит из трех сплайнов.
Рис. 2.61. Две формы с разомкнутым сплайном
При построении этих форм использовались скругленные прямоугольники и сплайны окружностей. Прямоугольники имеют разрывы в точках, расположенных на сплайне справа (могут быть в любом месте, но обязательно согласованы). Чтобы выполнить разрыв сплайна, выделите точку на сплайне, затем в свитке Geometry (Геометрия) щелкните на кнопке Break (Разбить). Сам лофт-объект строится обычным способом – при помощи сплайна пути и сплайна формы (рис. 2.62).
Рис. 2.62. Деталь, построенная с использованием разомкнутых сплайнов
Остановимся подробнее на моделировании лофт-объектов с возвратными путями. Данный способ позволяет во многих случаях избежать применения булевых операций и получить предсказуемую и легко настраиваемую модель.
Примечание
В видеоуроке «Урок 14. Лофт-объект с возвратными путями», который находится на DVD, прилагаемом к книге, показано, как создать лофт-объект с возвратными путями.
В качестве объекта для моделирования возьмем головку для накидного гаечного ключа. Начнем моделирование с создания сплайнов. Для этого выполните следующие действия.
1. В окне проекции Top (Сверху) постройте две окружности диаметром 70 и 50. Для этого выполните команду Create Shapes Circle (Создание Формы Окружность), после чего щелкните в окне проекции Top (Сверху) и переместите указатель в сторону для построения окружности.
2. Для моделирования прямоугольника выполните команду Create Shapes Rectangle (Создание Формы Прямоугольник) и постройте в окне проекции Top (Сверху) прямоугольник размером 50 50.
3. Чтобы создать внутреннее отверстие, понадобится сплайн Star (Звезда) с параметрами, показанными на рис. 2.63. Он строится аналогично предыдущим объектам.
Рис. 2.63. Настройки сплайна Star (Звезда)
4. Постройте сплайн возвратного пути. Для этого в окне проекции Front (Спереди) поставьте точку, которая будет служить основанием сплайна, затем точку вверху и опять у основания. В итоге внизу получатся две точки (первая и последняя), а вверху одна (там сплайн меняет направление на противоположное). На предложение объединить вершины ответьте отрицательно.
Совет
Чтобы легче было строить точки, воспользуйтесь привязкой к сетке. Для этого щелкните на кнопке Snaps Toggle (Переключение привязок)
правой кнопкой мыши и установите в открывшемся окне флажок Grid Points (Точки сетки).
На рис. 2.64 показаны сплайны, построенные для моделирования детали.
Рис. 2.64. Сплайны для построения ключа
Помните, что обязательно нужно согласовывать первые вершины. Желательно, чтобы количество сегментов (вершин) у всех сплайнов формы сечения также совпадало (для получения сглаженной формы). Чтобы количество сегментов было одинаковым во всех сплайнах, выполните следующие действия.
1. Конвертируйте все формы в Editable Spline (Редактируемый сплайн) командой Convert To Convert to Editable Spline (Преобразовать Преобразовать в редактируемый сплайн) контекстного меню.
2. Выделите сегменты объекта Star (Звезда) (потому что этот сплайн содержит наибольшее количество сегментов) и в свитке Selection (Выделение) посмотрите статистику выделенных сегментов. Их количество – 32. Именно к такому количеству сегментов нужно привести остальные сплайны.
3. Выделите прямоугольник и затем в режиме редактирования подобъектов Segment (Сегмент) – все его сегменты (четыре). После этого в поле рядом с кнопкой Divide (Разделить) свитка Geometry (Геометрия) наберите цифру 7 и щелкните на кнопке Divide (Разделить). В результате в квадрате получится 32 сегмента.
4. Проведите те же операции для двух оставшихся окружностей.
5. Соласуйте все первые вершины, для чего выставьте их у всех сплайнов, например, справа.
Теперь можно приступать к построению лофт-объекта. Схема распределения путей такова:
• 0 % – большая окружность;
• 27 % – большая окружность;
• 27,1 % – меньшая окружность (уменьшается диаметр поверхности детали);
• 50 % – меньшая окружность;
• 50,1 % – квадрат (в этом месте путь меняет направление на противоположное и получается внутреннее отверстие);
• 75 % – квадрат;
• 75,1 % – звезда (отверстие из квадратного превращается в многогранное);
• 99,9 % – звезда;
• 100 % – большая окружность (закрываем пустоту между внешним и внутренним отверстиями).
Чтобы закончить построение объекта, внесите следующие изменения. В свитке Skin Parameters (Параметры поверхности) снимите флажки Cap Start (Закрыть начало) и Contour (Контур). Готовый лофт-объект показан на рис. 2.65.
Рис. 2.65. Схема расположения сплайнов вдоль пути (слева) и сам объект (справа)
Примечание
Файл упражнения detale.max находится в папке Examples\Глава 02\Lofts прилагаемого к книге DVD.
Подводя итоги, стоит сказать, что при помощи лофт-моделирования можно создавать не только простые, но и достаточно сложные геометрические формы. Кроме того, осталась не рассмотренной такая возможность, как анимация пути, но это тема для отдельного упражнения.
Создание волос
Рассмотрим, как делаются волосы при помощи стандартного модификатора Hair and Fur (Волосы и мех).
Примечание
В видеоуроке «Урок 15. Создание волос», который находится на DVD, прилагаемом к книге, показано, как создать волосы при помощи стандартного модификатора Hair and Fur (Волосы и мех).
Для выполнения упражнения откройте модель головы, которую можно найти на прилагаемом к книге DVD в папке Examples\Глава 02\Hair. Файл называется hair_start.max.
Прежде чем применить модификатор построения волос, необходимо выполнить некоторые подготовительные операции. В первую очередь следует оставить для работы только один объект – модель головы. Для этого в любом из окон проекций выделите объект Head и, щелкнув на нем правой кнопкой мыши, выберите из списка контекстного меню строку Hide Unselected (Спрятать невыделенное). Далее необходимо определить область модели, на которой эти волосы будут расти. Для этого можно воспользоваться модификатором Mesh Select (Выделение сетки), с помощью которого следует выделить область, соответствующую естественному росту волос. Можно также построить сплайны, которые будут определять длину, направление и форму прически. Второй способ предполагает большую свободу в моделировании прически, поэтому им и воспользуемся.
Прежде чем строить сплайны для формы волос, рассмотрим некоторые моменты, связанные с таким построением:
• все сплайны должны принадлежать одному объекту;
• начало сплайнов (первая точка) должно находиться в начале роста волос (волосы строятся от корней);
• при построении волос модификатор Hair and Fur (Волосы и мех) производит линейную интерполяцию между соседними сплайнами, в связи с чем необходимо иметь достаточное количество сплайнов для создания прически нужной формы;
• интерполяция ведется с учетом порядковых номеров сплайнов, поэтому сплайны необходимо либо строить в строгой последовательности, либо после построения изменить порядок их следования.
Начните построение сплайнов, для чего выполните команду меню Create Shapes Line (Создание Формы Линия). Начните строить сплайн с лобной части головы и продлите его вниз вдоль правой стороны лица (рис. 2.66).
Рис. 2.66. Первый сплайн, определяющий форму волос
Проконтролируйте положение сплайна во всех окнах проекций – он должен иметь форму первого локона волос и не должен пересекаться с поверхностью модели головы.
Совет
При создании сплайнов можно использовать минимальное количество вершин для построения базовой формы локона волос с последующим наращиванием вершин до необходимого количества.
Постройте новый сплайн на затылочной части головы или копируйте и подредактируйте созданный.
Продолжите построение сплайнов с таким расчетом, чтобы по периметру головы расположилось от 10 до 15 сплайнов (рис. 2.67).
Рис. 2.67. Форма и расположение сплайнов относительно модели головы
После построения сплайнов убедитесь в том, что они принадлежат одному объекту и располагаются по номерам в порядке следования. Если же этого не произошло в процессе построения (например, я при построении новых кривых копировал сплайны на уровне подобъектов), то выполните следующие действия.
1. Выделите первый сплайн, расположенный справа от лицевой части модели головы.
2. В свитке Geometry (Геометрия) щелкните на кнопке Attach (Присоединить), в результате она выделится цветом.
3. В окне проекции Top (Сверху) последовательно выберите все построенные сплайны, продвигаясь по кругу вправо.
Теперь можно применить модификатор для создания волос на основе сплайнов. Для этого выделите построенные сплайны и на командной панели выберите из списка модификаторов строку Hair and Fur (WSM) (Волосы и мех (WSM)).
Прежде чем настраивать отображение, установим источник света, который будет генерировать тень от волос.
Внимание!
Для генерации теней модификатором Hair and Fur (Волосы и мех) используются только направленные источники света типа Target Spot (Направленный с целью) или Free Spot (Направленный без цели), к настройкам которых добавляется свиток с параметрами тени для волос.
Чтобы получить на модели головы тени от волос, выполните следующие действия.
1. В свитке Tools (Сервис) настроек модификатора Hair and Fur (Волосы и мех) щелкните на кнопке Render Settings (Параметры визуализации), в результате откроется окно Environment and Effects (Окружающая среда и эффекты).
2. В одном из окон проекций выделите направленный источник света с именем hair_shadow (в вашем случае это может быть любой другой источник света данного типа).
3. В свитке Hair and Fur (Волосы и мех) окна Environment and Effects (Окружающая среда и эффекты) щелкните на кнопке Add hair properties (Добавить свойства волос), в результате чего к настройкам выбранного источника света добавится свиток Hair Light Attr (Свойства источника света для волос).
4. Проследите за тем, чтобы в области Shadows (Тени) свитка General Parameters (Общие параметры) настроек источника света был установлен флажок On (Включить), а в свитке Hair Light Attr (Свойства источника света для волос) – флажок Light Hair (Освещать волосы). В данном свитке можно увеличить значение параметра Resolution (Разрешение), чтобы получить более качественные тени (рис. 2.68).
Рис. 2.68. Свиток Hair Light Attr (Свойства источника света для волос)
Вернитесь к настройкам модификатора Hair and Fur (WSM) (Волосы и мех (WSM)). Определите общие параметры модификатора в свитке General Parameters (Общие параметры), установив количество волос (Hair Count (Количество волос)), количество сегментов по длине волоса (Hair Segments (Колиество сегментов)), толщину волоса (Root Thick (Толщина волоса) и Tip Thick (Толщина концов)) и т. д. Флажок Interpolate (Интерполяция) должен оставаться установленным, чтобы поверхность волос строилась с учетом интерполяции между сплайнами (рис. 2.69).
Рис. 2.69. Свиток General Parameters (Общие параметры) настроек модификатора Hair and Fur (WSM) (Волосы и мех (WSM))
В свитке Material Parameters (Параметры материала) укажите параметры, которые будут влиять на отображение волос при визуализации. Образцы цвета Tip Color (Цвет концов) и Root Color (Цвет у корней) определяют, соответственно, цвет волос на концах и у корней. Параметр Hue Variation (Оттенки цвета) влияет на то, в какой степени цвет волос будет отличаться от указанного в образцах цвета. Параметры Specular (Цвет зеркального отражения) и Glossiness (Глянец) отвечают за блеск волос. Настройте также параметр Self Shadow (Собственная тень) и другие параметры свитка Material Parameters (Параметры материала) (рис. 2.70).
Рис. 2.70. Свиток с настройками параметров материала волос
Параметры свитков Frizz Parameters (Параметры вьющихся волос) и Kink Parameters (Параметры курчавости) можно использовать для получения вьющихся волос.
Более важным с точки зрения общих настроек является свиток Multi Strand Parameters (Параметры локонов), позволяющий настраивать вид локонов, создавая пышность и хаотичность прядей волос. Здесь можно задать параметры плотности (Count (Количество)), расширения волос у основания (Root Splay (Расширение у основания)) и на концах (Tip Splay (Расширение на конце)), а также случайное распределение (Randomize (Случайное распределение)) (рис. 2.71).
Рис. 2.71. Свиток Multi Strand Parameters (Параметры локонов)
Примечание
Все вышеописанные настройки формы и отображения волос в значительной степени зависят от формы, длины и расположения сплайнов относительно друг друга. В связи с этим тонкая настройка параметров возможна только в процессе тестовой визуализации. При этом можно редактировать не только параметры модификатора, но и сами кривые на уровне подобъектов.
Кроме построения сплайнов по периметру модели, можно создать единичные сплайны для отдельных локонов (например, челки). В этом случае необходимо снять флажок Interpolate (Интерполяция) в свитке General Parameters (Общие параметры) и настроить отображение локона, используя свиток Multi Strand Parameters (Параметры локонов).
На рис. 2.72 представлена модель головы с созданными волосами.
Рис. 2.72. Результат визуализации модели головы вместе с волосами
В качестве самостоятельного задания попробуйте создать прическу, используя выделенные полигоны на уровне редактирования подобъектов модификатора Hair and Fur (Волосы и мех) и инструменты свитка Styling (Стиль). Кроме того, нажав кнопку Load (Загрузить) в области Presets (Предустановки) свитка Tools (Сервис), можно загрузить предварительно сохраненные стили причесок, а щелкнув на кнопке Save (Сохранить) – сохранить созданную прическу. Эта возможность является хорошим способом создания базовых параметров для последующего их редактирования и точной настройки с учетом особенностей модели.
Модель головы с волосами представлена в файле hair_end.max, который находится в папке Examples\Глава 02\Hair прилагаемого к книге DVD.
Примечание
На DVD, прилагаемом к книге, находятся также еще четыре видеоурока, посвященных моделированию: «Урок 16. Моделирование микроволновой печи», «Урок 17. Создание автомобильного диска при помощи NURBS-моделирования», «Урок 18. Моделирование колеса автомобиля при помощи полигонов» и «Урок 19. Моделирование шины для колеса автомобиля». В папках Microwave, NURBS_disk и Poly_disk, которые находятся в папке Examples\Глава 02 прилагаемого DVD, расположены сцены примеров, показанных в этих видеоуроках.
Глава 3
Материалы и текстуры
• Окно Material Editor (Редактор материалов)
• Материал типа Standard (Стандартный)
• Создание сложных материалов
• Использование текстурных карт
Материалы, используемые в 3ds Max, позволяют имитировать внешний вид предметов реального мира, а именно такие их свойства, как цвет, сглаженность, мягкость, прозрачность, свечение и др. Эта глава посвящена описанию основных способов работы с материалами и возможностей окна Material Editor (Редактор материалов).
Примечание