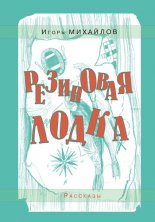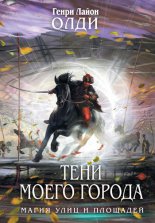3ds Max 2008 Верстак Владимир
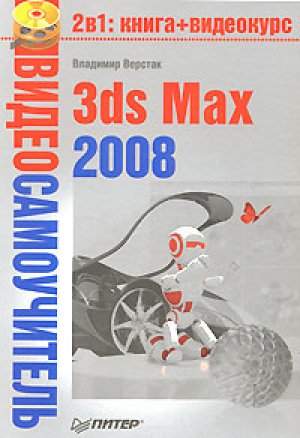
Контроллеры влияют на положение объекта в пространстве, его поворот и масштабирование относительно выбранного направления, а ограничения позволяют задать рамки использования трансформации объекта установленными параметрами (например, движением объекта вдоль указанного сплайна).
Доступ к списку контроллеров анимации можно получить, щелкнув на кнопке Assign Controller (Назначить контроллер), расположенной в верхнем левом углу одноименного свитка, а также при помощи команд меню Animation (Анимация), рассмотренных выше в этой главе.
Кнопка Trajectories (Траектории) открывает одноименный свиток, позволяющий устанавливать параметры анимации по пути.
Рассмотрим простой пример присвоения объекту Box (Параллелепипед) контроллера масштаба.
1. Постройте объект Box (Параллелепипед).
2. Перейдите на вкладку Motion (Движение) командной панели и щелкните на кнопке Parameters (Параметры).
3. В свитке Assign Controller (Назначить контроллер) выделите строку Scale: Bezier Scale (Масштабирование: масштабирование Безье).
4. В области Create Key (Создать ключ) свитка PRS Parameters (Параметры положения/поворота/масштабирования), щелкните на кнопке Scale (Масштабирование) – в результате в текущем кадре будет создан ключ анимации.
5. Для доступа к параметрам масштаба щелкните на второй кнопке Scale (Масштабирование), расположенной в правом нижнем углу свитка PRS Parameters (Параметры положения/поворота/масштабирования). В результате в свитке Key Info (Basic) (Основные параметры ключа) появятся настройки параметров масштабирования (рис. 1.27).
Рис. 1.27. Настройки контроллера масштабирования для объекта Box (Параллелепипед)
6. При необходимости измените номер кадра и параметры масштабирования для созданного ключа анимации.
7. Перейдите к следующему кадру, в котором вы хотели бы установить ключ анимации, для чего передвиньте ползунок на шкале анимации, расположенной в нижней части окна программы.
8. В области Create Key (Создать ключ) свитка PRS Parameters (Параметры положения/поворота/масштабирования) щелкните на кнопке Scale (Масштабирование). В результате будет создан следующий ключ анимации.
9. Измените параметры масштабирования для созданного ключа анимации.
10. Для просмотра созданной анимации щелкните на кнопке Play Animation (Воспроизвести анимацию)
расположенной в правой нижней части окна программы.
Вкладка Display (Отображение) содержит команды управления отображением отдельных объектов сцены в окнах проекций (рис. 1.28).
Рис. 1.28. Вкладка Display (Отображение) командной панели с развернутым свитком Display Color (Отображение цвета)
На этой вкладке можно установить индивидуальные параметры отображения каждого объекта и категорий объектов в целом. Используя настройки данной вкладки, вы можете изменять все параметры отображения, а также выполнить команды Hide (Спрятать) или Freeze (Фиксировать).
Примечание
Многие команды управления отображением объектов находятся на плавающей палитре Display Floater (Плавающее окно отображения), а также в окне Object Properties (Свойства объекта).
Разнообразный выбор инструментов предоставляет вкладка Utilities (Утилиты) (рис. 1.29).
Рис. 1.29. Вкладка Utilities (Утилиты) командной панели
По умолчанию свиток Utilities (Утилиты) содержит девять утилит: Asset Browser (Окно просмотра ресурсов), Camera Match (Горизонт камеры), Collapse (Свернуть), Color Clipboard (Буфера обмена с цветом), Measure (Линейка), Motion Capture (Захват движения), Reset XForm (Сбросить преобразования), MAXScript и reactor. Чтобы получить доступ к списку большего количества утилит, щелкните на кнопке More (Дополнительно), расположенной в левом верхнем углу свитка.
После щелчка на кнопке с названием утилиты кнопка выделится цветом, а в нижней части вкладки Utilities (Утилиты) появятся свитки с параметрами выбранной утилиты (для некоторых утилит открывается окно диалога).
Подключаемые модули
Подключаемые модули (Plug-In) – внешние программы, предоставляющие пользователям 3ds Max дополнительные возможности. Открытая архитектура 3ds Max построена так, что позволяет любому разработчику программного обеспечения улучшить его возможности. MAXScript и Software Developer’s Kit (SDK) (Набор инструментов разработчика программ) позволяют пользователям разрабатывать собственные подключаемые модули.
Существуют фирмы, специализирующиеся на производстве вспомогательных модулей для популярных пакетов трехмерного моделирования, в частности, для 3ds Max. Некоторые из них уже давно обрели заслуженную популярность у пользователей, другие пока только осваивают рынок. Каждый модуль предназначен для решения определенной задачи (например, создание волосяного покрова трехмерного персонажа, добавление эффекта огня, визуализация).
Внешний модуль состоит из набора файлов, обычно с расширениями DLO, DLM, DLU и DLE. Последние буквы расширения определяют, в какую группу входит подключаемый модуль. Например, модуль с расширением DLE относится к экспорту из программы, а расширение DLU обозначает, что модуль является утилитой.
Если у модуля нет специального мастера установки, то достаточно скопировать его файлы в директорию 3ds Max 2008\plugins и перезапустить 3ds Max. Если модуль устанавливается в отдельную директорию, то пути к файлам, используемым модулем, указываются в файле plugins.ini, который расположен в корневой директории 3ds Max 2008. После инсталляции модуля и перезапуска программы остается только найти то место, откуда можно получить доступ к модулю. Как правило, это категории Modify (Изменение), Helpers (Вспомогательные объекты) или Utilities (Утилиты) вкладки Create (Создание) командной панели.
Некоторые внешние модули поставляются вместе с файлами справки. Эти файлы копируются в папку help, находящуюся в директории, в которой установлена программа 3ds Max 2008. Для доступа к файлам справки дополнительных модулей выполните команду Help Additional Help (Справка Дополнительная справка).
Для просмотра списка установленных в программе внешних модулей выполните команду File Summary Info (Файл Сведения), появится окно диалога Summary Info (Сведения). В этом окне щелкните на кнопке Plug-In Info (Информация о внешних модулях), откроется одноименное окно со списком всех установленных модулей и их описанием (рис. 1.30).
Рис. 1.30. Окно Plug-In Info (Информация о внешних модулях)
Установленными внешними модулями можно управлять при помощи окна Plug-in Manager (Менеджер подключаемых модулей) (рис. 1.31), для открытия которого следует выполнить команду Customize Plug-in Manager (Настройки Менеджер подключаемых модулей).
Рис. 1.31. Окно Plug-in Manager (Менеджер подключаемых модулей)
Каждая строка окна менеджера внешних модулей представляет информацию о наименовании, статусе, размере подключаемого модуля, полном пути к папке, в которой он установлен, и его описание.
Модули, имеющие статус loaded (Загружен), загружены в память и доступны для использования. Они отмечены зеленым кружком в колонке Status (Статус). Многие модули имеют статус deferred (Отложенный) и подгружаются по мере обращения к ним, а модули, имеющие статус unloaded (Выгружены), не загружены в память компьютера и имеют красный кружок в колонке Status (Статус).
Щелчок правой кнопкой мыши вызывает контекстное меню, с помощью которого можно управлять загрузкой и выгрузкой модулей из памяти, подключать новые внешние модули, расположенные на жестком диске, выполнять некоторые другие операции.
Настройка программы
Чем отличается начинающий пользователь от профессионала? Кроме того, что профессионал знает немного больше, он владеет набором инструментов, позволяющих выполнить работу быстрее и качественнее. Настройка пользовательского интерфейса и загрузка дополнительных внешних модулей позволят вам подняться на ступеньку выше в скорости и качестве выполнения работ.
При помощи подключаемых модулей можно выполнить работу на более высоком уровне, чем позволяют стандартные возможности пакета, а оптимизация приложения для потребностей пользователя сокращает затрачиваемые на ее выполнение время и ресурсы.
В программе 3ds Max можно настраивать практически все элементы интерфейса, начиная от назначения сочетаний клавиш и заканчивая цветом элементов.
Параметры предварительной настройки приложения и пользовательского интерфейса содержатся в окнах диалога Preference Settings (Параметры установок) и Customize User Interface (Настройка пользовательского интерфейса).
Рассмотрим в общих чертах каждое из них.
Настройка параметров программы
Для вызова окна Preference Settings (Параметры установок) выполните команду Customize Preferences (Настройка Параметры). Окно имеет 11 вкладок: General (Общие), Files (Файлы), Viewports (Окна проекций), Gamma and LUT (Гамма и таблица соответствия), Rendering (Визуализация), Animation (Анимация), Inverse Kinematics (Обратная кинематика), Gizmos (Габаритные контейнеры), MAXScript, Radiosity (Диффузное отражение) и mental ray (рис. 1.32).
Рис. 1.32. Окно диалога Preference Settings (Параметры установок)
Вкладка General (Общие) служит для изменения параметров общего назначения и разделена на следующие области:
• Scene Undo (Отмены в сцене) – задается максимальное количество отменяемых действий;
• Ref. Coord. System (Система координат) – указывается использование одной системы координат для всех преобразований;
• Plug-In Loading (Загрузка внешних модулей) – определяется, будут ли модули загружаться вместе со сценой, в которой они установлены;
• Sub-Materials (Подматериалы) – позволяет установить либо снять флажок, определяющий автоматическое назначение подматериалов;
• Scene Selection (Выделение в сцене) – указывается, каким образом будет производиться выделение, а также размер кисти для выделения;
• Spinners (Счетчики) – настраиваются общие параметры всех счетчиков программы;
• Command Panel (Командная панель) – устанавливается значение приращения при прокрутке;
• Vertex Normal Style (Стиль нормалей вершин) – задаются стиль нормалей вершин, базирующийся на четвертой версии программы;
• UI Display (Интерфейс пользователя) – настраиваются некоторые элементы отображения. Например, для увеличения количества кнопок, одновременно видимых на панели инструментов, можно снять флажки Use Large Toolbar Buttons (Использовать крупные кнопки) и Fixed Width Text Buttons (Фиксированный размер текстовых кнопок);
• Layer Defaults (Слои по умолчанию) – указываются параметры для слоев;
• Texture Coordinates (Текстурные координаты) – позволяет включить или выключить использование Real-World Map Size (Реальные размеры текстурной карты) для вновь создаваемых параметрических объектов и модификаторов, использующих этот параметр.
На вкладке Files (Файлы) окна Preference Settings (Параметры установок) содержатся настройки, позволяющие выбрать параметры автосохранения, архивирования и создания отчета. Здесь также можно задать сохранение файлов с приращением или со сжатием.
Вкладка Viewports (Окна проекций) содержит параметры настройки окон проекций (рис. 1.33).
Рис. 1.33. Вкладка Viewports (Окна проекций) окна Preference Settings (Параметры установок)
В области Viewport Parameters (Параметры окна проекции) можно настроить параметры отображения сцены в окнах проекций, например задать размер точек для показа вершин сетчатых оболочек.
Настройки области Ghosting (Двойники) позволяют настроить параметры отображения двойников при отладке анимации. Здесь можно задать общее количество двойников до и после текущего кадра, способ отображения и номера кадров.
В области Mouse Control (Управление мышью) можно настроить использование средней кнопки мыши, а также режимы масштабирования и способ вызова контекстного меню.
При необходимости вы можете изменить драйвер дисплея в области Display Drivers (Драйверы дисплея), щелкнув на кнопке Choose Driver (Выбор драйвера). Если на компьютере установлен драйвер OpenGL или Direct3D, то предпочтительно использовать его для ускорения отображения геометрии сцены и ее раскраски.
Вкладка Gamma and LUT (Гамма и таблица соответствия) предназначена для выполнения гамма-коррекции монитора и настройки параметров гамма-коррекции в файлах растровой графики.
Вкладка Rendering (Визуализация) окна диалога Preference Settings (Параметры установок) позволяет настроить параметры, использующиеся при визуализации по умолчанию (рис. 1.34).
Рис. 1.34. Вкладка Rendering (Визуализация) окна Preference Settings (Параметры установок)
Вкладка Rendering (Визуализация) содержит следующие области:
• Video Color Check (Контроль цветности) – указывается, в каком стандарте будет формироваться видеосигнал и как 3ds Max должен выполнять контроль цветности этого сигнала;
• Output Dithering (Смешивание цветов растра) – определяется режим формирования цветов на экране монитора;
• Field Order (Порядок полей) – задается порядок следования четных и нечетных полей для анимаций, которые будут показаны на экране телевизора;
• Super Black (Сверхчерный) – устанавливается минимальный уровень черного цвета;
• HotSpot/Falloff (Яркое пятно/край пятна) – устанавливается минимальная разница угловых размеров конусов HotSpot (Яркое пятно) и Falloff (Край пятна) источников света;
• Background (Фон) – задается наличие либо отсутствие сглаживания, фильтрация и использование масок для фонового изображения;
• Default Ambient Light Color (Исходный цвет подсветки) – указывается цвет подсветки, используемый при визуализации наиболее темных участков теней сцены;
• Output File Sequencing (Нумерация выходных файлов) – определяется порядок нумерации файлов, в которых будут сохраняться результаты визуализации; установка флажка Nth Serial Numbering (Каждый порядковый номер) обеспечивает последовательную нумерацию кадров;
• Render Termination Alert (Сигнал прерывания визуализации) – устанавливается звуковой сигнал окончания визуализации;
• GBuffer Layers (Слои G-буфера) – указываетя наибольшее допустимое количество каналов G-буфера, которые можно назначить в сцене (может быть от 1 до 1000);
• Bitmap Pager (Пейджер растрового изображения) – позволяет выполнять визуализацию с текстурными картами очень большого размера или с большим количеством текстур;
• Multi-threading (Многопоточный) – распределяет расчеты на многопроцессорных системах, ускоряя процесс визуализации.
Вкладка Animation (Анимация) (рис. 1.35) содержит настройки анимации сцены.
Рис. 1.35. Вкладка Animation (Анимация) окна Preference Settings (Параметры установок)
Вкладка Animation (Анимация) содержит такие области:
• Key Bracket Display (Обозначить угловыми скобками) – указывается, какие объекты, имеющие ключи анимации, будут обозначаться маркерами;
• Animate (Анимация) – устанавливается, будет ли выполняться анимация с использованием локальной системы координат или нет;
• MIDI Time Slider Control (Контроль таймера MIDI-устройством) – настраивается управление ползунком таймера с помощью внешнего MIDI-устройства;
• Sound Plug-In (Звуковые модули) – заменяется модуль звука, установленный по умолчанию;
• Controller Defaults (Исходные параметры контроллеров) – позволяет изменять или восстанавливать принятые по умолчанию значения параметров контроллеров анимации;
• Auto Key Default Frame (Исходный кадр автоключа) – включает либо выключает создание ключа анимации в начале анимации (0 или 1 кадр) при использовании режима автоматического создания ключей.
На вкладке Inverse Kinematics (Обратная кинематика) окна Preference Settings (Параметры установок) настраиваются параметры приложенной и интерактивной обратной кинематики. В двух однотипных областях можно задать пределы точности для положения и поворота, а также максимальное количество циклов.
На вкладке Gizmos (Габаритные контейнеры) можно настроить отображение и поведение габаритных контейнеров объектов. Габаритные контейнеры отображаются в окнах проекций и обеспечивают возможность интерактивной трансформации объектов.
Область Transform Gizmos (Габаритный контейнер преобразования) содержит настройки для включения/выключения отображения габаритных контейнеров объектов. Здесь также можно установить возможность отображения более чем одного габаритного контейнера для выделенного набора объектов. Отдельно настраиваются параметры отображения и поведения для габаритного контейнера перемещения и поворота.
В области Move/Rotate Transforms (Преобразования перемещения/вращения) можно задать приращение для угла поворота, а также поведение мыши во время трансформаций.
Вкладка MAXScript позволяет настраивать параметры макроязыка MAXScript.
В области Startup (При запуске) можно указать параметры загрузки сценариев и контроллеров.
Область MAXScript Windows (Окна MAXScript) содержит настройки отображения шрифта (тип и размер), используемого в окне редактора макросов.
В области Macro Recorder (Запись макроса) можно включить запись всех производимых программой 3ds Max действий, фильтрацию кода и использование явных или относительных ссылок.
Вкладка Radiosity (Диффузное отражение) содержит настройки, указывающие, как будет происходить диффузное отражение, будут ли настройки улучшенных источников света сохранены вместе со сценой и будут ли содержаться в окне Material Editor (Редактор материалов) параметры отражательной способности и прозрачности. Здесь также можно задать прорисовку диффузного отражения в окнах проекций.
Вкладка mental ray содержит настройки, относящиеся к модулю визуализации mental ray. Здесь можно подключить расширения, управлять параметрами визуализации и установить запись и вывод сообщений.
Настройка пользовательского интерфейса
Программа 3ds Max позволяет создавать новые и настраивать существующие меню и панели инструментов. Для этой цели служит окно Customize User Interface (Настройка пользовательского интерфейса) (рис. 1.36).
Рис. 1.36. Окно Customize User Interface (Настройка пользовательского интерфейса)
Чтобы вызвать это окно, выполните команду Customize Customize User Interface (Настройка Настройка пользовательского интерфейса). Окно содержит пять вкладок: Keyboard (Клавиатура), Toolbars (Панели инструментов), Quads (Четверти), Menus (Меню) и Colors (Цвета).
Рассмотрим каждую из этих вкладок.
Вкладка Keyboard (Клавиатура) позволяет изменять заданные по умолчанию и присваивать сочетания клавиш командам и инструментам программы.
Чтобы назначить команде новое сочетание клавиш или изменить существующее, выполните следующее.
1. В раскрывающемся списке Group (Группа) выберите группу с командой, которой необходимо присвоить сочетание клавиш.
2. В раскрывающемся списке Category (Категория) укажите категорию, к которой она относится.
3. Найдите в списке Action (Действие) нужную команду. Если ей уже назначено сочетание клавиш, то оно будет показано в столбце Shortcut (Сочетание клавиш).
4. Щелкните кнопкой мыши в текстовом поле Hotkey (Горячая клавиша) и введите комбинацию клавиш (нажмите их на клавиатуре). Если такая комбинация уже используется, то имя команды, которой она назначена, появится в окне Assigned to (Назначена для).
5. Щелкните на кнопке Assign (Назначить) для присвоения команде сочетания клавиш.
6. Сохраните сделанные изменения, нажав кнопку Save (Сохранить), и в появившемся окне диалога выберите файл для сохранения или создайте новый.
Вкладка Toolbars (Панели инструментов) служит для создания новых и изменения существующих панелей инструментов 3ds Max (рис. 1.37).
Рис. 1.37. Вкладка Toolbars (Панели инструментов) окна Customize User Interface (Настройка пользовательского интерфейса)
Чтобы создать и настроить новую панель инструментов, выполните следующие действия.
1. На вкладке Toolbars (Панели инструментов) щелкните на кнопке New (Новая), расположенной в правой части окна под раскрывающимся списком существующих панелей.
2. В открывшемся окне New Toolbar (Новая панель инструментов) введите имя создаваемой панели и щелкните на кнопке OK, в результате на экране появится новая панель.
3. Чтобы наполнить новую панель кнопками, выберите необходимую команду из списка Action (Действие) и перетащите ее на поле панели. Если для команды существует значок, то он появится на созданной кнопке, в противном случае кнопка будет представлена названием.
4. Для редактирования кнопки щелкните на ней правой кнопкой мыши и в появившемся контекстном меню выберите требуемую команду, например Delete Button (Удалить кнопку).
5. Для сохранения панели щелкните на кнопке Save (Сохранить) и в появишемся окне выберите файл для сохранения или создайте новый.
Вкладка Quads (Четверти) предназначена для настройки и создания новых четвертных меню, вызываемых щелчком правой кнопки мыши в окне проекции или сочетанием клавиш (рис. 1.38).
Рис. 1.38. Вкладка Quads (Четверти) окна Customize User Interface (Настройка пользовательского интерфейса)
Для создания и настройки нового четвертного меню выполните следующие действия.
1. Щелкните на кнопке New (Новое), расположенной в правой части окна под раскрывающимся списком существующих меню.
2. В появившемся окне диалога New Quad Set (Новый набор четвертных меню) введите имя для создаваемого четвертного меню и щелкните на кнопке OK.
3. Щелкните на одном из квадратов значка Label (Ярлык) для выбора, в какой части квадратичного меню будет создаваться новое меню, и в поле справа введите название меню.
4. В окне четвертных меню, расположенном в правой части вкладки Quads (Четверти), появится надпись End of Menu (Окончание меню), обозначающая, что меню не заполнено.
5. Чтобы добавить команду в меню, выберите ее в левой части вкладки из списка Action (Действие) и перетащите в окно четвертных меню выше строки End of Menu (Окончание меню).
6. При необходимости добавьте Separator (Разделитель), чтобы разделить команды на логические группы.
7. Повторите три последних действия для других частей четвертных меню.
Примечание
После присвоения требуемых команд, можно назначить вновь созданному меню сочетание клавиш. Для этого в поле Quad Shotcut (Вызов четвертного меню) введите нужную комбинацию клавиш, нажав их на клавиатуре.
8. Сохраните новое четвертное меню, щелкнув на кнопке Save (Сохранить), и в появившемся окне выберите или создайте новый файл для сохранения.
Вкладка Menus (Меню) окна диалога Customize User Interface (Настройка пользовательского интерфейса) позволяет создавать и настраивать существующие команды любого меню программы 3ds Max (рис. 1.39).
Рис. 1.39. Вкладка Menus (Меню) окна Customize User Interface (Настройка пользовательского интерфейса)
По умолчанию в правой части вкладки Menus (Меню) представлены команды главного меню программы. Чтобы создать новое меню и добавить его к главному, выполните следующие действия.
1. Щелкните на кнопке New (Новое), расположенной в правой части окна под раскрывающимся списком существующих меню.
2. В открывшемся окне New Menu (Новое меню) введите имя для создаваемого меню и щелкните на кнопке OK.
3. Аналогично построению четвертного меню, описанного выше, перетащите нужные команды из списка Action (Действие) в окно меню выше строки End of Menu (Окончание меню).
4. При необходимости добавьте Separator (Разделитель), чтобы разделить команды на логические группы.
5. В списке доступных меню выберите Main Menu Bar (Строка главного меню) или любое другое место, где вы хотели бы поместить созданное меню.
6. В левом нижнем окне списка Menus (Меню) выберите имя созданного вами меню и перетащите его в правую часть вкладки на дерево основного меню, при этом синяя линия будет указывать то место, куда поместится новый пункт меню.
7. Сохраните новое или измененное меню, щелкнув на кнопке Save (Сохранить), и в появившемся окне диалога выберите файл для сохранения или создайте новый.
Вкладка Colors (Цвета) позволяет настраивать цвета всех элементов интерфейса программы, включая отображение объектов и их составных элементов в окнах проекций (рис. 1.40).
Рис. 1.40. Вкладка Colors (Цвета) окна Customize User Interface (Настройка пользовательского интерфейса)
В раскрывающемся списке Elements (Элементы) верхней части вкладки представлены элементы интерфейса. Выбрав в окне нужную строку с элементом, щелкните в правой части вкладки на образце цвета и в появившемся окне Color Selector (Выбор цвета) выберите нужный цвет.
Нижняя часть вкладки содержит список элементов пользовательского интерфейса, которые отвечают за отображение интерфейса программы и настраиваются аналогичным образом.
Выполненные изменения можно посмотреть, щелкнув на кнопке Apply Colors Now (Применить цвета сейчас), и если вас все устраивает, сохраните выполненные изменения, щелкнув на кнопке Save (Сохранить).
Итак, в этой главе вы познакомились с основными элементами интерфейса программы 3ds Max 2008, способами настройки программы и пользовательского интерфейса. Вопросы настройки путей, единиц измерения, сетки и привязок не рассматривались, так как не должны вызвать затруднений, и предлагаются для самостоятельного разбора.
Однако прежде чем переходить к следующей главе, обратите внимание на некоторые рекомендации по настройке пользовательского интерфейса.
• Для удобства в работе максимальное пространство на экране монитора должно отводиться окнам проекций, в которых ведется моделирование. В связи с этим используйте сочетания клавиш, освободив окно от лишних панелей. Это ускорит доступ к командам и инструментам программы.
• Применяйте кнопки минимального размера, что позволит разместить в поле зрения большее количество кнопок.
• Создавайте собственные панели и меню с наиболее вызываемыми командами и присваивайте им сочетания клавиш.
• При моделировании в двумерном пространстве ограничьтесь только теми окнами проекций, которые нужны для моделирования.
• Если вы обладаете двухмониторной системой, переместите все панели и открывающиеся окна на второй монитор, оставив на первом лишь окна проекций.
• Включайте отображение одного окна проекции, когда необходимо более внимательно рассмотреть модель или выполнить редактирование на уровне подобъектов.
• По возможности работайте в режиме отображения Expert Mode (Экспертный режим).
Глава 2
Основные приемы работы
• Объекты в 3ds Max 2008
• Создание объектов сцены
• Модификаторы геометрии
• Моделирование лофт-объектов
• Создание волос
Подобно огромному зданию, построенному из маленьких кирпичиков, программа 3ds Max позволяет создавать разноплановые сцены, используя в качестве строительных блоков примитивы (параметрические объекты). Вы можете использовать стандартные параметрические объекты для начала любой работы. После создания к ним можно применять модификаторы, строить составные объекты, разрезать, редактировать на уровне подобъектов и выполнять многие другие операции.
Примечание
Из видеоурока «Урок 2. Принципы работы в 3ds Max 2008», который находится на DVD, прилагаемом к книге, вы сможете узнать о принципах работы в 3ds Max 2008.
Объектами в программе 3ds Max являются любые геометрические фигуры, кривые, камеры, вспомогательные объекты, объемные деформации, системы и источники света, которые могут включаться в состав сцены.
Примечание
В видеоуроке «Урок 3. Типы объектов 3ds Max», который находится на DVD, прилагаемом к книге, вы сможете увидеть, объекты каких типов есть в 3ds Max 2008.
Процесс создания и преобразования любых объектов в целом одинаков: объект создается с помощью меню Create (Создание), вкладки Create (Создание) командной панели или кнопок панели инструментов, затем выбирается инструмент для его изменения.
Объекты в 3ds Max 2008
Объектно-ориентированное моделирование
3ds Max 2008 – объектно-ориентированная программа, то есть все, что создается в программе, является объектами. Геометрия, камеры и источники света на сцене – это объекты. Объектами также являются модификаторы, контроллеры, растровые изображения и определения материалов. Многие объекты, подобные каркасам, сплайнам и модификаторам, допускают манипулирование на уровне подобъектов.
Что на практике означает объектно-ориентированное поведение?
Рассмотрим простой пример. Предположим, вам необходимо построить составной объект при помощи булевой операции вычитания. После выбора объекта и щелчка на кнопке Pick Operand B (Указать операнд Б) программа автоматически определит, какие объекты сцены являются действительными для выполнения булевой операции. Только действительные объекты, определенные на основе текущего состояния программы, могут быть выбраны и применены для продолжения операции вычитания.
То же самое касается применения к объектам модификаторов. Доступны будут только те модификаторы, которые можно применить к выделенному объекту, все остальные станут неактивными или скрытыми. Таким образом программа не позволяет пользователю ошибиться, в результате повышается производительность и экономится время. Это и есть объектно-ориентированное поведение.
Параметрические и редактируемые объекты
Все геометрические объекты программы 3ds Max 2008 можно условно разделить на две категории: параметрические и редактируемые.
Большинство объектов в 3ds Max являются параметрическими, то есть объектами, которые определяются совокупностью установок или параметров, а не являются описанием его формы. Проще говоря, такие объекты можно контролировать при помощи параметров (свиток Parameters (Параметры) на командной панели). Изменение значений параметров модифицирует геометрию самого объекта. Такой подход позволяет гибко управлять размерами и формой объектов.
Возьмем для примера объект Sphere (Сфера). Параметрическая сфера сохраняет параметры радиуса и количества сегментов и отображает в окнах проекций представление сферы на основе текущего значения параметров (рис. 2.1).
Рис. 2.1. Параметрическая сфера (слева) и ее параметры (справа)
Параметрическое определение сферы записано в виде радиуса и количества сегментов и может в любое время быть изменено и даже анимировано.
Параметрическими в 3ds Max являются все объекты, которые можно построить при помощи меню Create (Создание). Они имеют важные настройки моделирования и анимации, поэтому в общем случае необходимо как можно дольше сохранять параметрические определения объекта. Однако сохранение параметрических свойств объектов расходует большое количество ресурсов компьютера и замедляет работу с объектами, так как все параметры, настройки и модификаторы хранятся в памяти компьютера. Таким образом, при работе следуйте правилу: если вы не предполагаете в дальнейшем использовать параметрические свойства объекта, преобразуйте его в Editable Mesh (Редактируемая поверхность).
Изменение редактируемых объектов происходит за счет подобъектов (вершины, ребра, грани, полигоны) или функций. В состав редактируемых объектов входят: Editable Spline (Редактируемый сплайн), Editable Mesh (Редактируемая поверхность), Editable Poly (Редактируемая полигональная поверхность), Editable Patch (Редактируемая патч-поверхность) и NURBS (NURBS-поверхность). Редактируемые объекты в стеке модификаторов содержат ключевое слово Editable (Редактируемый). Исключение составляют NURBS-объекты, которые называются NURBS Surfaces (NURBS-поверхности).
Примером непараметрического объекта может служить та же сфера после преобразования в Editable Mesh (Редактируемая поверхность) (рис. 2.2).
Рис. 2.2. Редактируемая сфера (слева) и свиток Selection (Выделение) ее настроек (справа)
Непараметрическая сфера состоит из совокупности вершин и граней. Информация о количестве сегментов и радиусе после преобразования не сохраняется. Если понадобится изменить радиус сферы, то необходимо применить масштабирование или создать новую сферу.
Редактируемые объекты получаются путем преобразования других типов объектов. После преобразования параметрического объекта в другой тип (например, в Editable Mesh (Редактируемая поверхность)) он теряет все свои параметрические свойства и не может быть изменен путем указания параметров. В то же время редактируемый объект приобретает свойства, недоступные параметрическому, – возможность редактирования на уровне подобъектов.
Составные объекты
Используя вкладку Create (Создание) командной панели можно объединять два и более объектов для создания нового параметрического объекта Compound Object (Составной объект). Параметры объектов, содержащихся в составном объекте, также можно модифицировать и изменять. Составной объект является типом параметрического объекта, в параметры которого входят объединяемые объекты и описание способов их объединения.
Рассмотрим для примера булеву операцию вычитания цилиндра из сферы (рис. 2.3).
Рис. 2.3. Составной объект (слева) и его параметры (справа)
Во многих программах трехмерного моделирования данная операция привела бы к тому, что ее результатом стал явный каркас, являющийся булевым решением. Если бы возникла необходимость изменить положение цилиндра или радиус сферы, то следовало бы создать новую сферу и цилиндр и снова выполнить булеву операцию.
В 3ds Max цилиндр и сфера сохраняются как часть параметрического составного булевого объекта. Можно по-прежнему осуществлять доступ к параметрам сферы и цилиндра и выполнять анимацию с ними, а также их относительных положений.
Объекты форм
В 3ds Max объекты форм создаются как исходная геометрия для построения других более сложных объектов, а также в качестве путей анимации.
Кроме линий, которые выполняются путем построения вершин в окнах проекций, все остальные формы являются параметрическими объектами. Различается два типа форм в зависимости от метода их создания: при помощи определения радиуса и прямоугольника. Исключением являются дуга и текст.