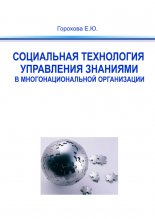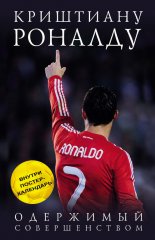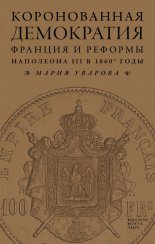AutoCAD 2009. Учебный курс Соколова Татьяна
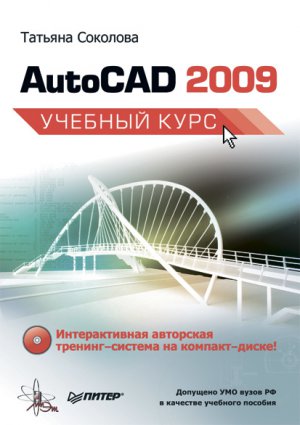
Введение
Постоянно растущий уровень компьютерных технологий, динамичное развитие программных и аппаратных средств влекут за собой бурный переход от традиционных методов ведения проектно-конструкторских работ к использованию новых автоматизированных систем разработки и выполнения конструкторской документации.
На сегодняшний день производство продукции мирового класса возможно только на соответствующем оборудовании и с использованием современных средств автоматизации. Ни одно предприятие, ведущее разработки сложных технических объектов, теперь не обходится без использования компьютеров и мощного программного обеспечения, позволяющего гармонично сочетать форму и содержание проекта, оптимизировать процесс разработки и выполнения конструкторской документации при многократном использовании имеющихся данных.
Базовые графические системы обогащают, но не усложняют возможности творческого поиска конструкторов, поскольку обладают высокотехнологичными и удобными, простыми в обращении инструментами, при помощи которых в одном проекте реализуются замыслы целой команды проектировщиков и требования заказчиков. На базе универсальных графических систем разрабатываются автоматизированные рабочие места конструкторов, технологов, архитекторов, схемотехников и многих других разработчиков.
Новейшие компьютерные технологии предоставляют современные аппаратные, программные и информационные средства, реализующие автоматизацию инженерно-графических работ. При этом предполагается обеспечение ввода, вывода, создания, хранения и обработки моделей геометрических объектов и их изображений с помощью компьютера, а также наличие средств моделирования геометрических объектов, их обработки и др.
В последнее время все больше утверждается оригинальный подход к автоматизации конструкторской деятельности, в основе которого – создание трехмерных геометрических представлений графических моделей изделий. Современный уровень развития компьютерных технологий позволяет создавать пространственные модели объектов с практически неограниченными возможностями, обеспечивая большую достоверность решения геометрических и других задач для пространственной модели, что позволяет перейти на качественно новый уровень разработки.
В настоящее время существует множество графических редакторов и программ геометрического моделирования. Компания Autodesk – один из ведущих производителей систем автоматизированного проектирования и программного обеспечения для конструкторов, дизайнеров, архитекторов. Это крупнейший в мире поставщик программного обеспечения и услуг для промышленного и гражданского строительства, машиностроения, геоинформатики, цифровых средств передачи информации и беспроводной связи, обслуживающий 7 000 000 пользователей.
Система AutoCAD, разработанная этой компанией, является лидирующей в мире платформой программного обеспечения систем автоматизированного проектирования (САПР), предназначенной для профессионалов, которым требуется воплощать свои творческие замыслы в реальные динамические проекты.
AutoCAD – программа с богатой и во многом уникальной историей. Впервые она увидела свет в 1982 году под именем MicroCAD. Первая версия AutoCAD ознаменовала начало настоящей революции в автоматизированном проектировании. Сегодня AutoCAD переводится на 18 языков, ее используют в своей работе миллионы проектировщиков во всем мире на процессорах в тысячи раз мощнее тех, которые были установлены на первых персональных компьютерах.
AutoCAD является постоянно развивающейся базовой средой проектирования, каждая новая версия которой наследует все лучшее от предыдущих и направлена на решение следующих основных задач: повышение производительности и эффективности работы пользователей; обеспечение многократного использования имеющихся наработок; беспрепятственное сотрудничество пользователей при проектировании; адаптация AutoCAD к индивидуальным потребностям разработчиков объектно-ориентированных задач.
Залог успеха Autodesk – мировое признание AutoCAD в качестве стандарта де-факто для разработки продуктов и комплектующих, а также для документации.
Используя свою стратегию, направленную на помощь заказчикам в создании, организации и распространении цифровых конструкторских данных и в решении серьезных бизнес-проблем, Autodesk предлагает наиболее полный комплект интегрированных программных инструментов двумерного и трехмерного конструирования, что позволяет создавать более качественные продукты, ускорять вывод изделий на рынок и добиваться максимальной наглядности проектов и максимально эффективного сотрудничества.
Благодаря выпуску AutoCAD 2009 компания Autodesk предлагает архитекторам, дизайнерам, инженерам и проектировщикам новый инструмент для еще более полного воплощения их идей в реальность.
От издательства
Ваши замечания, предложения и вопросы отправляйте по адресу электронной почты dgurski@minsk.piter.com (издательство «Питер», компьютерная редакция).
Мы будем рады узнать ваше мнение!
На сайте издательства http://www.piter.com вы найдете подробную информацию о наших книгах.
Глава 1
AutoCAD 2009. Общие сведения
Требования к системе
Запуск системы AutoCAD
Начало работы
Подробнее о шаблоне
Вызов справочной системы
Открытие рисунков
Создание рисунков
Определение границ рисунка
Определение параметров сетки
Определение шага привязки
Совмещение шаговой привязки с полярным отслеживанием
Установка изометрического стиля сетки и шаговой привязки
Определение формата единиц
Сохранение рисунков
Получение твердой копии рисунка
Выход из AutoCAD
Требования к системе
AutoCAD может работать как в автономном режиме, так и в локальной сети. Для эффективной работы AutoCAD 2009 под управлением операционной системы Windows необходимы следующие программные и аппаратные средства:
• процессор Intel® Pentium® IV;
• операционные системы: Microsoft® Windows® XP Professional или Home Edition (пакет обновлений SP1 или SP2), Windows XP Tablet PC Edition (SP2) или Windows 2000 (SP3 или SP4). Рекомендуется устанавливать и эксплуатировать AutoCAD либо на операционной системе, локализованной на одном языке с программой, либо на англоязычной версии одной из перечисленных систем;
• Microsoft® Internet Explorer 6.0 (пакет обновлений SP1 или более поздний);
• 512 Мбайт оперативной памяти;
• монитор VGA с разрешением не менее 1024 768 и поддержкой режима true color;
• 750 Мбайт свободного места на жестком диске для установки;
• привод компакт-дисков: любой (только для установки программы).
Требования к системе при использовании AutoCAD 2009 для концептуального проектирования:
• процессор Intel® с тактовой частотой 3 ГГц и выше;
• Windows XP Professional (пакет обновлений SP2);
• не менее 2 Гбайт оперативной памяти;
• 2 Гбайт свободного места на жестком диске, не считая места, необходимого для установки программы;
• монитор с минимальным разрешением 1280 1024 и поддержкой режима true color;
• графический адаптер класса рабочих станций, снабженный не менее 128 Мбайт памяти и поддерживающий технологию OpenGL.
Запуск системы AutoCAD
Запуск AutoCAD осуществляется следующими способами:
• на Панели задач выберите из меню Start Programs Autodesk AutoCAD 2009;
• на Рабочем столе Windows дважды щелкните на пиктограмме AutoCAD 2009.
При запуске AutoCAD предлагает создать новый неименованный рисунок. Можно либо начать создавать в нем объекты, либо загрузить с диска один из уж имеющихся файлов.
При открытии ранее подготовленного имеющегося рисунка всем системным переменным присваиваются значения, которые они имели в ходе последнего сеанса работы с ним. Это происходит благодаря тому, что переменные сохраняются в файле вместе с рисунком.
Если же вы начинаете работу с нуля, следует предварительно задать ряд установок. Обычно это делается автоматически с помощью Мастера подготовки Wizard Description. AutoCAD позволяет менять установки и в ходе сеанса, если возникает такая необходимость.
Начало работы
После запуска AutoCAD выводится диалоговое окно начала работы Startup (рис. 1.1).
Рис. 1.1. Диалоговое окно начала работы
В диалоговом окне Startup пользователю предлагается четыре кнопки, в зависимости от выбора которых меняется содержимое диалогового окна:
Open a Drawing – для открытия ранее созданного чертежа. Позволяет выбрать из списка один из рисунков, открывавшихся последними, и загрузить его в AutoCAD. Чтобы загрузить файл, отсутствующий в списке, следует нажать кнопку обзора Browse…;
Start from Scratch – для создания чертежа, где устанавливаются только единицы измерения в области Default Settings: британские (футы и дюймы) или метрические (миллиметры):
– Imperial (feet and inches) – создание нового рисунка, использующего британскую систему единиц измерения, по шаблону acad.dwt. При этом область рисования, называемая еще лимитами рисунка, устанавливается равной 12 9 дюймов;
– Metric – создание нового рисунка, использующего метрическую систему единиц измерения, по шаблону acadiso.dwt. При этом область рисования устанавливается равной 429 297 мм;
Use a Template – для создания чертежа по шаблону – документу, установки которого используются как основа для нового рисунка. В области Select a Template: выбирается шаблон, содержащий необходимые установки черчения. В списке перечисляются имена файлов шаблонов с расширением DWT, которые найдены по стандартному пути, заданному в диалоговом окне настроек Options. В шаблонах определяются различные параметры рисунка, в том числе наборы специально созданных слоев, типов линий и видов;
Use a Wizard – вызов Мастера для установки параметров нового чертежа. В области Select a Wizard: предлагается два режима автоматической настройки рабочей среды AutoCAD – детальная подготовка Advanced Setup и быстрая подготовка Quick Setup:
– диалоговое окно детальной подготовки Advanced Setup позволяет выполнить полную установку параметров рабочей среды AutoCAD: назначить единицы измерения длины Units и угла Angle, задать начало отсчета угла Angle Measure и направление его измерения Angle Direction, определить границы области рисунка Area;
– диалоговое окно быстрой подготовки Quick Setup позволяет выполнить бытрую установку параметров рабочей среды AutoCAD: выбрать единицы измерения длины Units и определить границы области черчения Area.
Диалоговое окно начала работы Startup вызывается при каждой загрузке сеанса AutoCAD только один раз. В дальнейшем для создания рисунков в уже запущенном сеансе AutoCAD открывается диалоговое окно создания нового рисунка Create New Drawing.
Подробнее о шаблоне
Установленный набор параметров сеанса можно сделать доступным и для рисунков, создаваемых впоследствии. Для этого следует сохранить документ как шаблон. Шаблон обычно представляет собой рисунок, не содержащий никаких графических объектов и используемый только для хранения стандартных значений системных переменных.
Шаблоны (файлы с расширением DWT) – весьма удобное средство создания набора рисунков с однотипными настройками. Можно использовать как шаблоны, поставляемые с AutoCAD, так и созданные пользователем. Любой имеющийся рисунок можно сохранить в качестве шаблона. В этом случае значения всех параметров настройки сохраняемого документа будут наследоваться всеми создаваемыми на его основе новыми рисунками.
Хотя в качестве шаблона подойдет любой рисунок, лучше всего подготовить набор стандартных шаблонов, где представлены чаще всего используемые установки и базовые элементы:
• тип и точность представления единиц;
• лимиты рисунка;
• настройки режимов шага SNAP, сетки GRID и ортогонального режима ORTHO;
• организация слоев;
• основные надписи, рамки и логотипы;
• размерные и текстовые стили;
• типы и веса (толщины) линий.
Никакие изменения, вносимые в рисунок, созданный на основе шаблона, на сам шаблон не распространяются.
Вызов справочной системы
В любой момент работы с AutoCAD вы можете получить доступ к электронной документации по программе. Для этого необходимо выбрать в падающем меню пункт Help. Альтернативный вариант – нажать клавишу F1 на функциональной клавиатуре, ввести символ ? в командной строке или щелкнуть на пиктограмме со значком вопроса на стандартной панели инструментов.
Открытие рисунков
Программа AutoCAD по умолчанию записывает внутреннее представление рисунка в файл с расширением DWG. Кроме рисунка файл содержит ряд параметров, определяющих значения переключателей режимов шага SNAP, сетки GRID, ортогонального режима ORTHO; принятые единицы измерения и точность представления; границы рисунка; организацию слоев; форматы и логотипы; размерные и текстовые стили; типы линий и т. п.
AutoCAD предлагает многооконную среду проектирования Multiple Design Environment (MDE), которая допускает одновременное открытие нескольких чертежей. В одном сеансе работы можно открывать неограниченное количество рисунков, не жертвуя при этом производительностью. Среда MDE позволяет перетаскивать объекты, копировать их свойства, такие как цвет, слой, тип линии, из одного рисунка в другой. Она обеспечивает параллельную работу с несколькими рисунками, не прерывая выполнения текущей команды и не нарушая последовательности действий. Это существенно упрощает выполнение многих операций и повышает эффективность работы.
Открыть существующий рисунок можно с помощью команды OPEN, которая вызывается из падающего меню File Open… или щелчком на пиктограмме Open…CTRL+O на стандартной панели инструментов.
После обращения к команде OPEN на экране AutoCAD появляется диалоговое окно выбора файла Select File (рис. 1.2). Здесь можно выбрать имя файла из списка или ввести это название в поле File name:.
Рис. 1.2. Диалоговое окно выбора файла
При выделении в списке одного из файлов в области Preview появляется соответствующий образец рисунка. Нажатие кнопки Views выводит список, изменяя параметры которого пользователь может выбрать форму представления файлов, предлагаемых для открытия: список, таблицу, образцы.
Режим открытия файлов – Open (Открыть), Open Read-Only (Открыть для чтения), Partial Open (Открыть частично), Partial Open Read-Only (Открыть для чтения частично) – устанавливается в списке при нажатии стрелки справа от кнопки Open. Частичное открытие позволяет загружать только те объекты рисунка, которые принадлежат определенным слоям или видовым экранам. Это оказывается полезным при работе с большими файлами.
Для открытия нескольких рисунков одновременно следует выбрать необходимые файлы в диалоговом окне Select File, используя клавишу Shift или Ctrl.
Кроме того, рисунки можно открывать путем перетаскивания из Проводника Windows. Для этого один или несколько выделенных в дереве Проводника файлов следует перетащить с помощью мыши в любую часть окна AutoCAD, за исключением области рисунка, например на командную строку или в ту часть панелей инструментов, которая не занята кнопками. Если же перетащить один файл в область рисования уже открытого рисунка, то произойдет вставка содержимого перетаскиваемого документа в текущий рисунок в качестве внешней ссылки.
Для открытия рисунка можно дважды щелкнуть на имени соответствующего файла в Проводнике Windows, что приведет к автоматическому запуску AutoCAD. Если же в системе уже ведется сеанс работы в AutoCAD, то рисунок откроется в нем.
В AutoCAD имеется специальное средство просмотра небольших фрагментов рисунков, открытия файлов рисунков и их поиска. Его можно использовать для поиска файлов в структуре папок на одном или нескольких дисках.
Для загрузки диалогового окна просмотра и поиска файлов Find, показанного на рис. 1.3, необходимо в диалоговом окне Select File последовательно щелкнуть на кнопках Tools Find….
Рис. 1.3. Диалоговое окно просмотра и поиска файлов
На вкладке Name & Location диалогового окна Find указываются имя, расширение и область поиска файла.
AutoCAD разрешает выполнять поиск файлов по датам их создания, пользуясь вкладкой Date Modified диалогового окна Find (рис. 1.4). Здесь организуется поиск файлов, созданных или измененных в период между двумя указанными датами либо за определенное количество последних дней или месяцев. Имена найденных документов отображаются в нижней части диалогового окна.
Рис. 1.4. Вкладка поиска файлов
Рисунки, созданные в AutoCAD любой предшествующей версии, открываются как любой документ версии 2009 и автоматически преобразуются в новый формат.
Создание рисунков
При создании рисунка могут использоваться различные стандарты. Иногда они диктуются государственными и отраслевыми стандартами или нормами предприятия, иногда – требованиями заказчика. Ключевой момент как для непосредственных исполнителей, так и для руководителей групп, контролирующих ход выполнения проекта, – грамотная подготовка начальных параметров рисунка.
Рассмотрим в качестве примера архитектурный проект. Он может включать в себя множество разделов: планы этажей, схемы сетей водоснабжения, канализации, отопления, вентиляции и т. п. Обычно каждый раздел проекта разрабатывается в отдельном подразделении, поэтому здесь остро встает проблема унификации. Наиболее грамотное ее решение – обеспечение всех исполнителей файлами шаблонов, настроенными на используемую систему единиц и содержащими стандартные рамку, основную надпись, слои и типы линий.
Не менее важно, какие стили используются для текстовых надписей, штрихования и нанесения размеров. Их также следует задавать заранее: это дает гарантию, что каждый проектировщик будет действовать без отклонения от оговоренных стандартов.
Следует ответственно подходить к выбору рабочего масштаба. Только четкое представление о том, как соотносятся единицы рисунка на экране и единицы чертежа, выводимого на плоттер, позволяет правильно выбрать высоту текста для пояснительных надписей и размеров.
Хотя компоновка чертежа обычно производится на последних стадиях проектирования, грамотное планирование на предварительных этапах позволяет избежать многих ошибок и избавить персонал от излишних операций редактирования. При создании проекта работа, как правило, ведется в пространстве модели (здесь объекты представляются в натуральную величину), а для компоновки чертежа выполняется переход в пространство листа, где ко всем графическим объектам, текстам, типам линий и размерам применяется необходимый масштабный коэффициент.
Все начальные установки рисунка могут быть сохранены в шаблоне для последующего использования в других документах. В качестве шаблона могут применяться как рисунки, поставляемые с AutoCAD, так и любые другие, в том числе созданные пользователем. Новый рисунок наследует всю информацию из используемого шаблона. Имеется также возможность запускать AutoCAD без шаблона.
Создать новый рисунок позволяет команда NEW, вызываемая из падающего меню File New… или щелчком на пиктограмме QNew на стандартной панели инструментов.
После запуска команды необходимые настройки параметров рабочей среды AutoCAD производятся в диалоговом окне создания нового рисунка Create New Drawing – рис. 1.5.
Рис. 1.5. Диалоговое окно создания нового рисунка
При создании рисунка по простейшему шаблону используется пиктограмма Start from Scratch. В данном режиме устанавливается британская или метрическая система единиц. Значения многих системных переменных, принятые по умолчанию, зависят от того, какая из двух систем выбрана. Эти переменные управляют текстом, размерами, сеткой, режимами привязки, а также устанавливают действующие по умолчанию тип линий и файл образцов штриховки:
• Imperial (feet and inches) – создается рисунок, использующий британскую систему единиц измерения (футы и дюймы), по шаблону acad.dwt. При этом область рисования, иначе называемая лимитами рисунка, устанавливается равной 12 9 дюймов;
• Metric – создается рисунок, где используется метрическая система единиц измерения, по шаблону acadiso.dwt. При этом устанавливается область рисования 429 297 мм.
Чтобы создать рисунок с использованием шаблона, необходимо в диалоговом окне Create New Drawing щелкнуть на пиктограмме Use a Template и в списке Select a Template: указать нужный шаблон (рис. 1.6).
Рис. 1.6. Выбор шаблона рисунка
В AutoCAD имеется так называемый Мастер подготовки Wizard – служебное средство для создания нового рисунка. С помощью Мастера подготовки можно, взяв за основу текущий шаблон, модифицировать некоторые базовые установки. Например, пользователь может автоматически настраивать масштабные коэффициенты для текста в зависимости от общих размеров рисунка. Если рисунки крупные, выбирается большая высота символов, если мелкие – меньшая; таким образом обеспечивается разборчивость текстовых надписей, когда рисунок отображается на экране целиком.
Для вызова Мастера подготовки необходимо в диалоговом окне Create New Drawing щелкнуть на пиктограмме Use a Wizard – откроется окно, показанное на рис. 1.7.
Рис. 1.7. Создание нового рисунка с помощью Мастера подготовки
Мастер быстрой подготовки QuickSetup (рис. 1.8) позволяет задать для нового рисунка единицы измерения Units и область рисования Area. Поддерживаются следующие типы единиц для рисования и вычерчивания: десятичные – Decimal, инженерные – Engineering, архитектурные – Architectural, дробные – Fractional, научные – Scientific.
Рис. 1.8. Диалоговое окно Мастера быстрой подготовки
Указывая ширину Width и длину Length области рисования, пользователь тем самым задает граничные пределы рисунка, так называемые лимиты. Именно лимитами определяется размер чертежа, впоследствии выводимого на плоттер. После того как все параметры заданы, Мастер быстрой подготовки запускает сеанс рисования в пространстве модели.
Мастер детальной подготовки Advanced Setup (рис. 1.9) позволяет задать для нового рисунка тип линейных единиц измерения Units и способ измерения углов Angle, указать начало отсчета угла Angle Measure и направление измерения угла Angle Direction, определить границы области рисунка Area. В отличие от Мастера быстрой подготовки, который настраивает только пространство модели, Мастер детальной подготовки воздействует как на пространство модели, так и на пространство листа.
Рис. 1.9. Диалоговое окно Мастера детальной подготовки
Любая из установок, произведенных в начале рисования, в дальнейшем может быть изменена.
Определение границ рисунка
Команда LIMITS позволяет установить границы текущего рисунка в пространстве модели и в пространстве листа. Она вызывается из падающего меню Format Drawing Limits. В AutoCAD границы рисунка выполняют две функции: определяют диапазон изменения координат точек и контролируют фрагмент рисунка, покрытый видимой координатной сеткой.
Границы рисунка – это пара двумерных точек в мировой системе координат: координаты левого нижнего и правого верхнего углов, определяющие прямоугольную область. По оси Z границы не устанавливаются.
Запросы команды LIMITS:
Reset Model space limits: – переустановка лимитов пространства модели
Specify lower left corner or [ON/OFF] <current>: – левый нижний угол
Specify upper right corner <current>: – правый верхний угол
где:
• ON – включается контроль соблюдения границ. При этом AutoCAD отвергает все попытки ввести точки с координатами, выходящими за границы рисунка;
• OFF – отключается контроль соблюдения границ рисунка;
• <current> – текущее значение.
Если текущее значение границ рисунка вас устраивает, достаточно нажать клавишу Enter.
Лимиты должны полностью охватывать полномасштабную модель. Например, если ее размеры 100 200 мм, значения лимитов должны слегка превышать эти цифры.
В пространстве листа лимиты обычно задают равными формату листа бумаги. Следовательно, сетка (если она включена) покрывает при этом весь скомпонованный чертеж, включая графические объекты, размерные элементы, основную надпись и т. п. Например, если формат листа равен 210 297 мм, следует установить десятичный формат единиц и определить лимиты указанием точек 0,0 для левого нижнего угла прямоугольника и 210,297 – для правого верхнего угла.
Если в пространстве листа отображаются поля листа или подложен заданный формат, нельзя задать границы рисунка с помощью команды LIMITS. В этом случае лимиты вычисляются и устанавливаются в зависимости от размеров выбранного листа. Включение и отключение отображения полей и разметки листа производятся на вкладке Display диалогового окна Options.
В пространстве модели лимиты могут быть заданы при создании нового рисунка с помощью Мастера быстрой подготовки или Мастера детальной подготовки.
Определение параметров сетки
Сеткой называется упорядоченная последовательность точек, покрывающих область рисунка в пределах лимитов. Работа в режиме GRID подобна наложению на рисунок листа бумаги в клетку. Использование сетки помогает выравнивать объекты и оценивать расстояние между ними. Сетку можно включать и отключать в ходе выполнения других команд. На печать она не выводится.
Включение сетки и определение ее частоты осуществляется на вкладке Snap and Grid диалогового окна режимов рисования Drafting Settings (рис. 1.10), которое загружается из падающего меню Tools Drafting Settings… или при выборе пункта настройки Settings… контекстного меню, вызываемого щелчком правой кнопки мыши на кнопке Grid Display в строке состояния.
Рис. 1.10. Диалоговое окно определения параметров сетки и шага привязки
Сетка включается при установке флажка Grid On (F7). В области Grid spacing устанавливается частота горизонтальных и вертикальных делений сетки, то есть шаг сетки по осям X и Y. Это осуществляется в текстовых полях Grid X spacing: и Grid Y spacing: соответственно. В поле Major line every: устанавливается шаг основной линии.
• В области Grid behavior определяется режим сетки: Adaptive grid – настройка сетки, Allow subdivision below grid spacing – разрешение дробления мельче шага сетки, Display grid beyond Limits – показать сетку за лимитами, Follow Dynamic UCS – следовать динамической ПСК.
При работе с рисунком включать и отключать сетку следует щелчком на кнопке Grid Display в строке состояния или нажатием функциональной клавиши F7.
После зумирования рисунка для лучшего согласования с новым коэффициентом экранного увеличения может потребоваться изменение частоты сетки.
Определение шага привязки
В режиме шаговой привязки SNAP курсор может находиться только в определенных точках согласно установленному значению шага и при этом движется не плавно, а скачкообразно между узлами воображаемой сетки, как бы «прилипая» к ее узлам. Активность режима шаговой привязки SNAP можно определить визуально, по скачкообразному движению курсора на экране. Шаговая привязка обычно используется для точного указания точек с помощью мыши. Интервал привязки задается отдельно по осям X и Y. Включение и отключение режима шаговой привязки может производиться в ходе выполнения команды.
Шаг привязки не обязательно совпадает с частотой сетки. Сетку часто делают достаточно редкой, используя ее исключительно для наглядности, а шаг привязки устанавливают меньшим. Допустимо и обратное: установка большего по сравнению с сеткой шага привязки.
Включение шаговой привязки SNAP и настройка ее параметров осуществляются на вкладке Snap and Grid диалогового окна режимов рисования Drafting Settings, которое загружается из падающего меню Tools Drafting Settings… или при выборе пункта Settings… из контекстного меню, вызываемого щелчком правой кнопки мыши на кнопке Snap Mode в строке состояния (см. рис. 1.10).
Шаговая привязка включается при установке флажка Snap On (F9). В области Snap spacing задается шаг привязки по горизонтали и вертикали. Это осуществляется в текстовых полях Snap X spacing: и Snap Y spacing: соответственно.
Параметром Equal X and Y spacing устанавливается равный шаг по осям X и Y. В области Polar spacing задается шаг полярной привязки.
Тип привязки устанавливается в области Snap type. Grid snap – шаговая привязка (Rectangular snap – ортогональная, Isometric snap – изометрическая), PolarSnap – полярная привязка.
При работе с рисунком включать и отключать шаговую привязку следует щелчком на кнопке Snap Mode в строке состояния или нажатием функциональной клавиши F9.
Совмещение шаговой привязки с полярным отслеживанием
При использовании полярного отслеживания можно установить такой режим шаговой привязки, в котором узлы располагаются только вдоль линий полярного отслеживания через заданные интервалы.
Для настройки шаговой привязки на совместную работу с полярным отслеживанием необходимо выбрать из падающего меню Tools Drafting Settings… и затем на вкладке Snap and Grid диалогового окна Drafting Settings в области Snap type отметить пункт полярной привязки PolarSnap – см. рис. 1.10. Затем в области Polar spacing в текстовом поле Polar distance: задать величину шага привязки.
Установка изометрического стиля сетки и шаговой привязки
Изометрический стиль сетки и шаговой привязки помогает строить двумерные рисунки, представляющие трехмерные объекты (например, куб). Аксонометрия (в том числе и изометрия) – это не что иное, как средство изображения трехмерных объектов на плоскости, то есть имитация объема, а не трехмерная модель. Поэтому изометрические рисунки нельзя рассматривать в перспективной проекции или под различными углами. Имитация трехмерности достигается здесь за счет расположения объектов по трем изометрическим осям. При нулевом угле поворота шаговой привязки направления изометрических осей следующие: 30, 90 и 150°. Узлы сетки и шаговой привязки можно ориентировать вдоль левой, правой или верхней изометрической плоскости (рис. 1.11); переключение между плоскостями осуществляется нажатием функциональной клавиши F5 (или сочетания CTRL+E):
• левая: сетка и шаговая привязка ориентируются вдоль осей, направленных под углами 90 и 150°;
• правая: сетка и шаговая привязка ориентируются вдоль осей, направленных под углами 90 и 30°;
• верхняя: сетка и шаговая привязка ориентируются вдоль осей, направленных под углами 30 и 150°.
Рис. 1.11. Оси изометрической сетки привязки
При выборе изометрического стиля шаговая привязка, сетка и указатель мыши в виде перекрестья поворачиваются соответственно выбранным изометрическим осям. При определенных условиях в AutoCAD допускается указание только тех точек, которые лежат в одной из изометрических плоскостей. Например, когда включен ортогональный режим ORTHO, указываемые при рисовании точки располагаются в текущей изометрической плоскости. Таким образом, можно вначале нарисовать верхнюю плоскость модели, затем, переключившись на левую плоскость, построить одну из сторон модели, а после этого завершить построение, выбрав правую плоскость.
Для включения изометрии необходимо выбрать из падающего меню Tools Drafting Settings… и далее на вкладке Snap and Grid диалогового окна Drafting Settings в области Snap type отметить пункт Isometric snap – см. рис. 1.10.
Определение формата единиц
Размеры каждого из создаваемых в AutoCAD объектов задаются в условных единицах измерения. Соответствие единиц AutoCAD и единиц существующих метрических систем устанавливается перед рисованием. Так, в одном рисунке единица может соответствовать одному миллиметру, в другом – одному дюйму и т. д. Заданные значения определяют интерпретацию вводимых координат и углов, а также вид отображаемых координат и размеров.
Тип и точность представления единиц назначают в диалоговом окне определения форматов единиц Drawing Units, показанном на рис. 1.12. Оно вызывается из падающего меню Format Units…. В области Length устанавливаются формат Type: и точность Precision: линейных единиц измерения, в области Angle – фомат Type: и точность Precision: угловых единиц. Параметр Clockwise определяет отсчет по часовой стрелке.
Рис. 1.12. Диалоговое окно определения форматов единиц
Для измерения расстояний предлагаются следующие форматы единиц:
• Architectural – архитектурные;
• Decimal – десятичные;
• Engineering – инженерные;
• Fractional – дробные;
• Scientific – научные.
В техническом и архитектурном форматах значения чисел записываются в футах и дюймах; при этом предполагается, что условная единица составляет один дюйм.
Для измерения угловых величин предлагаются следующие форматы единиц:
• Decimal Degrees – десятичные градусы;
• Deg/Min/Sec – градусы/минуты/секунды;
• Grads – грады;
• Radians – радианы;
• Surveyor's Units – топографические единицы.
Для указания нулевого угла необходимо щелкнуть на кнопке Direction…. Появляется диалоговое окно выбора направления Direction Control – рис. 1.13.
Рис. 1.13. Диалоговое окно выбора направления
Нулевым называется направление, относительно которого AutoCAD измеряет углы. По умолчанию таковым считается направление вправо от исходной точки.
Направление отсчета задается при помощи кнопок East – восток, North – север, West – запад, South – юг или Other – другое. При выборе последней открывается доступ к кнопке Angle:, с помощью которой задается угол путем указания двух точек в графической зоне экрана или в текстовом поле, куда вводится числовое значение угла.
Сохранение рисунков
Команда сохранения рисунка QSAVE вызывается из падающего меню File Save или щелчком на пиктограмме Save CTRL+S на стандартной панели инструментов. Команда QSAVE используется в тех случаях, когда уже существующий рисунок сохраняется без изменения его имени. Если рисунок новый и его имя не определено, то QSAVE действует так же, как команда SAVEAS.
Команды SAVE и SAVEAS предназначены для сохранения рисунка под другим именем. Команда SAVE может вызываться только из командной строки, а SAVEAS – из падающего меню File Save As…. В обоих случаях имя документа задается в поле File name: диалогового окна Save Drawing As – рис. 1.14.
Рис. 1.14. Диалоговое окно сохранения рисунка
Предыдущей копии рисунка на диске присваивается расширение BAK вместо DWG. Все предыдущие BAK-файлы с данным именем удаляются. Обновленный рисунок записывается с расширением DWG. Если при указании имени файла оказывается, что рисунок с таким названием уже существует, выдается предупреждение и предоставляется возможность перезаписать файл или ввести другое имя.
Любой рисунок можно сохранить как шаблон. Для этого в раскрывающемся списке Files of type: диалогового окна Save Drawing As необходимо выбрать пункт AutoCAD Drawing Template (*.dwt).
Чтобы обеспечить автоматическое сохранение рисунка через заданные интервалы времени, следует использовать системную переменную SAVETIME или вкладку Open and Save диалогового окна Options. Оно вызывается из падающего меню Tools Options…. В последнем случае необходимо поставить флажок автосохранения Automatic save в области File Safety Precautions и установить значение интервала в минутах между автосохранениями в поле Minutes between saves.
Получение твердой копии рисунка
Распечатка чертежа – последний этап при работе с рисунком. Перед выводом рисунка на печать необходимо его скомпоновать, то есть определить, какие виды должны быть вычерчены. Работа над рисунком ведется на разных этапах либо в пространстве модели, либо в пространстве листа. Пространство модели предназначено для создания модели – изображения в реальном масштабе. Пространство листа представляет собой аналог листа бумаги, на котором производится создание и размещение видов перед вычерчиванием.