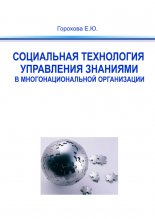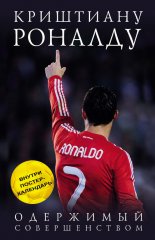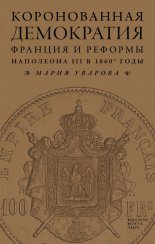AutoCAD 2009. Учебный курс Соколова Татьяна
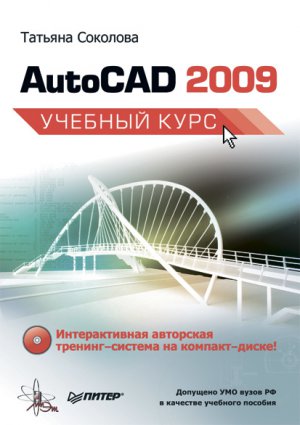
Введение
Постоянно растущий уровень компьютерных технологий, динамичное развитие программных и аппаратных средств влекут за собой бурный переход от традиционных методов ведения проектно-конструкторских работ к использованию новых автоматизированных систем разработки и выполнения конструкторской документации.
На сегодняшний день производство продукции мирового класса возможно только на соответствующем оборудовании и с использованием современных средств автоматизации. Ни одно предприятие, ведущее разработки сложных технических объектов, теперь не обходится без использования компьютеров и мощного программного обеспечения, позволяющего гармонично сочетать форму и содержание проекта, оптимизировать процесс разработки и выполнения конструкторской документации при многократном использовании имеющихся данных.
Базовые графические системы обогащают, но не усложняют возможности творческого поиска конструкторов, поскольку обладают высокотехнологичными и удобными, простыми в обращении инструментами, при помощи которых в одном проекте реализуются замыслы целой команды проектировщиков и требования заказчиков. На базе универсальных графических систем разрабатываются автоматизированные рабочие места конструкторов, технологов, архитекторов, схемотехников и многих других разработчиков.
Новейшие компьютерные технологии предоставляют современные аппаратные, программные и информационные средства, реализующие автоматизацию инженерно-графических работ. При этом предполагается обеспечение ввода, вывода, создания, хранения и обработки моделей геометрических объектов и их изображений с помощью компьютера, а также наличие средств моделирования геометрических объектов, их обработки и др.
В последнее время все больше утверждается оригинальный подход к автоматизации конструкторской деятельности, в основе которого – создание трехмерных геометрических представлений графических моделей изделий. Современный уровень развития компьютерных технологий позволяет создавать пространственные модели объектов с практически неограниченными возможностями, обеспечивая большую достоверность решения геометрических и других задач для пространственной модели, что позволяет перейти на качественно новый уровень разработки.
В настоящее время существует множество графических редакторов и программ геометрического моделирования. Компания Autodesk – один из ведущих производителей систем автоматизированного проектирования и программного обеспечения для конструкторов, дизайнеров, архитекторов. Это крупнейший в мире поставщик программного обеспечения и услуг для промышленного и гражданского строительства, машиностроения, геоинформатики, цифровых средств передачи информации и беспроводной связи, обслуживающий 7 000 000 пользователей.
Система AutoCAD, разработанная этой компанией, является лидирующей в мире платформой программного обеспечения систем автоматизированного проектирования (САПР), предназначенной для профессионалов, которым требуется воплощать свои творческие замыслы в реальные динамические проекты.
AutoCAD – программа с богатой и во многом уникальной историей. Впервые она увидела свет в 1982 году под именем MicroCAD. Первая версия AutoCAD ознаменовала начало настоящей революции в автоматизированном проектировании. Сегодня AutoCAD переводится на 18 языков, ее используют в своей работе миллионы проектировщиков во всем мире на процессорах в тысячи раз мощнее тех, которые были установлены на первых персональных компьютерах.
AutoCAD является постоянно развивающейся базовой средой проектирования, каждая новая версия которой наследует все лучшее от предыдущих и направлена на решение следующих основных задач: повышение производительности и эффективности работы пользователей; обеспечение многократного использования имеющихся наработок; беспрепятственное сотрудничество пользователей при проектировании; адаптация AutoCAD к индивидуальным потребностям разработчиков объектно-ориентированных задач.
Залог успеха Autodesk – мировое признание AutoCAD в качестве стандарта де-факто для разработки продуктов и комплектующих, а также для документации.
Используя свою стратегию, направленную на помощь заказчикам в создании, организации и распространении цифровых конструкторских данных и в решении серьезных бизнес-проблем, Autodesk предлагает наиболее полный комплект интегрированных программных инструментов двумерного и трехмерного конструирования, что позволяет создавать более качественные продукты, ускорять вывод изделий на рынок и добиваться максимальной наглядности проектов и максимально эффективного сотрудничества.
Благодаря выпуску AutoCAD 2009 компания Autodesk предлагает архитекторам, дизайнерам, инженерам и проектировщикам новый инструмент для еще более полного воплощения их идей в реальность.
От издательства
Ваши замечания, предложения и вопросы отправляйте по адресу электронной почты dgurski@minsk.piter.com (издательство «Питер», компьютерная редакция).
Мы будем рады узнать ваше мнение!
На сайте издательства http://www.piter.com вы найдете подробную информацию о наших книгах.
Глава 1
AutoCAD 2009. Общие сведения
Требования к системе
Запуск системы AutoCAD
Начало работы
Подробнее о шаблоне
Вызов справочной системы
Открытие рисунков
Создание рисунков
Определение границ рисунка
Определение параметров сетки
Определение шага привязки
Совмещение шаговой привязки с полярным отслеживанием
Установка изометрического стиля сетки и шаговой привязки
Определение формата единиц
Сохранение рисунков
Получение твердой копии рисунка
Выход из AutoCAD
Требования к системе
AutoCAD может работать как в автономном режиме, так и в локальной сети. Для эффективной работы AutoCAD 2009 под управлением операционной системы Windows необходимы следующие программные и аппаратные средства:
• процессор Intel® Pentium® IV;
• операционные системы: Microsoft® Windows® XP Professional или Home Edition (пакет обновлений SP1 или SP2), Windows XP Tablet PC Edition (SP2) или Windows 2000 (SP3 или SP4). Рекомендуется устанавливать и эксплуатировать AutoCAD либо на операционной системе, локализованной на одном языке с программой, либо на англоязычной версии одной из перечисленных систем;
• Microsoft® Internet Explorer 6.0 (пакет обновлений SP1 или более поздний);
• 512 Мбайт оперативной памяти;
• монитор VGA с разрешением не менее 1024 768 и поддержкой режима true color;
• 750 Мбайт свободного места на жестком диске для установки;
• привод компакт-дисков: любой (только для установки программы).
Требования к системе при использовании AutoCAD 2009 для концептуального проектирования:
• процессор Intel® с тактовой частотой 3 ГГц и выше;
• Windows XP Professional (пакет обновлений SP2);
• не менее 2 Гбайт оперативной памяти;
• 2 Гбайт свободного места на жестком диске, не считая места, необходимого для установки программы;
• монитор с минимальным разрешением 1280 1024 и поддержкой режима true color;
• графический адаптер класса рабочих станций, снабженный не менее 128 Мбайт памяти и поддерживающий технологию OpenGL.
Запуск системы AutoCAD
Запуск AutoCAD осуществляется следующими способами:
• на Панели задач выберите из меню Start Programs Autodesk AutoCAD 2009;
• на Рабочем столе Windows дважды щелкните на пиктограмме AutoCAD 2009.
При запуске AutoCAD предлагает создать новый неименованный рисунок. Можно либо начать создавать в нем объекты, либо загрузить с диска один из уж имеющихся файлов.
При открытии ранее подготовленного имеющегося рисунка всем системным переменным присваиваются значения, которые они имели в ходе последнего сеанса работы с ним. Это происходит благодаря тому, что переменные сохраняются в файле вместе с рисунком.
Если же вы начинаете работу с нуля, следует предварительно задать ряд установок. Обычно это делается автоматически с помощью Мастера подготовки Wizard Description. AutoCAD позволяет менять установки и в ходе сеанса, если возникает такая необходимость.
Начало работы
После запуска AutoCAD выводится диалоговое окно начала работы Startup (рис. 1.1).
Рис. 1.1. Диалоговое окно начала работы
В диалоговом окне Startup пользователю предлагается четыре кнопки, в зависимости от выбора которых меняется содержимое диалогового окна:
Open a Drawing – для открытия ранее созданного чертежа. Позволяет выбрать из списка один из рисунков, открывавшихся последними, и загрузить его в AutoCAD. Чтобы загрузить файл, отсутствующий в списке, следует нажать кнопку обзора Browse…;
Start from Scratch – для создания чертежа, где устанавливаются только единицы измерения в области Default Settings: британские (футы и дюймы) или метрические (миллиметры):
– Imperial (feet and inches) – создание нового рисунка, использующего британскую систему единиц измерения, по шаблону acad.dwt. При этом область рисования, называемая еще лимитами рисунка, устанавливается равной 12 9 дюймов;
– Metric – создание нового рисунка, использующего метрическую систему единиц измерения, по шаблону acadiso.dwt. При этом область рисования устанавливается равной 429 297 мм;
Use a Template – для создания чертежа по шаблону – документу, установки которого используются как основа для нового рисунка. В области Select a Template: выбирается шаблон, содержащий необходимые установки черчения. В списке перечисляются имена файлов шаблонов с расширением DWT, которые найдены по стандартному пути, заданному в диалоговом окне настроек Options. В шаблонах определяются различные параметры рисунка, в том числе наборы специально созданных слоев, типов линий и видов;
Use a Wizard – вызов Мастера для установки параметров нового чертежа. В области Select a Wizard: предлагается два режима автоматической настройки рабочей среды AutoCAD – детальная подготовка Advanced Setup и быстрая подготовка Quick Setup:
– диалоговое окно детальной подготовки Advanced Setup позволяет выполнить полную установку параметров рабочей среды AutoCAD: назначить единицы измерения длины Units и угла Angle, задать начало отсчета угла Angle Measure и направление его измерения Angle Direction, определить границы области рисунка Area;
– диалоговое окно быстрой подготовки Quick Setup позволяет выполнить бытрую установку параметров рабочей среды AutoCAD: выбрать единицы измерения длины Units и определить границы области черчения Area.
Диалоговое окно начала работы Startup вызывается при каждой загрузке сеанса AutoCAD только один раз. В дальнейшем для создания рисунков в уже запущенном сеансе AutoCAD открывается диалоговое окно создания нового рисунка Create New Drawing.
Подробнее о шаблоне
Установленный набор параметров сеанса можно сделать доступным и для рисунков, создаваемых впоследствии. Для этого следует сохранить документ как шаблон. Шаблон обычно представляет собой рисунок, не содержащий никаких графических объектов и используемый только для хранения стандартных значений системных переменных.
Шаблоны (файлы с расширением DWT) – весьма удобное средство создания набора рисунков с однотипными настройками. Можно использовать как шаблоны, поставляемые с AutoCAD, так и созданные пользователем. Любой имеющийся рисунок можно сохранить в качестве шаблона. В этом случае значения всех параметров настройки сохраняемого документа будут наследоваться всеми создаваемыми на его основе новыми рисунками.
Хотя в качестве шаблона подойдет любой рисунок, лучше всего подготовить набор стандартных шаблонов, где представлены чаще всего используемые установки и базовые элементы:
• тип и точность представления единиц;
• лимиты рисунка;
• настройки режимов шага SNAP, сетки GRID и ортогонального режима ORTHO;
• организация слоев;
• основные надписи, рамки и логотипы;
• размерные и текстовые стили;
• типы и веса (толщины) линий.
Никакие изменения, вносимые в рисунок, созданный на основе шаблона, на сам шаблон не распространяются.
Вызов справочной системы
В любой момент работы с AutoCAD вы можете получить доступ к электронной документации по программе. Для этого необходимо выбрать в падающем меню пункт Help. Альтернативный вариант – нажать клавишу F1 на функциональной клавиатуре, ввести символ ? в командной строке или щелкнуть на пиктограмме со значком вопроса на стандартной панели инструментов.
Открытие рисунков
Программа AutoCAD по умолчанию записывает внутреннее представление рисунка в файл с расширением DWG. Кроме рисунка файл содержит ряд параметров, определяющих значения переключателей режимов шага SNAP, сетки GRID, ортогонального режима ORTHO; принятые единицы измерения и точность представления; границы рисунка; организацию слоев; форматы и логотипы; размерные и текстовые стили; типы линий и т. п.
AutoCAD предлагает многооконную среду проектирования Multiple Design Environment (MDE), которая допускает одновременное открытие нескольких чертежей. В одном сеансе работы можно открывать неограниченное количество рисунков, не жертвуя при этом производительностью. Среда MDE позволяет перетаскивать объекты, копировать их свойства, такие как цвет, слой, тип линии, из одного рисунка в другой. Она обеспечивает параллельную работу с несколькими рисунками, не прерывая выполнения текущей команды и не нарушая последовательности действий. Это существенно упрощает выполнение многих операций и повышает эффективность работы.
Открыть существующий рисунок можно с помощью команды OPEN, которая вызывается из падающего меню File Open… или щелчком на пиктограмме Open…CTRL+O на стандартной панели инструментов.
После обращения к команде OPEN на экране AutoCAD появляется диалоговое окно выбора файла Select File (рис. 1.2). Здесь можно выбрать имя файла из списка или ввести это название в поле File name:.