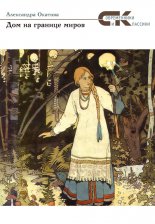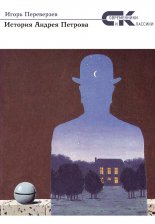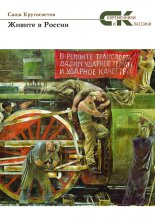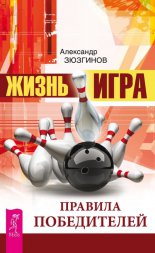Интернет. Быстрый старт Шапошников Игорь
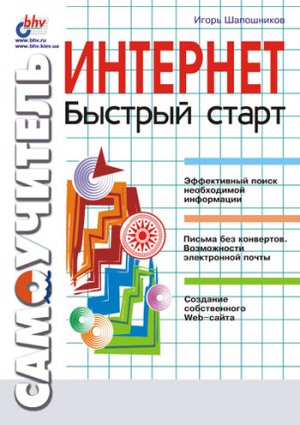
Введение
У вас есть компьютер, но нет еще доступа в Интернет? Или вы даже не знаете, что это такое – Интернет? А может быть, знаете, но хотели бы расширить свои знания? В любом случае, эта книга написана для вас.
Из нее вы узнаете, что же такое Интернет, как к нему подключиться, как найти необходимую информацию. После прочтения этой книги вы сможете абсолютно свободно общаться с помощью электронной почты, а также создать в Интернете собственную страничку.
Однако все по порядку. Первая глава повествует о том, что такое Интернет и как к нему подключиться. Вторая глава отведена под разъяснение принципов работы с электронной почтой. В третьей главе читатель познакомится с самой обширной частью Интернета – Всемирной паутиной WWW. Четвертая глава содержит рецепты и правила поиска информации в этой необъятной паутине. Пятая глава научит вас передавать и получать файлы при помощи Интернета. В шестой главе подробно рассказывается, как посредством Интернета можно общаться с людьми, невзирая на разделяющие вас расстояния. Для Интернета не существует географических преград. В седьмой главе описывается специальная программа Интернета, являющаяся аналогом пейджера. В последней главе повествуется о том, как создать собственный сайт во Всемирной паутине.
Это, конечно, далеко не весь перечень вопросов, связанных с Интернетом. Однако невозможно в одной книге охватить необъятное. Тем более, если речь идет о такой быстро развивающейся отрасли, как Интернет. Но рассказать о самых основных вещах можно.
Книга выходит в серии «Самоучитель». Это значит, что изложение будет достаточно простым. Однако текст сопровождается примечаниями, полнее раскрывающими некоторые технологические аспекты. Они не являются критичными для понимания, но некоторые тонкости эти отступления помогут понять полнее.
Автору хотелось бы выразить свою благодарность следующим людям.
• Прежде всего, я должен еще раз сказать огромное спасибо редактору Ольге Михайловой, которая из текста смогла сделать книгу. Умение это редкое и многого стоит. Без этого редактора книга потеряла бы стиль и стройность. Спасибо.
• Всей группе подготовки издания во главе с нашим легендарным главным редактором Екатериной Кондуковой и заведующей редакцией Натальей Тарковой. Это действительно носители редких качеств, от которых и зависит выход любой книги.
• Моей Ольге за все.
• Всем друзьям в Сети, кто скрашивал мое в ней пребывание и немного помогал в работе. Sweet-Dream, Buka, Лайка, Крейзи Панк и многие-многие другие. Спасибо, ребята. Без вас эта Сеть была бы намного скучнее.
• И, конечно же, отдельное спасибо всем читателям. Особенно за отзывы и вопросы. Они показывают, что проделанная работа не напрасна.
Свои вопросы, пожелания и дополнения присылайте по адресу:
А теперь приступим к работе.
Глава 1
Подключение
Практически сразу после создания персональных компьютеров инженеры начали объединять их друг с другом для передачи данных и совместной работы. Время шло, компьютеры совершенствовались, группы соединенных компьютеров становились все обширнее. Позднее группа объединенных компьютеров получила название «сеть». Сейчас практически на каждом предприятии, и даже в некоторых квартирах, компьютеры соединены в сети. И однажды, а точнее, в середине 90-х годов XX века, была создана глобальная сеть, охватывающая весь мир. Она и получила название Интернет.
Естественно, это случилось не в один день. Обычные сети постоянно укрупнялись, переходя от локальных масштабов к региональным, затем начали охватывать континенты, после чего возникла концепция мегасети, охватывающей весь мир. По иронии судьбы, возможностью постоянной связи и доступа к огромному количеству информации и разнообразных служб по всему миру мы обязаны Пентагону. В разгар холодной войны Пентагон заказал разработку сети континентального масштаба, которая могла бы не прекращать свою деятельность в условиях атомной бомбардировки вероятным противником, т. е. СССР, территории США.
Результатом стало создание сети ARPAnet, которая и послужила прототипом Интернета. Основным требованием, предъявляемым к такой сети, стала надежность. И ARPAnet, и Интернет действительно обладают беспрецедентной надежностью. Связано это с тем, что у этих сетей нет центра, уничтожение которого повлекло бы за собой нарушение деятельности всей сети. Да, есть некоторый набор действительно важных узлов, которые поддерживают деятельность сети, называемый бекбоном, т. е. хребтом. Но для ухудшения работы всей Сети необходимо повредить около половины компьютеров, входящих в бекбон, а для остановки работы – и того больше. А если учесть, что подобных узлов действительно много и территориально они разбросаны по всему миру, становится ясно, что остановка работы Интернета – вещь крайне маловероятная.
Сделаем маленькое техническое отступление. Рассмотрим механизм функционирования Интернета. Эта сеть состоит из огромного количества постоянно функционирующих компьютеров, которые объединены при помощи каналов связи. Подобные компьютеры, называемые также серверами, обязаны функционировать постоянно, т. к. на них работают специализированные программы, которые отвечают за деятельность тех или иных служб Интернета. Этих служб, т. е. возможностей сети, достаточно много, и большую их часть мы рассмотрим в этой книге.
Сами серверы должны быть соединены друг с другом. Для этого используются специализированные устройства связи, так называемые маршрутизаторы, и линии связи. В качестве линий связи могут выступать кабели, радиосвязь, оптоволоконные телефонные линии связи, лазеры, спутниковая связь и многое другое – весь арсенал достижений последних лет в области коммуникаций.
Все серверы должны «понимать» друг друга, т. е. использовать один и тот же формат данных для приема и отправки. Правила работы в сети для серверов называются протоколом. В Интернете используется протокол TCP/IP (Transfer Control Protocol/Internet Protocol). На самом деле, это два протокола. Протокол TCP (транспортный протокол) отвечает за правильное кодирование данных для их приема и передачи, а протокол IP (поисковый протокол) – за идентификацию компьютеров в Интернете, т. е. обеспечивает поиск адресата для отправки данных.
Каждый компьютер, входящий в сеть, должен иметь уникальный адрес, по которому его всегда можно было бы найти. Такой адрес называют IP-адресом. Он состоит из четырех чисел, разделенных точками. Каждое число обязано находиться в промежутке от 0 до 255. В качестве примера правильного IP-адреса можно привести "127.0.0.1".
Примечание
Первые числа IP-адреса могут указывать на страну, в которой расположен сервер с искомым IP-адресом. А адреса, начинающиеся с 127 и 255, предназначены для особых целей. Адреса, начинающиеся с 127, всегда принадлежат локальным компьютерам, не подключенным в общую сеть. Они предназначены для экспериментов и отладочной работы. А информация, отосланная на IP-адрес, начинающийся с 255, обязана быть разосланной по всем адресам, входящим в сеть, т. е. эту информацию получат все пользователи Интернета. Но поскольку весь Интернет очень скоро бы заполнился подобными широковещательными сеансами, коммуникационные устройства и программы чаще всего просто уничтожают информацию, направленную по таким адресам.
После того как IP-адрес получателя информации установлен, необходимо передать ему информацию при помощи протокола TCP, задача которого – доставить информацию в целости и сохранности. Для этого он разбивает блок информации на отдельные пакеты, снабжает их адресом получателя и номером пакета. А затем пакеты отправляются в путь. При этом каждый пакет самостоятелен и может добираться своим путем. Но, в конце концов, все пакеты оказываются там, куда их отправили. Принимающий компьютер выстраивает последовательность пакетов, пользуясь их номерами, – и блок информации получен.
Вот так, в общих чертах, и происходит взаимодействие в Интернете. На самом деле все намного сложнее, но в том-то и прелесть, что для работы в Сети нам не потребуется знать все технические детали. Этот «физический» уровень скрыт от нас, и нам останется лишь выполнять простые и понятные действия. Но об этом – немного позже.
Необходимое оборудование
Итак, вы решили самостоятельно получить доступ к Интернету. Для этого необходимо выполнить несколько достаточно простых операций. Все они рассмотрены в данной главе.
Начинается все с приобретения и установки необходимого оборудования. Доступ к Интернету осуществляется через специализированную организацию, именуемую провайдером.
Схема проста. Удаленный пользователь со своего компьютера через телефонные каналы соединяется с провайдером. Компьютеры провайдера опознают пользователя, сравнивают со своей базой данных. Если вы зарегистрированы у данного провайдера и ваш счет еще не опустел, провайдер соединит вас с Интернетом. При этом используются уже не телефонные каналы. По сути, провайдер предоставляет в аренду свои средства связи. Это могут быть некие кабельные, лазерные или радиосоединения. Схематически вся цепочка доступа показана на рис. 1.1. Но нас уже не должны интересовать детали связи провайдера с Интернетом. Наша задача – правильно соединиться с провайдером.
Рис. 1.1. Схема подключения к Интернету
И для этого сначала необходимо обзавестись некоторым оборудованием. Как мы помним, связь с провайдером осуществляется по телефонным каналам. Следовательно, нужен специальный прибор, который позволяет передавать и принимать информацию по телефонной сети. Подобные приборы называют модемами.
Примечание
Большая часть телефонных линий в нашей стране передает не цифровой поток, а аналоговый. Проще говоря, звук. Модемы переводят цифровую информацию в звук.
Цифровая информация кодируется при помощи изменения тона звука. То есть изменяется модуляция звукового сигнала. Потому модем так и называется – модулятор – демодулятор.
Различают два типа модемов: встроенные и внешние. Встроенные являются обычной платой, вставляемой в системный блок компьютера, а внешние модемы представляют собой обособленные конструктивы. Если встроенные модемы вставляются сразу в материнскую плату, то внешние модемы приходится соединять с компьютером через один из свободных портов. Для этих целей используются СОМ-порты или USB-гнезда.
Характеристики последних моделей модемов практически одинаковы. Традиционно считается, что внешние модемы несколько лучше справляются со своими обязанностями, но они дороже, нежели встроенные модемы.
Основной характеристикой модемов является скорость приема и передачи данных. Эта скорость измеряется в бодах, что примерно соответствует количеству передаваемых битов информации за секунду. На данный момент лидерство на рынке захватили модемы со скоростью 56 Килобод (обозначается обычно как 56 Кбод). Именно на эту цифру и следует ориентироваться при выборе модема.
При соединении модемов между собой они изначально «договариваются» о скорости, на которой будет происходить обмен информацией, а также о правилах приема и передачи. Различные наборы этих правил называются протоколами связи. Существует множество самых разных протоколов, которые позволяют убирать ошибки при передаче данных, увеличивать скорость передачи и добавлять иные удобства и прелести связи.
Каждый модем поддерживает некоторое количество протоколов. Все они перечисляются в документации, прилагаемой к модему. Однако, между нами говоря, все модемы известных фирм используют практически одинаковый набор протоколов, поэтому не стоит заниматься их расшифровкой.
И, конечно, следует покупать модем только в фирме, которая может предоставить гарантию и консультацию по его установке. Покупать бывшие в употреблении модемы настоятельно не рекомендуется.
При выборе модема стоит также учитывать его дополнительные возможности. Некоторые модемы позволяют принимать и передавать факсы без применения самого факсового аппарата. Естественно, они не смогут сразу же распечатать пришедший факс и отправить бумажный документ через них невозможно. Для этого все равно потребуются принтер и сканер. Подобные модемы называются факс-модемами.
Часто модемы позволяют вести разговор по телефону, используя для этого микрофон и динамики, подключаемые к звуковой плате компьютера. Такие модемы в своих наименованиях обычно имеют приставку voice-.
Также подобные модемы могут выступать в роли автоответчиков и автоматических определителей номера телефона. Естественно, встроенные модемы требуют для этого установки специализированных программ. А некоторые внешние модемы могут выполнять эти функции самостоятельно, даже при выключенном компьютере.
Модем выбран, куплен и подключен. Теперь необходимо его еще и настроить. Для того чтобы компьютер мог свободно использовать модем в процессе своей деятельности, необходима программа-драйвер. Она всегда должна входить в состав поставки модема, иначе придется ее разыскивать на различных компакт-дисках со сборниками драйверов. Часто последние драйверы можно найти в Интернете, на сайте фирмы-производителя, но для того, чтобы войти в Интернет, нам нужен модем, для которого и необходим этот драйвер. Замкнутый круг.
Итак, мы присоединили модем и включили компьютер. В подавляющем большинстве случаев операционная система Windows заявит, что "в системе обнаружено новое устройство", и попытается обнаружить драйвер для него. Если же этого по каким-либо причинам не произошло, то мы просто выполняем команду Пуск/Настройка/Панель управления и в появившемся окне активизируем значок Установка оборудования. Начнет выполняться специализированная программа – мастер установки оборудования. Из списка возможных устройств необходимо будет выбрать строку «модем». В ответ на это действие запустится программа Установка нового модема, стартовое окно которой показано на рис. 1.2.
Рис. 1.2. Внешний вид стартового окна программы Установка нового модема
Затем достаточно установить флажок Выбрать тип модема вручную и нажать кнопку Далее, а в появившемся диалоговом окне нажать кнопку Установить с диска. Осталось только указать диск, на котором находится драйвер, прилагаемый к установленному модему, и операционная система сможет загрузить драйвер и корректно установить модем.
Любой модем должен быть присоединен к одному из портов компьютера. В случае с внешним модемом все ясно. Это либо один из СОМ-портов, либо USB-порт, в зависимости от марки модема. Встроенные модемы присоединяются к материнской плате напрямую, поэтому для них создаются виртуальные порты. Так, если в компьютере всего два СОМ-порта, называемых также последовательными, то для встроенного модема автоматически создается виртуальный, ненастоящий порт COM3.
Итак, модем у нас подключен. Теперь его необходимо настроить. Но мы отложим это мероприятие до тех пор, пока не выберем себе провайдера. Об этом – в следующем разделе главы.
Выбор провайдера
Выбор провайдера – очень важное n ответственное мероприятие. Неправильно выбранный провайдер сможет доставить огромное количество неприятностей, поэтому лучше отнестись к этому вопросу с максимальной внимательностью. От провайдера зависит, какое качество соединения вы получите, как легко вы сможете выходить в Интернет и сколько вам придется за это платить. Поэтому выбирать провайдера следует придирчиво и тщательно.
Первое, что нам необходимо узнать – объем модемного пула провайдера, т. е. количество людей, которые смогут одновременно войти в Интернет через этого провайдера. Каждый провайдер имеет некоторое количество телефонных линий с модемами, по которым и происходит соединение с ним. Чем больше таких линий, тем проще дозвониться до него. Также необходимо, чтобы все эти телефонно-модемные входы имели один номер. Иногда бывает, что провайдер имеет до десятка входных телефонных номеров, и в процессе соединения приходится постоянно перебирать их. Это достаточно хлопотно и неудобно. Любой уважающий себя провайдер обязательно посадит все входные линии на один телефонный номер.
Итак, с первым критерием выбора мы определились. Это количество входных телефонных линий, называемое также модемным пулом.
Второй критерий – скорость связи самого провайдера. Чем выше скорость связи вашего компьютера с Интернетом, тем комфортнее ваша работа и тем меньше в итоге вам придется заплатить. И если на скорость связи на участке "свой компьютер – провайдер" мы можем хотя бы символически влиять, то скорость связи провайдера с Интернетом находится уже вне нашей юрисдикции. Следовательно, надо точно узнать, какова эта величина.
Скорость связи часто называют «толщиной» канала связи. И это правильно. Чем «толще» канал, тем больше информации в секунду может пройти по нему. Эта скорость измеряется в килобитах за секунду. Сейчас только в провинциальных городах остались провайдеры, использующие каналы «толщиной» в 64 Кбит. Эта величина считается уже минимумом.
Можно предложить следующий вариант оценки. Разделить скорость связи провайдера на количество модемных входов и сравнить полученную величину со скоростью собственного модема. Если она получится намного ниже скорости своего модема, стоит подумать о выборе иного провайдера. Необходимо, правда, отметить, что данная оценка позволяет определить загрузку канала в пиковые моменты. На самом деле, все не так просто, однако данную оценку всегда следует иметь в виду.
Следующий параметр выбора – тарифные планы. Каждый провайдер предлагает определенное количество тарифных планов. Их можно разбить на три категории.
К первой категории относятся повременные недифференцированные тарифы. Проще говоря, вы покупаете некоторое количество времени доступа в Интернет, а потом используете его тогда, когда в этом возникает необходимость. Все, вроде бы, хорошо. Однако стоимость времени в таких планах обычно близка к максимальной.
Здесь следует отметить, что провайдеры делят время доступа на несколько периодов. Так, в течение рабочего времени (обычно с 9.00 до 18.00 по будням) клиенты провайдера максимально активны, поэтому и время это оплачивается максимально высоко. А вот ночью, обычно с полуночи до восьми часов утра, наблюдается спад подключений, поэтому и время оценивается намного дешевле.
Подобное разбиение времени хорошо отражается в дифференцированных повременных тарифах. Их особенность в том, что вы покупаете не какое-то количество времени, а сразу платите определенную сумму, которая будет расходоваться с вашего счета у провайдера в зависимости от того, когда вы подключаетесь, и сколько времени было проведено в Интернете.
Приведем пример. Предположим, стоимость одного часа в будний день с 18.00 до 20.00 составляет 1,5 условной единицы, с 20.00 до 22.00 – 1 условная единица, а с 22.00 до 8.00 – 0,5 условной единицы. Мы подключились в 19.30, а закончили сеанс работы в Интернете в 22.30. В данном случае наш сеанс будет разбит на три периода. За первый период, который будет длиться с 19.30 до 20.00, мы заплатим 0,75 у.е. Второй период будет полностью покрывать промежуток с 20.00 до 22.00, и заплатим мы за него 2 у.е. А третий период будет длиться с 22.00 до 22.30, и обойдется нам всего в 0,25 у.е. Таким образом, всего за этот сеанс мы заплатим 3 у.е.
Именно так и производится подсчет времени в случае применения дифференцированных повременных тарифов. Эти тарифы являются взвешенной золотой серединой, и чаще всего используют именно их.
Но существует третья категория тарифов. Это так называемые неограниченные тарифы. Часто их называют unlimited, или flat-rate. В этом случае достаточно заплатить некоторую фиксированную сумму, и в течение определенного периода (обычно в течение месяца) вы будете иметь возможность получать постоянное подключение к Интернету в заранее указанное время суток. Как правило, на подобные тарифы оплаты продается ночное время доступа.
Каждый тарифный план имеет свои преимущества и свои недостатки. Выбирать, в конечном счете, все равно придется самостоятельно, учитывая только свои пожелания и ожидания.
Еще одним важным фактором является качество технической поддержки. У хорошего крупного провайдера телефон технической поддержки должен работать круглосуточно.
И, конечно, стоит обратить внимание на сам офис провайдера. Все-таки выбирать необходимо среднюю фирму, крепко стоящую на ногах. Если офис беден, то, скорее всего, и на хорошее оборудование у такого провайдера денег нет, а значит, связь будет не самого лучшего качества. С другой стороны, слишком хороший офис обычно указывает, что провайдер по большей части работает с солидными корпоративными клиентами и частные клиенты могут не представлять для него особого интереса.
В заключение хотелось бы дать один совет. Чтобы все-таки не ошибиться в выборе провайдера, достаточно спросить у своих друзей и знакомых, уже подключившихся к Интернету, услугами какого провайдера они пользуются. И если несколько из них хорошо отзовутся об одной и той же организации, имеет смысл обратиться именно к ним. В конце концов, провайдера всегда можно сменить.
Настройка
Итак, после того как вы выбрали провайдера, определились, какой тарифный план вам подходит, и оплатили услуги доступа, необходимо вернуться к настройке компьютера.
Прежде всего вам надо настроить на своем компьютере протокол TCP/IP, при помощи которого и происходит связь в Интернете. Для этого необходимо выполнить команду Пуск/Настройка/Панель управления. В появившемся окне нужно дважды щелкнуть значок Сеть. На вкладке Конфигурация находится список всех сетевых компонентов, установленных в системе. Нас будет интересовать протокол TCP/IP. Если его в списке нет, установите его. Для этого вам потребуется компакт-диск, с которого устанавливалась операционная система на данный компьютер. Излишне напоминать, что такой диск постоянно должен находиться в пределах досягаемости, т. к. он может потребоваться в любой момент для переустановки системы или добавления новых компонентов к ней, как в нашем случае.
Для установки протокола необходимо нажать на кнопку Добавить. При этом появится диалоговое окно Выбор типа компонента, показанное на рис. 1.3. Щелкаем мышью на строке с надписью Протокол, тем самым выделяя ее, и снова нажимаем на кнопку Добавить. Появляется диалоговое окно Выбор: Сетевой протокол, чей внешний вид показан на рис. 1.4.
Рис. 1.3. Диалоговое окно Выбор типа компонента
Рис. 1.4. Диалоговое окно Выбор: Сетевой протокол
Рассмотрим окно выбора сетевого протокола. В левой его части находится список Изготовители, который содержит наименования фирм, отвечающих за реализацию тех или иных протоколов в операционной системе Windows. Установите курсор на строку с наименованием Microsoft. После этого в правой части окна, в списке Сетевые протоколы, появится перечень всех доступных протоколов. Выделите строку с наименованием TCP/IP. Теперь осталось лишь вставить инсталляционный компакт-диск операционной системы в привод и нажать кнопку ОК. Установку система произведет самостоятельно.
После того как протокол установлен, следует настроить его. Для этого вызовите снова панель управления и активизируйте компонент Сеть. На вкладке Конфигурация выделите в списке установленных компонентов протокол TCP/IP и нажмите на кнопку Свойства. При этом будет активизировано диалоговое окно Свойства: TCP/IP с открытой вкладкой IP-адрес.
Как уже было сказано выше, для того чтобы компьютер мог работать в Интернете, он должен обязательно иметь цифровой IP-адрес. В подавляющем большинстве случаев провайдер выделяет подключившемуся компьютеру временный IP-адрес, который называется также «динамическим». Если выбранный вами провайдер поступает именно таким образом, необходимо выбрать переключатель Получить IP-адрес автоматически, как это показано на рис. 1.5.
Рис. 1.5. Вкладка IP-адрес диалогового окна Свойства: TCP/IP
Провайдер может выделить вам постоянный IP-адрес. Это, кстати, чаще всего бывает, если подключение происходит не по обычной телефонной линии, а при помощи выделенной линии. В этом случае провайдер передаст цифровой IP-адрес и так называемую «маску подсети», которая по своему формату весьма похожа на IP-адрес. Тогда мы должны выбрать переключатель Указать IP-адрес явным образом и занести эти две последовательности чисел в отведенные им поля ввода.
Обычно на этом процедура настройки протокола TCP/IP закашивается. Однако, если вы подключены по выделенной линии, нужно проделать еще несколько манипуляций. Выделенная линия, как мы знаем, чаще всего влечет за собой наличие постоянного IP-адреса. А значит, нам необходимо явно прописать IP-адреса используемых DNS-серверов. Эта процедура производится на вкладке Конфигурация DNS диалогового окна Свойства: TCP/IP. Сначала необходимо выбрать переключатель Включить DNS, а затем ввести имя компьютера и наименование домена, к которому он принадлежит, в соответствующие поля ввода, а также IP-адреса применяемых DNS-cepверов. Всю эту информацию вам обязан предоставить провайдер при заключении договора о предоставлении услуг доступа в Интернет.
Если же вы пользуетесь стандартными телефонными линиями, необходимо настроить еще и параметры телефонных соединений. Для этого нужно выполнить команду Пуск/Программы/Стандартные/Связь/Удаленный доступ к сети. Будет отображено окно папки, содержащей телефонные соединения, используемые для подключения к Интернету.
Примечание
На самом деле подобные соединения позволяют устанавливать связь не только с Интернетом, но и с любой сетью, которая имеет установленный модемный вход.
Изначально у вас нет никаких заранее созданных телефонных соединений, поэтому в этой папке будет находиться только один ярлычок, который запускает специализированную программу-мастер, облегчающую создание телефонных соединений. Этим ярлычком и следует воспользоваться.
После двойного щелчка мышью по ярлычку Новое соединение появляется первое диалоговое окно мастера, показанное на рис. 1.6. С него и начнется процесс задания свойств телефонного соединения с провайдером.
Рис. 1.6. Внешний вид первого диалогового окна мастера создания телефонных соединений
В верхнем поле ввода необходимо ввести наименование ярлычка для данного телефонного соединения. Это просто имя. Очень часто используют имена «Интернет», «Мой провайдер» и им подобные. Затем в выпадающем списке Выберите модем указать модем, который будет использоваться для данного телефонного соединения. Так как обычно в компьютер устанавливается только один модем, для вас не составит особого труда выбрать его наименование. Необходимо только настроить модем для данного соединения.
После нажатия кнопки Настройка отображается окно настройки модема с открытой вкладкой Общие, как это показано на рис. 1.7.
Рис. 1.7. Внешний вид вкладки Общие диалогового окна установки свойств модема
Рядом с надписью Порт указывается наименование порта, к которому приписан данный модем. Ползунок Громкость динамика предназначен для установки громкости звука, издаваемого модемом. До тех пор пока модем провайдера не опознает ваш компьютер, он будет транслировать свой звук через динамик компьютера, и данный ползунок позволяет регулировать его громкость. Перевод ползунка в крайнее левое положение полностью убирает звук, что чрезвычайно удобно, если ваши домашние не переносят звука соединяющегося модема (а чаще всего так и бывает).
При помощи выпадающего списка Наибольшая скорость вы можете устанавливать максимальную скорость, которую будет поддерживать модем при установке соединения. Можно выбрать максимальное значение 115 200, зная, что используемый модем заведомо не сможет поддерживать эту скорость. Это всего лишь верхний предел. Главное, никогда не стоит устанавливать флажок Подключение только на данной скорости, т. к. в этом случае соединение будет разрываться всякий раз, когда скорость будет падать ниже установленного предела.
Теперь надо настроить параметры исходящего звонка. Для этого мы перейдем на вкладку Подключение все того же окна свойств модема (рис. 1.8).
Рис. 1.8. Внешний вид вкладки Подключение диалогового окна установки свойств модема
Здесь нас будет интересовать группа флажков под общим названием Параметры вызова. Установите флажок Дождаться гудка в линии. Если в вашей квартире несколько параллельных телефонных аппаратов, то модем не будет пытаться произвести соединение, если в данный момент по телефону кто-либо говорит.
Остальные параметры настройки модема не являются критичными для работы, и их можно спокойно опустить.
Теперь осталось только указать номер телефона, с которым вы будете соединяться. Для этого в диалоговом окне Новое соединение (см. рис. 1.6) нужно просто нажать кнопку Далее. Будет активизировано второе по порядку диалоговое окно настройки соединений, внешний вид которого показан на рис. 1.9.
Рис. 1.9. Внешний вид второго диалогового окна мастера создания телефонных соединений
Здесь нам необходимо указать телефонный номер (желательно только цифры без разделительных пробелов и дефисов) в поле ввода Телефон. В выпадающем списке Код страны или области уже указан код России, и эту строку надо оставить без изменения. В том случае, если наш провайдер находится в другом городе (а ситуации, когда к провайдеру приходится дозваниваться по межгороду, еще бывают в России), необходимо указать код города в одноименном поле ввода. Осталось нажать кнопку Далее.
На этом настройка телефонного соединения закончена. Теперь, чтобы изменить параметры этого соединения, необходимо в папке Удаленный доступ к сети щелкнуть правой кнопкой мыши на значке этого соединения и из появившегося контекстного меню выбрать команду Свойства.
Однако часть этих действий можно выполнить при помощи программы мастера настройки подключения к Интернету. Если предыдущая рассмотренная процедура позволяла подключаться к любой сети, оснащенной модемным входом, то мастер подключения к Интернету предназначен именно для настройки соединений с провайдером доступа в Интернете.
Ярлычок этого мастера находится в группе стандартных программ Windows Средства Интернета. Полностью он называется Мастер подключения к Интернету. Рассмотрим порядок работы с этой программой.
При запуске данного мастера необходимо выбрать вариант подключения к Интернету и получения учетной записи у провайдера. Лучше всего настраивать соединение вручную, для чего необходимо в стартовом диалоговом окне мастера выбрать переключатель Настроить подключение к Интернету вручную…, как это показано на рис. 1.10, и нажать кнопку Далее.
Рис. 1.10. Стартовое диалоговое окно мастера подключения к Интернету
Следующее диалоговое окно содержит только два переключателя, при помощи которых вы указываете способ подключения к Интернету. Так как вы пользуетесь модемом, необходимо выбрать переключатель Я подключаюсь к Интернету по телефонной линии через модем и нажать кнопку Далее.
Теперь следует задать телефонный номер модемного входа провайдера. Мастер подключения к Интернету автоматически создает новый элемент телефонного соединения. Первый шаг установки параметров как раз и предназначен для установки используемого телефонного номера. Внешний вид диалогового окна этого этапа показан на рис. 1.11.
Рис. 1.11. Внешний вид диалогового окна первого этапа подключения к Интернету
В поле Номер телефона укажите телефонный номер модемного входа провайдера. Если используется междугородная связь, необходимо заполнить также поля кода города и страны и установить флажок Набирать номер вместе с кодами города и страны. Однако лучше подыскать провайдера в своем родном городе, иначе Интернет окажется слишком дорогим удовольствием. Кнопка Дополнительно позволяет задавать параметры протокола TCP/IP, но его вы настроили заранее, поэтому беспокоиться еще раз по этому поводу не придется.
При составлении договора о предоставлении услуг доступа в Интернет провайдер обязательно выдает логин, т. е. кодовое имя, под которым пользователь будет зарегистрирован в базе данных клиентов, и пароль. При установке соединения с провайдером его компьютеры проанализируют логин и, если он существует в базе данных провайдера и пароль пользователя указан правильно, дозвонившемуся пользователю будет предоставлен доступ. Ваш логин и пароль являются конфиденциальной информацией, поэтому не передавайте их никому, даже службам технической поддержки вашего провайдера, если они самостоятельно выходят на контакт. Вполне возможно, что у вас их пытается выведать злоумышленник. Есть единственный вариант, когда можно объявить свой логин и пароль. Если вы сами звоните в службу поддержки провайдера и идентифицируете себя. В этом случае вы точно знаете, что говорите именно с сотрудниками провайдера. Иные варианты разглашения логина и пароля недопустимы. Человек, получивший их, сможет входить в Интернет, пользуясь вашими данными, и плата за его подключение будет списываться с вашего счета. Так что, проявляйте осторожность.
Логин и пароль вы вносите в соответствующие поля ввода диалогового окна второго этапа подключения, как это показано на рис. 1.12. Обратите внимание, что пароль отображается только звездочками. Сделано это в целях безопасности, чтобы никто не смог увидеть его даже случайно. Естественно, это несколько затрудняет зрительный контроль правильности пароля, поэтому следует максимально внимательно отнестись к его вводу. Проверьте, какой установлен язык, русский или английский, не включен ли режим постоянного ввода заглавных символов, и тщательно соблюдайте регистр вводимых символов. После того как мы указали пароль и логин, необходимо нажать кнопку Далее.
Рис. 1.12. Внешний вид диалогового окна второго этапа подключения к Интернету
Последний шаг стандартного подключения чрезвычайно прост. От вас требуется лишь указать имя для созданного телефонного соединения. Какие бывают имена соединений, вы уже знаете, так что этот этап работы не доставит никаких проблем.
На этом настройка параметров телефонного соединения, предназначенного для связи с провайдером, заканчивается. Однако мастер подключения может увидеть, что на компьютере установлена программа, предназначенная для работы с электронной почтой. Одной из таких программ является Microsoft Outlook, входящая в состав пакета Microsoft Office. С огромной долей вероятности можно утверждать, что эта программа установлена на вашем компьютере. Следовательно, мастер подключения к Интернету обнаружит ее и предложит создать учетную запись еще и для электронной почты, как это показано на рис. 1.13. От этого предложения можно отказаться, выбрав переключатель Нет, т. к. вы можете настроить учетную запись для электронной почты. Об этой процедуре будет подробно рассказано в следующей главе.
Рис. 1.13. Внешний вид диалогового окна настройки учетной записи электронной почты
Теперь осталось только нажать на кнопку Далее, и мастер подключения отобразит свое последнее окно, в котором известит нас, что компьютер уже настроен для подключения к Интернету и нужно всего лишь нажать на кнопку Готово. Что вы и сделаете. Теперь компьютер уже полностью готов к выходу во Всемирную сеть. О том, как в ней работать, вы узнаете в следующих главах.
Глава 2
Электронная почта
«Дай мне твое мыло» – скажи мне адрес твоей электронной почты.
Компьютерно-русский разговорник
Одной из самых известных составляющих Интернета является электронная почта. Она была организована практически в самом начале работы Всемирной сети. И предназначалась электронная почта, как нетрудно догадаться, для обмена текстовыми сообщениями. Современная же электронная пента «обросла» многими дополнительными возможностями и является чрезвычайно удобным и эффективным средством коммуникации. Но давайте по порядку.
Как уже было сказано выше, деятельность Интернета поддерживается специализированными компьютерами, которые функционируют круглосуточно. На них работают программы, называемые серверами. Серверы бывают разными, в зависимости от рода выполняемой ими деятельности. Следовательно, для поддержки работы электронной почты используются почтовые серверы. Чаще всего провайдер при заключении договора с пользователем выделяет почтовый ящик бесплатно. Если это не так, лучше поищите другого провайдера.
Почтовый сервер обычно позволяет работать как с входящим, так и исходящим потоком электронной почты. Мы сознательно разделяем приходящие и исходящие письма, т. к. работа с ними ведется по разным правилам.
Сначала рассмотрим, как действует исходящая почта. Здесь все просто. Пользователь, зарегистрированный на данном почтовом сервере, передает свое электронное сообщение на сервер, тот в свою очередь анализирует адрес назначения и отправляет письмо принимающему серверу, находящемуся по указанному адресу. Обычно после отправления письмо попадает в почтовый ящик адресата в течение пятнадцати минут.
Примечание
Серверы исходящей почты работают под управлением протокола SMTP.
Входящая почта работает несколько иначе. При приеме сообщения почтовый сервер не может сразу передать полученное электронное письмо пользователю, которому оно предназначено. Ведь пользователь не подключен к сети постоянно, он бывает там эпизодически. Поэтому для каждого пользователя, зарегистрированного на данном сервере, создается так называемый почтовый ящик, в котором и будут храниться пришедшие письма. Размер этого ящика, т. е. объем дискового пространства, выделяемого для хранения писем, каждым провайдером устанавливается самостоятельно. Так что, внимательно читайте описание услуг, предоставляемых вашим провайдером.
Примечание
Серверы входящей почты обычно работают под управлением протокола POP3.
Когда пользователь соединяется с почтовым сервером входящих сообщений, тот анализирует содержимое его почтового ящика, и если с момента последнего подключения пользователя появились новые сообщения, они передаются почтовой программе пользователя.
Каждый почтовый ящик обязан иметь свое уникальное имя. Оно складывается из имени сервера и логина, зарегистрированного пользователя. Например, вы зарегистрированы на почтовом сервере maii.interdacom.ru с логином user22. Для создания имени почтового ящика берется доменное имя сервера второго уровня, т. е. последние два слова, разделенные точкой, и логин пользователя. Логин отделяется от доменного имени символом @, который произносится как at. Часто его называют еще «собакой». Таким образом, имя нашего почтового ящика будет выглядеть следующим образом: user22@interdacom.ru. Для работы с почтой со стороны пользователя обычно используются специализированные почтовые программы. В принципе, можно обойтись и без них, напрямую отдавая команды почтовому серверу, но это очень неудобно. Сейчас уже практически никто так не делает.
Эти почтовые программы хранят копии всех отправленных писем и все пришедшие письма на локальном диске пользователя, освобождая подобным образом пространство в почтовом ящике. Следовательно, вам не стоит беспокоиться по поводу объема почтового ящика у провайдера. Достаточно разумной цифры в один мегабайт. Вряд ли в ваш почтовый ящик придет больше информации за один раз.
Приблизительно таким образом и действует система электронной почты. А теперь пора перейти к практической работе.
Microsoft Outlook
Существует огромное количество программ, предназначенных для работы с электронной почтой. Но всегда есть несколько наиболее удобных и известных. К этому списку, несомненно, относится и программа Microsoft Outlook, входящая в состав поставки пакета Microsoft Office. Существует и облегченный вариант, выпускаемый под наименованием Outlook Express, входящий в состав поставки операционной системы Windows. Но лучше воспользоваться все-таки стандартным вариантом, т. к. он намного удобнее и приятнее в работе.
Если говорить абсолютно точно, то Microsoft Outlook не является только почтовой программой. Это, скорее, органайзер и планировщик работы, в который встроен почтовый клиент. Но сделано это очень хорошо. Получилась чрезвычайно удобная и популярная программа, которой приятно пользоваться для работы с электронной почтой.
Итак, некоторую часть нашего времени мы отведем под изучение программы Microsoft Outlook. Внешний вид ее основного рабочего окна показан на рис. 2.1.
Рис. 2.1. Внешний вид программы Microsoft Outlook
Все рабочие элементы, а это, кроме электронных писем, могут быть еще напоминания, планы действий, записи, информация о коллегах, невыполненные задачи и прочие элементы организации работы, Outlook хранит в отдельных папках. Для электронных писем изначально выделяется папка входящих сообщений Inbox, папка недописанных писем Drafts, папка написанных, но еще не отправленных писем Outbox и папка с архивом всех отправленных сообщений Sent Items.
Выбор конкретной папки осуществляется при помощи списка, который легко заметить на рис. 2.1. При этом содержимое выбранной папки отображается в соседнем окне. В свою очередь, содержимое конкретного элемента обычно отображается в окне предварительного просмотра.
То есть, как мы можем увидеть, в программе Microsoft Outlook используется старый проверенный способ иерархического представления данных, с которым мы сталкивались еще в Проводнике Windows. Сначала выбираем папку, затем – конкретное письмо из этой папки и видим в окне предварительного просмотра содержимое этого письма. Все очень просто.
Регистрация
Когда вы создавали телефонные соединения для выхода в Интернет, вы указывали ваше кодовое имя доступа (логин) и пароль. Ту же самую процедуру необходимо произвести и для электронной почты.
Обычно провайдер автоматически заводит почтовый ящик на своем сервере. При этом логин и пароль совпадают с теми же, которые были выбраны для получения стандартного выхода в Интернет. Провайдер также выдает информацию об именах его почтовых серверов. Этой информацией мы и воспользуемся.
Итак, для того чтобы получить учетную запись для электронной почты, т. е. внести в Outlook информацию о нашей прописке на сервере электронной почты, нужно выполнить команду меню Сервис/Учетные записи. При этом будет отображено окно Учетные записи в Интернете с активной вкладкой Почта. Затем потребуется нажать на кнопку Добавить и в появившемся маленьком меню выбрать команду Почта. При этом будет запущен уже знакомый нам по предыдущей главе мастер подключения к Интернету, но лишь в части регистрации на почтовом сервере.
Первое окно предназначено для ввода имени владельца программы. Введенное имя будет служить в качестве подписи под каждым отправленным вами электронным письмом. После ввода имени нажимаем на кнопку Далее, и на экране отображается следующее окно.
В нем необходимо ввести ваш адрес электронной почты. Как он формируется, вы уже знаете, более того, провайдер обычно для страховки в договоре указывает адрес почтового ящика, выделенного пользователю. Вот этот адрес вы и вносите в единственное поле ввода этого окна.
Следующее окно, активизируемое как обычно при нажатии кнопки Далее, уже немного сложнее. Его внешний вид показан на рис. 2.2.
Рис. 2.2. Диалоговое окно установки имен почтовых серверов
В этом окне вам необходимо задать имена почтовых серверов, которые вы получили от провайдера. Следует отметить, что существует два протокола для сервера входящей почты. То есть, наряду с известным нам протоколом POP3, может использоваться еще и протокол IMAP, но подобное случается достаточно редко, и в таких случаях провайдер особо оговаривает, что сервер входящей почты работает на протоколе IMAP.
При помощи выпадающего списка Сервер входящих сообщений вы можете выбрать протокол, под управлением которого работает сервер входящей почты. А в полях текстового ввода Сервер входящих сообщений (POP3 или IMAP) и Сервер исходящих сообщений (SMTP) указать имена этих почтовых серверов и нажать кнопку Далее.
В очередном диалоговом окне вам требуется ввести логин и пароль, применяемые для получения доступа в Интернет. Внешний вид этого окна показан на рис. 2.3. Логин вы указываете в поле текстового ввода Имя для входа, а пароль – в соответствующем поле ввода Пароль. Естественно, пароль при вводе, как обычно, отображается при помощи звездочек. При этом, если вы твердо уверены, что никто посторонний пользоваться вашим компьютером не будет, можно установить флажок Запомнить пароль. В этом случае при соединении с провайдером пароль будет автоматически передаваться ему. Если же искомый флажок оставить неустановленным, то при каждом сеансе связи необходимо будет вручную набирать пароль.
Рис. 2.3. Диалоговое окно Мастер подключения к Интернету
Иногда провайдер предпочитает получать пароли в зашифрованном виде, используя технологию Secure Password Authentification (SPA). Это обязательно оговаривается в заключенном договоре. Для того чтобы ваша почтовая программа могла использовать данную технологию, необходимо установить флажок Использовать безопасное подтверждение пароля.
Диалоговое окно, чей внешний вид показан на рис. 2.4, содержит группу переключателей для выбора способа подключения к Интернету. Так как вы используете модем, следует выбрать альтернативу С помощью телефонной линии.
Рис. 2.4. Диалоговое окно выбора способа подключения к Интернету
А если подключение происходит при помощи телефонной линии, нужно применить уже имеющееся телефонное соединение. В следующем диалоговом окне мастера вам будет предложен список всех телефонных соединений, созданных в вашей системе, из которого вы можете выбрать то соединение, которое и предназначено для связи с вашим провайдером.
И это будет последним шагом, который требуется для заведения учетной записи электронной почты в программе Microsoft Outlook.
Теперь учетная запись для электронной почты создана и вы можете увидеть ее в окне Учетные записи в Интернете, как это показано на рис. 2.5. В этом окне отображаются все учетные записи, используемые программой Microsoft Outlook. На вкладке Почта показываются, естественно, учетные записи для электронной почты. Необходимо отметить, что возможно наличие нескольких учетных записей для электронной почты одновременно. Эта ситуация возникает, если вы пользуетесь услугами сразу нескольких провайдеров или регистрируетесь на бесплатных почтовых серверах, увеличивая таким образом количество своих электронных адресов.
Рис. 2.5. Внешний вид диалогового окна Учетные записи в Интернете
При наличии нескольких учетных записей электронной почты одна из них используется по умолчанию. Выбор такой учетной записи всегда остается за пользователем. Производится эта операция при помощи кнопки Использовать по умолчанию.
Естественно, после того, как вы создали учетную запись, вы всегда можете изменить ее свойства. Для этого предназначена кнопка Свойства. Она активизирует диалоговое окно настройки свойств выбранного соединения. Все органы управления данного диалогового окна размещены на четырех вкладках. Первые три вкладки Общие, Серверы и Подключение фактически дублируют работу мастера подключения к Интернету. Наибольший интерес для нас сейчас представляет вкладка Дополнительно, чей внешний вид показан на рис. 2.6.
Рис. 2.6. Вкладка Дополнительно диалогового окна установки свойств учетной записи электронной почты
Группа полей текстового ввода под общим названием Номера портов сервера предназначена для явной установки портов, на которых функционируют серверы входящей и исходящей почты. В подавляющем большинстве случаев изменять значения, установленные в этих полях по умолчанию, не стоит. Только если провайдер оговаривает, что для какого-то сервера он использует иной порт, вы можете указать номер этого порта.
Ползунок Время ожидания сервера позволяет регулировать величину временного промежутка, в течение которого Microsoft Outlook будет ждать, пока почтовый сервер откликнется на его запрос. Если у вас хороший модем и высокая скорость связи, то можно уменьшить этот период. А если используется популярный и поэтому перегруженный сервер, то величину этого промежутка стоит увеличить. Если ваша программа не дождется ответа от сервера в течение данного времени, то в целях экономии ваших денег, соединение будет разорвано. Всего вы можете задавать промежуток ожидания от тридцати секунд до пяти минут.
Иногда владельцы почтового сервера оговаривают, что существует некий предел максимального объема отправляемых писем. В данном случае достаточно объемное письмо придется разбивать на более мелкие сообщения. Microsoft Outlook может взять эту работу на себя. Для этого необходимо установить флажок Разбивать сообщения… и в соответствующем поле ввода указать максимальный приемлемый размер отправляемого электронного письма.
И самая последняя группа переключателей под общим названием Доставка. Эти переключатели регулируют правила сохранения входящих писем на почтовом сервере. Дело в том, что по умолчанию, как только почтовая программа перекачивает к себе пришедшие письма, сервер тут же уничтожает их копии, освобождая таким образом место в почтовом ящике пользователя. Но если этот порядок действий по каким-либо причинам неприемлем, вы можете заставить почтовый сервер хранить у себя копии всех пришедших писем. Для этого надо установить флажок Оставлять копии сообщений на сервере. При этом становятся доступны для работы два подчиненных флажка. Первый из них позволяет указывать срок хранения копий, а второй сигнализирует серверу, что копии необходимо удалять, когда пользователь очистит папку Удаленные элементы. То есть, по сути, очистит корзину своих электронных писем.
На этом список свойств учетной записи электронной почты заканчивается.
Создание и отправка сообщений
Теперь, когда вы уже зарегистрировали свою учетную запись электронной почты, вы можете приступать к написанию писем.
Для того чтобы создать электронное письмо, необходимо выполнить команду меню Файл/Создать/Сообщение или воспользоваться кнопкой Создать на инструментальной панели. При этом будет активизировано специальное окно, предназначенное для создания или редактирования электронного письма и его свойств. Внешний вид этого окна показан на рис. 2.7.
Рис. 2.7. Внешний вид окна создания и редактирования электронного письма
Рассмотрим последовательно все возможности, все инструменты, кнопки и команды меню, которые помогут вам в создании электронных писем.
Прежде всего, вам, естественно, необходимо указать электронный адрес получателя письма. Он вносится в поле Кому. Следует заметить, что вы можете отослать письмо не по одному адресу, а сразу по нескольким. В этом случае вы должны записать их все в строку Кому, разделенные символом точки с запятой.
В строке Копия можно указать один или несколько адресов, на которые будет также отправлено это письмо, но уже с пометкой о том, что это копия письма.
В обоих случаях любой получатель письма будет видеть, что письмо было отправлено и по другим адресам. Список иных адресатов будет указан в письме. Если же вам необходимо разослать письмо нескольким адресатам так, чтобы они не знали о том, что письмо было растиражировано, следует воспользоваться механизмом "слепой копии" (blind сору).
Чтобы получить возможность указывать адреса получателей "слепой копии" письма, необходимо выполнить команду меню Вид/Поле «СК». После этого возникнет еще одна строка ввода адресов с наименованием «СК», куда вы и введете адреса получателей. Но хотя бы один электронный адрес обязан присутствовать в поле Кому.
После того как вы ввели все адреса, следует указать тему письма. Тема письма записывается в виде обычной текстовой строки в поле Тема. Указывать ее, в принципе, необязательно, но, тем не менее, настоятельно рекомендуется. Помимо того, что это облегчает работу адресата по сортировке писем, это еще и просто правило хорошего тона.
Теперь вы можете писать текст письма в самом большом поле окна. И вот здесь необходимо сделать некоторое отступление. Программа Microsoft Outlook позволяет писать содержимое электронного письма в трех форматах. Во-первых, это может быть обычный текст. При этом у вас нет никаких возможностей шрифтового оформления или форматирования текста. Зато объем письма получается заметно меньше. Во-вторых, вы можете писать текст в RTF-формате (Rich Text Format). Данный формат уже позволяет использовать самое различное шрифтовое оформление текста и некоторые возможности форматирования. Этот перечень доступных возможностей, конечно, не дотягивает до разнообразия инструментов Microsoft Word, но привычное разнообразие шрифтов, выключек и стилей мы все-таки получим. И в-третьих, у нас есть возможность писать письма в формате HTML (Hypertext Markup Language), т. е. фактически передавать вместо голого текста полноценные Web-странички с графикой, мультимедийными вставками и иными дополнительными возможностями, присущими языку HTML. Естественно, за это приходится платить некоторым увеличением объема письма и временем загрузки полного содержимого письма получателем. В данной главе нами не рассматриваются способы написания HTML-страничек. Об этом достаточно подробно рассказывается в восьмой главе.