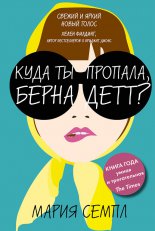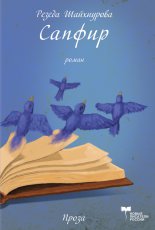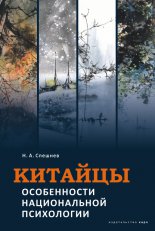Самоучитель Adobe Premiere Pro Кирьянова Елена
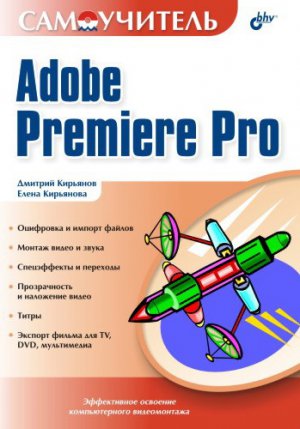
Введение
Перед вами самоучитель, с помощью которого вы сможете самостоятельно освоить основные возможности приложения Adobe Premiere Pro (в дальнейшем будем называть просто – Premiere).
Изложение материала построено по принципу «от простого – к сложному». Главы, каждая из которых нацелена на решение определенной задачи, мы назвали уроками, подчеркивая тем самым, что основное назначение нашей книги – научить читателя работе с Premiere. При этом мы старались думать о разных пользователях – как начинающих работу с компьютером вообще и пытающихся освоить Premiere «с нуля», так и продвинутых, знакомых с приложениями Adobe Photoshop и Premiere, а также с предыдущими версиями Adobe Premiere.
Хотим сразу оговориться, что мы старались максимально упростить восприятие материала. Для этого мы сделали акцент на частом использовании поясняющих рисунков и экранных форм, на которых, при помощи указателя мыши, подчеркивали смысл рисунка.
Эта книга является одним из двух (равноценных) томов самоучителя, посвященных двум наиболее популярным приложениям для компьютерного видеомонтажа – Adobe After Effects и Premiere. Два самоучителя, хотя и имеют одинаковый стиль подачи материала, абсолютно независимы (в том смысле, что для чтения одного вовсе не требуется знакомство с другим). Тем не менее, по ходу изложения мы иногда вспоминаем о второй из программ, поскольку по замыслу разработчиков они дополняют друг друга, и большая часть пользователей работает с обоими приложениями.
В каждом из уроков книги решается конкретная проблема видеомонтажа в приложении Premiere. Таким образом, мы постарались охватить все основные приемы и возможности данной программы.
Надеемся, что наша книга поможет вам быстро и качественно овладеть всеми тонкостями компьютерной обработки видео при помощи замечательного пакета Premiere.
Авторы
Урок 1
Общие сведения о цифровом видео
Первый урок посвящен знакомству с принципами компьютерного видеомонтажа и графики и адресован, в первую очередь, новичкам в области цифрового видео. В нем в сжатой форме объясняются принципы хранения и обработки видео – и звукозаписей на компьютере, описываются основные параметры видеофайлов (размер, частота кадров и т. п.).
Чего мы хотим:
• понять основные принципы хранения и обработки цифрового видео и звука;
• изучить наиболее важные свойства медиа – файлов.
Уже довольно давно персональные компьютеры используются в качестве средства воспроизведения и редактирования цифрового видео. Технология, позволяющая отображать на экране монитора видео и воспроизводить с помощью акустических систем звук, получила название мультимедиа. С точки зрения хранения мультимедийной информации на компьютере (вообще говоря, любые данные представляются на нем в виде файлов определенного типа), можно выделить несколько основных типов файлов:
audio (звуковые, или аудио) – только звук, который проигрывается через акустическую систему (например, файлы с расширениями wav, mp3, aiff и т. п.);
video (анимационные, или видео) – видео может быть беззвучным, а может и звуковым, т. е. сопровождаться синхронным звуком (файлы с расширением avi, mov и т. п.);
i (рисунки, или статические изображения) – обычные картинки (несколько условный тип, однако нам будет удобно говорить о нем в книге как о полноценной разновидности мультимедиа). Это файлы с расширениями gif, jpeg, tiff, bmp и т. п.
Общее название перечисленных типов файлов – это мультимедиа-, или просто медиа – файлы (рис. 1.1). Коротко остановимся на принципах хранения информации в медиа – файлах, начав с самого простого их типа – рисунков (статических изображений).
Рис. 1.1. Типы мультимедиа
1.1. Статические изображения
Вероятно, сегодня практически каждый пользователь представляет себе основной принцип хранения и отображения графической информации на компьютере. Тем не менее, скажем об этом несколько слов, чтобы последующие сведения о цифровом видео (которое представляет собой сменяющую друг друга последовательность изображений) были для нас понятнее.
1.1.1. Разрешение
На первый взгляд, качественный рисунок, будучи отображенным на экране хорошего монитора, мало чем отличается от обычной фотографии. Однако на уровне представления изображения это отличие просто огромно. В то время, как фотографический снимок создается на молекулярном уровне (т. е. составляющие его элементы принципиально не различимы человеческим зрением независимо от увеличения), рисунки на экране монитора (и, подчеркнем, в памяти компьютера) формируются благодаря пикселам — элементарным составляющим изображения (чаще всего) прямоугольной формы. Каждый пиксел имеет свой определенный цвет, однако из – за их малого размера отдельные пикселы (почти или вовсе) неразличимы глазом, и у человека, рассматривающего картинку на экране монитора, их скопление создает иллюзию непрерывного изображения (рис. 1.2).
Примечание
Изображения на экранах компьютеров формируются при помощи пикселов квадратной формы. В отличие от компьютеров, во многих стандартах телевидения используются не квадратные, а прямоугольные пикселы. Параметром, характеризующим отношение размеров пикселов, выступает отношение их горизонтального и вертикального размеров, или пропорции пиксела (pixel aspect ratio).
Рис. 1.2. Изображения на компьютере формируются благодаря пикселам
Каждый пиксел (кстати, слово pixel образовано от первых двух букв английских слов picture element) представляет информацию о некоторой «средней» интенсивности и цвете соответствующей области изображения. Общее число пикселов, представляющих рисунок, определяет его разрешение. Чем больше пикселов создают изображение, тем естественнее оно воспринимается человеческим глазом, и тем, как говорят, выше его разрешение (рис. 1.3). Таким образом, пределом «качества» компьютерного рисунка является размер формирующих его пикселов. Более мелкие, чем пикселы, детали компьютерного рисунка совершенно теряются и, в принципе, невосстановимы. Если рассматривать такой рисунок в увеличительное стекло, то, по мере увеличения, мы увидим только расплывающееся скопление пикселов (см. рис. 1.2), а не мелкие детали, как это было бы в случае качественного фотоснимка.
Здесь стоит оговориться, что, во – первых, мы имеем в виду традиционную (аналоговую, а не цифровую) фотографию (т. к. принцип цифровой фотографии как раз тот же самый, что и обсуждаемый принцип формирования изображения из пикселов), а во – вторых, даже для нее, говоря о качестве изображения, всегда следует помнить о самой технологии фотографии. Ведь изображение на фотопленке появляется благодаря прохождению света через объектив фотокамеры, и его качество (в частности, четкость и различение мелких деталей) напрямую зависит от качества оптики. Поэтому, строго говоря, «бесконечная» четкость традиционного фотографического снимка, о которой мы говорили, является некоторым преувеличением.
Примечание
На самом деле, современные цифровые фотокамеры позволяют зафиксировать изображение, разрешение которого практически не уступает аналоговому (в том смысле, что сейчас возможно оцифровать такое количество пикселов, которое будет «перекрывать» границы разрешения самой оптики). Однако для предмета нашей книги этот факт не играет важной роли, т. к. в настоящее время цифровое видео в подавляющем большинстве случаев передается именно с невысоким разрешением (относительно малым общим числом пикселов), и принимать во внимание такой параметр, как разрешение, просто необходимо.
Рис. 1.3. Общее число пикселов (разрешение) определяет качество изображения
Итак, немного упрощая, чтобы представить рисунок в цифровом виде, необходимо покрыть его прямоугольной сеткой размера MxN (М точек по горизонтали и N по вертикали). Это сочетание чисел MxN (например, 320x240, 800x600 и т. д.) и называют разрешением (resolution) изображения, или размером кадра (frame size). Затем следует усреднить данные о структуре изображения в пределах каждого пиксела и записать соответствующую информацию о каждом из MxN пикселов изображения в графический файл. Для цветного изображения это будет информация о конкретном цвете каждого пиксела (о компьютерном представлении цвета написано чуть ниже в этом разделе), а для черно – белых изображений – это информация об интенсивности черного цвета. Чтобы объяснить некоторые важные параметры компьютерного представления изображений, остановимся далее чуть подробнее на их последнем типе – рисунках, выполненных в оттенках серого цвета (grayscale), т. е. в градации от белого до черного.
1.1.2. Глубина пиксела
Поскольку компьютер оперирует исключительно цифрами, то для описания интенсивности цвета отдельного пиксела он применяет определенное числовое значение, которое является целым числом, т. е. – 0, 1, 2 и т. д. К примеру, чисто белый цвет в черно – белых рисунках будет описываться нулевой интенсивностью, чисто черный – некоторым максимальным числом, а серые цвета – промежуточными значениями (в зависимости от их оттенка). Важным параметром, влияющим на качество представления изображения, является именно это максимальное значение интенсивности, которое (за вычетом единицы) называется глубиной пиксела (pixel depth).
Если глубина пиксела равна, к примеру – 128, то это означает, что (кроме белого и черного цветов, интенсивность которых, по определению, равна О и 127 соответственно) возможно представить на экране компьютера лишь 128 – 2 = 126 оттенков серого цвета (рис. 1.4, а). Промежуточные цвета отобразить будет невозможно, и (если таковые присутствовали в исходном изображении до оцифровки) они будут заменены наиболее близким оттенком из этих 126 градаций. В то же время для изображений с глубиной пиксела равной 256, возможно отобразить в два раза больше оттенков, и поэтому такое изображение будет, скорее всего, существенно более естественным.
Минимально возможная глубина пиксела, равная 2, позволяет представить лишь два цвета – черный и белый (рис. 1.4, б) – и подходит для графического хранения черно – белых документов с линейной графикой (line art).
Примечание
В качестве градаций глубины пиксела выбираются числа 2, 128, 256 и т. д., т. к. все они являются степенями цифры 2, обеспечивая наиболее эффективное хранение данных на компьютере (оперирующем изначально числами в двоичном представлении). Напомним читателю, что один байт информации как раз эквивалентен хранению одного из чисел диапазона 0…255.
Рис. 1.4. Черно – белые изображения с одинаковым разрешением, но разной глубиной пикселов
1.1.3. Качество (компрессия)
Хранение всей информации о том или ином изображении (т. е. о цвете каждого его пиксела) зачастую или невозможно, или неэффективно. Например, рисунок размером 800x600 пикселов требует записи информации о 800x600 = 480 000 пикселах. Если использовать глубину пиксела, равную 256 (т. е. кодировать каждый пиксел одним байтом), то размер файла, хранящего изображение (в оттенках серого цвета), будет равен почти половине мегабайта.
Примечание
Несколько забегая вперед отметим, что для хранения такого же цветного изображения потребуется файл уже в три раза большего размера (почти 1.5 Мбайт), а для хранения одной секунды цветного видео с кадром такого качества и типичной частотой кадров 24 кадра/с целых 40 Мбайт!
Чтобы уменьшить размеры файлов, хранящих изображения, применяются специальные программы, называемые компрессорами, или, по – другому, кодеками (codec – от англ. compressor/decompressor). Процедуру уменьшения размера медиа – файла называют компрессией или сжатием. Как правило, при сжатии некоторая часть информации о рисунке теряется, и его качество соответственно понижается. Многие программы – компрессоры позволяют регулировать степень ухудшения рисунков путем варьирования параметра, называемого качеством сжатия, которое обычно измеряется в процентах. Очевидно, что чем сильнее сжато изображение (т. е. чем меньше получившийся медиа – файл), тем хуже будет его качество (рис. 1.5).
Рис. 1.5. Два изображения с разным качеством компрессии
Все сказанное о рисунках в полной мере (и даже сильнее, т. к. при компрессии может учитываться дополнительная информация о последовательностях кадров) относится и к видеофайлам. Как правило, эффективность сжатия существенно зависит от структуры самого изображения, и правильный подбор кодека зачастую позволяет достичь просто фантастических успехов в улучшении качества изображений. Очевидно, что следует выбирать такие кодеки и так регулировать их параметры, чтобы, с одной стороны, обеспечить хорошее качество изображения, а с другой – скорость расчетов и приемлемый физический размер медиа – файла. Однако, зачастую, идеальный подбор кодека является «почти искусством» и под силу только очень опытным пользователям.
1.1.4. Цвет
Ограничимся самыми общими упоминаниями о технологии компьютерного отображения цветных изображений. Как известно, человеческий глаз устроен таким образом, что способен раздельно воспринимать три цвета, называемых основными: красный, зеленый и синий. Какой – либо предмет, имеющий определенный цвет, воспринимается нашим зрением как определенная комбинация этих основных цветов. Например, белый цвет ассоциируется нами как смесь всех трех основных цветов в максимальной равной пропорции, черный – как комбинация нулевых интенсивностей основных цветов, чисто синий цвет – как комбинация максимальной пропорции синего и нулевой – красного и зеленого, и т. д.
Именно на этом принципе и построено компьютерное представление цвета. Каждый пиксел цветного изображения кодируется тремя числами – сочетанием трех основных цветов: красного, зеленого и синего. Такую систему кодирования цвета называют моделью RGB (от англ. Red, Green, Blue — красный, зеленый, синий). Как правило, каждый цвет кодируется одним байтом информации, т. е. пропорции цветов представляются числами от 0 до 255. Разумеется, такая система передачи цвета является дискретной, т. е. не каждый имеющийся в природе цвет (число оттенков которого бесконечно) можно представить на компьютере. В этом смысле цифровое представление цвета имеет те же плюсы и минусы, что и рассмотренная нами выше передача интенсивности черно – белых изображений.
Примечание
Некоторые рисунки хранят информацию о цвете в других системах, например, CMYK – модели (голубой, пурпурный, желтый и черный), часто применяемой в бумажной полиграфии. Однако для представления на экране монитора компьютера сочетание этих цветов все равно пересчитывается в комбинацию основных цветов RGB.
Говоря о технологии передачи цвета на компьютере, нельзя не сказать о том, что она тесно связана с проблемой компрессии изображений. Легко можно сосчитать, что если каждый из основных цветов кодировать при помощи одного байта, то общее число возможных цветов составит более 16 миллионов. Кодировать каждый пиксел изображения с учетом такого большого количества цветов зачастую представляется расточительным. Поэтому многие кодеки используют несложный трюк, позволяющий значительно уменьшить размер графического файла. Они изначально, исходя из предварительного анализа исходного рисунка, готовят набор характерных именно для него цветов (например, 256 цветов), называемый цветовой палитрой (color palette). Информация об этих цветах записывается в определенном виде в графический файл, а потом уже изображение «перерисовывается» кодеком исключительно при помощи цветов из созданной палитры. Разумеется, некоторые цвета исходного рисунка при таком способе компрессии приходится заменять наиболее близкими цветами из палитры, что ухудшает качество изображения, но позволяет существенно сократить физический размер графического файла. При работе с цветными изображениями на компьютере, важно постоянно помнить о принципе использования цветовых палитр, и в случае необходимости (для достижения лучшего качества цветопередачи или, напротив, в целях минимизации размера файла) корректировать параметры кодека.
1.2. Видео
Все, сказанное выше по отношению к статическим изображениям, относится и к видео. Надо лишь помнить о том, что впечатление просмотра видео на компьютере создается благодаря быстрому чередованию отдельных статических изображений, называемых кадрами (frames). Количество кадров, демонстрируемых в течение одной секунды, называется частотой кадров (frame rate). Психология человеческого восприятия такова, что при чередовании с частотой более 20-ти кадров в секунду они не воспринимаются как отдельные изображения, а полностью создают иллюзию просмотра динамической картины (рис. 1.6).
Рис. 1.6. Иллюзия просмотра видеофильма основана на принципе быстрого чередования кадров
Принцип покадрового видео, как вы знаете, лежит в основе традиционного (аналогового) кино и телевидения. Отличие компьютерного представления видео проявляется лишь на изложенных нами ранее характеристиках отдельных кадров видео как компьютерных изображений. Сведем все то, о чем мы уже рассказали, и то, о чем только собираемся рассказать, в одну таблицу (табл. 1.1) (не касаясь пока звука, рассмотренного в следующем разделе).
Внимание
Заметим, что термином «цифровое видео» здесь и далее мы обозначаем не только видео, которое воспроизводится на мониторе компьютера, но и современные «некомпьютерные» технологии (цифровые видеомагнитофоны, видеокамеры и т. п.).
Таблица 1.1. Цифровое и аналоговое видео
Исторически сложилось, что разные стандарты кино и ТВ поддерживают различную частоту кадров. Приведем характеристики некоторых из них:
24 (кадра/с) – используется для создания кинофильмов на кинопленках (классический кинематограф);
25 (кадров/с) – стандарт PAL/SECAM, европейский стандарт телевидения;
29.97 (кадров/с) – стандарт частоты кадров для NTSC (североамериканского стандарта телевидения);
30 (кадров/с) – режим, довольно часто применяемый для создания компьютерных мультимедийных продуктов.
При работе с цифровым видео большое значение имеет договоренность о нумерации отдельных кадров. Способ и формат расстановки числовых меток, связанных с каждым кадром, называется тайм – кодом (timecode) кадра. Чаще всего используется отображение тайм – кода в стандарте NTSC, определяющий нумерацию кадров в пределах каждой секунды фильма, т. е. в виде час: минута: секунда: кадр. Например, тайм – код 01:37:10:21 означает 21-й кадр 10-й секунды 37-й минуты 1-го часа от начала фильма. Однако наряду с таким представлением иногда применяются и альтернативные варианты нумерации кадров (например, сквозная нумерация кадров по порядку от начала до конца, без ссылки на время, т. е. 0, 1, 2, 100 000, 100 001, 100 002 и т. д.).
Рис. 1.7. Качество цифрового видео зависит от разрешения и других параметров отдельных кадров
Подытожим основной принцип компьютерного представления видео: эффект восприятия человеческим зрением динамической картины создается благодаря последовательной демонстрации (с достаточной частотой) отдельных кадров (см. рис. 1.6). При этом каждый кадр является стандартным компьютерным рисунком, обладая всеми его характерными качествами (рис. 1.7), а для уменьшения размеров видеофайлов часто применяются специальные программы, называемые кодеками, большинство из которых используют принцип схожести последовательных кадров друг с другом.
1.3. Звук
Посвятим данный раздел объяснению основных моментов возникновения, распространения и восприятия человеком звука, а также главным параметрам, связанным с представлением цифровой аудиоинформации.
1.3.1. Что такое звук?
С физической точки зрения, звук, в широком смысле этого слова, представляет собой колебания частиц окружающей среды (воздуха), передающиеся от точки к точке. Процесс распространения звука (в несколько упрощенном виде) происходит следующим образом. Некоторый источник (например, струна музыкального инструмента, мембрана динамика акустической системы или т. п.) совершает быстрые колебания с определенной частотой и амплитудой. Частотой называется количество повторений цикла колебаний в секунду, а амплитудой — максимальное отклонение колеблющегося тела от среднего состояния, измеряемое, например, в миллиметрах.
В результате взаимодействия источника звука с окружающим воздухом частицы воздуха начинают сжиматься и расширяться в такт (или «почти в такт») с движениями источника звука. Затем, в силу свойств воздуха как текучей среды, происходит передача колебаний от одних частиц воздуха другим (рис. 1.8).
Рис. 1.8. К объяснению распространения звуковых волн
В результате колебания передаются по воздуху на расстояние, т. е. в воздухе распространяется звуковая или акустическая волна, или, попросту, звук. Звук, достигая уха человека, в свою очередь, возбуждает колебания его чувствительных участков, которые воспринимаются нами в виде речи, музыки, шума и т. д. (в зависимости от свойств звука, продиктованных характером его источника).
Рис. 1.9. График динамики интенсивности звуковых волн является их исчерпывающей характеристикой
Чем больше амплитуда колебаний источника, тем больше интенсивность возбуждаемых им звуковых волн (т. е. значение локальных сжатий и разрежений воздуха, происходящих в звуковой волне), следовательно, тем громче звук, воспринимаемый нашими органами слуха. Интенсивность звука в технике принято измерять в децибелах, сокращенно дБ (dB). Зависимость интенсивности звука от времени (рис. 1.9) является исчерпывающей информации об этом звуке.
Частота звука, как уже было сказано, измеряется в единицах в секунду – в герцах, сокращенно Гц (Hz). Частота определяет высоту тона, воспринимаемую нашим ухом. Малые, или низкие, частоты (порядка сотен герц) связаны в нашем сознании с глухими басами, а большие, или высокие, частоты (десятки тысяч герц) – с пронзительным свистом. Таким образом, человеческий слух способен воспринимать звук от сотен до десятков тысяч герц, а более низкие и более высокие, чем порог слышимости, частоты называются соответственно инфразвуком и ультразвуком.
Примечание
В отношении звуковых волн часто используются производные единицы частоты– килогерц (кГц), равная 1000 Гц и, реже, мегагерц (МГц), равная 10е Гц. Чтобы не запутаться, имейте в виду, что мегагерцы, описывающие быстродействие компьютеров, никакого отношения к звуку не имеют (они определяют частоту электрических колебаний в процессоре).
На самом деле, подавляющее большинство знакомых нам звуков не является колебаниями определенной частоты, а представляют собой смесь различных частот, или спектр. Однако некоторые частоты в спектре, чаще всего, доминируют, определяя наше общее впечатление от звука, который мы слышим (об этом можно судить и по приведенному на рис. 1.9 графику интенсивности звука).
Итак, звук является акустическими волнами, передаваемыми в воздухе, и его основными характеристиками являются частота и интенсивность, а полноценной записью звуковых волн может быть признан временной график интенсивности.
1.3.2. Частота дискретизации
Очевидно, что для записи звука на компьютере требуется представить в цифровом виде график зависимости интенсивности звука от времени. Для этого достаточно записать в аудиофайл последовательные значения интенсивности звука, измеренные через определенные (чаще всего, равные) промежутки времени (рис. 1.10). Чем чаще будет произведена такая запись, тем большая информация о звуке будет сохранена, и, соответственно, тем лучше и естественнее будет передан при помощи компьютера звук, однако тем большим по размеру получится звуковой файл.
Рис. 1.10. Цифровое представление звука связано с дискретизацией временной зависимости интенсивности
Итак, частотой дискретизации (rate) называется частота записи графика интенсивности, при помощи которой звук представляется в цифровом виде. Например, частота 5000 Гц означает, что каждая запись звука производится через временные интервалы 1 / 5000 = 0.0002 с.
Очевидно, что частота дискретизации для звуковых файлов имеет то же значение, что и разрешение для видеофайлов.
1.3.3. Глубина кодировки звука (формат)
Подобно действию рассмотренного нами ранее для видеофайлов параметра глубины пиксела, в аудиофайлах каждое текущее значение интенсивности звука может быть кодировано с использованием различного числа возможных градаций. Таким образом, глубина кодировки звука определяет количество битов информации, кодирующих интенсивность звуковой волны в каждый момент времени. Очевидно, что, чем больше количество записываемых в звуковой файл битов, тем с лучшей точностью и разрешением по интенсивности прописывается в цифровом виде звук, тем лучше и естественнее качество звучания.
Поясним сказанное на простом примере (рис. 1.11). Рассмотрим малый интервал времени, для которого имеется несколько измеренных значений интенсивности (для определенных отсчетов времени с равными промежутками). Эти значения интенсивности обозначены на рисунке крестиками. Если использовать высокую глубину кодировки, то при помощи достаточного числа бит информации можно записать в звуковой файл данные значения интенсивности с большой точностью (столбики на рис. 1.11, б). Однако, в целях уменьшения размера файла, глубина кодировки может быть уменьшена. Это означает, что имеющееся в распоряжении компьютера число бит информации будет недостаточным, чтобы записать точные значения интенсивности, а вместо них в файл будут записаны наиболее близкие допустимые значения (столбики на рис. 1.11, а). Разумеется, из – за отличий в исходном звуковом сигнале и записанной в аудиофайл информации качество воспроизведения звука во втором случае будет гораздо худшим. Подчеркнем, что в обоих случаях использовалось одинаковое значение частоты дискретизации.
Рис. 1.11. К объяснению смысла параметра глубины кодировки звука (глубина кодировки левого графика меньше)
1.3.4. Моно и стерео
Упомянем о хорошо известном всем стереофоническом эффекте, позволяющем синхронно воспроизводить из двух различных динамиков различный звук. Как известно, формат Моно связан с записью в аудиофайл одной звуковой дорожки, а формат Стерео – двух (в последнем случае размер файла по сравнению с монофоническим удваивается благодаря записи в один аудиофайл двух зависимостей интенсивности звука от времени – пример показан на рис. 1.12).
Рис. 1.12. Формат Стерео связан с синхронной записью в один файл двух звуковых каналов
В последнее время все более широкую популярность приобретают многоканальные стереофонические эффекты (предусматривающие воспроизведение не двух, а большего числа звуковых каналов, что, естественно, в соответствующее число раз увеличивает размеры файлов). В этом случае важную роль приобретает схема расстановки динамиков относительно слушателя, поскольку многоканальная стереофония позволяет создать полноценный «эффект присутствия» (хорошим примером является стандарт Dolby Surround, применяемый в современном кинематографе).
1.3.5. Качество (компрессия)
Чем больше частота дискретизации и глубина кодировки звука, тем качественнее результат воспроизведения аудиофайла, но и, к сожалению, тем больше его физический размер. Для уменьшения размеров звуковых файлов применяются специальные программы, называемые (как и в случае видеофайлов) компрессорами, или кодеками (codec). Процедуру уменьшения размера звукового файла также называют компрессией, или аудиосжатием.
В последнее время (в основном, благодаря широко известному формату МРЗ) появились новые, попросту фантастические, возможности чрезвычайно эффективно сжимать звуковые файлы, оставляя их качество очень хорошим. Эти технологии постоянно совершенствуются, с каждым годом открывая для пользователей все более широкие возможности.
Урок 2
Интерфейс Premiere
Начнем наше первое знакомство с приложением Premiere с описания первых шагов работы с этой программой и краткого объяснения особенностей ее интерфейса.
Чего мы хотим:
• понять базовые принципы монтажа в Premiere и выяснить назначение трех основных окон Premiere – Project (Проект), Monitor (Монитор) и Timelne (Монтаж);
• познакомиться с некоторыми вспомогательными элементами интерфейса Premiere;
• создать простой фильм, состоящий из видеоряда внешнего файла;
• создать другой фильм, который будет содержать первый фильм в качестве составной части.
Нам потребуется:
• сама программа Premiere, которая должна быть установлена на вашем компьютере;
• любой видеофайл.
2.1. Начало работы в программе Premiere
Начнем работу со знакомства с интерфейсом программы.
2.1.1. Запуск
После завершения установки программы на вашем компьютере нажмите кнопку Start (Пуск) и затем выберите в главном меню ОС Windows пункт Adobe Premiere Pro.
Примечание
Впоследствии вы сможете запускать приложение Premiere двойным щелчком на файлах проектов, которые вы до этого сохранили. Эти файлы, начиная с новой версии Premiere Pro, имеют расширение prproj (например, start.prproj). Прежним версиям (вплоть до Premiere 6.5) соответствовали файлы проектов с расширением аер (например, start.aep). Их также можно редактировать в среде Premiere Pro.
Рис. 2.1. Начнем работу в Premiere с создания нового проекта
После загрузки на экране возникнет окно приложения Premiere, на фоне которого появится диалоговое окно с приглашением Welcome to Adobe Premiere Pro (Добро пожаловать в Adobe Premiere Pro). В данном окне нажатием соответствующей кнопки можно либо начать монтаж нового проекта – New Project (Создать проект), либо открыть существующий файл проекта – Open Project (Открыть проект), либо обратиться к справочной системе – Help (Помощь) (рис. 2.1). Если вы выберете опцию создания нового проекта, то перед загрузкой содержимого основного окна Premiere вам будет предложено определить его установки, т. е. основные параметры, определяющие настройки окон, в которых будет происходить редактирование проекта (размер изображения фильма, частота кадров, способ нумерации кадров и т. п.).
Мы начнем работу с создания нового проекта и разберемся с особенностями интерфейса программы.
1. Нажмите кнопку New Project (Создать проект) в диалоговом окне с приглашением.
Рис. 2.2. Выберите в качестве установок проекта один из наборов установок DV – PAL
2. Выберите в левом списке Available Presets (Доступные предустановки) открывшегося диалогового окна New Project (Создание проекта) пункт DV – PAL – Standart 32kHz (Цифровое видео – стандарт PAL – Стандартный звук 32 кГц) (рис. 2.2). Это будет означать, что для дальнейшей работы мы выбрали набор установок, составленный разработчиками Premiere, предназначенный для создания фильма в формате PAL (европейском стандарте телевидения). После того как вы выберете одну из предустановок, параметры, составляющие ее набор, отобразятся на панелях Description (Описание) справа.
3. Введите в нижнее текстовое поле Name (Название) название проекта, например, start. В поле Location (Расположение) над ним задайте путь к папке на вашем компьютере, куда будет сохранен файл с проектом.
4. Нажмите в диалоговом окне New Project (Создание проекта) кнопку ОК
Внимание
Предустановки DV – PAL или DV – NSTC предназначены для подготовки фильмов в стандарте DV (Digital Video – цифровое видео) и подразумевают, чаще всего, что созданный фильм будет затем экспортироваться либо на DVD – диск, либо на внешнее DV – устройство, подключенное к компьютеру. Если вы собираетесь разрабатывать фильмы для других целей, обратитесь к уроку, посвященному установкам (см. урок 4).
2.1.2. Окна и закладки
После определения установок в основное окно Premiere загрузится несколько дочерних окон, каждое из которых предназначено для проведения определенных операций по монтажу фильма (рис. 2.3). Самыми важными являются три окна:
Project (Проект) – для управления составом проекта (исходными клипами, импортированными из внешних файлов, и фильмами, которые вы редактируете);
Timeline (Монтаж, или Монтажный стол) – для монтажа фильма при помощи схематического расположения вдоль временной шкалы составляющих его клипов клипов, символически представленных прямоугольными блоками;
Monitor (Монитор) – для просмотра изображения кадров исходных клипов и фильмов, а также для визуального монтажа.
Окно Project (Проект) является библиотекой фильмов и клипов, а два других окна служат, собственно, для управления процессом монтажа. Все три окна имеют (в их верхней части) закладки, позволяющие отобразить информацию, относящуюся к определенному объекту. В частности, закладки окон Timeline (Монтаж) и Monitor (Монитор) являются ни чем иным, как идентификатором фильма, открытого в данный момент. Новый проект открывается в Premiere с автоматически добавленным в него фильмом, который, как видно из рис. 2.3, называется по умолчанию Sequence 01. Строка с таким названием находится в окне Project (Проект), а закладки открыты в окнах Monitor (Монитор) и Timeline (Монтаж), что говорит о приложении действий пользователя к монтажу именно этого (активного) фильма. Если бы в проекте были созданы и открыты в окнах Monitor (Монитор) и Timeline (Монтаж) другие фильмы, то активный фильм можно было бы определить по выделенной закладке – на рис. 2.4 активным является фильм Sequence 2.
Рис. 2.3. Вид окна Premiere после первого запуска
Примечание 1
Несколько забегая вперед, скажем, что термином клип (clip) мы называем содержимое исходных медиа – файлов (видео, звуковых или графических), а термином фильм (sequence) – предмет вашей работы в Premiere, т. е. финальное видео, которое вы монтируете из клипов.
Примечание 2
Как вы уже догадались, в Premiere Pro теперь имеется возможность одновременно редактировать несколько фильмов (чего были лишены прежние версии программы). Каждый фильм редактируется независимо в окнах Timeline (Монтаж) и Monitor (Монитор), при этом одни фильмы могут быть вставлены в виде составной части в другие. В оригинале разработчики Premiere используют термин sequence (последовательность, англ.), подчеркивая определение фильма как последовательности исходных клипов.
Рис. 2.4. В окне Timeline открыто три фильма (активным является фильм Sequence 02)
Помимо трех основных окон, которые используются при монтаже фильма, на экран выводятся еще несколько окон с облегченным интерфейсом, называющихся палитрами (см. рис. 2.3). Они служат для вспомогательных целей и применяются, главным образом, для облегчения процесса монтажа и вывода дополнительной информации:
History (Журнал) – палитра, служащая для просмотра и, возможно, отмены последних действий по редактированию фильма;
Info (Информация) – палитра, отображающая вспомогательную контекстно – зависимую информацию (почти всегда относящуюся к выделенному в других окнах объекту).
Принцип монтажа в Premiere основан на выполнении над исходными клипами действий определенного типа, для чего следует использовать соответствующий инструмент. В каждый момент времени может быть активным только один инструмент, а выбрать его можно в специальной палитре – Tools (Инструментарий).
Кроме описанных средств интерфейса, Premiere имеет дополнительные окна и палитры, которые либо облегчают действия по монтажу фильма (например, дублируя функции некоторых основных окон), либо позволяют управлять дополнительными возможностями (например, создавать титры или применять спецэффекты).
К дополнительным окнам относятся:
Effects (Эффекты) – для назначения того или иного эффекта клипам, включая эффекты перехода;
Effect Controls (Управление эффектом) – для регулировки назначенного эффекта и задания его параметров;
Title Designer (Дизайнер титров) – для создания и редактирования клипов с титрами;
Audio Mixer (Аудиомикшер) – для традиционного микширования звуковых клипов.
Примечание
Если вы не видите при повторном запуске Premiere каких – либо из перечисленных окон, то, вероятно, вы их закрыли в прошлых сеансах работы. Для того чтобы вызвать их вновь на экран, воспользуйтесь одним из пунктов меню Window (Окно).
Рис. 2.5. Вызов на экран скрытых окон производится при помощи пункта меню Window
Все окна допускается перемещать по экрану (перетаскивая за заголовок окна) и изменять их размер (перетаскивая нужную границу окна), настраивая тем самым рабочую область в виде, наиболее удобном для конкретного пользователя. Одно из окон всегда является активным, о чем говорит яркий цвет его заголовка. На рис. 2.3 активным является окно Project (Проект). Все действия пользователя в Premiere (включая применение горячих клавиш) касаются активного окна. Для того чтобы сделать то или иное окно активным, достаточно щелкнуть мышью в его пределах.
Внимание
Следите за тем, какое из окон является активным в каждый момент времени. От этого, в частности, решающим образом зависят действия Premiere в ответ на нажатие вами клавиш на клавиатуре, выбор пунктов меню и т. п.
Любое окно, как и в большинстве приложений ОС Windows, можно закрыть стандартной кнопкой управления окном Close (Закрыть) (рис. 2.6), располагающейся в правом верхнем углу заголовка окна. Для повторного вызова окна на экран следует воспользоваться командой меню Window (Окно).
Рис. 2.6. Кнопки управления окном
Новая версия программы Premiere характеризуется возможностью одновременного редактирования нескольких фильмов, организованного при помощи закладок окон. Закрыть любую из закладок окна можно при помощи специально предусмотренной кнопки (рис. 2.7). О том, какими дополнительными приемами можно пользоваться при работе с несколькими фильмами, будет сказано ниже (см. разд. 2.3).
Рис. 2.7. Закрыть одну из закладок окна можно при помощи кнопки закрытия
Следует помнить о том, что закрытие окна Project (Проект) отличается от закрытия всех остальных окон. Окно Project (Проект) не скрывается временно с экрана, а полностью закрывает текущий проект, выгружая и все остальные окна. Для возвращения к редактированию проекта вам следует вновь открыть его либо создать новый проект, пользуясь диалоговым окном – приглашением (см. рис. 2.1). Кнопка управления окном Hide (Свернуть) сворачивает окно до минимального размера (части заголовка) и помещает его в таком виде в левый нижний угол рабочей области. Вновь развернуть свернутое окно можно повторным нажатием той же кнопки.
Примечание
В отличие от других приложений Windows, в Adobe Premiere окна нельзя развернуть во весь экран родительского окна, т. к. при монтаже существенное значение имеет одновременное использование нескольких окон, и сразу несколько окон должны всегда находиться на экране.
2.1.3. Элементы управления
Для выполнения действий по управлению клипами и монтажу фильма в Adobe Premiere имеются следующие элементы интерфейса:
верхнее меню (menu bar) – строка меню, находящаяся под заголовком окна Adobe Premiere (см. рис. 2.3);
контекстные (всплывающие) меню (context menu, pop – up menu) – меню, появляющиеся при нажатии в том или ином месте правой кнопки мыши. Это особенно удобный способ редактирования, поскольку состав всплывающих меню зависит от того места, в котором вы его вызываете, и вам легко найти в нем нужную команду (рис. 2.8);
Рис. 2.8. Содержимое контекстного меню зависит от места его вызова
меню окон и палитр (window menu) – специфические меню, характерные для продуктов компании Adobe и не очень привычные для пользователей других программ ОС Windows. Эти меню вызываются нажатием кнопки с треугольной стрелкой, которую легко отыскать в правой верхней части каждого окна и почти каждой палитры (рис. 2.9), и содержат наборы команд, характерные для данного окна или палитры;
Рис. 2.9. Меню окна Project
панели инструментов (toolbars) – многочисленные панели, размещенные в окнах и комбинирующие различные элементы управления;
горячие клавиши (shortcuts) – очень эффективный способ для опытных пользователей. Если вы часто применяете определенные команды, намного быстрее выполнять их нажатием сочетания клавиш на клавиатуре, чем вызовом меню или инструментов;
активные надписи и регуляторы параметров — характерные элементы интерфейса, применяемые для регулировки различных числовых параметров. Например, одна из таких надписей представляет собой тайм – код текущего кадра в окне Timeline (Монтаж) (рис. 2.10). Числовое значение параметра, представленного активной надписью, как правило, можно изменить непосредственно с клавиатуры, щелкнув предварительно на надписи мышью (рис. 2.11), а перетаскивание линии подчеркивания влево или вправо указателем мыши уменьшает или увеличивает значение параметра соответственно (именно эта ситуация проиллюстрирована рис. 2.10).
Некоторые регуляторы параметров выполнены в виде характерных индикаторов, позволяющих визуальным способом корректировать их значение (см. урок 12);
Рис. 2.10. Активная надпись
Рис. 2.11. Ввод значения тайм – кода с клавиатуры
вложенные списки — еще одна деталь интерфейса, характерная для сложных программ, позволяющая представить в компактной форме группы сходных по смыслу параметров того или иного объекта. Вложенные списки устроены в виде иерархической последовательности списков, объединяющих группы сходных по смыслу параметров. Для того чтобы развернуть скрытую часть вложенного списка, достаточно щелкнуть на характерной треугольной кнопке, обращенной вправо (рис. 2.12). Для скрытия развернутого списка также следует щелкнуть на данной кнопке, которая в этом случае будет направлена вниз.
Рис. 2.12. Эффекты, имеющиеся в Premiere, организованы в виде иерархического вложенного списка закладки Effects
Все окна являются связанными тем или иным способом, поэтому, проводя редактирование фильма в одном из них, вы изменяете и состояние других окон.
Важным элементом интерфейса Premiere является указатель мыши. В зависимости от места, на которое он наведен, и выбранных сочетаний опций окна (например, при том или ином активном инструменте) указатель выглядит по – разному. Если вы поработаете с Premiere некоторое время, то привыкнете к внешнему виду указателя, что будет помогать вам увереннее ориентироваться в возможностях редактирования в каждый момент времени.
2.1.4. Справочная система
Для получения англоязычной справочной информации в процессе работы с Premiere имеется очень удобная и исчерпывающая система помощи.
Рис. 2.13. Справка Premiere
Для ее вызова используйте команду Help>Contents (Справка>Содержание). Справка построена в гипертекстовом формате, и для ее просмотра загружается окно браузера (рис. 2.13). В нем вы видите три панели – верхнюю (с заголовком), левую (с оглавлением) и основную правую (со справочными статьями). Отыскивая в левой панели нужную главу и затем, путешествуя по гиперссылкам правой панели, вы без труда найдете необходимую вам статью.
Справочная система состоит из следующих составных частей:
Contents (Содержание) – статьи справки Premiere, расположенные по порядку в соответствии с оглавлением;
Index (Индекс) – выбор статьи из алфавитного указателя (рис. 2.14). Выберите первую букву слова из алфавита в левой панели, а затем отыщите в открывшемся списке нужное слово и щелкните на сопровождающей его гиперссылке;
Рис. 2.14. Алфавитный указатель терминов Premiere
Search (Поиск) – поиск статей по ключевому слову (введите слово в поле ввода в левой панели и нажмите клавишу <Enter>);
How to use Help (О справке) – получение информации о работе со справочной системой.
Если вы неплохо владеете английским языком, не пренебрегайте справочной системой – она окажет вам существенную помощь, поскольку буквально в несколько щелчков мыши вы найдете в ней интересующую вас статью, сопровождающуюся прекрасными иллюстрациями и примерами.
2.2. О монтаже в Premiere
Работу по монтажу фильма в Premiere можно разбить на следующие составные части:
1. Создание нового проекта, включая определение его основных установок (см. уроки 4, 5).
2. Подготовка исходных файлов и импорт их в проект (см. уроки 6, 7).
3. Монтаж фильма из клипов, импортированных в проект (см. уроки 8, 11).
4. Возможно добавление различных спецэффектов (см. уроки 12, 13).
5. Добаление титров при необходимости (см. урок 14).
6. Экспорт смонтированного фильма (см. урок 15).
2.2.1. Проекты
Управление процессом монтажа отдельного фильма в рамках работы с Premiere построено на основе понятия проекта (project). Проект является естественным объединением создаваемых вами фильмов и является своеобразной записью программы действий по монтажу их элементов – клипов. По аналогии, к примеру, с программой Microsoft Word, фильм в Premiere соответствует по смыслу документу Word. Только в последнем вы создаете печатный текст, а в проекте Premiere – видеофильм.
Примечание
Аналогия с Microsoft Word не вполне оправдана. В отличие от большинства многооконных компьютерных приложений, в Premiere нельзя одновременно редактировать несколько проектов, однако, начиная с версии Premiere Pro, в рамках одного проекта можно редактировать несколько различных фильмов. Но даже при монтаже нескольких фильмов вы всегда имеете дело только с одним проектом. Это связано с определенной сложностью программы Premiere, средства видеомонтажа которой сами по себе включают большое количество окон, выполняющих различные функции. Поддержка возможности одновременного редактирования нескольких проектов создала бы неизбежную путаницу для пользователя. К тому же появившаяся возможность работы с несколькими фильмами решила проблему поддержки многозадачности, отсутствовавшей в прежних версиях Premiere.