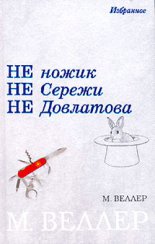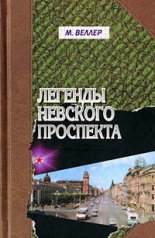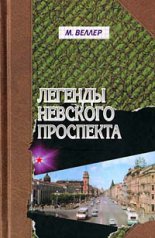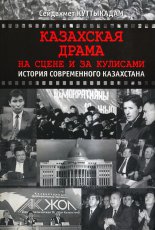Microsoft Windows XP Professional. Опыт сдачи сертификационного экзамена 70-270 Карпюк Владислав
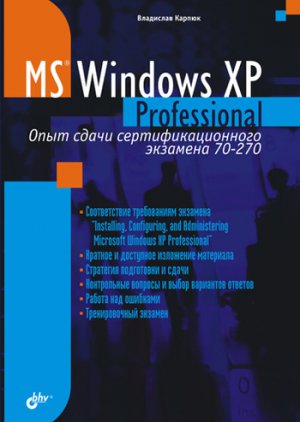
Внимание
Конвертировать файловую систему из NTFS обратно в FAT или FAT32 нельзя. Вам придется переформатировать диск, чтобы опять использовать эти файловые системы. Вам необходимо помнить об этом при прохождении тестирования. См.вопрос 6 в конце главы.
1.1.5. Информация о сети
Если ваш компьютер подключен к сети, то при установке вам следует указать, входит ли компьютер в домен или в рабочую группу. В рабочую группу может быть включен любой компьютер – для этого не требуется особых разрешений. Если же вам надо включить компьютер в домен, вы должны иметь соответствующие права и учетные записи. Изменить членство компьютера в рабочей группе или домене можно и после установки.
Если ваш компьютер во время установки подключен к сети, вам необходимо иметь следующую информацию:
имя вашего компьютера;
имя рабочей группы или домена;
адрес TCP/IP, если в сети нет сервера DHCP (Dynamic Host Configuration Protocol, протокол динамической конфигурации хоста).
Для работы в сети вы должны иметь соответствующее аппаратное обеспечение и необходимые соединения.
При обновлении предыдущей операционной системы программа установки использует существующие настройки сети.
1.1.6. Резервная копия файлов
Если вы обновляете операционную систему до Windows ХР Professional, перед установкой рекомендуется сделать резервные копии вашей системы – на случай неудачной установки и необходимости вернутся к использованию старой системы.
Способ, которым вам следует создавать резервные копии, зависит от того, какую операционную систему вы используете. Например, в Windows NT 4.0 по умолчанию установлена программа Windows Backup.
1.2. Установка Windows ХР Professional
После сбора всей необходимой информации о системе можно приступать непосредственно к установке. Для этого вам необходимо иметь компакт-диск с дистрибутивом Windows ХР Professional или же иметь установочные файлы на локальном жестком диске или на сервере в сети.
1.2.1. Установка по сети
При установке по сети установочные файлы из папки i386 с компакт-диска Windows ХР Professional находятся на компьютере, включенном в сеть. Такой компьютер называется сервером-распространителем (distribution server). Вам необходимо подключиться к серверу-распространителю с того компьютера, на котором вы хотите установить Windows ХР Professional, и запустить программу установки.
Для установки на компьютер, на котором ранее не была установлена операционная система, позволяющая подключиться к сети, вам необходимо также иметь сетевого клиента – программу, позволяющую подключиться к серверу-распространителю. В этом случае можно воспользоваться загрузочными дискетами, создаваемыми программой установки.
После подключения к серверу-распространителю следует использовать один из файлов – winnt.exe или winnt32.exe – для запуска программы установки.
Файл winnt.exe используется в том случае, если программа установки запускается из-под операционных систем MS-DOS или Windows 3x.
При запуске программы установки из 32-разрядных систем – Windows 95, Windows 98, Windows Millennium Edition, Windows NT 4 или Windows 2000 Professional – используется winnt32.exe.
После запуска одного из этих файлов на вашем компьютере создается папка $Win_nt$.~ls, в которую копируются установочные файлы с сервера-распространителя.
Примечание
При установке с локального жесткого диска или компакт-диска также используются winnt.exe и winnt32.exe.
1.2.2. Использование winnt.exe
Программу winnt. ехе можно запускать с различными ключами, назначение которых рассмотрено в табл. 1.2.
Таблица 1.2. Ключи запуска программы winnt.ехе
Примечание
Если при создании файла ответов вы указали несколько имен компьютеров, создается файл с расширением udb (Uniqueness Database File), который обеспечивает возможность указания параметров для каждого компьютера. Параметры файла UDB перекрывают соответствующие параметры файла ответов (см. разд. 1.2.6).
1.2.3. Использование winnt32.exe
Ключи запуска winnt32.ехе рассмотрены в табл. 1.3.
Таблица 1.3. Ключи запуска программы winnt32.exe
1.2.4. Разрешение проблем установки
Во время установки Windows ХР Professional автоматически создает файлы журналов, которые содержат информацию об установке, которая может помочь вам разрешить проблемы с установкой:
журнал ошибок (error log) содержит описание ошибок, произошедших во время установки, хранится в файле setuperr.log;
журнал действий (action log) содержит информацию обо всех действиях, выполняемых программой установки, в хронологическом порядке. Представлен файлом setupact.log. Содержит также записи, входящие в журнал ошибок.
Кроме этого, создается еще несколько журналов. Наиболее значимы из них следующие файлы:
%windir%\debug\netsetup.log – содержит информацию о присоединении компьютера к домену;
%windir%\repair\setup.log – содержит информацию, которая используется консолью восстановления (Recovery Console);
%windir%\comsetup.log – описывает установку компонентов Optional Component Manager и СОМ+.
Примечание
При поиске причин сбоев при установке не стоит забывать и о рассмотренном выше ключе /debug программы установки winnt32.exe. На экзамене могут встретиться вопросы, требующие от вас умения указывать различные уровни значимости записываемой информации при использовании данного ключа. См. вопрос 8 в конце главы.
1.2.5. Активация продукта
В целях борьбы с распространением пиратских копий своих продуктов корпорация Microsoft разработала принципиально новую технологию активации продукта (МРА, Microsoft Product Activation).
На основе установочного ключа продукта создается уникальный код продукта (можно посмотреть в окне Свойства системы объекта Мой компьютер). Этот код в совокупности с идентификатором оборудования используется для создания кода активации.
Активация выполняется анонимно. Для ее выполнения не требуется никаких личных сведений для идентификации. Выполнение активации является обязательным и подтверждает, что каждый продукт Windows установлен в соответствии с лицензионным соглашением по программному обеспечению для конечных пользователей.
Активацию установки операционной системы Windows можно выполнить в течение 30 дней. Если по истечении этого срока активация продукта не была выполнена, все средства операционной системы Windows ХР Professional, за исключением средства активации, станут недоступными для использования.
Примечание
На экзамене вам может быть предложена ситуация, в которой один или несколько пользователей через 30 дней после установки или обновления предыдущих версий операционной системы до Windows ХР Professional сообщают о том, что они не могут начать работу с компьютером. Вероятнее всего, в этом случае проблема заключается в том, что не была проведена активация продукта. Следует также помнить, что будут блокированывсе функции операционной системы, кроме возможности активации. См. вопрос 5 в конце главы.
1.2.6. Автоматическая установка
Если вы сталкиваетесь с необходимостью частой установки или переустановки операционной системы, различные способы автоматизированной установки Windows ХР Professional помогут вам выполнять развертывание новых систем более эффективно.
Автоматическая установка с использованием Windows Setup Manager
Диспетчер установки Windows (Windows Setup Manager) позволяет вам подготовить файл, содержащий ответы на вопросы, которые программа установки задает вам в процессе установки системы. Файл ответов для программы установки обычно называется Unattend.txt, но для предварительной сетевой установки может использоваться файл с любым именем. При установке с компакт-диска файл ответов должен называться WinnLsif. Для программы Sysprep используются файлы ответов Sysprepinf и Winbom.ini.
Примечание
Предварительная установка или предустановка – термин, использующийся в документации Microsoft для обозначения действий по установке и настройке Windows ХР Professional на новых компьютерах с помощью средств автоматической установки.
Создавать или изменять файл ответов можно при помощи обыкновенного текстового редактора, но использование Диспетчера установки позволяет избежать ошибок в синтаксисе команд.
Для запуска Диспетчера установки используется файл Setupmgr.exe, который находится в архиве Deployxab, расположенном в папке \Support\Tools на установочном компакт-диске Windows ХР Professional.
Диспетчер установки предоставляет вам следующие возможности:
создание файлов ответов, которые могут быть использованы для автоматизации установки Windows ХР Professional на нескольких компьютерах;
извлечение сведений о конфигурации из предустановленной системы в файл ответов, который затем может быть использован для репликации конфигурации на другие компьютеры;
создание общего установочного каталога для сетевых установок. В дополнение к установочным файлам Windows ХР Professional данный каталог сетевых установок может содержать дополнительные приложения, драйверы, дополнительные команды, запускаемые после установки, и другие настраиваемые компоненты, указанные системным администратором.
Кроме того, если при создании файла ответов вы указали несколько имен компьютеров, создается файл с расширением udb (Uniqueness Database File), который обеспечивает возможность указания параметров для каждого компьютера. Параметры UDB-файла перекрывают соответствующие параметры файла ответов. Для использования UDB-файла при установке запустите winnt32.ехе с ключом /udf:id[,UDB_file].
Примечание
Любая ошибка в файле ответов приведет к невозможности закончить установку. При этом не будет указано, в чем заключается ошибка, и вам придется просматривать каждую строчку файла ответов для поиска неверных параметров.
Дублирование диска
Если вы устанавливаете Windows ХР Professional на несколько компьютеров с одинаковым аппаратным обеспечением, наиболее удобный способ – дублирование диска. Сначала вам необходимо произвести установку Windows ХР Professional на один компьютер, а затем создать образ загрузочного диска, называемый основным (Master Image). Установите, если необходимо, драйверы, не включенные в файл Driversxab и не установленные файлом ответов. Затем установите и настройте нужные вам приложения. И, наконец, для подготовки образа диска к дублированию запустите утилиту Sysprep, которая находится в архиве \Support\Tools\Deploy.cab на установочном диске Windows ХР Professional.
Утилита Sysprep предназначена для предотвращения проблем, возникающих при копировании образа диска, связанных с уникальным кодом безопасности (SID, Security Identifier). Каждый компьютер в сети должен иметь уникальный код безопасности. А так как при простом копировании образа диска каждый конечный компьютер будет иметь тот же код безопасности, что и основной, такая сеть просто не будет работать. Sysprep помогает решить эту проблему, удаляя уникальный код безопасности на основном компьютере перед копированием образа диска. При запуске копии системы на конечном компьютере Sysprep генерирует новый уникальный код безопасности.
Примечание
Код безопасности (SID) – это структура данных переменной длины, определяющая учетные записи пользователей, групп и компьютеров. Код безопасности присваивается учетной записи при ее создании. Внутренние процессы Windows обращаются к учетным записям по их кодам безопасности, а не по именам пользователей или групп.
Примечание
Запуск программы Sysprep с ключом -nosidgen приводит к режиму работы программы без создания нового SID. Этот параметр следует использовать, если данные компьютера, на котором запускается программа Sysprep, не дублируются, а также при предварительной установке системы на контроллерах домена.
При первом запуске копии системы будет запущена программа миниустановки. Программа мини-установки запросит пользователя выбрать несколько стандартных параметров, необходимых для настройки компьютера, например, часовой пояс и настройки клавиатуры.
Для использования программы Sysprep в процессе дублирования дисков должны выполняться следующие требования:
основной и конечные компьютеры должны иметь совместимые файлы уровня аппаратных абстракций (HAL, Hardware Abstraction Layer);
контроллеры жестких дисков на основном и конечных компьютерах должны быть одинаковыми;
устройства Plug and Play, такие как модемы, звуковые карты, сетевые карты, видеокарты и т. д., могут быть различными. Тем не менее, все драйверы устройств, не включенные в файл Driversxab, должны быть перенесены в основной компьютер перед запуском Sysprep. Следует убедиться в том, что драйверы доступны на конечном компьютере при первом запуске, чтобы технология Plug and Play могла обнаружить и установить устройства;
объем жесткого диска на конечном компьютере должен быть не меньше объема жесткого диска на основном компьютере.
Если версии BIOS (Basic Input-Output System, базовая система ввода/ вывода) на основном и конечных компьютерах различаются, рекомендуется предварительно протестировать процесс установки.
Примечание
Для создания образа диска необходимо использовать программные или аппаратные средства сторонних производителей, например, Symantec Ghost или PowerQuest Drivelmage. Эти средства создают двоичные образы жестких дисков компьютеров и дублируют образ на другом жестком диске или размещают его в файле на отдельном диске.
Файлы программы Sysprep
Утилита Sysprep состоит из следующих файлов:
Sysprep.exe;
Setupcl.exe;
Factory.exe;
Sysprepinf;
Winbom.ini.
Файлы приложения (Sysprep.exe, Setupcl.exe и Factory.exe) являются необходимыми компонентами и зависят друг от друга.
Sysprepinf является необязательным файлом ответов, который может быть использован для полной или частичной автоматизации мини-установки, выполняемой при первом запуске операционной системы. Однако, если файл Sysprepinf имеется в наличии, вместо запросов программа миниустановки будет использовать данные, содержащиеся в этом файле. Синтаксис файла Sysprepinf аналогичен файлу ответов Unattend.txt.
Файл Winbom.ini является файлом ответов для программы Factory.exe, которая используется при обновлении основной установки. Для использования программы Factory.exe запустите sysprep -factory.
Файлы Sysprep могут быть размещены как на гибком диске, так и на жестком диске (в папке %СистемныйДиск%\Sysprep).
После окончания работы програма Sysprep удаляет папку %СистемныйДиск%\Sysrep и ее содержимое. Если требуется сохранение данной папки на жестком диске, в разделе [Unattended] файла Unattend.txt следует установить параметр FactoryMode в положение Yes.
Службы удаленной установки
Удаленная установка (Remote Installation) – это процесс подключения по сети к серверу, на котором запущены службы уделенной установки (RIS, Remote Installation Services), и затем запуск автоматической установки Windows на локальном компьютере. Сервер RIS позволяет администратору сети снизить затраты на развертывание новых и переустановку уже существующих систем, предоставляя средства управления этими процессами дистанционно с одного компьютера.
Примечание
Windows ХР Professional не предоставляет возможность установки сервера RIS. Для этого необходима операционная система серверной линейки.
Начало удаленной установки
Для начала удаленной установки клиентский компьютер должен иметь BIOS и сетевой адаптер, поддерживающие технологию РХЕ (Pre-boot execution Environment, предзагрузочная среда выполнения, произносится «пикси»). Технология РХЕ используется для установки соединения с сервером RIS.
Администратор может выбрать один из двух способов установки Windows ХР Professional:
установка при помощи RISetup, внешне не отличающаяся от установки с компакт-диска;
установка при помощи RIPrep – установка системы при помощи файла ответов.
Примечание
Если клиентский компьютер не имеет аппаратной поддержки РХЕ, можно воспользоваться загрузочным диском RIS, эмулирующим среду РХE. Такой загрузочный диск создается при помощи утилиты rbfg.exe (Remote Boot Disc Generator, генератор дисков удаленной загрузки).
Требования к сети
Для функционирования сервера RIS в сети необходимо наличие следующих компонентов.
Сервер DNS (Domain Name Service, Служба именования доменов). Служба DNS требуется для поиска в сети серверов RIS. Клиент RIS запрашивает у сервера DNS имя и IP-адрес сервера RIS.
Сервер DHCP. Для установки сетевого соединения клиент RIS должен иметь IP-адрес. Но так как на клиентском компьютере еще нет операционной системы, назначить статический IP-адрес невозможно, поэтому необходимо использовать динамическую адресацию. Для этого в сети должен работать сервер DHCP.
Служба Active Directory. RIS использует групповую политику Active Directory для определения разрешений учетных записей пользователей и компьютеров. Также Active Directory используется для того, чтобы определить, какой сервер RIS должен использоваться для удаленной установки, если таких серверов в сети несколько.
Примечание
Прежде чем сервер RIS сможет обслуживать запросы клиентов, он должен быть авторизован в Active Directory.
1.2.7. Миграция файлов и пользователей
Переход на новую операционную систему требует выполнения действий по настройке системы после установки. Если у вас уже есть настроенная рабочая среда и вы хотите перенести все ваши настройки операционной системы, установленных приложений и другую информацию, то вы можете воспользоваться одним из двух инструментов, разработанных для этой цели. Это Мастер переноса файлов и параметров (Files and Settings Transfer Wizard) и утилита переноса данных пользователя (USMT, User State Migration Tool).
Мастер переноса файлов и параметров
Этот инструмент разработан для пользователей домашних компьютеров. Он будет полезен и владельцам небольших офисов с ограниченным числом компьютеров. Также Мастер переноса файлов и параметров может быть полезен пользователям корпоративных сетей в том случае, если какому-либо пользователю необходимо перенести файлы и настройки с одного компьютера на другой без вовлечения в этот процесс администратора сети.
Мастер позволяет быстро и просто перенести следующие группы настроек:
интерфейс. Сюда входят – внешний вид Рабочего стола, цветовая схема, системные звуки и др.;
действия. К этой группе относятся действия, выполняемые при двойном и одиночном щелчке по объектам, скорость повтора символов и некоторые другие настройки, такие как, например, открытие новых папок в том же или в новом окне;
почта. Сюда входит информация, необходимая для подключения к почтовому серверу и настройки почтовых клиентов. Поддерживаются почтовые клиенты Outlook и Outlook Express;
Интернет. Эта группа настроек включает информацию о способе подключения к Интернету, Избранное, закладки, настройки безопасности, настройки прокси-сервера, адрес домашней страницы пользователя и др.;
приложения. Возможность перенести на новую систему параметры приложений, таких как Winamp, Acrobat Reader, приложений Microsoft Office и др.
Рис. 1.3. Выбор данных для переноса с использованием мастера
Кроме того, можно указать тип файлов, папку или конкретный файл для переноса.
Для запуска мастера следует щелкнуть на кнопке Пуск, в открывшемся списке выбрать пункт Все программы, затем меню Стандартные, меню Служебные, в котором выбрать пункт Мастер переноса файлов и параметров и далее отвечать на вопросы, появляющиеся в диалоговых окнах (рис. 1.3).
Утилита переноса данных пользователя USMT
Эта утилита предназначена для помощи администраторам при развертывании Windows ХР Professional в корпоративных сетях. USMT предоставляет те же возможности, что и Мастер переноса файлов и параметров, но в больших масштабах, при переходе на новую систему множества пользователей.
Этот инструмент требует подключения к домену Windows и предназначен для администраторов, а не для обычных пользователей.
USMT состоит из двух исполняемых файлов, scanstate.exe и loadstate.exe, и четырех INF-файлов: Migappinf, Migsysinf, Miguserinf и Sysfilesinf. Также могут быть созданы дополнительные INF-файлы.
Файл scanstate.exe собирает данные пользователя, основываясь на настройках, указанных в lNF-файлах. Файл loadstate.exe располагает эти данные в новой системе и должен выполняться после проведения "чистой" установки Windows ХР Professional (т. е. новой установки, а не обновления старой системы).
Утилита переноса данных пользователя позволяет переносить на новую систему следующие параметры:
настройки Internet Explorer;
настройки Outlook и Outlook Express;
настройки модемов и телефонов;
настройки Рабочего стола;
специальные возможности;
используемые Заставки;
шрифты;
настройки папок;
настройки панели задач;
настройки мыши и клавиатуры;
язык и региональные стандарты;
звуковые эффекты;
параметры приложений Office;
сетевые диски и принтеры;
папка Мои документы;
папка Мои рисунки;
папка Избранное;
папка Cookies.
Кроме этого, можно указать какие файлы, папки, ключи и ветви реестра подлежат миграции.
Для выполнения миграции следует запустить scanstate.exe на клиентском компьютере и скопировать необходимые данные на промежуточное устройство. Затем производится "чистая" установка Windows ХР Professional и установка необходимых приложений. После этого локальный администратор на клиентском компьютере должен запустить loadstate.exe для завершения процесса миграции.
1.3. Вопросы для подготовки к экзамену
Question 1
You are the desktop administrator for your company. You upgrade all computers in the company from Windows 98 to Windows XP Professional. One user in the graphics department works with very large graphics and desktop publishing file. He wants to be able to save his files in a folder named GFX on drive С of his computer. However, he does not have enough free space on the drive. You install a new hard disk on user's computer and create an NTFS volume named NewVolume. You attempt to mount NewVolume to the GFX folder. However, the option to mount the volume to a folder is unavailable You need to be able to mount the volume to the GFX folder. Which command should you run on user's computer?
A. Convert c:/fs:ntfs
B. Convert c:/V/NoSecurity
C. Fsutil objectid create c:\GFX\NewVolume
D. Fsutil hardlink create NewVolume c:\GFX
Вопрос 1
Вы системный администратор вашей компании. Вы модернизируете операционные системы всех компьютеров под управлением Windows 98 до Windows ХР Professional. Один из пользователей отдела графики работает с очень большими графическими файлами. Он хочет иметь возможность сохранять файлы на диске С: в папке GFX, но не имеет достаточно свободного места для этого. Вы устанавливаете новый жесткий диск на компьютер пользователя и создаете том NTFS, названный NewVolume. Вы хотите смонтировать том NewVolume как папку GFX, но возможность монтирования недоступна. Вам необходимо выполнить эту задачу. Какую команду вы запустите на компьютере пользователя?
A. Convert с: /fs:ntfs
B. Convert с: /V/NoSecurity
C. Fsutil objectid create c:\GFX\NewVolume
D. Fsutil hardlink create NewVolume c:\GFX
Правильный ответ: A.
Если предыдущая операционная система была Windows 98, то использовалась файловая система FAT или FAT32. Монтировать другие тома как папки возможно только к томам NTFS, следовательно, вам необходимо преобразовать файловую систему диска С: на компьютере пользователя. Для этого следует воспользоваться командой convert с: /fs:ntfs.
Команда, предлагаемая вариантом В, возвратит ошибку "Необходимо указать файловую систему", так как в ней отсутствует обязательный ключ /fs:ntfs.
Команда fsutu objectid предназначена для управления идентификаторами внутренних объектов, которые используются службой репликации файлов. Создание нового идентификатора никак не поможет вам подключить новый жесткий диск как папку. Ответ С неверен.
Команда fsutil hardlink позволяет создать жесткую связь, что дает возможность отображать один и тот же файл в разных каталогах и, возможно, под разными именами без изменения занимаемого дискового пространства. Можно привести аналогию с ярлыком файла, через который можно получать доступ к какому-либо файлу. Однако при удалении файла ярлык становится бесполезным, так как указывает на несуществующий объект, а в случае с жесткой связью файл будет доступен (и занимать дисковое пространство) до тех пор, пока не будут удалены все жесткие связи. Команда fsutil hardlink может пригодиться вам при работе с файлами, но, во-первых, она работает только с файлами, а не с папками, во-вторых, она работает только в пределах тома NTFS, и, наконец, она никак не сможет помочь вам смонтировать том NewVolume как папку c:\GFX. Ответ D неверен.
Question 2
You are the desktop administrator for your company. You plan to install Windows XP Professional on a client computer. The computer contains a PCI network adapter, a PCI video adapter, and an industry standard architecture (ISA) SCSI adapter that hosts the hard disk and a CD-ROM drive. After the installation begins, you receive an error message indicating that setup cannot find a hard disk. You verify that the SCSI hard disk is connected and functional. Nevertheless, the error message persists when you restart setup. The installation will not resume. What should you do to complete the installation?
A. Disable the АРМ features in the system BIOS.
B. Enable UDMA in the system BIOS for the primary hard disk.
C. Reserve an IRQ for the ISA SCSI adapter in the system BIOS.
D. Set the system BIOS boot device option to boot from the SCSI hard disk.
E. Restart Setup and install the driver for the SCSI adapter while initially copying the files.
Вопрос 2
Вы системный администратор в вашей компании. Вы планируете установить Windows ХР Professional на клиентском компьютере. Компьютер имеет сетевой адаптер PCI, видеоадаптер PCI и контроллер ISA SCSI, к которому подключен жесткий диск и привод CD-ROM. После начала установки появляется сообщение об ошибке, в котором говорится, что программа установки не может найти жесткий диск. Вы убедиись, что жесткий диск подключен и работает, но при новой попытке установки ошибка появилась снова. Что вы должны сделать, чтобы завершить установку?
A. Отключить АРМ в настройках BIOS.
B. Включить UDMA для первичного жесткого диска в настройках BIOS.
C. Зарезервировать прерывание (IRQ) для контроллера ISA SCSI в настройках BIOS.
D. Указать в настройках BIOS, что жесткий диск SCSI должен являться первым загрузочным устройством.
E. Заново запустить программу установки и установить драйвер для контроллера SCSI вручную.
Правильный ответ: Е.
Если у вас есть опыт установки Windows ХР Professional, то вы должны знать, что в начале установки вам предлагается нажать <F6> и установить какие-либо дополнительные драйвера для устройств SCSI. Если этого не сделать, можно оказаться в ситуации, описываемой в вопросе. Правильным является ответ Е.
Question 3
You are the desktop administrator for your company. You are using RIS to install Windows XP Professional on a new computer. You start the computer, but instead of connecting to your network RIS server, your computer returns the following error message, «Operating system not found». You verify that the computer contains a PXE-compliant network adapter that is connected to your network. You need to start the computer and connect to your network RIS server. What should you do?
A. Ask a network administrator to modify the network DHCP server to include a DHCP reservation for the computer.
B. Ask a network administrator to modify the RIS server permissions to grant your domain user account Allow-Read permission on the RIS is.
C. Modify the computers BIOS settings, and ensure that the computer is configured to boot from the network.
D. Modify the computers BIOS settings, and ensure that the computers boot password is the same as the RIS server's Administrator password.
Вопрос 3
Вы системный администратор вашей компании. Вы устанавливаете на новый компьютер Windows XP Professional, используя удаленную установку. Вы запускаете компьютер, но вместо подключения к серверу RIS получаете сообщение об ошибке «Операционная система не найдена». Компьютер оснащен РХЕ-совместимым сетевым адаптером, который подключен к сети. Вам необходимо запустить удаленную установку. Что вы будете делать?
A. Попросите сетевого администратора зарезервировать настройки для этого компьютера на сервере DHCP.
B. Попросите сетевого администратора изменить разрешения на RIS-сервере, чтобы разрешить вашей учетной записи доступ на чтение образов RIS.
C. Настроить BIOS на загрузку из сети.
D. Изменить параметры BIOS и убедиться, что загрузочный пароль компьютера совпадает с паролем администратора сервера RIS.
Правильный ответ: С.
Проблема в том, что компьютер пытается загрузиться с локального жесткого диска, на котором еще нет операционной системы. В этом случае следует указать в настройках BIOS, где следует искать загрузочные файлы. В данном случае – что загрузку следует производить из сети. Если бы проблема заключалась в другом, например, в том, что у вашей учетной записи нет прав доступа к файлам RIS, вы бы получили сообщение об ошибке, отличное от сообщения "Операционная система не найдена".
Question 4
You are the desktop administrator for your company. You are responsible for automating the deployment of Windows XP Professional to new computers in your company. You are preparing a Windows XP Professional computer, which you will use to test disk imaging. You install Windows XP Professional on the test computer and run the Sysprep utility. You use a third-party software package to create a disk i to a new computer and then restart the computer. Instead of completing the Windows XP Professional installation, the computer starts the Windows Welcome program, requiring you to enter additional setup information. Because you will be deploying a large number of computers, you want to ensure that the disk i can be applied without additional user interaction. What should you do?
A. Use a network-based R1S server to apply the disk i to new computers.