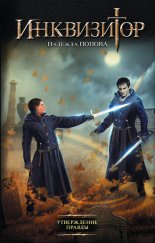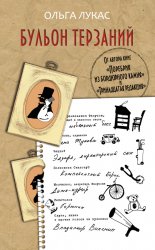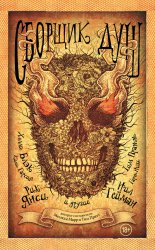Современный самоучитель работы на компьютере в Windows 7 Вавилов Сергей

Введение
Уважаемый читатель, прежде всего примите поздравления с замечательным событием – предстоящим знакомством с новой операционной системой Windows 7! Ни в одну из существующих операционных систем разработчики не вложили столько труда, сколько потребовалось корпорации Microsoft, чтобы вывести на рынок свой новый продукт. Многочисленные слухи, касающиеся Windows 7, разожгли нешуточный интерес к новинке как у профессионалов, так и у рядовых пользователей: всем хотелось быстрее опробовать на практике революционные нововведения этой операционной системы. Теперь у вас есть возможность присоединиться к числу любопытствующих во всеоружии – вместе с данным самоучителем. В издании рассматриваются не только базовые принципы работы в Windows, но также делается акцент на новые компоненты и функции Windows 7, чтобы вы, сконцентрировав свое внимание, могли лучше разобраться в них. При написании книги было учтено, что многие пользователи так и не решились перейти на операционную систему Windows Vista и что все ее новшества, которые остались и в «семерке», будут для них в новинку.
По умолчанию в Windows 7 сохранена функция контроля учетных записей пользователей. При попытке выполнить любое административное действие экран компьютера затемняется и появляется окно Контроль учетных записей пользователей, в котором необходимо подтвердить свои действия нажатием кнопки Продолжить. Поскольку с данным окном вы будете сталкиваться довольно часто, в материале книги при описании всех действий упоминание о нем опущено. При появлении окна Контроль учетных записей пользователей во время разбора на компьютере примера из книги просто нажимайте кнопку Продолжить, убедившись, что действие соответствует теме примера и вызвано вами. Подробно о контроле учетных записей пользователей мы поговорим в главе 8.
Книга написана на основании самой полной версии Windows 7 – «Максимальной» (Ultimate). Поэтому рекомендую вам установить на компьютер именно этот выпуск, чтобы познакомиться со всеми нововведениями Windows 7, рассмотренными в самоучителе.
От издательства
Ваши замечания, предложения, вопросы отправляйте по адресу электронной почты gromakovski@minsk.piter.com (издательство «Питер», компьютерная редакция).
На веб-сайте издательства http://www.piter.com вы найдете подробную информацию о наших книгах.
Глава 1
Установка Windows 7
Требования к оборудованию для установки Windows 7
Обзор выпусков Windows 7
Процесс установки
Средство переноса файлов и параметров
Обновление Windows Vista до Windows 7
В первой главе мы поговорим о подготовке к переходу на новую операционную систему (ОС) Windows 7 и непосредственно о процессе ее установки. Вы узнаете, каким требованиям должно отвечать оборудование компьютера для поддержки Windows 7, какие существуют издания Windows 7, и сможете выбрать для себя наиболее подходящее. Установка Windows 7 будет рассмотрена в двух вариантах: как в качестве единственной, так и в качестве второй ОС с сохранением предшествующей версии Windows. В заключительных разделах главы вы познакомитесь со средством переноса файлов и параметров из старой ОС в новую, которое позволяет быстро восстановить привычную рабочую среду на обновленном компьютере, а также со способом обновления операционной системы.
Требования к оборудованию для установки Windows 7
Если сравнивать предыдущую версию операционной системы Windows Vista с Windows 7, то последняя не так требовательна к ресурсам компьютера. По этой причине на вопрос, подойдет ли ваш компьютер для установки Windows 7, чаще всего можно ответить утвердительно. Это касается даже тех машин, которым уже «стукнуло» четыре или пять лет. Тем не менее вам еще следует удостовериться, сможет ли «железо» вашего компьютера позволить себе знаменитый интерфейс Aero, который «семерка» унаследовала от Windows Vista.
Если у вас установлена Windows Vista, то можно сказать, что вы находитесь в более привилегированном положении, чем пользователи более ранних версий Windows, так как еще до установки Windows 7 можете оценить ресурсы вашего железного друга с помощью специального индекса производительности, принимающего значение от 1 до 5,9. Чтобы узнать этот индекс, выполните команду Пуск Панель управления Система и ее обслуживание Система. В появившемся окне среди прочей информации будут сведения об индексе производительности и рекомендации по его повышению.
ПРИМЕЧАНИЕ
В операционной системе Windows 7 также можно определить данный индекс. Однако диапазон значений в ней расширен и не совпадает со значениями этого индекса в Windows Vusta. Но, несмотря на это, знание индекса в операционной системе Vista все равно помогает сориентироваться в том, какие компоненты новой операционной системы следует отключить.
Если значение индекса в Windows Vista составляет 2,0 или выше, смело можете устанавливать Windows 7. Даже такой низкий индекс производительности позволит без проблем работать в Интернете и с текстовыми редакторами. А вот о большинстве игр, которые требуют значительных ресурсов, стоит забыть. Кроме того, в процессе инсталляции мастер установки самостоятельно решит, отключить или нет интерфейс Aero.
По-другому обстоит дело с теми, кто хочет установить Windows 7 на компьютер с Windows ХР. Данная операционная система не содержит информации об индексе производительности. Это делает оценку «железа» затруднительной. Однако, как правило, вы можете смело устанавливать «семерку» на компьютер, который считался современным еще пять лет назад. Вероятно, в таком случае могут возникнуть проблемы с драйверами – программами, управляющими «железом» компьютера. Например, если в ПК встроенная видео– или звуковая карта, то нужно быть готовым к тому, что что-либо из этого не будет работать в Windows 7.
По этой причине, если вы хотите попытаться избежать таких, не самых приятных, «сюрпризов», проверьте, не появились ли на сайте производителя «железа» драйверы для новой системы.
СОВЕТ
Если для какого-либо оборудования существуют драйверы, рассчитанные на Windows Vista, то с большой вероятностью вы сможете их использовать и в Windows 7.
Если вы не так сильны в поисках различных драйверов и не желаете «копаться» в «железе» системного блока, можно воспользоваться специальной программой, которая подскажет вам, насколько безболезненно вы сможете перейти с одной системы на другую. Эта утилита называется Советник по переходу на Windows 7. С ее помощью можно протестировать компьютер независимо от установленной операционной системы и получить в результате ответ на главный вопрос, можно ли устанавливать на данный ПК Windows 7. Кроме того, программа может дать некоторые полезные рекомендации.
Если вы решите воспользоваться данным советником, то алгоритм ваших действий будет таким.
1. По специальному короткому адресу tinyurl.com/no4xb7 скачайте советник по переходу, предварительно указав нужный вам язык.
2. Запустите скачанную программу.
ВНИМАНИЕ
Возможно, кроме файла советника, вам потребуется загрузить специальное приложение Microsoft .NET Framework версии 2.0 или выше.
3. После установки дважды щелкните на значке, появившемся на Рабочем столе, и в открывшемся окне нажмите кнопку Начать проверку. Программа начнет тестировать компьютер (рис. 1.1).
4. В полученном отчете, в разделе Система, можно пройти по ссылке Просмотр всех требований к системе. Здесь вы сможете увидеть информацию о том, какие программы имеют проблемы совместимости с новой операционной системой или не будут поддериваться, а также драйверы каких компонентов следует обновить (рис. 1.2).
Рис. 1.1. Советник по переходу, запущенный в Windows ХР