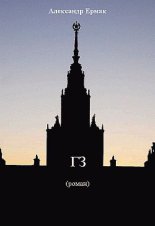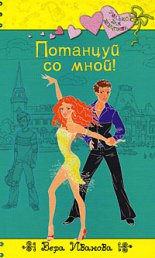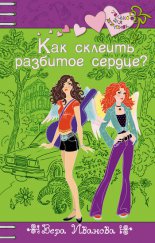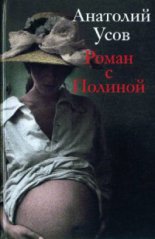«1С. Управление небольшой фирмой 8.2». Управленческий учет в малом бизнесе Селищев Николай
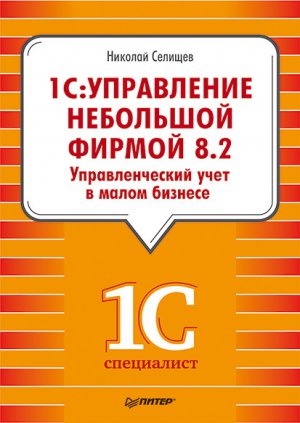
Подключение торгового оборудования к банку может осуществляться через телефонную линию, выделенный канал связи, соединение через оператора мобильной связи.
Регулируются отношения банка и клиента при использовании банковских карт Гражданским Кодексом РФ и нормативными документами Банка России, в том числе Положением Центрального Банка Российской Федерации «Об эмиссии банковских карт и об операциях, совершенных с использованием платежных карт».
7.1.3. Шаблоны этикеток и ценников
Торговая организация, реализуя товар, обязана предоставить потребителю необходимую и достоверную информацию о товарах (работах, услугах), сведения об основных потребительских свойствах товаров (работ, услуг), изготовителе (адрес, фирменное наименование), дате и месте изготовления товара, сроках гарантии, сроках службы или сроках годности товаров, правила и условия эффективного и безопасного использования, весе товара, размерах. В отношении продуктов питания – сведения о составе: наименование использованных в процессе изготовления продуктов, пищевых добавок, биологически активных добавок, наличие генно-модифицированных компонентов, условиях хранения продуктов питания, способах изготовления готовых блюд и др. Если это медицинские препараты – также сведения о составе, назначении, применении, сведения о противопоказаниях и др. Все эти требования прописаны в законе «О защите прав потребителей».
Данная информация должна отображаться на этикетках или в технической документации, прилагаемой к товарам. Вся информация должна быть на русском языке. Если по каким-то причинам информация отсутствует непосредственно на этикетках, торговая организация обязана самостоятельно изготовить этикетки. Например, при фасовке товара, при торговле развесным товаром.
Законодательством также установлено: «Продавец обязан обеспечить наличие единообразных и четко оформленных ценников на реализуемые товары с указанием наименования товара, его сорта, цены за вес или единицу товара, подписи материально ответственного лица или печати организации, даты оформления ценника».
Проверить наличие и правильное оформление ценника может Государственная инспекция по торговле, качеству товаров и защите прав потребителей и налоговая инспекция. Неправильное оформление ценника и его отсутствие – это нарушение правил торговли, о чем говорится в Кодексе «Об административных правонарушениях».
Шрифт на ценниках должен быть разборчивым, по возможности простым и крупным. Главные параметры: наименование товара, цена и цена со скидкой, если она предусмотрена, должны смотреться контрастно на общем фоне. Дополнительная информация – срок годности товара, информация об изготовителе, логотип, уменьшенное изображение товара и любая другая, полезная покупателю информация, может быть напечатана шрифтом поменьше.
При изготовлении ценников должен соблюдаться принцип единообразия: определенный размер самого ценника, определенный размер шрифтов в ценниках, цвет на ценниках для определенных групп товаров.
Торговая организация может изготовить свои ценники на товар с фирменными цветами, своим запоминающимся логотипом.
В программе «1С: Управление небольшой фирмой 8.2» предусмотрено создание этикеток и ценников. В шаблоне присутствует таблица, в которой с помощью ячеек и столбцов можно придать ценнику и этикетке любую конфигурацию. Можно использовать любые шрифты и цвета.
• Перейдите на вкладку Розничные продажи на Панели разделов.
• На Панели навигации щелкните мышью на Шаблоны этикеток и ценников. Откроется окно справочника Шаблоны этикеток и ценников.
• Нажмите кнопку Создать на панели инструментов Шаблоны этикеток и ценников. Откроется окно нового элемента справочника Шаблоны этикеток и ценников (рис. 7.7).
Чтобы изменить форму шаблона, вернитесь в окно Шаблоны этикеток и ценников.
• Щелкните мышью на кнопку Все действия. Откроется список, где можно добавить шаблон.
В списке предоставлен выбор следующих действий:
• Добавить шаблон этикетки или ценника по умолчанию.
• Добавить путем копирования существующего шаблона.
• Записать готовые шаблоны в файл.
• Пометить на удаление.
• Изменить форму шаблона, поменяв настройки.
Рис. 7.7. Создание ценника в окне Шаблоны этикеток и ценников
Для изменения настроек шаблона выполните следующие действия:
• Щелкните мышью на кнопку Изменить форму. Откроется окно Настройка формы, где можно настроить нужную вам форму, изменяя параметры внутри окна.
• Нажмите на кнопку OK. Окно будет закрыто, настройки изменены.
Чтобы распечатать существующие или вновь созданные этикетки и ценники:
• Перейдите на вкладку Розничные продажи на Панели разделов.
• На Панели действий в группе Сервис щелкните мышью на Печать этикеток и ценников. Откроется окно Печать ценников и этикеток.
• Нажмите на кнопку Все действия. В открывающемся списке выберите команду Установить режим печати Печать ценников. Название окна поменяется на Печать ценников (рис. 7.8).
• Нажмите кнопку Заполнить на панели инструментов окна Печать ценников. Появится перечень товара, присутствующего в базе.
• Выберите наименование товара из предложенной номенклатуры, на который нужно напечатать ценники. Заполните колонку Шаблон ценника.
• Установите флажок напротив выбранных наименований товаров.
• Щелкните мышью на кнопку Печать на панели инструментов окна Печать ценников. Появится новое окно Печать документов, и вы увидите ценник, готовый к печати (рис. 7.9).
• В поле со счетчиком копий на панели инструментов окна Печать документов установите количество ценников для отправки на печать.
• Нажмите кнопку Печать и закройте окна.
Рис. 7.8. Окно Печать ценников
Рис. 7.9. Готовый к печати ценник, отображенный в окне Печать документов
После того как ценники распечатаны, на них необходимо расписаться ответственному должностному лицу, поставить печать организации и дату.
Красивые и правильно расположенные ценники привлекают внимание покупателя, что способствует увеличению объема продаж.
7.2. Регистрация чеков ККМ
При осуществлении торговых операций или оказании услуг на территории Российской Федерации с расчетами наличными денежными средствами все торговые организации обязаны применять контрольно-кассовую технику. Исключение составляют предприятия, включенные в Перечень отдельных категорий организаций, утвержденный государством, которые в силу специфики своей деятельности могут осуществлять свою деятельность без применения контрольно-кассовых машин. Правила установлены законом Российской Федерации «О применении контрольно-кассовой техники при осуществлении наличных денежных расчетов и (или) расчетов с использованием платежных карт».
Контрольно-кассовые машины, используемые при денежных расчетах с населением, должны быть включены в Государственный реестр ККМ, снабжены фискальной памятью и блоком памяти ЭКЛЗ (электронной контрольной ленты защищенной). На ККМ должны быть установлены две голограммы «Государственный реестр» и «Сервисное обслуживание», изготовленные на фотополимерной пленке.
Контрольно-кассовая машина – это счетно-суммирующее и чекопечатающее устройство, позволяющее государству контролировать полноту и своевременность оприходования предприятиями наличной выручки.
Вся контрольно-кассовая техника должна быть зарегистрирована в налоговой инспекции. На каждую ККМ заводится Карточка регистрации с указанием местонахождения. Журнал кассира-операциониста должен быть прошнурован, пронумерован, заверен директором, главным бухгалтером. В журнале должна стоять печать организации и отметка налоговой инспекции. В журнале кассира-операциониста регистрируются показания счетчика на начало дня, конец дня, сумма выручки за день. Показания берутся из снятых кассиром-операционистом Z-отчетов, в которых фиксируется общий итог пробитых за день (смену) чеков.
7.2.1. Чеки ККМ
Предприятия розничной торговли, применяющие контрольно-кассовые машины, обязаны вместе с покупкой выдавать покупателю чек, отпечатанный контрольно-кассовой машиной. Чек является документом, подтверждающим факт исполнения обязательств по договору купли-продажи между покупателем и продавцом.
Контрольно-кассовая машина печатает на чеке:
• наименование торгового предприятия;
• ИНН предприятия;
• порядковый номер чека;
• заводской номер ККМ;
• дату и время покупки;
• сумму покупки;
• сумму, внесенную покупателем;
• сумму сдачи;
• идентификатор секции.
Кроме обязательных данных, дополнительно на чеке могут печататься и другие показатели, в зависимости от модели ККМ и программного обеспечения, а также настроек, индивидуальных для каждого предприятия.
В программе «1С: Управление небольшой фирмой 8.2» предусмотрено создание кассового и товарного чеков.
• Перейдите на вкладку Розничные продажи на Панели разделов.
• На Панели навигации щелкните мышью на Чеки ККМ. Откроется окно Чеки ККМ (рис. 7.10).
Рис. 7.10. Окно Чеки ККМ
Если кассовая смена не открыта, то кнопки создания и редактирования документов будут неактивными. Для открытия кассовой смены выполните следующее:
• В поле Касса ККМ укажите кассу выбором из справочника Кассы ККМ.
• Нажмите на кнопку Открыть смену на панели инструментов журнала документов. Произойдет открытие кассовой смены: станут активными кнопки Закрыть смену, Внесение денег, Выемка денег. Кнопка Открыть смену, напротив, станет неактивной.
• Нажмите кнопку Создать на панели инструментов окна Чеки ККМ. Откроется окно нового элемента Чек ККМ.
• Заполните поля открывшегося окна Чек ККМ.
Номер чека выставляется автоматически. Дата и время, как правило, текущие. Остается выбрать форму оплаты: наличными или по платежной карте, с помощью кнопок выбора.
• Щелкните мышью на кнопку Добавить на панели инструментов окна Чек ККМ и на вкладке Запасы заполните табличную часть товарами для продажи.
Товар может быть зарезервирован с помощью кнопки Зарезервировать. В этом случае документ Чек ККМ будет сохранен, но не пробит (рис. 7.11).
После внесения наличных денег кассир-операционист может пробить чек ККМ.
• Откройте документ Чек ККМ, который необходимо пробить.
• Если оплата была произведена наличными, внесите сумму в поле Получено наличными.
• Нажмите кнопку Пробить чек. В появившемся окне сообщения о проведении документа ответьте утвердительно. Документ Чек ККМ будет проведен и пробит.
Рис. 7.11. Образец заполнения документа Чек ККМ
Кассовый чек и товарный чеки отдаются на руки покупателю и служат основанием для возврата в случае, если по каким-то причинам покупатель решит вернуть товар.
Товарный чек формируется автоматически одновременно с чеком ККМ (рис. 7.12).
Рис. 7.12. Образец печатной формы Товарный чек
Все пробитые за день (смену) кассовые чеки отображаются на контрольной ленте (если она есть), записываются в фискальную память и память блока ЭКЛЗ. После окончания смены выручка приходуется в кассу предприятия и оформляется документом Приходный кассовый ордер. Снимаются показания счетчика, которые записываются в книгу кассира-операциониста.
7.2.2. Чеки ККМ на возврат
Нередко в процессе финансово-хозяйственной деятельности предприятия возникают ситуации, когда покупатель возвращает товар. Причины возврата могут быть разные, например, если товар оказался некачественным или не подошел по фасону, размеру, габаритам и комплектации. Подробнее о том, какой товар и в каких случаях подлежит возврату, говорится в законе «О защите прав потребителей».
Основанием для возврата товара является чек ККМ, выданный ранее вместе с покупкой, но даже если чек утерян, закон позволяет вернуть покупателю товар и получить деньги обратно. Если возврат товара происходит в день покупки, кассир-операционист, с разрешения администрации, может выдать деньги по возвращенным товарно-материальным ценностям непосредственно из кассы ККМ. Приемка товара от покупателя оформляется актом о возврате товара, с оформлением товарной накладной. Суммы, выплаченные по возвращенным покупателями и неиспользованным кассовым чекам, записываются в книгу кассира-операциониста, и на итоговую сумму уменьшается сумма выручки за день (смену). Чеки передают в бухгалтерию, наклеенными на лист бумаги, но лучше сделать ксерокопию чека ККМ, так как со временем термобумага выцветает. Если чек ККМ утерян, покупатель должен написать заявление на возврат товара, в котором в свободной форме объяснит причину возврата товара. В заявлении указываются также дата приобретения товара, сумма возврата цифрами и прописью и паспортные данные самого покупателя. Заявление, подписанное администрацией, покупатель отдает в кассу предприятия, где по расходному ордеру при предъявлении паспорта он получит деньги за возвращенный товар. После этого продавец составляет товарную накладную и на ее основании приходует товар.
Порядок оформления возврата товара покупателем не в день покупки такой же, как и при утерянном чеке. Возврат денег из операционной кассы предприятия не допускается. Уплаченную за товар сумму покупатель получает только из главной кассы организации на основании письменного заявления с указанием фамилии, имени, отчества и только при предъявлении документа, удостоверяющего личность (паспорта или документа, его заменяющего).
В программе «1С: Управление небольшой фирмой 8.2» реализована возможность хранения информации по возвратам от розничных покупателей, оформляемых в день реализации товарно-материальных ценностей. Эта информация отображается в журнале документов Чеки ККМ на возврат, для открытия которого следует выполнить следующие действия:
• Перейдите на вкладку Розничные продажи на Панели разделов.
• На Панели навигации щелкните мышью на Чеки ККМ на возврат. Откроется окно Чеки ККМ на возврат.
Для оформления возврата на вкладке Розничные продажи выполните следующее:
• На Панели навигации нажмите Чеки ККМ. Откроется окно журнала документов Чеки ККМ.
• Щелкните мышью на кнопку Найти на панели инструментов окна Чеки ККМ. Откроется поисковое окно.
• В поисковом окне с помощью кнопок выбора найдите чек ККМ, который подлежит возврату.
• Нажмите на кнопку Создать чек на возврат. Откроется окно Чек ККМ на возврат (рис. 7.13), заполненное на основании документа, найденного в журнале Чеки ККМ.
Рис. 7.13. Окно Чек ККМ на возврат
• Щелкните мышью на кнопку Пробить чек на панели инструментов окна Чек ККМ на возврат. Чек будет проведен.
При создании чека ККМ на возврат одновременно формируется товарный чек и акт о возврате денежных сумм покупателям (клиентам) по неиспользованным кассовым чекам (в том числе по ошибочно пробитым кассовым чекам). В акте, в обязательном порядке, указывается номер чека, сумма возврата. Подписывают акт члены комиссии: заведующий отделом (секцией), старший кассир, кассир-операционист, утверждает своей подписью директор. Указанные документы могут быть распечатаны. Для получения печатной формы нажмите на кнопку Печать и в появившемся списке печатных форм выберите нужную.
Нужно различать два понятия – «чек на возврат» и «квитанция возврата». Квитанция возврата – это документ, который печатается банковским терминалом при оформлении возврата товара, оплаченного пластиковой картой. Она не имеет никакого отношения к контрольно-кассовой машине. В договоре эквайринга должны указываться условия возврата товара, оплаченного пластиковой картой. Возврат наличных денежных средств из кассы ККМ за товар, оплаченный при помощи пластиковой карты, не допускается. Сумму за товар, оплаченный банковской картой, можно вернуть только на личный карточный счет покупателя. При возврате товара в день покупки осуществляется отмена операции по оплате с платежной карты:
• Откройте окно Чек ККМ на возврат (см. рис. 7.13).
• На панели инструментов окна Чек ККМ на возврат нажмите на вкладку Оплата платежными картами. Выберите товар, оплаченный банковской картой и подлежащий возврату.
• Щелкните мышью на кнопку Пробить чек на панели инструментов окна Чек ККМ на возврат. Операция отмены оплаты по банковскому терминалу будет проведена.
Также в программе «1С: Управление небольшой фирмой 8.2» формируется акт о возврате денежных сумм покупателям (клиентам) по неиспользованным кассовым чекам (в том числе по ошибочно пробитым кассовым чекам) и товарный чек, только в данном случае нужно еще приложить чек банковского терминала (слип). Вышеперечисленные документы будут служить основанием проведенной кассиром операции отмены оплаты по банковской карте.
7.3. Отчет о розничных продажах
Программа «1С: Управление небольшой фирмой 8.2» позволяет автоматизировать процессы учета в розничной торговле. При закрытии кассовой смены кассир-операционист подводит итоги работы контрольно– кассовой машины за рабочий день (смену). Автоматически формируется и проводится сводный документ кассовой смены Отчет о розничных продажах, в котором фиксируется факт отгрузки товарно-материальных ценностей и факт получения денежных средств в кассу ККМ.
• Перейдите на вкладку Розничные продажи на Панели разделов.
• На Панели навигации щелкните мышью на Отчеты о розничных продажах. Откроется окно Отчеты о розничных продажах.
• Щелкните мышью на кнопку Создать на панели инструментов окна Отчеты о розничных продажах. Откроется окно для формирования отчета.
• Заполните все поля окна Отчет о розничных продажах с помощью кнопок выбора.
• На вкладке Запасы добавьте номенклатурные позиции, реализованные за кассовую смену. Это можно сделать с помощью кнопок на панели инструментов табличной части вкладки Запасы (рис. 7.14).
Рис. 7.14. Окно Отчет о розничных продажах
Убедившись, что все поля заполнены и сумма в документе Отчет о розничных продажах, в котором фиксируется факт отгрузки товарно-материальных ценностей, совпадает с Z-отчетом, который фиксирует накопительный итог, проведите документ.
• Нажмите на кнопку Провести и закрыть на панели инструментов окна Отчет о розничных продажах. Документ будет проведен.
Отчет о розничных продажах можно распечатать, нажав на кнопку Печать (рис. 7.15).
Рис. 7.15. Печатная форма документа Отчет о розничных продажах
Документ Отчет о розничных продажах может понадобиться при составлении товарного отчета.
Документом Отчет о розничных продажах производится закрытие кассовой смены. Для закрытия кассовой смены можно выполнить действия:
• На Панели навигации щелкните мышью на Кассы ККМ. Откроется окно Кассы ККМ.
• Нажмите кнопку Закрыть смену на панели инструментов окна. Появится окно нового документа Отчет о розничных продажах.
• Заполните и проведите документ, как было описано выше. Кассовая смена будет закрыта.
В зависимости от того, как определено в учетной политике организации, способ оценки товара в розничной торговле может быть по стоимости приобретения или по продажной стоимости. По стоимости приобретения товар учитывается на синтетическом счете 41 «Товары, продукция» с соответствующими субсчетами и ведется в количественном учете с аналитической разбивкой счетов. Если учет ведется в ценах продажи, также может использоваться счет 41 «Товары, продукция» с соответствующими субсчетами или 42 «Торговая наценка». В данном случае количественного учета с аналитической разбивкой счетов может и не быть, а будет суммовой учет. Все зависит от желания и программного обеспечения. Выручка от реализованных в розницу товаров приходуется в кассу предприятия по дебету счета 50 «Касса» документом Приходный кассовый ордер.
7.4. Переоценка в рознице
Переоценка товаров бывает обязательной, когда цены регулирует государство, и добровольной, когда инициатором выступает само предприятие. Товары, подлежащие государственному регулированию, подлежат переоценке в связи с изменением законодательства, появлением новых фиксированных цен после проведения тендеров, госзаказов. Вынужденная (обязательная) переоценка товара проводится на основании правового «Акта о переоценке» или «Положения об изменении уровня цен до законодательно установленных». Право проводить добровольную переоценку предоставлено всем предприятиям, независимо от права собственности или системы налогообложения. Добровольная переоценка проводится на основании Приказа руководителя с обязательным составлением Акта переоценки (дооценки, уценки) в присутствии членов комиссии.
Переоценка (дооценка, уценка) товара в розничной торговле может проводиться:
• в связи с частичной потерей потребительских качеств,
• истечением срока реализации,
• в целях рекламы,
• с целью повышения спроса или, наоборот, в связи со снижением спроса,
• сезонной распродажей и др.
В программе «1С: Управление небольшой фирмой 8.2» предоставлена возможность переоценки товаров в рознице по суммовому учету.
• Перейдите на вкладку Розничные продажи на Панели разделов.
• На Панели навигации щелкните мышью на Переоценка в рознице (суммовой учет). Откроется окно Переоценка в рознице (суммовой учет).
• Щелкните мышью на кнопку Создать на панели инструментов окна Переоценка в рознице (суммовой учет). Будет создан новый документ Переоценка в рознице (суммовой учет).
• С помощью кнопок выбора заполните поля, указав наименование торговой точки, вид цены, корреспонденцию счетов, сумму наценки и, если нужно, добавьте комментарий (рис. 7.16).
• Нажмите кнопку Провести и закрыть.
Переоценка проведена, окно будет закрыто.
Комиссия по переоценке выбирается из сотрудников предприятия. Как правило, это представитель администрации (заместитель директора, товаровед), представитель бухгалтерии (бухгалтер материальной группы, старший бухгалтер) и материально ответственное лицо (заведующий секцией, продавец). Акт переоценки (дооценки, уценки), составленный комиссией, утверждает директор. Если учет был не суммовой, то к акту прикладывается перечень товара, по которому была проведена переоценка.
Рис. 7.16. Окно Переоценка в рознице (суммовой учет)
Итак, мы с вами познакомились с организацией учета розничных продаж в программе «1С: Управление небольшой фирмой 8.2». В главе рассказывается о том, какие справочники нужно заполнить для автоматизации учета розничных операций. Описаны процедуры открытия и закрытия кассовой смены, регистрации чеков ККМ, возврат, переоценка, формирование отчета о розничных продажах.
Глава 8. Управление финансами
Как известно, результатом деятельности любой компании, независимо от размеров, является получение прибыли или убытка за определенный период времени. Прибыль или убыток измеряется в деньгах, и поэтому учет денежных средств предприятия является ответственной задачей. Чтобы не погрузиться в финансовую пропасть, необходимо постоянно планировать и контролировать движение денежных средств.
Все расчеты обычно осуществляют в наличной или безналичной денежной форме. Программа «1С: Управление небольшой фирмой 8.2» позволяет организовать учет движения денежных средств на расчетных счетах и в кассах, вести платежный календарь. Дополнительной возможностью программы является взаимодействие с программой Клиент банка.
Можно выделить следующие виды денежных средств:
• Наличные денежные средства в кассе (кассах) предприятия.
• Безналичные денежные средства, находящиеся на банковских (расчетных) счетах организации.
• Денежные средства, находящиеся у подотчетных лиц.
• Любые другие активы с высокой степенью ликвидности.
Движение денежных средств оформляется документами. Практически все документы по учету, движению и планированию денежных средств собраны на вкладке Денежные средства.
В главе познакомимся с возможностями организации учета, движения и планирования наличных и безналичных денежных средств, реализованными в программе.
8.1. Банковские операции
К банковским документам движения денежных средств относятся Поступление на счет, Списание со счета. Также для формирования печатной формы банковских платежных поручений для выполнения банком перечисления денежных средств используется документ Платежное поручение. Все банковские операции регистрируются и хранятся в журнале документов Документы по банку (рис. 8.1), который открывается с помощью одноименной ссылки в группе Банк, расположенной на панели навигации вкладки Денежные средства.
Рис. 8.1. Журнал документов Документы по банку
Для удобства поиска и отображения документов в журнале предусмотрена возможность отбора документов по банковскому счету, контрагенту, типу документа, организации и периоду выписки документов.
Чтобы отобрать документы по банковскому счету, указывается значение в поле Банковский счет, которое выбирается в окне для выбора элемента из справочника Банковские счета. Отметим, что в данном случае открывается полный справочник Банковские счета, а не только записи для определенного контрагента или организации.
Для отбора документов по контрагенту выбирается контрагент в поле Контрагент из справочника Контрагенты.
В открывающемся списке Тип документа можно указать тип документа для отбора в журнале: поступление на счет, расход со счета или платежное поручение.
Для отбора документов по организации указывается значение в поле Организация. Название организации выбирается в справочнике Организации. Выбор организации становится доступным в случае ведения учета по нескольким организациям, объединенным в компанию.
8.1.1. Загрузка курсов валют
В программе реализована возможность регистрации движения денежных средств в разных валютах. Список валют, применяющихся в расчетах предприятия, предварительно добавляется в справочник Валюты (рис. 8.2), который открывается с помощью одноименной ссылки панели навигации вкладки программы Денежные средства.
Рис. 8.2. Справочник Валюты
При установке программы в справочник Валюты добавляется только один предопределенный элемент – российский рубль. Добавление новой валюты в справочник производится из Общероссийского классификатора валют. Окно классификатора открывается с помощью кнопки Подбор из классификатора. Чтобы включить в справочник новую валюту, необходимо открыть диалог подбора и дважды щелкнуть на строке для валюты, а затем в появившемся диалоге Валюта (создание) внести необходимые изменения и для сохранения нажать кнопку Записать и закрыть.
Пересчет иностранной валюты в рубли в программе производится по курсам, установленным Центральным банком России. Если ваш компьютер подключен к сети Интернет, то курсы валют можно обновлять автоматически с сайта компании «РосБизнесКонсалтинг». Чтобы каждый раз не добавлять валюты для обновления, в элементе справочника Валюты для валют, курсы которых необходимо обновлять, устанавливается флажок Загружается с сайта РБК. Элемент справочника открывается, если дважды щелкнуть мышью на строке для валюты в таблице справочника.
Загрузка курсов валют осуществляется в окне Загрузка курсов валют с веб-сайта РБК (рис. 8.3), которое открывается с помощью кнопки Загрузка курсов панели инструментов справочника Валюты.
Рис. 8.3. Окно Загрузка курсов валют с веб-сайта РБК
Сначала списком валют, курсы которых необходимо загрузить, заполняется табличная часть окна. Если для валют установлен признак автоматической загрузки – установлен флажок Загружается с сайта РБК, то таблица заполняется автоматически с помощью кнопки Заполнить. Также валюту в список можно добавить вручную либо подбором. Валюта, курс которой не нуждается в обновлении, удаляется из списка вручную. В полях Начало периода и Окончание периода уточняется период, за который необходимо загрузить курсы валют. После проведения всех этих предварительных мероприятий для загрузки курсов валют используется кнопка Загрузить. При этом происходит автоматическая загрузка курсов, а по окончании загрузки информации в графе Дата курса выводится дата последнего загруженного курса для каждой валюты.
8.1.2. Регистрация платежных поручений
Для формирования печатной формы банковских платежных поручений предназначен документ Платежное поручение (рис. 8.4). Документ регистрируется в списке документов Платежные поручения, который открывается с помощью одноименной ссылки группы Банк на панели навигации вкладки Денежные средства.
Рис. 8.4. Документ Платежное поручение
В поле Организация указывается организация, для которой оформляется платежное поручение. Значение выбирается из справочника Организации. При выборе организации автоматически заполняется поле Банковский счет значением расчетного счета, если для организации введен один расчетный счет. Выбор расчетного счета производится из справочника Банковские счета.
В поле Получатель выбирается контрагент, для которого оформляется платежное поручение. Значение выбирается в окне для выбора элемента из справочника Контрагенты. В поле Счет получателя указывается банковский счет получателя платежа. Значение выбирается в окне для выбора элемента из справочника Банковские счета. В поле Очередность платежа выбирается очередность платежа. В открывающемся списке Вид платежа выбирается вид платежного документа: электронно, почтой, телеграфом, срочно.
В открывающемся списке Вид операции выбирается вид платежного поручения:
• Оплата – операция предназначена для формирования печатной формы платежного поручения на оплату контрагенту.
• Перечисление в бюджет – операция предназначена для формирования печатной формы платежного поручения на перечисление в бюджет.
На вкладке ИНН/КПП указываются коды ИНН, КПП, наименование получателя и отправителя платежа.
В поле Сумма вводится сумма платежа. В поле Ставка НДС указывается ставка НДС. Значение выбирается из справочника Ставки НДС. В поле Сумма НДС рассчитывается сумма НДС.
Если выбран вид операции Перечисление в бюджет, то дополнительно заполняется вкладка Перечисление в бюджет (рис. 8.5).
Рис. 8.5. Вкладка Перечисление в бюджет документа Платежное поручение
Поля вкладки заполняются в соответствии с приказами Минфина РФ, в которых регулируется оформление документов на перечисление налоговых платежей.
В открывающемся списке Вид перечисления в бюджет выбирается вид перечисления в бюджет: налоговый платеж, таможенный платеж или иной платеж. Значение Налоговый платеж используется для перечисления в бюджет налогов, сборов и других платежей, администрируемых налоговыми органами. При выборе значения Таможенный платеж – поручение используется для перечисления в бюджет таможенных и иных платежей от внешнеэкономической деятельности. Значение Иной платеж выбирается для всех прочих перечислений денежных средств в бюджет, например, при покупке или аренде имущества, за услуги оказанные государственными органами, административные платежи и сборы и т. д.
В открывающемся списке Статус составителя выбирается статус составителя платежного документа на перечисление налогов, сборов и иных обязательных платежей. В полях КБК и ОКАТО вводятся коды бюджетной классификации доходов и код ОКАТО сборщика платежей. В открывающемся списке Основание платежа выбирается условное обозначение основания налогового платежа. В открывающемся списке Налоговый период указывается условное обозначение периода, за который перечисляется налог. В полях Номер документа и Дата документа указывается номер и дата документа – основания перечисления налога, сбора или иного платежа. В открывающемся списке Тип платежа выбирается условное обозначение типа налогового платежа.
В поле Назначение платежа вводится текст назначения платежа, который отображается в печатной форме документа.
Для формирования и вывода на экран печатной формы документа Платежное поручение предназначен пункт Платежное поручение открывающегося списка Печать. Для вывода на печать сформированной печатной формы платежного поручения предназначена кнопка Печать.
Документ Платежное поручение может быть введен на основании документа Расход со счета.
Отметим, что списание денежных средств со счета предприятия оформляется документом Списание со счета, а документ Платежное поручение предназначен только для оформления печатной формы для передачи в банк.
8.1.3. Оформление поступлений на счет
Для учета поступлений безналичных денежных средств на банковский счет предназначен документ Поступление на счет (рис. 8.6). Документ регистрируется в списке документов Поступления на счет, который открывается с помощью одноименной ссылки группы Банк, расположенной на панели навигации вкладки Денежные средства.
Рассмотрим назначение элементов окна документа. В поле Организация указывается название организации, для которой вводится документ. При выборе организации автоматически заполняется поле Банковский счет значением расчетного счета, если для организации введен один расчетный счет. Выбор расчетного счета производится из справочника Банковские счета.
В поле Статья указывается статья движения денежных средств. Значение выбирается из справочника Статьи движения денежных средств. Значения из данного справочника установлены в качестве вида субконто и используются для ведения аналитического учета по счетам 50 «Касса», 51 «Расчетные счета» и другим счетам учета денежных средств. По статьям движения денежных средств формируются различные итоговые отчеты.
Рис. 8.6. Документ Поступление на счет
В поле Сумма указывается сумма платежа в валюте расчетного счета. В поле Основание вводится документ-основание платежа. В полях Номер вх. док. и Дата вх. док. вводится номер и дата входящего документа. В поле Назначение платежа указывается назначение платежа.
В поле Основание выбирается документ-основание платежа из списка документов, который открывается с помощью кнопки выбора поля . При этом сначала в диалоге Выбор типа данных выбирается тип документа-основания, а затем из появившегося списка документов выбирается непосредственно документ. После выбора документа из списка название документа появляется в поле Основание. Чтобы автоматически заполнить документ Поступление на счет данными из документа-основания, используется кнопка . При автоматическом заполнении проверяется тип документа-основания и устанавливается требуемый вид операции документа Поступление на счет. Документ Поступление на счет может быть введен на основании документов: Акт выполненных работ, Расходная накладная, Передача, Счет на оплату, Перемещение денег (план), Поступление денег (план).
В открывающемся списке Вид операции устанавливается вид операции, фиксирующей поступление безналичных денежных средств:
• От покупателя – оформляются поступления безналичных денежных средств от покупателя.
• От поставщика – оформляются операции получения денег от поставщика за возвращенные ранее позиции номенклатуры.
• От подотчетника – операция выбирается в случае оформления операции по возврату неизрасходованных денежных средств подотчетником.
• Прочее – в остальных случаях.
В зависимости от выбранного вида операции изменяется форма документа и количество полей для заполнения документа. Для видов операции От покупателя и От поставщика вид документа представлен на (рис. 8.6).
В поле Контрагент, в зависимости от вида операции, указывается покупатель или поставщик. Значение выбирается из справочника Контрагенты. В поле Счет контрагента указывается банковский счет отправителя платежа. Значение выбирается в окне для выбора элемента из справочника Банковские счета. В поле Договор указывается договор с контрагентом, по которому поступила оплата. Значение выбирается из справочника Договоры.
В поле Документ указывается документ, по которому осуществляется оплата. Для операции От покупателя указывается только для неавансовых платежей. Для операции От поставщика указывается всегда. Документ выбирается из списка документов, который вызывается на экран после выбора типа документов в диалоге Выбор типа данных.
Флажок Аванс устанавливает признак авансового платежа. В графе Сумма расчетов указывается сумма оплаты в валюте расчетов по договору с контрагентом.
Если в настройках параметров учета включено ведение учета валютных операций, то появляется графа Курс, в которой указывается курс валюты расчетов по договору с контрагентом. При ведении валютного учета в графе Сумма платежа вводится сумма оплаты в валюте расчетного счета.
В графах Ставка НДС и Сумма НДС указывается ставка и сумма НДС. Значение ставки НДС выбирается из справочника Ставки НДС. Сумма НДС рассчитывается автоматически. В случае поступления платежа по определенному счету заполняется графа Счет на оплату. Значение выбирается из списка документов Счета на оплату.
Если поступление платежа оформляется по заказу, то заполняется графа Заказ. Значение и выбор типа документа заказа зависит от вида операции: от поставщика или от покупателя.
В информационных полях Сумма платежа (итог) и Сумма НДС (итог) показываются итоговые суммы платежа и НДС, рассчитанные по строкам в табличной части документа.