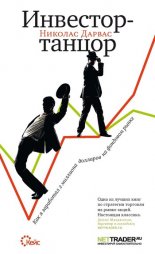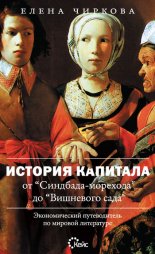Социальные сети без страха для тех, кому за... Виннер Марина

Введение
Современный мир развивается стремительными темпами, и то, что мы с трудом могли себе представить, становится реальностью. Наша книга не ставит задачей рассказать вам обо всех достижениях науки. Мы остановимся на том, что делает нашу жизнь более удобной и комфортной в повседневности. Мы постоянно общаемся — лично, по телефону, посредством переписки. Но если мы хотим идти в ногу со временем, нам необходимо постоянно развиваться, искать и изучать новое. Для современной молодежи уже проще написать сообщение в «аське», чем пойти на почту и отправить письмо. И ведь это на самом деле проще. А как сильно вы удивитесь, если мы скажем, что для того чтобы услышать голос близкого человека, поговорить с ним, телефон не нужен? А чтобы пообщаться с единомышленниками, одноклассниками, нет нужды устраивать вечер встречи. Ведь для многих подобных вещей нужен всего лишь минимальный набор — компьютер и подключение к Интернету.
Интернет привнес в жизнь людей такое огромное разнообразие возможностей, что вполне естественно ими пользоваться, даже если в школе вас этому не учили. Даже если отбросить чисто образовательный аспект, останется удобство. Да, в первую очередь общение с помощью Интернета — это удобно.
Само понятие «общение» многогранно, поэтому не удивляйтесь, что в Интернете оно принимает различные формы. Вы можете вести виртуальный дневник или собирать друзей в социальных сетях, делиться советами на форумах или переписываться с родственниками за рубежом, находить старых друзей и заводить новых — как делать все это, а также многое другое, вы узнаете из этой книги. Она призвана помочь ориентироваться в мире социальных сетей и интерактивных сервисов, научить вас с ними работать и использовать все те возможности, которые они предоставляют. Доступность изложения материала облегчает его восприятие, а различные способы выполнения действий дают возможность применить наиболее простой и удобный.
И помните: общение в Интернете — это современный, удобный, а порой и единственный способ поддерживать связь с близкими людьми, однако оно никогда не заменит личной встречи.
Готовы окунуться в виртуальный мир, наполненный множеством самой разнообразной информации, других пользователей, событий и возможностей? Тогда начинаем учиться!
Глава 1
Знакомство с Интернетом
Основные понятия
Что такое Интернет
Сначала давайте разберемся, что же такое Интернет. Первое, что вы должны запомнить: Интернет — Всемирная (Глобальная) компьютерная сеть. А что собой представляет компьютерная сеть? Самый простой способ создания сети — взять два компьютера и соединить их с помощью специального кабеля. В итоге у вас получится небольшая сеть: работая на одном из этих компьютеров, вы сможете использовать ресурсы (документы, программы, фильмы и т. д.), находящиеся на другом компьютере данной мини-сети. Это удобно, потому что не требуются никакие носители информации (диски или флешки) — обмен происходит с помощью кабеля. А теперь возьмем и соединим 100 компьютеров — в результате возможностей станет гораздо больше, потому что вы получите доступ к остальным 99 источникам информации. Вот так в результате соединения компьютеров, находящихся в самых разных городах и странах, получилась одна глобальная компьютерная сеть Интернет.
Конечно, подключение с помощью кабеля слишком абстрактно и упрощено. Условно подключение к Интернету можно разделить на две группы: с помощью кабеля и беспроводное. Эти две большие группы имеют как недостатки, так и преимущества. Для первой группы (ADSL, выделенная линия) характерна высокая скорость обмена данными, но этим видом подключения вы сможете воспользоваться лишь в домашних условиях. Вторая группа (Wi-Fi, 3G) не требует никаких проводов: вы сможете пользоваться Интернетом в дороге, на отдыхе, дома, но вот скорость такого подключения не всегда будет на высоком уровне. Многие виды подключения к тому же требуют специального оборудования: точки доступа, специального модема, передающей антенны и т. д.
Однако простого подключения для работы сети недостаточно, потому что компьютер — совокупность технических и программных средств (так называемого «софта»). Для работы в сети необходимы специальные программы — сетевое программное обеспечение. Кроме софта, обеспечивающего функционирование сети, существуют еще и специальные программы, которые предоставляют пользователям дополнительные возможности, например позволяют общаться с человеком, находящимся на другом конце света (так называемые «чаты» и «мессенджеры»), искать информацию по определенным признакам (только видеоролики или только фотографии), обмениваться ею и т. д. В этом примере, безусловно, все показано весьма упрощенно, но отражена общая идея организации компьютерной сети.
А теперь представьте, что у нас не 100, а миллионы компьютеров, подключенных к различным сетям, которые в свою очередь объединены в одну глобальную компьютерную сеть Интернет. Каждый пользователь может разместить в сети любую информацию, поэтому будьте готовы к тому, что здесь вы найдете навязчивую рекламу, непристойные предложения, множество ложных фактов, выдуманные истории и прочее, прочее, прочее… При таких объемах информации нужны более мощные компьютеры, основное назначение которых — хранение этой самой информации с возможностью доступа к ней 24 часа в сутки. Такие компьютеры есть, они называются серверами.
Независимо от того, написали вы электронное письмо родственнику, живущему в другой стране, или знакомому из соседнего дома, оно сначала попадает на сервер, а уже оттуда — к адресату. Причем если у вашего знакомого в данный момент компьютер не включен, то письмо будет дожидаться его на сервере, и как только он выйдет в Интернет — мгновенно доставлено.
Интернет-страницы
Вся информация представлена в Интернете в виде страниц, на которых кроме текста могут находиться различные изображения, а также ссылки на другие страницы или объекты (файлы) — гиперссылки. При щелчке на такой ссылке происходит переход на другую страницу. Нажимать ссылку следует один раз.
ЗАПОМНИМ
Если говорить о страницах в Интернете, то их называют веб-страницами. И здесь подразумевается не что иное, как Всемирная паутина (World Wide Web), которая сокращенно предстает перед пользователями как www. Данная технология (www), то есть такое представление информации в Сети, к которому вы привыкли (или со временем привыкнете), в свое время сделала настоящий переворот и значительно поспособствовала популярности Интернета. В дальнейшем же буквы www будем опускать, чтобы не усложнять и без того непростое вначале восприятие всех понятий.
Как правило, гиперссылки на веб-страницах выделяются цветом и/или подчеркиванием (рис. 1.1).
Рис. 1.1. Гиперссылки на главной странице сайта aport.ru
ЗАПОМНИМ
Гиперссылка — объект (слово, предложение, картинка), при щелчке на котором осуществляется переход на другую страницу. Часто гиперссылки выделяются цветом, при подведении указателя мыши к ссылке эта стрелка всегда меняется на изображение ладошки, как бы приглашая вас ее нажать. Каждая интернет-страница, как правило, содержит большое количество гиперссылок, поэтому нужно быть внимательным и стараться не щелкать мышью без надобности.
Несколько интернет-страниц, объединенные единой темой, оформлением и ссылками, образуют сайт. Наглядно его можно представить, например, в виде журнала, читая который вы переходите с одной страницы на другую, но при этом вам не нужно перелистывать страницы — достаточно щелкнуть кнопкой мыши на заинтересовавшей ссылке, и вы перейдете к нужной статье.
Каждый сайт имеет свое имя, по которому вы легко можете его найти. Это имя состоит из частей (доменов), отделенных точками. Такая система записи называется доменной. Возьмем для примера адрес http://home.damotvet.ru/. Здесь имя (или адрес) сайта — home.damotvet.ru.
Домен первого (верхнего) уровня находится справа, в данном случае это ru. Эти две буквы говорят о том, что сайт российский, но это вовсе не значит, что его может посещать только россиянин. Сайт доступен любому пользователю из любой страны. Кроме указания страны, к которой относится сайт, домен первого уровня может указывать и на другие характеристики. Так, например, сайты с доменом edu — образовательные (от английского education — образование), com — коммерческие (от английского commerce — коммерция), gov — правительственные (от английского government — правительство).
Обозначение страны для доменной системы утверждается в глобальном масштабе. Примеры доменов некоторых стран приведены в табл. 1.1.
Продолжим читать адрес сайта с конца. Название сайта — домен home, а damotvet — раздел данного сайта. Строго говоря, главный адрес сайта — http://damotvet.ru, перейдя по соответствующей ссылке, мы попадем на страницу с адресом http://home.damotvet.ru/. Мы рассмотрели почти все составляющие имени (адреса) сайта, кроме http://. Этот набор букв в переводе с английского языка означает гипертекстовую страницу (мы понимаем под этим интернет-страницу со ссылками). Часто при указании адреса сайта указывают также буквы www, о которых речь шла ранее.
ЗАПОМНИМ
До недавнего времени все имена сайтов писались только латинскими буквами. И хотя сейчас можно писать название сайта на разных языках (планируется использовать 11), английские названия еще долго будут преобладать.
Как правило, имя сайта говорит о его тематике и представляет собой либо осмысленное слово, либо какое-либо сокращение нескольких слов. Например: http://pogoda.ru/ — прогноз погоды, http://sadyogorody.ru/ — советы увлеченным садоводам и огородникам, статьи для дачников, http://smi.ru/ — средства массовой информации в Интернете, http://uzelok.ru/ — сайт по вязанию.
ЗАПОМНИМ
При вводе имени сайта http:// и www можно опускать, а набирать только, например, pogoda.ru — и компьютер вас поймет! Однако если вы ошибетесь хотя бы в одной букве, то не перейдете на нужный сайт, поэтому будьте внимательны при вводе имени сайта с клавиатуры.
Каждая страница сайта имеет свой адрес. Первая страница, на которую вы попадаете, вводя, например damotvet.ru, называется главной. С нее вы можете перейти на другие страницы сайта, пользуясь гиперссылками. При этом адрес в адресной строке будет усложняться по мере того, как вы будете переходить от одной гиперссылки к другой. Части адреса страницы будут отделяться уже не точками, а знаком /. Так, перейдя по ссылке Женские увлечения, вы попадете на страницу с адресом http://home.damotvet.ru/women/index.htm.
ЗАПОМНИМ
Часто достаточно запомнить адрес главной страницы сайта, а не пытаться переписать всю длинную последовательность символов. Хотя, конечно, если вы уверенный пользователь, то легко сможете скопировать ссылку и сохранить ее, например в документе Microsoft Office Word, путем нажатия комбинации клавиш Gtrl+C и Ctrl+V (либо воспользовавшись контекстным меню правой кнопки мыши).
Интернет-термины
Интранет — внутренняя локальная сеть, которая построена по тому же принципу, что и Интернет.
Логин — идентификатор (то же самое, что и имя пользователя), используемый для входа в систему.
Мультимедиа — компьютерная технология, которая сочетает в себе не только текст и графику (статичную информацию), но и речь, музыку, видео, анимацию и т. д. (динамичную информацию).
Интерфейс — дизайн сайта, веб-страницы. Как правило, термин применяют, когда говорят о дизайне программы. Вебинтерфейс — дизайн сайта, веб-страницы.
Система поиска — специальная система, имеющая свой веб-интерфейс и предназначенная для поиска сайтов в Интернете по ключевым словам. Например, http://www.yandex.ru или http://www.google.com.
Портал — сайт, который предоставляет пользователю Интернета комплекс разнообразных интерактивных сервисов (почту, прогноз погоды, новости, форумы, обсуждения, голосования и т. д.).
Сервер — компьютер, обеспечивающий обслуживание программ-клиентов, которые обращаются к нему по сети. Так, каждый веб-адрес — непосредственная ссылка на сервер, рассылающий данные, которые передаются от компьютера к компьютеру, находящимися между сервером и вашим компьютером.
Хостинг — размещение сайта пользователя на сервере провайдера.
Хостинг-провайдер — организация (как правило, это интернет-провайдер), профессионально занимающаяся предоставлением услуг по размещению веб-ресурсов в Интернете.
Юзабилити — степень удобства работы пользователя с каким-либо сайтом.
Баннер — статичное изображение или простая анимация, которая размещается на сайте в рекламных целях. Как правило, нажатие этой картинки приводит к переходу на рекламируемый сайт или страницу, содержащую более подробную информацию о рекламируемом продукте (то есть данная картинка — гиперссылка). Часто слово «баннер» используется для обозначения рекламы в Интернете.
Гостевая книга («гестбук») — специальный раздел на сайте, где каждый посетитель может оставлять свои отзывы и пожелания.
Контент — информационное наполнение сайта, как правило, текстом определенной тематики. Проще говоря, это материалы, размещенные на сайте (текст, музыка, видеоролики, фотографии).
Куки («кукис») — данные об истории посещения пользователем веб-страниц, автоматически создаваемые сервером на его компьютере.
Модерация — проверка выполнения (соответствия) каких-либо правил, установленных на сайте. Например, соответствие оставленных ответов заданному вопросу. Различают постмодерацию (проверка оставленной информации после ее публикации на сайте) и премодерацию (предварительная проверка размещаемых пользователями данных для их публикации на сайте).
Модератор — тот, кто осуществляет модерацию.
Форум — средство для общения на сайте. Один пользователь размещает свой вопрос (мнение, тему), а остальные могут оставлять свои комментарии по этому поводу. Чтобы иметь возможность оставлять сообщения на форуме, как правило, требуется простая регистрация.
Рунет — российский сегмент Глобальной сети, включающий как сайты, физически расположенные на территории России, так и русскоязычные зарубежные сайты, содержание которых относится к России.
Программы для работы в Интернете
Что такое браузер
Вы подключили свой компьютер к Интернету. При этом визуально мало что изменилось — только появился значок соединения в правом нижнем углу монитора. Что же делать дальше? Как увидеть все то, что есть в Глобальной сети? Работа на компьютере организована с помощью программ, у каждой из которых свое назначение. Соответственно, есть программа и для работы с Интернетом — браузер (от английского browse — просматривать). Назначение браузера — просмотр интернет-страниц и их содержимого.
Понятие браузера — общее, на самом деле существует несколько программ для работы с Интернетом, которые отличаются друг от друга своими возможностями и удобством использования. К наиболее распространенным и часто используемым относятся Internet Explorer, Opera, Mozilla Firefox. Естественно, для работы с Глобальной сетью вам достаточно, чтобы хотя бы одна из них была установлена на компьютере. Для сравнения рассмотрим работу двух программ — Internet Explorer и Opera.
Internet Explorer
Данная программа уже установлена на вашем компьютере независимо от того, планировали вы использовать Интернет, когда покупали компьютер, или нет. Программа Internet Explorer обязательно встроена в операционную систему Windows, и ее довольно просто найти на компьютере.
Запустить Internet Explorer можно несколькими способами.
Способ 1. Посмотрите внимательно на Рабочий стол: как правило, там есть значок. Для запуска программы необходимо дважды щелкнуть кнопкой мыши на значке.
Способ 2. Если на Рабочем столе нет ярлыка программы, то его можно найти в меню Пуск. Значок находится либо сразу в этом меню, либо в подменю Все программы. Для запуска программы необходимо щелкнуть на значке лишь один раз.
После загрузки программы вы можете увидеть либо пустую страницу, либо какую-то конкретную интернет-страницу. В любом случае причин для беспокойства нет. Так, в первом случае (когда в окне программы ничего нет) не задана домашняя страница для данного браузера (рис. 1.2), во втором случае (когда в окне программы что-то появилось) домашняя страница задана (рис. 1.3).
Рис. 1.2. Браузер Internet Explorer с пустой страницей
Рис. 1.3. Internet Explorer с загруженной интернет-страницей
Независимо от того, что у вас отобразилось в окне, вы можете ознакомиться со стандартной структурой браузера (рис. 1.4). Поэтому, научившись работать с Internet Explorer, вы в дальнейшем сможете легко пользоваться и другими браузерами.
Рис. 1.4. Структура окна Internet Explorer
• Адресная строка. В самом верху окна программы есть специальная строка для ввода адреса интернет-страницы. Эта строка так и называется — адресная. На рис. 1.4 адрес отображенной страницы — http://www.google.ru. При переходе на какую-либо другую страницу адрес в строке автоматически изменяется. В адресной строке вы можете:
• удалить ссылку, чтобы ввести новый адрес;
• скопировать имеющуюся ссылку, чтобы ее сохранить;
• вставить сохраненную ссылку, чтобы перейти к имеющейся странице.
• Рабочая область. Большую часть окна программы занимает рабочая область, которая отображает содержимое интернет-страницы. На рис. 1.4 это страница сайта http://www.google.ru. В том случае, если страница не может полностью отобразиться в рабочей области, вы увидите полосы прокрутки, которые функционируют так же, как и в любой другой программе.
• Вкладки. Пользователь может одновременно просматривать несколько страниц, в этом случае для каждой страницы будет появляться своя вкладка. Все вкладки отображаются в рабочей области окна программы. Чтобы перейти на нужную вкладку, щелкните кнопкой мыши на ее заголовке.
• Строка поиска. Данная область помогает пользователю осуществлять поиск сайтов по ключевым словам — поставьте курсор в этом поле, наберите слова (например, скачать бесплатно книги) и нажмите клавишу Enter на клавиатуре или на значок с изображением лупы, который находится справа от области поиска. После этого в рабочей области появится список сайтов, соответствующих введенному вами запросу.
• Индикатор загрузки. Данная область находится в левом нижнем углу. На рис. 1.4 отображено Готово (но может ничего не отображаться), что свидетельствует о том, что данная страница загрузилась полностью. В процессе загрузки индикатор будет показывать сам процесс — вы увидите бегущий цветной прямоугольник, заполняющий всю область по мере приближения к завершению. В это же время в рабочей области указатель мыши вместо привычной стрелки отобразится в виде песочных часов. Это будет еще одним предупреждением, что следует подождать, пока осуществится полная загрузка.
• Масштаб. Эта кнопка расположена в правом нижнем углу и предназначена для изменения масштаба отображения страницы. Если основной текст написан слишком мелким шрифтом и его неудобно читать, достаточно нажать черную стрелку рядом с кнопкой и в появившемся списке щелчком кнопки мыши выбрать нужный вариант. Страницу можно увеличивать до 400 %.
ЗАПОМНИМ
При увеличении масштаба интернет-страница вряд ли поместится на экране (все зависит от диагонали вашего монитора), поэтому придется пользоваться полосами прокрутки или колесом мыши. Не забывайте также о том, что вы всегда можете вернуться к начальному 100 %-ному размеру страницы.
• Кнопки. Рассмотрим назначение некоторых кнопок, расположенных на панели инструментов в окне браузера (табл. 1.2).
ЗАПОМНИМ
Рядом с некоторыми кнопками есть небольшие черные стрелки, нажатие которых позволяет выбрать дополнительные параметры.
Opera
Opera — еще один браузер, который широко распространен среди русскоязычных пользователей. Чтобы установить его на компьютере, сначала следует скачать (загрузить) установочный файл программы с сайта http://www.opera.com/. Для этого вводим в адресную строку Internet Explorer указанный адрес. На загрузившейся странице нажимам ссылку Загрузить Opera. (Если данная ссылка отсутствует, действуем следующим образом: на главной странице сайта http://www.opera.com/ заходим в меню Браузеры, выбираем Загрузить Opera и нажимаем Загрузить.) В появившемся окне нажимаем Сохранить (рис. 1.5).
Рис. 1.5. Окно загрузки установочного файла Opera
Выбираем путь — папку на компьютере, куда следует сохранить программу, нажимаем OK. После завершения загрузки заходим в папку, в которую сохранили установочный файл, и двойным щелчком запускаем установку браузера. Следуем указаниям мастера установки. Поздравляем, вы установили Opera!
Чтобы запустить программу, найдите на Рабочем столе значок Opera и дважды щелкните на нем кнопкой мыши.
Принципиально структура данной программы ничем не отличается от рассмотренного нами браузера Internet Explorer: есть и адресная строка, и строка поиска, и даже значки на панели инструментов знакомые (рис. 1.6). Одна из доработок в данном браузере — экспресс-панель, которая появляется сразу после загрузки программы. Пользователь самостоятельно формирует эту панель, помещая на нее ресурсы, которые он часто использует. Это своего рода визуализация папки Избранное. Чтобы перейти на какой-либо сайт, достаточно щелкнуть мышью на его уменьшенном изображении на экспресс-панели.
Рис. 1.6. Окно браузера Opera
Как же добавить сюда сайт? Очень просто. Открываем экспресс-панель (если она не появилась при запуске программы, добавьте новую вкладку, нажав знак + справа от открытой вкладки). Щелкнем кнопкой мыши на окне, в которое будем добавлять сайт (рис. 1.7).
Рис. 1.7. Окно добавления сайта на экспресс-панель
Существует несколько способов выбрать сайт в появившемся окне.
Способ 1. Выбираем сайт из списка Варианты (недавно посещенные сайты). Данный способ — наиболее простой.
Способ 2. Вводим адрес сайта вручную в поле Адрес (для этого нужно правильно ввести адрес сайта латинскими буквами).
Нажимаем кнопку OK.
После добавления сайта на экспресс-панель у вас появится новое окно, которое вы также можете заполнить. Таким образом, вы сможете создать на экспресс-панели столько окон, сколько вам необходимо.
Используя вкладку Настроить в верхнем правом углу окна, вы зададите расположение окон, их масштаб, а также фон окна (рис. 1.8).
Рис. 1.8. Окно настроек экспресс-панели
Возможно, после всех манипуляций у вас получится нечто подобное тому, что изображено на рис. 1.9.
Рис. 1.9. Opera после настройки экспресс-панели
Веб-страницы
Работа с интернет-страницами (веб-страницами) сводится к работе с информацией, представленной на них. Перечислим то, что вы можете увидеть на интернет-странице.
Текст. Это может быть как обычный текст, так и «необычный», нажатие которого приводит к переходу на другую страницу. Мы помним, что такой текст называется ссылкой, или гиперссылкой, и он, как правило, выделяется цветом.
С обычным текстом вы можете выполнить следующие действия:
• прочитать: при этом следует активно пользоваться полосами прокрутки и колесиком мыши (скроллом);
• сохранить.
Выполнить сохранение текста несложно.
1. Выделяем текст одним из способов.
Способ 1. Подводим указатель мыши к началу текстового фрагмента, щелкнем левой кнопкой мыши и, удерживая ее, тянем выделение до конца фрагмента. Данный способ удобен в случаях, когда требуется выделить небольшой кусок текста, который полностью отображается на экране монитора.
Способ 2. Этот способ лучше использовать тогда, когда вам предстоит выделить большой кусок текста, для просмотра которого требуется воспользоваться полосами прокрутки. Сначала выделяем небольшой фрагмент с самого начала текста (достаточно выделить первое слово) способом, указанным выше, затем отпускаем мышь и (нигде не щелкая!) прокручиваем страницу, пока не увидим конец текстового фрагмента. Затем нажимаем клавишу Shift, после чего щелкнем кнопкой мыши в конце фрагмента. После этого весь текст между первым выделенным словом и тем местом, где вы щелкнули, выделится.
2. Копируем текст одним из способов.
Способ 1 (универсальный). Нажимаем комбинацию клавиш Ш+С.
Способ 2. Этот способ требует некоторой аккуратности в выполнении. Щелкнем правой кнопкой мыши на выделенном фрагменте и в появившемся контекстном меню выбираем Копировать.
3. Вставляем скопированный фрагмент.
Сначала следует определиться, куда вы хотите вставить скопированный текст. Обычно для этого используют программу Microsoft Office Word. Открываем чистый лист — новый документ Microsoft Office Word: кнопка Пуск Все программы Microsoft Office Microsoft Office Word 2007. Теперь, когда вы находитесь в программе Microsoft Office Word, вставляем скопированный фрагмент одним из способов.
Способ 1. Нажимаем комбинацию клавиш Ctrl+V.
Способ 2. Щелкнем правой кнопкой мыши, выбираем Вставить.
Способ 3. Нажимаем кнопку на панели инструментов.
После этого текст можно редактировать, распечатывать, сохранять.
ЗАПОМНИМ
Если документ уже открыт, достаточно просто перейти в окно Microsoft Office Word — щелкнуть кнопкой мыши на названии открытого документа на Панели задач (в самом низу экрана).
Гиперссылки. С этим понятием вы уже знакомы, сейчас мы его расширим. Существуют гиперссылки, которые выполняют различные действия.
• Ссылки наподобие Далее, Просмотр или просто текст, выделенный цветом и/или подчеркиванием. Предназначены для перехода на другую страницу, где вы сможете либо более подробно прочитать о каком-то событии, либо узнать, что означает выделенный термин.
• Ссылки наподобие Скачать, Загрузить. К ним привязаны какие-либо файлы, которые вы можете сохранить на своем компьютере. Как правило, это тексты книг, программы, фильмы или музыка. После нажатия появляется окно (рис. 1.10). Чтобы сохранить заинтересовавший вас файл, необходимо нажать Сохранить. После этого обязательно появится окно (рис. 1.11), в котором следует указать, куда именно нужно сохранить файл. Выбираем папку и нажимаем Сохранить.
Рис. 1.10. Окно запуска файла
Рис. 1.11. Окно сохранения файла
• Ссылки-картинки. Это обычные картинки, однако при подведении указателя мыши к ним он вместо привычной стрелки отобразится в виде руки. Это свидетельствует о том, что данный элемент можно нажать. Как правило, такие ссылки осуществляют переход, описанный в первом случае.
Изображения. Это могут быть обычные картинки, фотографии и анимация. Как вы уже знаете, некоторые из них представляют собой ссылки. В любом случае с изображением вы можете выполнить следующие действия:
• просмотреть: вы увидите ссылку Просмотр или Увеличить; нажав картинку, вы также перейдете к увеличенному изображению;
• сохранить: прежде чем сохранять изображение, сначала убедитесь, что его нельзя увеличить, иначе сохраните картинку такого размера, какой видите на экране. После этого делаем следующее: щелкнем на картинке правой кнопкой мыши, в появившемся меню выполняем команду Сохранить изображение. Когда появится окно для выбора папки, в которую будет сохранена фотография, укажите путь и нажмите Сохранить.
Мультимедиа. Это видеоролики, клипы, фильмы. Опознать их на странице легко — они отображаются окном мультимедийного проигрывателя (рис. 1.12).
Рис. 1.12. Область отображения элемента мультимедиа
Мультимедиа вы можете просмотреть: нажатие треугольника в центре окна, изображающего экран, или в самом низу приведет к началу просмотра (это кнопка Play («Просмотр»)). В процессе просмотра можно нажать паузу — это та же кнопка Play («Просмотр») внизу, только во время просмотра она изменяет свое значение и становится кнопкой Pause («Приостановить»).
Глава 2
Электронная почта
Что такое электронная почта
Если вы когда-нибудь услышите фразы наподобие «скинь мне на мыло» или «дай мне свое мыло», то, поверьте, они весьма далеки от бытовой химии! Стоит смириться с тем, что продвинутая молодежь не переводит на русский язык англоязычные термины, а заменяет их сходными по звучанию словами (от английского mail — почта; читается как «мейл», и появилось это «мыло»). Теперь, я думаю, недопонимания при разговоре с молодым поколением станет меньше. Будьте готовы к тому, что это далеко не единственное слово, которое вам следует запомнить. Однако давайте дадим другое, более привычное для большинства людей название.
Электронная почта — пересылка электронных писем с помощью Интернета.
Почтальоном выступает, как вы уже догадались, Интернет, доставляя письма быстро (можно даже сказать мгновенно) и точно по адресу.
Электронная почта — аналог обычной почты, ее основные достоинства — удобство и скорость. Независимо от местонахождения адресата электронное письмо будет доставлено в считанные секунды. Кроме текста вы также можете отправлять фотографии, музыку, различные документы. И все это — не выходя из дома!
Единственное, что вам нужно для того, чтобы отправить электронное письмо, — Интернет. Звучит весьма просто, но ведь следует знать, как написать письмо и как его отправить. Начнем с того, на какой сайт вам нужно зайти для отправки электронной почты. Если у вас еще нет своего электронного ящика, следует его создать. Для этого существует немало специальных интернет-порталов. Какой именно выбрать, это, в принципе, не так уж и важно (их отличие состоит в эффективности борьбы с нежелательными рассылками, вместимостью ящика и возможностью отправлять письма большого объема). Приведем список сайтов, где вы можете бесплатно разместить сой ящик: http://www.mail.ru/, http://www.yandex.ru/, http://tut.by/, http://hotmail.com/, http://gmail.com/, http://www.rambler.ru/.
Чтобы перейти на какой-либо из этих сайтов, поставьте курсор в адресную строку браузера (например, Internet Explorer) — подведите указатель и щелкните кнопкой мыши (при этом отображаемый там адрес выделится более ярким цветом) и, переключив раскладку клавиатуры на английский язык, введите адрес сайта. При этом вместо, например http://www.mail.ru/, достаточно написать mail.ru. После ввода адреса нажимаем клавишу Enter.
Если вы все выполнили верно, то попадете на главную страницу этого интернет-портала. Теперь создадим электронный ящик, с помощью которого вы будете отправлять письма и на адрес которого будут приходить ответы.
ЗАПОМНИМ
Независимо от того, где вы создали свой почтовый ящик, отправлять письма вы сможете абсолютно всем адресатам, где бы их ящики ни были зарегистрированы.
Адрес электронной почты
Прежде чем отправлять и получать письма, у вас должен появиться свой собственный электронный ящик (его адрес — уникальное имя, позволяющее вам входить в почту, отправлять и принимать письма). Каждое такое имя имеет стандартную структуру: это две части, разделенные символом @ (в обиходе этот символ называется «собакой»).
В общем виде адрес электронной почты выглядит так: имя пользователя, символ @ и адрес почтового сервера.
Рассмотрим в качестве примера следующий адрес: [email protected]. Здесь sergey35 — уникальное имя (ранее не занятое другими пользователями), которое придумано для ящика (к слову, это может быть практически любая последовательность символов). Вторая часть электронного адреса — rambler.ru — название почтового сервера, на котором размещен (зарегистрирован) электронный ящик. То есть пользователю с таким адресом электронной почты для отправки и получения писем сначала нужно зайти на сайт http://www.rambler.ru/, а затем зайти в свой ящик. Ну а знак @ говорит о том, что данная последовательность символов не то иное, как адрес электронной почты, а не адрес сайта или что-либо другое.
Создание электронного ящика
Как уже упоминалось, создать электронный ящик вы можете на любом сайте, где эта функция предусмотрена. И, кстати, никто вас не ограничивает в их количестве — можете создать электронные ящики на всех указанных выше сайтах. Вопрос лишь в том, насколько целесообразен такой поступок. Есть ли у вас необходимость в таком количестве электронных ящиков?
На практике дело обстоит так: у пользователя есть примерно два адреса электронной почты, один из которых используется для личной переписки, а второй — для рабочих нужд. Причем при создании личного ящика, куда будут присылать письма друзья, родственники и знакомые, имя можно выбрать практически любое. А вот при создании рабочего электронного адреса в качестве имени лучше использовать вашу фамилию, вторая часть адреса будет связана с той организацией, где вы работаете. Это уже вопрос деловой этики. Если на работе электронный ящик заводит системный администратор, который занимается подобными вопросами, то личный электронный адрес придется создавать самостоятельно.
ЗАПОМНИМ
Создавать электронный ящик нужно только один раз. В дальнейшем вы просто заходите в него, минуя регистрацию.
В качестве примера рассмотрим создание ящика на сайте http://www.mail.ru/. Алгоритм действий будет следующим.
1. Подключаем компьютер к Интернету.
2. Загружаем Internet Еxplorer (Пуск Все программы Internet Explorer либо дважды щелкнем кнопкой мыши на значке программы Internet Еxplorer, который расположен на Рабочем столе).
3. В адресную строку вводим имя сайта — mail.ru (подводим указатель мыши к адресной строке, щелкнем кнопкой мыши, проверяем языковую раскладку клавиатуры и вводим соответствующие английские буквы), нажимаем клавишу Enter.
4. После загрузки страницы в верхнем левом углу ищем ссылку Регистрация в почте (рис. 2.1) (о том, что это ссылка, говорит то, что при подведении к ней указатель мыши вместо привычной стрелки отобразится в виде руки) и щелкнем на ней кнопкой мыши.
Рис. 2.1. Главная страница сайта mail.ru
После нажатия этой ссылки перейдем к заполнению анкеты (рис. 2.2). Обратите внимание, что напротив некоторых окон (их правильное название — поля) есть или появится текст — правила, которые следует соблюдать при вводе некоторых данных. Не забывайте читать то, что в них написано!
Рис. 2.2. Регистрация почтового ящика
ЗАПОМНИМ
Чтобы перейти к заполнению поля, нужно подвести к нему указатель мыши и щелкнуть кнопкой мыши — появится курсор (мигающая черточка). После этого можно начинать вводить данные. Внимательно читайте все, что написано по поводу вашего e-mail и пароля!
Рассмотрим поля, которые предлагаются для заполнения.
• Имя и Фамилия. Лучше указать ваши настоящие имя и фамилию (можно русскими буквами). Каждый раз, входя в собственный электронный ящик, вас будет встречать приветствие: Здравствуйте, Иван Петров!. А теперь представьте, если бы вместо имени и фамилии вы написали какую-нибудь ерунду?
• Дата рождения. Выбираем из списка — нажимаем черную стрелку, ищем в списке нужные день, год и месяц рождения.
• Город. Данное поле необязательно для заполнения, однако лучше все-таки указать название города, в котором вы проживаете. В таком случае различные дополнительные сервисы (например, прогноз погоды) будут ориентированы на указанный вами населенный пункт. Писать название города можно русскими буквами.
• Пол. Для выбора пола достаточно установить переключатель на нужном варианте: просто щелкните кнопкой мыши на кружочке — в нем должна появиться точка.
• Почтовый ящик. В этом поле вы должны ввести имя своего почтового ящика. Первую часть, которая будет записана до символа @, нужно придумать самостоятельно. Лучше, если это будет что-нибудь осмысленное. Подумайте, что адрес электронной почты вы будете давать родственникам и знакомым, значит, он должен быть таким, чтобы вам не пришлось за него краснеть.
• Электронный адрес задается по определенным правилам:
• это может быть любая комбинация латинских букв (от a до z) и цифр (от 0 до 9);
• латинские буквы могут быть либо строчными, либо прописными;
• можно использовать специальные знаки: нижнее подчеркивание (сочетание клавиш Shift + —), точку, минус;
• знаки минус, нижнее подчеркивание и точка не могут быть первыми и последними в имени;
• если введенное вами имя уже занято другим пользователем, вам будет предложено аналогичное имя, но с дополнительным набором цифр, или же имя в другом домене (одном из четырех: @mail.ru, @inbox.ru, @bk.ru или @list.ru).
ЗАПОМНИМ
После того как вы зарегистрировали почтовый ящик, изменить его имя будет уже невозможно. Чтобы зарегистрироваться под другим именем, придется создавать новый ящик.
Когда вы придумываете имя почтового ящика (часть до знака @), помните о том, что огромное количество людей уже имеют электронные адреса, и имена, которые придут вам на ум, уже, возможно, заняты другими пользователями. В этой ситуации можно порекомендовать кроме букв использовать цифры и указанные выше символы. Это значительно уменьшит вероятность совпадения вашего имени с уже зарегистрированными.
После того как вы ввели свой адрес, подождите — должна появиться надпись Ящик с таким именем свободен. Если же введенный адрес уже существует, вам придется придумать другое имя, заменив его полностью или добавив (удалив) символы к придуманному ранее.
• Пароль. Необходим для того, чтобы только вы могли пользоваться своим электронным ящиком: писать и читать письма. Вводимый вами пароль будет отобржаться в виде точек (•••••••), поэтому внимательно смотрите, какие клавиши нажимаете, какой установлен язык и не включена ли клавиша Caps Lock (изменяет регистр ввода букв со строчных на прописные). Учтите, что пароли parol и Parol — разные, поскольку р и Р компьютер воспринимает как две совершенно различные буквы. Чтобы не забыть придуманный пароль, который должен состоять из латинских букв и может содержать цифры, советуем вам придумать какое-либо русское слово и вводить его, глядя на русские буквы, но при этом должен быть включен английский язык. Тогда ваше русское слово, написанное английскими буквами, будет выглядеть как бессмысленный набор символов. Для усложнения пароля можете добавить к нему цифры. Например, пусть пароль будет почта12 (так вы его запоминаете), тогда английскими буквами он будет выглядеть как gjxnf12 (а вот это уже настоящий пароль!).
ЗАПОМНИМ
Если вы решили обменяться с кем-либо адресами электронной почты, нужно давать только сам адрес, без пароля. Например, [email protected] (вторая часть адреса читается как «собака мейл ру»). Пароль нужен только вам!
• Повторите пароль. Это поле нужно для того, чтобы компьютер убедился в том, что вы помните введенный пароль. Если же пароли не будут совпадать, вам придется вводить их заново, но уже более внимательно.
• Мобильный телефон. Если вы забудете свой пароль, то на указанный вами номер придет подтверждение. Если же вы по каким-то причинам не хотите указывать свой телефон, нажмите гиперссылку У меня нет мобильного телефона и вам предложат ответить на Секретный вопрос.
• Секретный вопрос. Этот вопрос понадобится в том случае, если вы все же забудете свой пароль. Тогда паролем будет служить ответ на выбранный вами вопрос. Чтобы выбрать вопрос из списка, нужно сначала нажать черную стрелку, а затем — приглянувшийся вопрос.
• Ответ. Это будущий пароль, поэтому он должен быть правдивым. Когда будете его записывать, следите за прописными буквами. Если вы выбрали вопрос Девичья фамилия матери и ввели со строчной буквы иванова, то когда вы забудете пароль и на этот вопрос напишите Иванова, будет неверным. Запомните, какой вопрос вы выбрали и какой ответ на него дали.
• Мой Мир@mail.ru — название социальной сети сайта mail.ru. Если вы хотите в ней зарегистрироваться, то не снимайте флажок рядом с названием сервиса. Если не хотите — снимите. Для этого достаточно щелкнуть на нем кнопкой мыши.
После того как все обязательные поля заполнены и отмечены флажком , нажимаем кнопку Зарегистрироваться. После этого появится окно, в котором вас попросят ввести код, изображенный на картинке (рис. 2.3).
Рис. 2.3. Ввод кода
Внимательно посмотрите на картинку. Вводите только те символы, которые на ней изображены (буквы могут быть только латинскими). Этот код вам запоминать не нужно! Данная функция необходима разработчикам программы, а не вам. Если все поля заполнены правильно, то после регистрации вы автоматически попадете в свой электронный ящик. В том случае, если что-то введено неверно, неправильный элемент будет выделен цветом.
После успешного прохождения регистрации рекомендуется записать электронный адрес и пароль.
Если вы все выполнили верно, то в данный момент вы находитесь в своем электронном ящике (рис. 2.4). Для начала этого пока достаточно.
Рис. 2.4. Окно электронного почтового ящика
Вход и выход из электронного ящика
Когда работа с почтой закончена (отправлены все письма, прочитаны ответы), необходимо корректно выйти из ящика. Просто закрыть окно, нажав крестик, — неправильно! Для выхода из электронного ящика следует нажать ссылку Выход, расположенную в правом верхнем углу окна. После ее нажатия вы вернетесь на первоначальную страницу (рис. 2.5).
Рис. 2.5. Страница сайта после выхода из электронного ящика
И только сейчас, если работа в Интернете на сегодня закончена, вы можете смело нажимать крестик.
Если вы неправильно выполнили выход, в поле Пароль (слева) останется введенный вами пароль (он будет отображаться в виде точек ••••). Это позволит любому другому пользователю, зашедшему с вашего компьютера на сайт www.mail.ru, войти в электронный ящик, нажав кнопку Войти, и прочитать ваши письма. Именно поэтому очень важно научиться корректно завершать работу с электронной почтой.