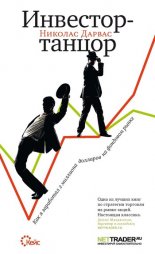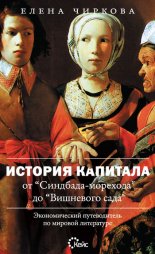Социальные сети без страха для тех, кому за... Виннер Марина

Еще одна популярная социальная сеть — vkontakte.ru («вконтакте. ру»). Чтобы попасть на главную страницу этого сайта, в адресную строку программы Internet Explorer (или любого другого браузера) введем vkontakte.ru и нажмем клавишу Enter (рис. 4.45).
Рис. 4.45. Главная страница сайта vkontakte.ru
Регистрацию на сайте можно пройти двумя способами.
Способ 1. Воспользоваться приглашением одного из пользователей социальной сети Vkontakte.ru. Для этого пользователь должен на своей странице на сайте Vkontakte.ru нажать кнопку пригласить в верхнем правом углу (рис. 4.46).
Рис. 4.46. Приглашение пользователя
ЗАПОМНИМ
Все последующие действия по регистрации выполняет пользователь, который приглашает вас в социальную сеть Vkontakte.ru.
В открывшемся окне Приглашение друга необходимо заполнить три поля, которые должны содержать личные данные человека, которого приглашают (см. рис. 4.46):
• Имя;
• Фамилия;
• Мобильный телефон.
ЗАПОМНИМ
Важно указать номер реального телефона: свой или человека, которому вы доверяете, поскольку именно на этот номер придет SMS-сообщение с паролем для входа на сайт Vkontakte.ru.
Нажав ссылки Добавить основную информацию, Добавить информацию о школе, Добавить информацию о ВУЗе, вы заполните дополнительные поля (рис. 4.47).
Рис. 4.47. Заполнение полей дополнительной информации
Данные поля может заполнить человек, который приглашает вас на сайт Vkontakte.ru (если он владеет подобной информацией) либо вы, когда зайдете на свою страницу. В любом случае нужно будет всего лишь выбрать из списка нужный вариант. Для этого щелкнем кнопкой мыши на черной стрелке в каждом поле. При этом у вас не будет разночтений даже с местом учебы. Если на Odnoklassniki.ru нужно было выбирать из нескольких школ, ориентируясь на количество людей, то здесь просто выбираем свою школу и вуз из списка. Для отображения списка установите указатель в поле и щелкните кнопкой мыши. Если в списке по каким-либо причинам отсутствует ваш родной город или школа — просто наберите его вручную с помощью клавиатуры и нажмите клавишу Enter. После заполнения всех полей нужно нажать кнопку Выслать приглашение.
ЗАПОМНИТЕ
Ничего страшного, если вы допустили ошибку или пропустили при заполнении какое-то поле — у вас всегда будет возможность отредактировать свою страницу.
Способ 2. На главной странице сайта vkontakte.ru нажимаем кнопку Как стать участником (см. рис. 4.45). В появившемся окне указываем в поле номер своего мобильного телефона и нажимаем кнопку Получить приглашение. Через некоторое время на указанный номер придет SMS-сообщение, содержащее логин и пароль вашей страницы Vkontakte.ru.
После получения данного SMS-сообщение с логином и паролем идем на главную страницу сайта (в адресной строке любого браузера набираем vkontakte.ru) и заполняем поля E-mail или Логин и Пароль. Нажимаем кнопку Войти (рис. 4.48).
Рис. 4.48. Вход на сайт
ЗАПОМНИТЕ
Если вы работаете за чужим компьютером и не хотите, чтобы кто-то посторонний смог зайти на вашу страницу Vkontakte.ru, установите флажок Чужой компьютер. В этом случае компьютер, за которым вы работаете, не будет сохранять информацию о посещенных вами страницах, а также не запомнит ваш пароль.
После того как вы зарегистрировались на сайте (не важно, каким из способов), вам нужно заполнить поля с личной информацией.
Шаг 1. Заполняем личную информацию (рис. 4.49). Касается общей информации о пользователе (имя, фамилия, пол, дата рождения, страна и город). После заполнения нажимаем кнопку Сохранить и продолжить и переходим ко второму шагу.
Шаг 2. Заполняем информацию об образовании (рис. 4.50). Последовательно заполняем (или не заполняем — на ваше усмотрение) поля и переходим к третьему шагу.
Рис. 4.50. Шаг 2. Заполняем информацию об образовании
Шаг 3. Загружаем личную фотографию (рис. 4.51). Вы определились с выбором фотографии и запомнили место, где она хранится на вашем компьютере. Теперь ее нужно загрузить на сайт. Для этого нажимаем кнопку Обзор, в появившемся окне указываем путь к выбранной фотографии. Здесь удобно в меню Вид (крайняя правая кнопка вверху) выбрать Крупные значки или Огромные значки — тогда вы сможете увидеть мини-изображение, что облегчит поиск и выбор. Указав фотографию (щелкнуть на ней кнопкой мыши), нажимаем Открыть.
Рис. 4.51. Шаг 3. Загружаем личную фотографию
После загрузки фотографии вы увидите, как она будет выглядеть на странице (рис. 4.52).
Рис. 4.52. Загруженная фотография пользователя
Если фотография вам не нравится, ее можно заменить, действуя по вышеописанному алгоритму.
После выполнения всех нажимаем кнопку Войти на сайт (рис. 4.53).
Рис. 4.53. Личная страница пользователя
• Главное меню. В нем содержатся настройки и данные, относящиеся непосредственно к пользователю. Это меню остается неизменным, на какую бы страницу Vkontakte.ru вы ни зашли. Перечислим основные элементы главного меню.
• Моя страница. Нажатие этой ссылки переведет на вашу страницу.
• Мои Друзья. Здесь отображается список ваших друзей.
• Мои Фотографии. Все фотографии, которые вы загрузите на сайт, можно будет посмотреть, используя это меню.
• Мои Сообщения хранят всю вашу переписку.
• Мои Группы отображают подробную информацию обо всех сообществах по интересам, в которых вы состоите.
Рассмотрим структуру созданной страницы.
• Мои встречи. Здесь хранится информация обо всех мероприятиях, в которых вы участвовали или собираетесь принять участие. Вы можете также организовать собственную встречу, например встречу одноклассников, и пригласить на нее друзей.
• Мои Новости. Не смущайтесь: новости Vkontakte.ru — один из самых популярных сервисов, который отображает все события, происходящие с вашими друзьями на сайте.
• Мои Настройки позволят отредактировать вашу страницу, исходя из личных предпочтений (поменять имя и фамилию, сменить пароль, скрыть различные элементы страницы от посторонних и др.).
• Настройка личной информации. Все, что относится к личным данным, которые будут отображаться на странице. Зайдя на страницу впервые, вы удивитесь, как много личной информации будет предложено для заполнения (можете заполнять ее на свое усмотрение).
• Список друзей. Вкладка Друзья содержит весь список ваших друзей.
• Личная информация. Все те поля, которые вы кропотливо заполняли на стадии регистрации.
• Область для пользовательских публикаций. Стена — самое публичное место страницы, где вы сможете поделиться важной новостью, понравившейся фотографией или песней и т. д. Причем это доступно не только вам, но и вашим друзьям.
Поиск друзей
Если вы зарегистрировались на Vkontakte.ru по приглашению какого-либо пользователя, то первый друг в вашем списке уже есть — это тот человек, который пригласил вас в эту социальную сеть. Но ради одного человека вы вряд ли стали бы регистрироваться, поэтому приступаем к поиску друзей.
Найти друзей на сайте Vkontakte.ru можно двумя способами.
Способ 1. Заходим на страницу друга (щелкнем кнопкой мыши на его фотографии) и просматриваем его список друзей — вполне возможно, что здесь вы найдете общих знакомых. Структура страниц Vkontakte.ru везде одинакова, поэтому список друзей вашего друга находится на том же месте, что и у вас. Щелкнем на ссылке Друзья, чтобы посмотреть список полностью (рис. 4.54).
Рис. 4.54. Список друзей друга
Работая со списком друзей, можно воспользоваться поиском друга по фамилии. Напомним: чтобы ввести имя и фамилию, нужно навести указатель мыши на пустое поле начните вводить имя друга и щелкнуть на нем кнопкой мыши. Напечатав необходимые данные, нажимаем клавишу Enter. Если вы нашли своего знакомого подобным образом — щелкните кнопкой мыши на фотографии или имени. Так вы перейдете на его страницу. Под фотографией пользователя нажимаем кнопку Добавить в друзья (рис. 4.55).
Рис. 4.55. Добавление пользователя в друзья
После этого появится окно, в котором необходимо подтвердить намерение о добавлении пользователя в друзья, нажав кнопку Добавить в друзья (рис. 4.56).
Рис. 4.56. Подтверждение добавления в друзья
Вы можете выбрать, в какую группу добавить пользователя (Родственники, Близкие друзья, Коллеги и т. д.). Это необходимо для удобства навигации по списку друзей.
Человек получит уведомление и, после того как подтвердит заявку, появится в вашем списке друзей.
Для поиска друзей можно воспользоваться кнопкой Возможные друзья в меню Мои Друзья на вашей странице (рис. 4.57).
Рис. 4.57. Список возможных друзей
Способ 2. Позволяет работать со всей базой зарегистрированных пользователей социальной сети Vkontakte.ru.
Для того чтобы воспользоваться данным способом, в верхнем правом углу страницы нажмем ссылку поиск и перейдем на страницу поиска (рис. 4.58).
Рис. 4.58. Поиск друзей в базе сайта
Меню, расположенное справа на странице поиска, дает возможность искать не только друзей, но и аудио— и видеозаписи, новости, группы, события и др. Однако нас интересует поиск друзей, поэтому в меню справа нажимаем ссылку Люди. Это позволит получить доступ к дополнительным полям (рис. 4.59).
Рис. 4.59. Уточнение поискового запроса
ЗАПОМНИТЕ
Указывая имя и фамилию пользователя, которого вы хотите найти, имейте в виду, что человек, которого зовут Евгений, в поле Имя при регистрации мог написать Женя.
Для того чтобы указать дополнительные критерии поиска (пол, возраст, университет и др.), щелкнем кнопкой мыши на соответствующих ссылках (рис. 4.60).
Рис. 4.60. Дополнительные критерии поиска
В большинстве случаев придется просто выбрать из списка нужный вариант (нажать черную стрелку) либо же вписать собственный. При этом вы можете даже не указывать фамилию, если хотите, например, найти выпускников своей школы за определенный год. Найдя нужного пользователя, уже не обязательно идти на его страницу (как в первом случае), достаточно нажать кнопку Добавить в друзья, которая расположена справа от фотографии.
Если за один раз вы вышлите предложения дружбы слишком большому количеству пользователей, на сайте включится система безопасности. Когда вы снова захотите добавить кого-либо в друзья, появится окно, в котором нужно будете ввести код с картинки (рис. 4.61). Это необходимо для того, чтобы система безопасности удостоверилась в том, что вы — человек, а не вредоносная программа, которая высылает предложения дружбы всем пользователям подряд.
Рис. 4.61. Ввод кода
ЗАПОМНИТЕ
Этот вариант поиска также позволяет работать со списком чужих друзей. Не забывайте об этом — вполне возможно, это сэкономит вам время.
Будьте готовы, что вас также могут добавить в друзья — в этом случае на странице в главном меню напротив вкладки Мои Друзья появится цифра в скобках (1, 2, 3 и т. д.). Цифра означает количество пользователей, которые прислали заявку на добавление в друзья: .
Перейдя в соответствующее меню, вам останется только подтвердить заявку или отклонить, если это какой-то посторонний человек (рис. 4.62).
Рис. 4.62. Подтверждение заявки на добавление в друзья
ЗАПОМНИТЕ
Главное меню на странице — своеобразный индикатор, который будет вас уведомлять о новых сообщениях, друзьях, встречах и т. д. Количество новых событий обозначается цифрой напротив соответствующей вкладки.
Общение
Написать сообщение своему другу (или любому пользователю социальной сети Vkontakte.ru) можно несколькими способами.
Способ 1. Перейдем на страницу пользователя и под его фотографией нажмем кнопку Отправить <Имя> сообщение.
Способ 2. Легко пообщаться с другом позволит использование вкладки Мои друзья. В этой вкладке рядом с фотографией каждого вашего друга есть ссылка Написать сообщение (рис. 4.63). Нажимать эту ссылку следует напротив фотографии того друга, с которым вы хотите пообщаться.
Рис. 4.63. Отправка сообщения другу
Независимо от того, какой способ вы выбрали, появится окно ввода текста сообщения (рис. 4.64).
Рис. 4.64. Окно Новое сообщение
В окне Новое сообщение есть два поля для заполнения:
• Тема (о чем письмо);
• Сообщение (текст вашего сообщения).
В окне Новое сообщение есть также дополнительные настройки: вы сможете отправить вместе с сообщением какой-либо файл или фотографию. Для этого нажимаем ссылку Прикрепить и выбираем тип файла, который необходимо отправить вместе с сообщением (Фотография, Видеозапись, Аудиозапись, Документ).
Отправляя фотографию, можно использовать ранее загруженные фотографии либо загрузить со своего компьютера новые, воспользовавшись кнопкой Обзор (рис. 4.65).
Рис. 4.65. Окно выбора фотографии для отправки
В появившемся окне указываем путь к фотографии. Здесь удобно в меню Вид (крайняя правая кнопка вверху) выбрать Крупные значки или Огромные значки — тогда вы сможете увидеть мини-изображение, что облегчит поиск и выбор. Выбрав нужную фотографию (для этого щелкнем на ней кнопкой мыши) нажимаем кнопку Открыть — выбранная фотография автоматически будет прикреплена к сообщению.
Видео— и аудиозаписи загружать со своего компьютера нельзя, однако их можно найти на сайте Vkontakte.ru. Для этих целей предусмотрено специальное окно поиска (рис. 4.66).
Рис. 4.66. Поиск аудио— и видеозаписей
Введем название песни или видеозаписи в строке поиска и нажмем клавишу Enter или кнопку Поиск. Если нужная аудиозапись найдена, нажимаем ссылку Добавить аудиозапись, чтобы прикрепить ее к сообщению (для этого достаточно щелкнуть на ее названии).
Используя параметр Показать историю переписки, можно просмотреть все сообщения, которыми вы обменялись с собеседником.
После того как текст сообщения набран и к нему прикреплены все необходимые файлы, нажимаем кнопку Отправить.
В случае, если сообщение пришло вам, просмотреть его можно в меню Мои сообщения. Если вы в момент получения сообщения находитесь на сайте, то в нижнем правом углу экрана появится всплывающее окно с уведомлением. Щелкнув на нем кнопкой мыши, вы перейдете к прочтению сообщения (рис. 4.67).
Рис. 4.67. Уведомление о новом сообщении
В меню Мои сообщения новые сообщения расположены в самом верху списка (рис. 4.68).
Рис. 4.68. Вкладка Мои сообщения
Остановимся подробнее на структуре вкладки Мои сообщения. В самом верху находятся две вкладки: Полученные и Отправленные, где хранятся все сообщения. В правом верхнем углу располагается ссылка Написать сообщение, немного ниже — ссылки все, прочитанные и новые. Их нажатие выделит соответствующие письма (можно выделить непрочитанное письмо или удалить одновременно все прочитанные сообщения).
Прочитать сообщение можно следующим образом. Указателем мыши щелкнем на теме сообщения (если она есть) или на самом тексте сообщения. После этого откроется окно, в котором можно прочитать сообщение и написать на него ответ (рис. 4.69).
Рис. 4.69. Ответ на сообщение
Ответ на сообщение вводим в свободном поле и нажимаем кнопку Ответить.
Стена — отдельная и достаточно своеобразная форма общения. Любую новость, которую вы на ней напишите, сможет прочесть каждый пользователь, который посетит вашу страницу. Возможно, вы уже обратили внимание, что на стене есть одна запись — на ней опубликована ваша фотография. Ничего удивительного: новая фотография — это также событие!
Чтобы сделать запись на Стене, наведем указатель мыши на пустое поле с надписью Что у Вас нового, щелкнем кнопкой мыши и начнем набирать текст с помощью клавиатуры. После этого нажмем кнопку Отправить (рис. 4.70).
Рис. 4.70. Публикация на Стене
Не забывайте, что к набранному тексту можно прикрепить фотографию, видео— или аудиозапись и др. (для этого нужно нажать ссылку Прикрепить).
Оставлять записи вы можете не только на своей стене, но и на стенах других пользователей. Однако некоторые пользователи предпочитают ограничить доступ случайных пользователей, которые не являются их друзьями, к своей стене.
Вы можете комментировать записи, оставленные на стене, с помощью ссылки Комментировать под каждой записью. Щелкнув на ссылке кнопкой мыши, введем текст в открывшееся поле и нажмем кнопку Отправить (рис. 4.71). При этом можно комментировать как само событие, так и комментарий к нему. Записи со стены можно удалить, воспользовавшись ссылкой Удалить.
Рис. 4.71. Комментирование публикации на Стене
Группы
Так же как и на Odnoklassniki.ru, на Vkontakte.ru есть возможность вступить в сообщество людей, разделяющих ваши взгляды и интересы. Группы на Vkontakte.ru делятся на открытые (в них может вступить любой пользователь) и закрытые (вступление пользователя утверждается администратором). Возможности, предоставляемые этим сервисом, впечатляют: вы можете создавать темы, принимать участие в обсуждении созданных тем, просматривать фотографии, видеозаписи (если они есть). Но самое главное — вы сможете познакомиться со многими интересными людьми. Однако для начала необходимо найти и вступить в нужную группу.
ЗАПОМНИТЕ
В группу можно вступить по приглашению — в своих настройках вы можете ограничить круг лиц, которые могут высылать приглашения для вступления в различные группы. Естественно, чтобы отправить приглашение, человек должен сам состоять в группе. Вам также будет доступна эта функция.
Как мы помним, функция поиска универсальна и позволяет искать не только людей, но и аудио— и видеозаписи, а также группы. Кнопка Поиск располагается в верхнем правом углу страницы. Введем ключевое слово в строке поиска, нажмем клавишу Enter или кнопку Поиск, перейдем на вкладку Группы и будем выбирать (рис. 4.72).
Рис. 4.72. Поиск группы по ключевому слову
При этом сразу будет видно, какого типа группа — открытая или закрытая. Чтобы вступить в группу, перейдем на ее страницу (щелкнем кнопкой мыши на названии) и справа под фотографией группы нажмем Вступить в группу (если группа открытая) или Подать заявку (если группа закрытая) (рис. 4.73).
Рис. 4.73. Вступление в группу
Список всех групп, в которых вы состоите, будет располагаться на главной странице под списком друзей или на вкладке Мои Группы.
Добавление фотографий
Один из важнейших элементов общения в социальных сетях — обмен фотографиями. Чтобы загрузить фотографию на страницу Vkontakte.ru, в главном меню выбираем вкладку Мои фотографии (рис. 4.74).
Рис. 4.74. Вкладка Мои фотографии
У вас пока только одна фотография, которую вы загрузили во время регистрации. Чтобы создать свой первый фотоальбом, щелкнем на ссылке Создать альбом (рис. 4.75).
Рис. 4.75. Создание фотоальбома
В окне Создать альбом есть два поля для заполнения:
• Название (тематика альбома);
• Описание (краткое пояснение к альбому: когда и где сделаны фотографии, что на них изображено и т. д.).
Отдельно можно ограничить круг пользователей, которые могут просматривать и комментировать фотографии этого альбома (нажмем ссылку Все пользователи и в появившемся меню выберем соответствующую категорию людей).
После этого нажимаем кнопку Создать альбом и переходим к окну выбора фотографий (рис. 4.76).
Рис. 4.76. Окно выбора фотографий для загрузки
Нажимаем кнопку Выбрать фотографии и в появившемся окне находим папку с фотографиями, которые будем загружать. Чтобы добавить сразу все фотографии, находящиеся в папке, выполним следующие действия.
1. Подведем указатель мыши к первой фотографии в папке и щелкнем на ней кнопкой мыши.
2. Нажмем клавишу Shift на клавиатуре.
3. Не отпуская клавишу Shift, подведем указатель мыши к последней фотографии в папке и щелкнем на ней кнопкой мыши.
Все фотографии должны выделиться синим цветом. Нажимаем кнопку Открыть.
Чтобы добавлять фотографии из разных папок, воспользуемся кнопкой Еще. Если вы выбрали для загрузки все желаемые фотографии, нажимаем кнопку Отправить (рис. 4.77).
Рис. 4.77. Добавление фотографий
Теперь во вкладке Мои фотографии у вас появился первый альбом (соответственно, немного изменился вид страницы). Чтобы получить возможность добавлять в альбом новые фотографии и редактировать уже добавленные, щелкните на названии альбома кнопкой мыши и воспользуйтесь ссылками Добавить фотографии и Редактировать альбом (рис. 4.78).
Рис. 4.78. Редактирование альбома
facebook.com
Регистрация
Если Odnoklassniki.ru и Vkontakte.ru объединяют, в основном русскоязычных пользователей, то facebook.com («фейсбук. ком») — это интернациональная социальная сеть, на просторах которой можно встретить, пожалуй, представителей большинства стран и национальностей. И не только встретить, но и познакомиться, подружиться с ними. Чтобы попасть на главную страницу Facebook.com, в адресную строку программы Internet Explorer (или любого другого браузера) введем facebook.com и нажмем клавишу Enter (рис. 4.79).
Рис. 4.79. Главная страница сайта facebook.com
Для того чтобы зарегистрироваться в социальной сети Facebook.com, заполним на главной странице следующие поля.
• Имя и Фамилия. Укажем данные на русском или английском языке. Указывая электронный адрес, пишем его полностью, например [email protected].
• Пароль. Помните, что пароль должен быть сложным, лучше всего подходит бессмысленный набор букв и цифр (7 символов — это средняя сложность). Пароль рекомендуется записать.
• Пол и День рождения выберем из списка (для этого щелкнем кнопкой мыши на черной стрелке).
Нажимаем кнопку Регистрация и переходим на страницу проверки безопасности, где необходимо ввести код с картинки (рис. 4.80).
Рис. 4.80. Ввод кода
Например, на картинке изображено AND regove. Введем эти два слова через пробел в поле под картинкой.
ЗАПОМНИТЕ
Слова, изображенные на картинке, вводим в поле, не обращая внимания на регистр, то есть совершенно не важно, какими буквами вы набираете слова — прописными или строчными. Если вы не можете разобрать слова — щелкните на ссылке Попробуйте разобрать другие слова, которая расположена над картинкой. При нажатии этой ссылки будут предложены другие два слова. Вы можете нажимать ссылку до тех пор, пока не разберете слова, или воспользоваться ссылкой Прослушать аудиозапись.
Если вы записали слова правильно, то после нажатия кнопки Регистрация нужно пройти несколько шагов, чтобы попасть на личную страницу.
Шаг 1. Поиск друзей (рис. 4.81). Имея множество контактов в адресной книге электронного ящика на mail.ru, вы можете предположить, что их владельцы зарегистрированы на сайте facebook.com. Поэтому, указав пароль своего почтового ящика, вы сможете их сразу найти. Для этого в соответствующем поле вводим пароль и нажимаем ссылку Поиск друзей. Всех найденных пользователей можно сразу добавить в друзья (нажмем кнопку Добавить друзей) (рис. 4.82).
Рис. 4.81. Шаг 1. Поиск друзей
Рис. 4.82. Поиск друзей через электронную почту
Если вы не хотите добавлять в друзья некоторых пользователей, щелчком кнопки мыши снимите флажок в квадрате рядом с их фотографиями.
После нажатия кнопки Добавить друзей вы сможете выслать приглашения людям, которые есть в вашей адресной книге, но которые не зарегистрированы в сети Facebook.com (рис. 4.83).
Рис. 4.83. Приглашение друзей на Facebook.com
Отметив всех, кого посчитали нужным, нажимаем кнопку Послать приглашения. Если вы не хотите высылать приглашения, нажимаем кнопку Пропустить и переходим ко второму шагу (Шаг 2. Заполнение личной информации). Если вы добавляли друзей, то следующим шагом будет Шаг 3.
ЗАПОМНИТЕ
Таким же образом можно добавить контакты из других сервисов, где вы зарегистрированы, нажав соответствующие ссылки и заполнив точно такие же поля (Адрес и Пароль).
Шаг 3. Заполнение личной информации (рис. 4.84). Как упоминалось выше, социальные сети Odnoklassniki.ru и Vkontakte.ru создавались в первую очередь для жителей стран СНГ, а Facebook.com — для западных стран, поэтому пусть вас не удивляет поле Имя на английском языке.
Рис. 4.84. Шаг 3. Заполняем личную информацию
Небольшие трудности может доставить заполнение полей Школа и ВУЗ. Поскольку списка как такового нет, их придется заполнить самостоятельно. Но не пугайтесь: как только вы наберете первые буквы — появятся возможные варианты, так что выбор, пусть и несколько своеобразный, у вас будет. После выбора учебного заведения выберем год поступления (щелчок кнопкой мыши на черной стрелке).
Заполнив необходимые поля, нажимаем кнопку Сохранить и продолжить и переходим к четвертому шагу.
Шаг 4. Загружаем личную фотографию (рис. 4.85). Есть два способа загрузки личной фотографию на страницу.
Рис. 4.85. Шаг 4. Загружаем личную фотографию
Способ 1. Загрузить фотографию с компьютера. Для этого нажимаем ссылку Загрузить фотографию, в появившемся окне нажимаем кнопку Обзор (рис. 4.86).
Рис. 4.86. Загрузка личной фотографии на страницу
В окне указываем путь к фотографии. Здесь удобно в меню Вид (крайняя правая кнопка вверху) выбрать Крупные значки или Огромные значки — тогда вы сможете увидеть мини-изображение, что облегчит поиск и выбор. Указав фотографию (щелкнуть на ней кнопкой мыши), нажимаем Открыть.
После загрузки фотографии вы увидите, как она будет выглядеть на странице (рис. 4.87).
Рис. 4.87. Загруженная фотография пользователя
Способ 2. Сделать фотографию веб-камерой. Подключенная камера сделает захват вашего лица и сохранит кадр.
Загрузив фотографию одним из способов, нажимаем кнопку Сохранить и продолжить и переходим непосредственно к странице (рис. 4.88).
Рис. 4.88. Личная страница пользователя
Если на этапе регистрации вы указали адрес своего электронного ящика и ввели пароль от него, приготовьтесь к тому, что вам постоянно будут предлагать добавить в друзья всех, с кем вы ведете переписку, а также их друзей (при условии, что они зарегистрированы на сайте Facebook.com).
Поиск друзей
Существует несколько способов поиска друзей на сайте Facebook.com (искать друзей можно буквально на всех страницах). Какие-то способы покажутся вам более удобными, какие-то — менее. Однако обо все по порядку.
Способ 1. Воспользуемся кнопкой Поиск друзей в верхнем правом углу. Нажав ее, вы попадете на страницу, где вам снова будет предложено поискать потенциальных друзей среди контактов электронной почты, Skype и других сервисов (рис. 4.89).
Рис. 4.89. Поиск друзей на сайте
Поиск друзей подобным способом мы подробно рассмотрели при регистрации на сайте, однако есть один момент, который вам, несомненно, понравится. В конце списка возможных электронных адресов есть ссылка Другие инструменты, которая открывает доступ к совершенно иному поиску (рис. 4.90).
Рис. 4.90. Ссылка Другие инструменты
ЗАПОМНИТЕ
Данный способ поиска друзей будет работать только при заполненном профиле. То есть вы должны будете сначала заполнить места работы, учреждения образования и т. д.
Общайтесь с комфортом, не выходя из дома
Для того чтобы воспользоваться данным способом поиска, нажмем ссылку Найти Коллег из <место работы> и просмотрим результаты поиска (рис. 4.91).
Рис. 4.91. Результаты поиска друзей
Обратите внимание: слева расположены параметры поиска. Вы можете снять флажок с одного параметра (щелкнуть кнопкой мыши на квадрате рядом с ним) и установить его на другом. При этом возвращаться на предыдущую страницу не нужно. У этого способа есть один большой недостаток — он не сортирует пользователей по времени обучения, поэтому найти одноклассников и одногруппников будет проблематично (выбирать придется из огромного количества).
Результаты поисков выводятся постепенно, по мере просмотра — когда вы опустите ползунок прокрутки вниз, автоматически будут добавлены следующие результаты. И так до конца списка.
ЗАПОМНИТЕ
Чтобы вернуться на свою страницу, щелкните вкладку Главная, которая расположена в верхнем правом углу, на одной панели с кнопкой Поиск друзей.
Чтобы отправить пользователю заявку на дружбу, нажимаем кнопку Добавить в друзья, которая расположена сразу под фотографией найденного человека.
Способ 2. Зайдем на вкладку Друзья или Поиск друзей на личной странице. Щелкнем кнопкой мыши на ссылке Вы можете их знать (рис. 4.92).
Рис. 4.92. Ссылка Вы можете их знать