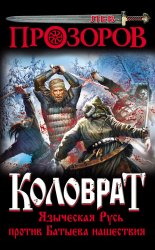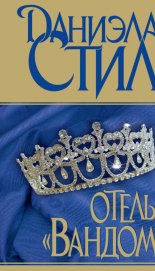1С: Бухгалтерия 8 с нуля. 100 уроков для начинающих Гладкий Алексей
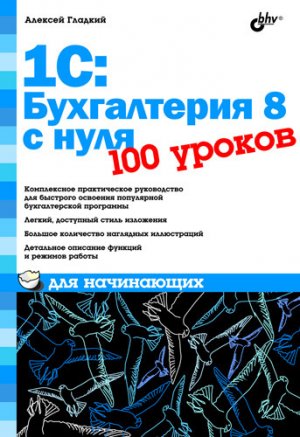
Еще одним удобным и полезным инструментом программы является панель функций. Она занимает основную часть главного окна программы и состоит из нескольких вкладок (на рис. 1.12 панель функций открыта на вкладке Предприятие). С помощью панели функций вы можете быстро (одним щелчком мыши) перейти в требуемый режим работы сразу после запуска программы.
Также в программе можно использовать так называемые "горячие" клавиши. Например, переход в режим редактирования документа осуществляется нажатием клавиши <F2>, удаление позиции из списка – с помощью комбинации клавиш <Shift>+<Delete>. По мере знакомства с программой мы будем пользоваться наиболее востребованными "горячими" клавишами, поэтому здесь приводить их описание нет необходимости.
Урок № 9. Предварительная настройка программы
Перед тем как приступить к эксплуатации программы "1С:Бухгалтерия 8", рекомендуется просмотреть, а при необходимости и отредактировать параметры ее настройки. Напомним, что все основные действия по настройке и администрированию выполняются в Конфигураторе, который здесь рассматривать не будем. Однако и в режиме 1С:Предприятие имеется несколько настроек, с которыми познакомимся на данном уроке. Отметим, что зачастую параметры, предложенные по умолчанию, являются оптимальными.
Чтобы защитить свои данные от несанкционированного доступа, можно воспользоваться паролем. Для перехода в режим ввода и редактирования пароля следует выполнить команду главного меню программы Сервис | Параметры пользователя. При этом на экране откроется окно, изображенное на рис. 1.24.
Рис. 1.24. Защита данных паролем
Пароль вводится с клавиатуры в полях Пароль и Подтверждение. Двойной ввод пароля необходим для того, чтобы исключить возможность ошибки.
При необходимости введенный пароль можно впоследствии изменить. Если программа защищена паролем, то при активизации команды Сервис | Параметры пользователя на экране откроется окно, в котором нужно будет ввести имеющийся пароль. Только после ввода имеющегося пароля откроется окно, изображенное на рис. 1.24, в котором этот пароль можно изменить.
Если программа защищена паролем, то необходимо сохранить его в надежном месте (при утере пароля доступ к данным будет невозможен).
Вы можете самостоятельно выполнить настройку некоторых элементов интерфейса. Для перехода в соответствующий режим предназначена команда главного меню Сервис | Настройка. При ее активизации на экране отобразится окно, показанное на рис. 1.25.
Рис. 1.25. Настройка элементов интерфейса
Окно настройки пользовательского интерфейса состоит из двух вкладок: Панели инструментов и Команды. Рассмотрим порядок работы на каждой из них.
Вкладка Панели инструментов (содержимое данной вкладки показано на рис. 1.25) предназначена для управления отображением инструментальных панелей. Чтобы включить отображение требуемой панели, необходимо установить соответствующий флажок.
Обратите внимание, что на рис. 1.25 некоторые флажки показаны черным цветом, а некоторые серым. Черными флажками помечаются инструментальные панели, использование которых возможно в текущем режиме работы, а серыми – те панели, которые станут доступными при переходе в соответствующие режимы работы. Например, на рисунке мы видим, что панель Стандартная обозначена черным флажком, а панель Текст серым. Это означает, что инструментальная панель Стандартная будет отображаться в составе пользовательского интерфейса постоянно, а панель Текст только в режиме работы с текстовыми документами.
Изначально на вкладке Панели инструментов представлен перечень системных инструментальных панелей, заложенных в конфигурации. Эти панели нельзя переименовывать либо удалять. Однако вы можете самостоятельно создать любое необходимое количество пользовательских инструментальных панелей.
Для создания пользовательской панели инструментов следует нажать кнопку Создать. В результате на экране откроется окно, изображенное на рис. 1.26.
Рис. 1.26. Создание инструментальной панели
В данном окне в поле Имя командной панели следует с клавиатуры ввести произвольное имя создаваемой панели инструментов и нажать кнопку ОК. В результате новая панель будет добавлена в список на вкладке Панели инструментов. При необходимости пользовательскую инструментальную панель можно переименовать (для перехода в соответствующий режим следует выделить ее в списке курсором и нажать кнопку Переименовать). Чтобы удалить из списка пользовательскую панель инструментов, нужно установить на нее курсор и нажать кнопку Удалить.
Важно
При удалении пользовательской инструментальной панели следует учитывать, что программа не выдает дополнительный запрос на подтверждение операции удаления, а сразу удаляет ее из списка.
Вкладка Команды предназначена для добавления в состав той или иной инструментальной панели новых команд. Содержимое вкладки показано на рис. 1.27.
Рис. 1.27. Содержимое вкладки Команды
Все команды, имеющиеся в системе, в зависимости от своего функционального назначения объединены в тематические категории. Перечень этих категорий представлен в левой части вкладки Команды в поле Категории. В правой части этой вкладки в поле Команды отображается перечень команд, входящих в текущую категорию. Кроме этого, в поле Категории есть категория Все команды, включающая в себя все команды, имеющиеся в конфигурации.
Чтобы добавить требуемую команду (а точнее – соответствующую ей кнопку) на панель инструментов, следует выбрать ее в поле Команды и просто перетащить мышью в нужное место. Для удаления кнопки из панели инструментов нужно щелкнуть на ней правой кнопкой мыши и выполнить команду контекстного меню Удалить (данная операция возможна только при открытом окне Настройка, независимо от выбранной вкладки).
Для перехода в режим настройки прочих параметров работы программы предназначена команда главного меню Сервис | Параметры. При активизации данной команды на экране открывается окно, изображенное на рис. 1.28.
Рис. 1.28. Настройка прочих параметров программы
На вкладке Общие определяется значение рабочей даты, используемой в конфигурации. Рабочая дата – это дата, которая будет по умолчанию подставляться во вновь создаваемые документы и формы, использоваться при расчете курсов валют, а также в иных случаях, когда конкретная дата не указана. Если на данной вкладке установить флажок Использовать текущую дату компьютера, то в качестве рабочей даты будет использоваться текущая дата компьютера. Если же данный флажок снят, то рабочую дату нужно будет ввести в расположенном ниже поле Использовать значение (по умолчанию здесь отображается системная дата компьютера).
На вкладке Тексты выполняется настройка параметров работы с текстовыми данными. Если установлен флажок Перетаскивание текста, то при работе с блоками (выделенными фрагментами) текста можно будет выполнять его перетаскивание мышью с помощью метода drag & drop. При установленном флажке Разрешать помещать курсор после концов строк курсор в тексте можно будет помещать в конце строк; в противном случае – только перед символом "перевод строки", который устанавливается нажатием клавиши <Enter>.
Если установлен флажок Отображать пробелы и табуляции, то в текстовом документе будут отображаться символы пробела и табуляции. В этом случае становятся доступными поля Пробел и Табуляция, в которых с клавиатуры вводятся символы, соответственно, пробела и табуляции. Режим удобно использовать при форматировании текстовых документов.
При необходимости можно включить режим, при котором символ табуляции будет автоматически заменяться определенным количеством пробелов. Для этого нужно установить флажок Заменять табуляцию при вводе, а в расположенном ниже поле Ширина табуляции ввести требуемое число пробелов (с клавиатуры либо с помощью кнопок счетчика).
В поле Автоотступ можно установить либо отключить режим автоматического отступа при нажатии клавиши <Enter>. Требуемое значение выбирается из раскрывающегося списка, возможные варианты: Включить либо Отключить.
В поле Шрифт осуществляется выбор шрифта, который будет использоваться при наборе текста. При нажатии на кнопку выбора на экране открывается окно настройки параметров шрифта, в котором выполняются необходимые действия.
На вкладке Справка с помощью переключателя Справочная информация выбирается способ представления справочной информации. Если данный переключатель установлен в положение Выводить в одном окне, то все элементы справки будут показываться в одном окне. Если же выбрано значение Выводить в разных окнах (это значение установлено по умолчанию), то разные элементы справочной информации будут выводиться по отдельности – каждый элемент в своем окне. Первый вариант позволяет избежать нагромождения окон при частом вызове разных элементов и разделов справочной информации. С помощью второго варианта можно одновременно просматривать несколько разных элементов (разделов) справки.
Все изменения, выполненные на вкладках окна настройки параметров, вступают в силу только после нажатия кнопок ОК либо Применить. С помощью кнопки Отмена осуществляется выход из данного режима без сохранения выполненных изменений.
Урок № 10. Быстрый старт или ввод исходных данных в режиме "Стартовый помощник"
Для ввода исходных данных в рассматриваемой конфигурации предусмотрен специальный механизм, называемый Стартовый помощник. Пользователю предлагается последовательно в пошаговом режиме ввести все минимально необходимые сведения, причем этот процесс сопровождается подсказками и рекомендациями.
Отметим, что вы можете отказаться от Стартового помощника и ввести все необходимые данные позже, используя другие режимы работы. Однако здесь мы рассмотрим именно этот способ ввода исходных данных, поскольку он весьма популярен у начинающих пользователей программы.
Стартовый помощник отображается на экране по умолчанию при первом запуске программы. Если по каким-то причинам этого не произошло, его всегда можно вызвать с помощью команды главного меню Справка | Стартовый помощник.
На начальном этапе интерфейс Стартового помощника выглядит так, как показано на рис. 1.29.
Рис. 1.29. Начальный этап работы Стартового помощника
Для перехода к следующему этапу нужно щелкнуть мышью на ссылке Далее, расположенной в правом нижнем углу окна. В результате на экране отобразится окно, в котором с помощью переключателя нужно выбрать способ ввода данных об организации: ввод новых данных либо редактирование введенной ранее информации. Поскольку до настоящего момента никаких сведений об организации не вводилось, нужно установить переключатель в положение Ввести сведения о новой организации и щелкнуть мышью на ссылке Далее. После этого откроется окно, которое представлено на рис. 1.30.
Рис. 1.30. Ввод сведений об организации
В этом окне вводятся общие сведения об организации: краткое и полное наименование, индивидуальный номер налогоплательщика и код причины постановки на учет, префикс (это полезно, если предполагается эксплуатировать программу от имени нескольких организаций). Отметим, что краткое наименование используется только внутри программы для упрощения идентификации предприятия, а полное наименование необходимо для формирования официальных документов и форм отчетности. Корректность заполнения полей ИНН и КПП программа контролирует автоматически. В случае ввода некорректного значения справа от данных полей красным шрифтом отображается соответствующее информационное сообщение.
Примечание
Сведения об организации, введенные на этом и последующих этапах работы Стартового помощника, будут автоматически сохранены в справочнике организаций, с которым мы познакомимся позже.
На следующем этапе, переход к которому осуществляется щелчком мыши на ссылке Далее, вводятся банковские реквизиты предприятия (рис. 1.31).
Рис. 1.31. Ввод банковских реквизитов предприятия
В соответствующих полях данного окна вводится основной расчетный счет предприятия, корреспондентский счет, наименование и БИК обслуживающего банка, а также город, в котором он находится. Все перечисленные параметры заполняются путем ввода значений с клавиатуры. Введенные сведения будут отражены не только в справочнике организаций, но и в справочниках банков и банковских счетов.
На следующем этапе (рис. 1.32) вводится информация об учетной политике предприятия применительно к бухгалтерскому и налоговому учету.
Рис. 1.32. Ввод сведений об учетной политике
Здесь указывается год, начиная с которого будет действовать данная учетная политика, затем из раскрывающегося списка выбирается система налогообложения (Общая или Упрощенная), выбирается способ оценки товаров в рознице и материальнопроизводственных запасов, а также указываются иные необходимые сведения.
На следующем этапе осуществляется формирование организационной структуры предприятия путем составления иерархического списка его структурных подразделений, отделов и служб (рис. 1.33).
Рис. 1.33. Построение организационной структуры предприятия
По умолчанию список подразделений будет включать в себя только одну корневую позицию – Подразделения организаций. Чтобы добавить новое подразделение, нужно нажать в инструментальной панели данного окна кнопку Добавить, после чего в появившейся позиции необходимо с клавиатуры ввести наименование структурного подразделения.
Важно
В процессе построения организационной структуры предприятия не забывайте о том, что при нажатии кнопки Добавить новое подразделение добавляется в подчинение той позиции, на которой установлен курсор. Поэтому перед каждым нажатием данной кнопки проверяйте местоположение курсора.
Вы можете добавлять новые позиции в список на основании введенных ранее. Для этого выделите в списке щелчком мыши позицию-источник и нажмите на инструментальной панели кнопку Скопировать, после чего с клавиатуры отредактируйте название.
Чтобы отредактировать название введенной ранее позиции, выделите ее в списке щелчком мыши, нажмите в инструментальной панели на кнопку Изменить и с клавиатуры внесите требуемые изменения.