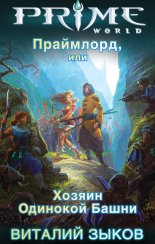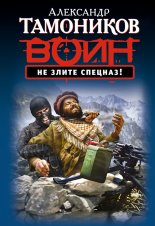Жизнь online. Просто как дважды два Лоянич Артур
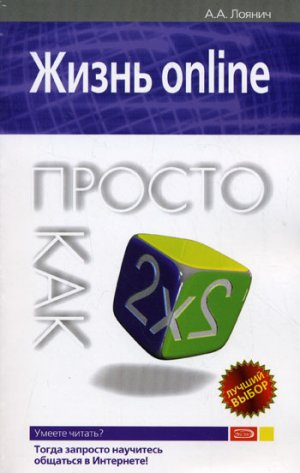
Бесплатных почтовых сервисов на сегодняшний день существует довольно много. И человеку, решившему создать свой e-mail, поневоле придется что-то выбирать. И принцип выбора обычно проще некуда: либо наобум, либо по рекомендации друзей или знакомых. Причем часто оказывается, что это совсем не то, что нужно.
Поэтому сядьте в позу лотоса и выслушайте несколько полезных советов.
1. Постарайтесь выбирать крупную службу (http://www.mail.ru, http://www.gmail.com и другие). Это является хоть какой-то гарантией того, что все будет работать нормально.
2. Желательно обратить внимание на условия использования почтового клиента (Outlook Express, The Bat!, Mozilla Thunderbird и другие, менее известные). Также не забудьте поинтересоваться в разделе помощи почтового сервиса о настройках клиента: у разных сайтов они обычно отличаются.
3. Поинтересуйтесь дополнительными «фишками»: спам-фильтром (который в принципе есть уже везде), адресной книгой, возможностью уведомления о пришедших письмах SMS-кой на мобильный телефон, отсутствием рекламных баннеров и т.д. Особенно последним, кстати. Вы не представляете, как могут раздражать постоянно мелькающие во время создания очередного нетленного шедевра эпистолярного жанра яркие картинки.
4. На размер почтового ящика внимание уже можно не обращать. Сегодня почти все крупные сервисы предлагают фактически безлимитные аккаунты: то есть какой-то лимит там, конечно, есть, но он настолько далек от реальности, что вам про него, скорее всего, вспоминать не придется вовсе (рис. 2.4).
Рис. 2.4. Размер почтового ящика в службе GMail – неужели вам этого не хватит?
5. Если вы будете принимать почту с помощью клиентских программ и вам не хочется ставить собственный фильтр спама, имеет смысл настроить ящик так, чтобы почта из папки «Спам» (на разных сервисах она может называться по-разному, но смысл один и тот же) не попадала в ваш почтовый ящик и удалялась оттуда, скажем, раз в неделю либо при энном количестве сообщений. И раз в неделю вы можете заходить в ваш ящик через веб-интерфейс и просматривать папку «Спам» в надежде отыскать пропавшее письмо.
Создаем электронный почтовый ящик
Ну вот, вы уже немного узнали о том, что за зверь такой – электронная почта, и далее я научу вас, как его создать. Сделать, так сказать, свой личный уголок в Сети.
В качестве примера я расскажу вам, как создать ящик на самом популярном сервере Mail.Ru, а затем на не очень популярном, но более качественном Google Mail (GMail).
У GMail на день сегодняшний есть одна уникальная особенность: в эту систему не может прийти кто попало. Зарегистрироваться в GMail вы сможете только в том случае, если кто-то, имеющий аккаунт в этой системе, пришлет вам специальное приглашение. Если у вас нет такого знакомого, то вы туда не попадете. Большой плюс системы – огромное пространство, которое увеличивается буквально ежесекундно (на март 2008 года цифра медленно подползала к объему в 6,5 Гб – даже не представляю, кому нужно столько места (см. рис. 2.4).
Процедура регистрации стандартна на всех почтовых серверах: общие элементы есть везде.
Как сделать себе почту на Mail.ru
Если вам не нравится Mail.Ru, то нижеописанные действия с минимальными коррективами вы сможете выполнить на практически любом бесплатном сервере, ибо они почти идентичны.
Подключитесь к Интернету и выполните следующие действия.
1. Для начала наберите в поле ввода URL вашего браузера строку http://www.mail.ru (рис. 2.5).
Рис. 2.5. Поле ввода URL в браузере
2. Откроется главная страница сервиса (рис. 2.6). В левом верхнем углу вы видите пункт Регистрация в почте. Так как почты у нас еще нет, его и выберем (рис. 2.3).
Рис. 2.6. Главная страница сервиса Mail.Ru
3. Регистрация, как правило, занимает от силы пять-десять минут (рис. 2.7).
Рис. 2.7. Первый этап регистрации
4. В нашем случае на первом этапе необходимо будет ввести название вашей почты в поле E-mail (то есть то, что будет стоять слева от знака «@» в вашем будущем адресе), имя в поле Ваше имяи фамилию в поле Фамилия.При желании вы можете выбрать себе и имя домена, то есть те буквы, которые будут стоять справа от «собачки»: на выбор есть четыре имени (рис. 2.8).
Рис. 2.8. Выбираем имя домена
На заметку
Общее требование для всех систем по наименованию почтовых ящиков заключается в следующем: название должно состоять из латинских букв от A до Z (любого регистра), цифр 0—9. Если вы захотите назвать свой e-mail русскими буквами, то лучше это желание убить на корню, так как у вас ничего не получится.
5. На следующем шаге вам нужно ввести ваш Пароль и подтвердить его ввод в поле Повторите пароль.
О паролях
Можно давать много советов о том, какие пароли правильные, а какие – совсем нет. Любой серьезный сервер непременно укажет на вашу ошибку – слишком простой пароль – и предложит ввести что-нибудь другое. Некоторые сервисы в целях самозащиты вообще не допускают в качестве пароля что-то, совпадающее с другими введенными данными (например, одинаковые логин и пароль, имя и пароль и т.д.). Какой же пароль выбрать? Ответ тут прост: тот, который вам проще всего не забыть. Пароли вида vG7dhBefpo8hkEE и прочую жуть используют обычно компьютерные маньяки, а нам достаточно простой восьмисимвольной комбинации букв и цифр. Например, gopt9032 или что-нибудь в этом роде. Обратите внимание: очень желательно использовать как буквы, так и цифры! Этим вы повышаете уровень безопасности своего пароля.
6. Переходим к разделу Если вы забудете пароль. Здесь вам нужно будет выбрать контрольный вопрос в одноименном поле (рис. 2.9). Для чего это нужно? Представьте себе ситуацию, когда вы забыли-таки пароль, второго ящика у вас нет, и что делать – не знаете. Пароль не вспоминается, в ящике скучают очень важные данные: вот для таких случаев и предназначен контрольный вопрос. Выберите из списка один из вариантов (или укажите свой), а в поле Ответ на вопроснапишите правильный ответ, соблюдая регистр букв. Теперь в случае, если вы забыли пароль, вам нужно просто ввести в специальном поле ответ на контрольный вопрос – и все! Пароль будет восстановлен.
Рис. 2.9. Если вы забыли пароль, то эти пункты вам помогут
7. На всякий случай в поле Доп. e-mail введите имя уже существующего вашего личного ящика. Если у вас его еще нет – оставьте поле пустым.
8. В следующем разделе Дополнительная информация о пользователе Mail.Ru попросит вас ввести личную информацию о себе (рис. 2.10). Оставлять ее или нет – ваше личное дело, потому что эти данные на функциональность электронного почтового ящика не влияют. То есть вводить ее в поля, помеченные звездочкой, нужно обязательно, иначе регистрация просто не сработает. Но вот что именно написать – да что угодно. Хоть «Вася Пупкин, двухсотлетний человек».
Рис. 2.10. В этом окне вы можете ввести дополнительную информацию о себе
9. В мини-разделе Другие сервисывы можете установить единственный флажок, который автоматически зарегистрирует вас в социальной сети «Мой Мир». О том, что это за зверь и с чем его едят, вы можете узнать из седьмой главы, посвященной социальным сетям.
10. И последнее поле – Защита от автоматических регистраций.Здесь вам нужно нажатием на виртуальные кнопки ввести ряд иероглифов (на некоторых, более человечных сервисах используются и буквы с цифрами), которые вы видите на рисунке справа от поля. Если вы их не видите, значит, в вашем браузере выключено отображение картинок. В этом случае включите его и перезагрузите страницу. Это поле нужно для предохранения системы от автоматических регистраций, использующихся для рассылки спама. При каждой регистрации нового пользователя или при перезагрузке данной страницы контрольные символы меняются.
О защите от спамеров
Да, именно за этим все почтовые сервера вводят такую систему, которую спам-роботам очень сложно разгадать. Вернее, разгадать-то можно, но для этого нужно использовать систему автоматического распознавания текста, что само по себе является крайне сложной задачей.
На самом деле Mail.Ru тут, конечно, перегнул палку. Прочие сервера используют совершенно человеческие комбинации букв и цифр (например, что-нибудь вроде D74KdP), а такой вот системы с рисунками индейцев я больше нигде не встречал.
11. Если код введен правильно, вы увидите текст, как на рис. 2.11.
Рис. 2.11. Вы ввели код правильно
12. Основные пункты регистрации закончены. Нажимайте на кнопку Зарегистрировать почтовый ящик.
13. Может так случиться, что ваш логин уже занят, и вы увидите окно, которое вам об этом сообщит. Почтовая система сама предложит вам несколько вариантов логина, исходя из ваших имени и фамилии, либо посоветует ввести свой измененный вариант.
14. Выберите нужное и повторите ввод пароля в полях Пароль и Повторите пароль.Затем снова жмите кнопку Зарегистрировать почтовый ящик.
15. После этого вы автоматически зайдете на свой e-mail, где вас будет ждать письмо от администрации с поздравлениями.
Google Mail – большой e-mail
В случае Google Mail (рис. 2.12) наша сказка начинается немного не так. Как я уже сказал ранее, просто (как в Mail.Ru) зарегистрироваться в этой системе нельзя, и вам должен прислать приглашение человек, уже имеющий аккаунт в этой системе. Каждый пользователь может разослать до 50 приглашений, так что обычно на всех хватает.
Рис. 2.12. Почтовая система Google Mail (GMail)
В случае, когда у вас нет никакого почтового ящика, но вы хотите иметь адрес именно в системе GMail, просто попросите вашего знакомого прислать приглашение на чей-нибудь совершенно посторонний ящик и зарегистрируйтесь по ссылке с этого письма (рис. 2.13).
Рис. 2.13. Стартовое окно регистрации в GMail
Как видите, почти все поля вам тут знакомы.
Кстати, одна из вкусностей GMail – Google Talk, простой мессенджер, который позволяет вам обмениваться короткими сообщениями с любым пользователем GMail.
Работа с почтовым ящиком через веб-интерфейс
Как вам уже известно, все крупные (и почти все мелкие) почтовые сервисы предлагают два вида работы с электронной почтой: через веб-интерфейс или через почтовую программу-клиент (называемую умным словом мэйлер). В данном разделе вы узнаете о том, как работать со своим почтовым ящиком с помощью браузера через интерфейс, предлагаемый почтовым сервисом. Как правило, операции во всех системах практически одинаковы и различаются лишь внешним видом и дополнительными функциями. Работу с веб-интерфейсом я рассмотрю на примере почтовой службы Mail.Ru, в которой создал свой аккаунт в предыдущем разделе.
Итак, вы вошли в свой почтовый ящик, введя логин и пароль. Вашему вниманию предстает стандартное окно (в большинстве систем оно, как правило, по структуре выглядит именно так): слева размещаются названия папок, сверху – доступ к дополнительным функциям, по центру – содержимое папки, в которой вы сейчас находитесь (рис. 2.14). Если вы вне каких-либо папок, то они могут располагаться и по центру, как в Mail.Ru. А все свободное пространство завалено рекламой.
Рис. 2.14. Веб-интерфейс электронного почтового ящика в системе Mail.Ru
Названия папок значат следующее:
Входящие – здесь размещаются приходящие вам письма;
Отправленные – здесь хранятся письма, которые вы отправили;
Удаленные/Корзина – как ясно из названия, сюда складываются удаленные вами письма;
Черновики – эта папка используется для хранения писем, которые вы написали, но не закончили либо решили отправить попозже.
Данные четыре вида папок характерны для всех систем. Папки для спама и рассылок (Рассылки, Спам, Сомнительные и т.д.) у каждой системы называются по-разному, но предназначены они в принципе для одного и того же: в них хранятся различные подозрительные письма вроде предполагаемого спама или рассылок, на которые вы подписались. Посредством настроек (об этом чуть ниже) вы можете сделать так, что весь спам будет сразу перемещаться в папку Удаленные, нужные вам почтовые рассылки – в отдельную папку (которую тоже можно создать) и т.д.
Главная часть окна по центру содержит, как я уже сказал, письма в той папке, которую вы открыли. Как правило, эта часть состоит из нескольких столбцов с информацией о письме (Автор(от кого пришло письмо), Тема, Дата и Размер) (рис. 2.15). Названия столбцов говорят сами за себя и поэтому в пояснении не нуждаются. Самая левая (а в некоторых случаях – и правая) колонка с квадратом предназначена для выборочного выделения писем (например, если вы хотите их переместить в другую папку, удалить и т.д.).
Рис. 2.15. Центральная часть окна с сообщениями
Верхняя и нижняя части окна состоят из функциональных кнопок и ссылок. Как правило, это и дополнительные функции, и основные. К основным относятся следующие (рис. 2.16):
Рис. 2.16. Основные функциональные кнопки e-mail
Написать письмо – нажав на этот значок-кнопку, вы откроете окно создания электронного письма (см. ниже);
Удалить– удаление письма;
Найти письмо – поиск среди огромного количества пришедших писем нужного;
Проверить почту– вы перезагружаете страницу, если находитесь в папке Входящие. Если вы находитесь в другой папке, то нажатие на эту кнопку приведет к вашему перемещению в папку Входящие;
кнопкой Пожаловаться на спам вы убиваете двух кроликов сразу: удаляете письмо из Входящих и заносите адрес отправителя в «черный список».
И в самом верху страницы располагаются закладки с функциями почтового ящика (рис. 2.17):
Рис. 2.17. Команды управления почтовым ящиком
нажатие на закладку Почта будет эквивалентно ранее рассмотренной команде Проверить почту, но активна эта команда в том случае, если вы находитесь не в самом ящике, а в его настройках;
закладка Адреса открывает вашу адресную книгу, где вы можете сохранять, добавлять или удалять контакты (рис. 2.18). Также некоторые сервисы предоставляют возможность импортирования адресной книги из Outlook и/или The BAT!. Более подробно об адресной книге вы узнаете чуть позже;
Рис. 2.18. Наша адресная книга пока пуста
к закладке Мой Мир я вернусь чуть позже, в седьмой главе. Это социальная сеть, которая сейчас нас пока не интересует;
нажав на закладку Фото, Видеоили Блоги, вы перейдете на фото-, видео– или блог-сервис Mail.Ru соответственно. Рассмотрение этих сервисов выходит за рамки этой книги, к сожалению.
Команда настройки, находящаяся у правого края страницы, – самая важная. Здесь вы управляете всеми настройками: внешним видом почтового ящика, форматом отправляемых писем, оперируете папками и настраиваете фильтры для входящей почты. Список дополнительных сервисов (вроде сбора писем с других ваших ящиков, настройки уведомления о приходящих письмах на мобильный телефон и т.д.) см. на рис. 2.19.
Рис. 2.19. Здесь производятся все основные настройки почтового ящика
Читать почту достаточно просто: достаточно открыть папку Входящие и щелкнуть по теме любого интересующего вас письма (рис. 2.20). А напоследок давайте еще и напишем ваше первое электронное письмо.
Рис. 2.20. Так выглядит письмо в обычном формате HTML в отображении через веб-интерфейс
1. Войдите в свой только что созданный почтовый ящик и щелкните мышью по ссылке Написать письмо (у разных сервисов эта команда и называется по-разному, помните). Откроется окно Написать письмо (рис. 2.21).
Рис. 2.21. Здесь пишем письмо
2. Наберите адрес того, кому вы хотите написать, в поле Кому. Если этот адрес уже есть в адресной книге, то он будет автоматом подставляться после набора первых букв. Если адрес нужного человека в книге есть, но вы его не помните, достаточно нажать на команду Адреса…, расположенную справа от поля ввода.
3. Если вы хотите послать письмо нескольким людям, наберите через запятую их адреса в поле Копия. Если вы не хотите, чтобы все видели, кому и сколько писем вы отправили, можете набрать адреса в поле Скрытая.
Внимание!
Будьте осторожны с копиями. Увеличение в последние годы числа спамеров привело к тому, что на многих системах стоят очень жесткие антиспам-фильтры, которые подчас не пропускают письма, адресованные нескольким людям, либо помечают их как спам и помещают в соответствующую папку. В любом случае, при большом количестве адресов в полях Копия и/или Скрытая вы пропорционально увеличиваете риск того, что письмо до адресата не дойдет.
4. Тему письма озвучьте в поле Тема. Данное поле является необязательным.
5. Самое большое безымянное поле – это, собственно, текст письма. При наборе вы можете пользоваться дополнительными услугами, например проверкой правописания, транслитерацией букв с русского языка на латиницу и наоборот (в случае, если у вас нет русифицированной клавиатуры либо у получателя не отображается русская кодировка), а во многих системах есть и виртуальная клавиатура (письмо можно набрать, нажимая на нужные клавиши кнопкой мыши) (рис. 2.22).
Рис. 2.22. Виртуальная клавиатура может сослужить неплохую службу при отсутствии обычной
6. Если хотите, то можете прикрепить к письму какие-нибудь файлы при помощи кнопок Обзори Прикрепить. Имейте, однако, в виду, что во многих системах стоит ограничение на размер как отправляемого, так и получаемого письма. Как правило, это несколько мегабайт – от одного до тридцати.
7. Все закончено: теперь вы можете отправить письмо немедленно (кнопкой Отправить), удалить без сожаления (кнопка Очистить) либо дописать позже (нажав на кнопку В черновики) (рис. 2.23).
Рис. 2.23. Кнопки с основными операциями для созданного письма
8. Если вы не убрали флажок Сохранить копию письма при отправке, то после отправления письмо скопируется в папку Отправленные, где вы можете его просмотреть позже.
Как бороться со спамом
Сегодня существует множество решений, помогающих бороться с рассылкой рекламных сообщений. К сожалению, далеко не все они дают хорошие результаты, и пока что наилучшим противодействием спаму является осторожность пользователя. Ведь сделать так, чтобы ваш адрес не попал в базу данных спамеров, значительно проще, чем потом бороться с притоком нежелательной корреспонденции.
Как уберечь свой электронный почтовый адрес от спамеров
Чтобы ваш виртуальный почтовый ящик не стал очередной мишенью спамеров, необходимо следовать нескольким простым правилам.
1. Не давайте свой основной адрес электронной почты незнакомым людям. Для связи с людьми, которых вы плохо знаете или не знаете вовсе, лучше завести дополнительный почтовый ящик на одном из серверов бесплатной электронной почты.
2. Не подписывайтесь на рассылки, вызывающие у вас сомнения и подозрения. Если автор рассылки обещает поделиться с вами секретом, как за один день заработать миллион долларов, не выходя из своей квартиры, знайте: ничего хорошего из такой рассылки вы не извлечете (вспомните, что я писал по этому поводу в первой главе).
3. Не оставляйте свой основной адрес электронной почты при общении в разнообразных конференциях или гостевых книгах. В таком открытом источнике он может быть легко обнаружен спам-ботом (роботом, собирающим электронные адреса в автоматическом режиме). Когда в конференции обязательно нужно оставить кому-то из собеседников свой адрес электронной почты, его можно слегка видоизменить. Например, если мой адрес выглядит как [email protected], то я могу написать его так: stormax[at]yandex.ru, stormax@yandex[точка]ru, stormax {гав-гав} yandex.ru. Такой прием помогает обмануть эти программы, даже если они добавят данный адрес в общую базу данных, все равно он будет нерабочим. В то же время, чтобы «живой» человек мог отправить вам письмо, ему нужно лишь привести такой почтовый адрес в порядок: заменить символы [at] и {гав-гав} на @, а вместо слова [точка]поставить точку.
4. Если в ваш виртуальный почтовый ящик, несмотря на все меры предосторожности, все-таки попало письмо из рекламной рассылки, ни в коем случае не отвечайте на него! Даже если там сказано, что вам нужно лишь написать отправителю рассылки, и он больше никогда вас не побеспокоит, – не верьте. Ответив на письмо спамера, вы только дадите ему лишний повод для радости. Во-первых, он узнает, что ваш электронный адрес вами используется, и значит, у него есть все шансы перейти в категорию наиболее ценных экземпляров из общей базы данных. Во-вторых, получится, что вы таки читаете спам, следовательно, вам можно присылать еще больше рекламного мусора.
Если почтовый ящик буквально ломится от спама, следует оценить, насколько для вас важно использовать именно этот электронный адрес. Возможно, проще завести себе новый адрес электронной почты, чем отвоевывать у спамеров чистоту старого.
А тому, кто все же решил бороться со спамом, можно посоветовать следующее.
1. Используйте почтовые фильтры. В Интернете вы найдете множество статей, в которых рассказано, каким образом можно настроить популярные почтовые клиенты или веб-интерфейсы для фильтрации спама.
2. Попробуйте поработать со специальными программами, предназначенными для борьбы с нежелательной корреспонденцией. Подобные приложения позволяют создавать гибкие правила фильтрации входящих сообщений, работать с «черными» и «белыми» списками. В «черные» списки вносятся адреса электронной почты, пришедшие с которых письма автоматически удаляются. В «белых» списках, напротив, содержатся адреса, с которых вам никогда не будет отправлен спам (например, адреса электронной почты ваших друзей). Хотя, говоря по правде, если кто-то из ваших друзей подцепит вирус, который просканирует адресную книгу и затем начнет рассылать вам спам или себя самого, – к вам эти письма попадут.
Фильтрация спама с помощью веб-интерфейса
Если вы работаете с электронной почтой посредством веб-интерфейса, то возможности фильтрации нежелательной корреспонденции в первую очередь зависят от оснащенности вашей почтовой службы. Наиболее популярные сервисы, такие как Mail.Ru или Яндекс, имеют весь необходимый инструментарий. Поэтому в качестве примера далее будет рассмотрен веб-интерфейс службы Mail.Ru.
Mail.Ru позволяет фильтровать спам с использованием нескольких различных подходов. Первый заключается в применении автоматической сортировки нежелательных писем с помощью интеллектуального программного обеспечения, которое самостоятельно распознает спам в общем потоке писем.
На сервере Mail.Ru программное обеспечение, самостоятельно распознающее спам, изначально включается для всех почтовых ящиков. Делается это так.
1. Войдите в ваш почтовый ящик на главной странице Mail.Ru.
2. Перейдите по ссылке настройки, размещенной в правом верхнем углу веб-интерфейса (прямо под кнопкой Выход).
3. На открывшейся странице настроек перейдите по ссылке Фильтрация спама (рис. 2.24).
Рис. 2.24. На этой странице с большим количеством текста надо отыскать пункт Фильтрация спама
4. Как вы видите на следующей странице (рис. 2.25), по умолчанию механизм фильтрации спама переадресовывает все письма, похожие на спам, в папку Сомнительные. Чтобы отключить эту настройку, сбросьте флажок Доставлять возможный спам в папку Сомнительные, после чего весь спам будет наравне с обычными письмами помещаться в папку Входящие.
Рис. 2.25. Вот тут вы управляете антиспам-защитой
5. Чтобы письма от ваших друзей, знакомых или коллег ни в коем случае не были опознаны механизмом фильтрации как спам, следует занести их адреса электронной почты в «белый список». Для этого на все той же странице Фильтрация спама перейдите по ссылке Настройка списка адресов, письма с которых Вы не считаете спамом (рис. 2.26), введите в область Добавить адреса все необходимые адреса электронной почты (разделяя их запятыми или пробелами) и щелкните по кнопке Добавить. Теперь все занесенные в «белый список» адреса будут автоматически пропускаться программным обеспечением, которое фильтрует спам.
6. Кроме того, вы можете создать список адресов электронной почты, с которых вам часто присылают спам, – «черный список». Для этого на странице настроек перейдите по ссылке Черный список и составьте перечень нежелательных отправителей писем по аналогии с тем, как заполняется «белый список». После этого все письма, полученные почтовой службой от адресов, занесенных в «черный список», будут автоматически отправляться в папку Корзина.
Рис. 2.26. В новом окне вы увидите вот такое окно настройки списка адресов из «белого списка»
Использование правил сортировки почты
Полезно заранее подготовить описания типичных представителей клана спамеров, чтобы затем автоматически фильтровать их, распределяя по нужным папкам, или же сразу удалять.
Допустим, к вам часто приходит спам от известного спам-центра «Центр Американского Английского», в котором вас настойчиво приглашают посетить совершенно бессмысленные псевдоязыковые курсы стоимостью в несколько сот долларов. Поскольку удалять такие письма вручную зачастую довольно утомительно (ведь они приходят ежедневно), можно создать типичное правило сортировки почты, в котором будет указано следующее: все письма, в которых встречается фраза «Центр Американского Английского», а также словосочетание «языковые курсы», должны автоматически удаляться из вашего почтового ящика или перемещаться в папку «Спам».
Чтобы применить для избавления от спама правила сортировки писем, сделайте следующее.
1. Войдите в свой почтовый ящик из браузера.
2. Перейдите по ссылке Настройки, размещенной в правом верхнем углу окна.
3. На открывшейся странице настроек перейдите по ссылке Фильтры.
4. Когда откроется страница Фильтры(рис. 2.27), перейдите по ссылке Добавить фильтр.
Рис. 2.27. Если у вас нет фильтров, то ссылка Добавить фильтр будет единственным, что вы увидите на этой странице
5. Теперь перед вами окажется страница с большой областью Добавление фильтра – для добавления в список фильтров (рис. 2.28).
Рис. 2.28. Не все так страшно, как вы думаете
6. Для начала заполните область Если в полученном письме, затем перейдите к области Тогда сделать следующееи щелкните по кнопке Добавить фильтр (рис. 2.29).
Рис. 2.29. Кнопка Добавить фильтр находится еще ниже
7. При составлении фильтра в области Если в полученном письме в строке поля Отвыберите параметр Содержит и введите адрес электронной почты, с которого вам приходит спам. С помощью области Тогда сделать следующее можно задать выполнение различных действий. Например, сделать так, чтобы после получения нежелательного сообщения ваша почтовая служба автоматически отправляла спамеру ложное уведомление о том, что вашего адреса электронной почты не существует, поэтому смысла посылать на него письма нет. Для этого изначально в области Тогда сделать следующеенадо выбрать переключатель Нет такого адреса.
8. Если же вы хотите перекладывать письма от спамера в папку Сомнительные или Корзина, в области Тогда сделать следующеевыберите переключатель Переместить копию сообщения в папку, а затем укажите, в какой именно каталог следует переместить письмо. Чтобы завершить создание правила, щелкните по кнопке Добавить фильтр.
Итак, что вы теперь умеете? Вы научились создавать свой почтовый ящик (и неважно, на каком сервере), читать электронную почту через веб-интерфейс и в нем же писать письма. Вы знаете, как создавать фильтры, узнали, что вам понадобится для работы в почтовом клиенте, и еще массу ненужных вещей. Перейдем к следующей части нашего повествования – тем самым почтовым клиентам.
Почтовые клиенты: два сапога – не пара
Сейчас вы пройдете краткий ликбез на тему использования двух самых популярных почтовых клиентов: Outlook Express (самый популярный только потому, что идет в комплекте Windows) и The Bat! (который является более совершенным, защищенным и помехоустойчивым мэйлером).
Есть у нас и третий кандидат в лидеры: бесплатный (и это его основное достоинство) Mozilla Thunderbird. Честно говоря, хотя многие его и хвалят, лично мне он не очень понравился. Возможно, из-за того, что там отсутствует многое, что привычно для меня в The Bat!. А возможно, и потому, что для обеспечения себе комфортной работы нужно устанавливать в Mozilla массу дополнений, собирая его, как конструктор, по кирпичику.
В общем, почтовая программа нужна в следующих случаях:
если вы просматриваете почту с одного и того же компьютера;
если у вас сеансовое (модемное) подключение к Интернету;
если вы боитесь, что вам не хватит места на почтовом сервере или что внезапно вырубят электричество, и вы потеряете создаваемое письмо;
если вас не устраивает веб-интерфейс вашего почтового ящика;
если вы хотите дополнительных возможностей по оформлению письма;
и причин можно придумать еще много.
Лично я на домашнем компьютере в основном пользуюсь именно почтовым клиентом, потому что это все-таки удобнее, чем веб-интерфейс. Какой из них лучше – дело вкуса и личных предпочтений. Впрочем, в офисах часто выбора не предоставляют – если существует общая почтовая база для всех компьютеров, то все пользуются одним и тем же клиентом. И, как правило, это тот самый Outlook Express. Конечно, иногда встречается и экзотика вроде Lotus, но не слишком часто.
Outlook Express
Этот мэйлер поставляется в комплекте любой версии Windows, так что вы от него никуда не денетесь. Впрочем, если вам не нравится Outlook Express, вы легко можете его деинсталлировать с помощью Панели управления Windows. А если, наоборот, нравится, то вы можете установить полноценный Outlook из пакета Microsoft Office. Он существенно расширяет возможности программы, правда, они вам вряд ли пригодятся.
Вот что предлагает вам Outlook Express:
организация нескольких учетных записей для электронной почты и групп новостей. Если их имеется несколько, можно работать со всеми этими записями в одном окне. Каждый набор личных данных имеет уникальные папки для электронной почты и индивидуальную адресную книгу. Использование нескольких наборов личных данных позволяет организовать раздельную электронную почту для индивидуальных пользователей;
простой и быстрый просмотр сообщений. Можно одновременно отобразить список писем и читать конкретные сообщения. В списке папок содержатся папки электронной почты, серверы новостей и группы новостей, что позволяет легко переключаться между этими элементами. Также можно настроить способ отображения электронной почты;
хранение почты на сервере для просмотра сообщения с нескольких компьютеров. Если ваш использует почтовый сервер с протоколом IMAP (Internet Message Access Protocol), можно просматривать, хранить и систематизировать сообщения в папках, находящихся на сервере, не производя загрузку писем на компьютер. При этом просмотр сообщений возможен с любого компьютера, подключенного к серверу;
использование адресной книги для хранения и поиска адресов электронной почты. Сохранение имен и адресов в книге может выполняться автоматически при отправке ответа на сообщение. Можно также импортировать имена и адреса из других программ, вводить их в адресную книгу или добавлять из принятых сообщений и вставлять новые записи по результатам поиска;
добавление личной подписи или изменение оформления сообщений. Для представления более подробных сведений можно включить визитную карточку. Для придания привлекательного вида сообщения могут быть созданы с применением шаблонов оформления и фоновых рисунков, можно также менять цвет и стиль текста;
отправка и получение защищенных сообщений. Можно применять цифровую подпись и шифрование, используя сертификаты;
поиск и просмотр сообщений в группах новостей;
загрузка сообщений групп новостей для чтения в автономном режиме.
Настройка учетной записи
Чтобы начать пользоваться программой Outlook Express, щелкните дважды по ее значку на рабочем столе либо же выберите ее из меню Пуск =>Все программы.
При первом запуске программа попросит вас ввести данные с помощью Мастера подключения к Интернету. Пройдем поэтапно.
1. В поле Выводимое имя окна Введите имя вам нужно будет написать то имя и/или фамилию, которые вы хотите отображать в своем письме (рис. 2.30). Затем нажмите на кнопку Далее,и вы перейдете к следующему окну.
Рис. 2.30. Это окно выводится при первом запуске Outlook Express
2. В следующем окне Адрес электронной почти Интернета (рис. 2.31) тоже содержится всего одно поле – Электронная почта. Введите в нем ваш уже существующий адрес и нажмите кнопку Далее.
Рис. 2.31. Диалоговое окно Адрес электронной почти Интернета
Внимание!
Если у вас еще нет адреса электронной почты, вернитесь в начало главы и создайте его. С помощью этого диалогового окна создать новый почтовый ящик у вас не получится.
3. Следующее окно Серверы электронной почты (рис. 2.32) содержит уже больше информации, чем предыдущие два. Здесь вам нужно будет ввести серверы входящих и исходящий сообщений в соответствующих полях. Что это такое? Вспомните о том, что я писал ранее о создании почтового ящика, или обратитесь к разделу помощи сайта, на котором вы зарегистрировали свой электронный ящик. Там обязательно будут указаны имена серверов для получения и отправки почты. Например, у mail.ru это pop. mail.ru и smtp.mail.ruсоответственно. После того как вы ввели имена серверов, нажимайте кнопку Далее.
Рис. 2.32. Диалоговое окно Серверы электронной почты
4. Осталось всего одно окно, не переживайте. В следующем окне Вход в почту Интернета (рис. 2.33) вы указываете свои логин и пароль, с которыми регистрировались на сайте электронной почты. Если вы не хотите каждый раз при подключении вводить логин и пароль заново, поставьте флажок Запомнить парольи нажмите кнопку Далее.
Рис. 2.33. Диалоговое окно Вход в почту Интернета
5. В последнем окне ничего вводить не надо. Оно просто поздравит вас с созданием учетной записи и предложит нажать кнопку Готово. Не будем ему в этом отказывать.
На заметку
Если вы ввели какие-то данные неправильно, то сможете спокойно изменить их с помощью окна Учетные записи в Интернете, вызываемого командой Сервис => Учетные записи. Там же можно настроить дополнительные параметры и создать еще одну учетную запись (если у вас несколько почтовых ящиков).
Итак, учетная запись создана.
Обзор главного окна Outlook Express
Главное окно Outlook Express после создания своей учетной записи вы можете видеть на рис. 2.34.
Рис. 2.34. Вот такой он– Outlook Express…
На панели инструментов по умолчанию находятся четыре самые важные кнопки: Создать сообщение, Доставить почту, Адреса и Найти. Что именно они значат, думаю, вы уже поняли (рис. 2.35). У первых двух кнопок ко всему прочему есть еще и контекстные меню (стрелка вниз в правой части кнопки): у кнопки Создать сообщениеоно предлагает варианты шаблонов для писем, а у кнопки Доставить почту – выбор действий по приему или отправке сообщений. Вы можете добавлять или удалять кнопки с панели инструментов, щелкая правой кнопкой мыши по пустому месту панели инструментов и выбирая пункт Настройка… (рис. 2.36).
Рис. 2.35. Этими кнопками вы будете пользоваться чаще всего
Рис. 2.36. Контекстное меню панели инструментов Outlook Express
Слева же вы видите те же самые папки, что и ранее в веб-интерфейсе (рис. 2.37). Правда, здесь есть еще одна – Исходящие. В нее складываются письма, подготовленные к отправке. Работает все практически по тому же принципу, что и в веб-интерфейсе: вы выбираете нужную папку, щелкаете один раз по письму и читаете его в окне предварительного просмотра в нижней половине экрана. Если вы хотите открыть сообщение во весь экран, дважды щелкните по нему.
Рис. 2.37. В левой части программы вы видите список папок. А окно предварительного просмотра сообщения находится прямо под списком сообщений
Пишем письмо с помощью Outlook Express
1. Щелкните по меню кнопки Создать сообщение и выберите один из представленных вариантов. Я остановился на шаблоне Природа, что вы можете видеть на рис. 2.38, где открылось окно создания нового сообщения.
Рис. 2.38. Для создания нового сообщения я выбрал шаблон Природа
2. Поле От позволяет выбрать, с какого почтового ящика вы хотите отправить письмо, если в вашем Outlook Express зарегистрировано больше одного пользователя. С полями Кому, Копия и Тема вы уже знакомы. Поле Тема дублируется на заголовок окна нового письма.
3. Большую часть окна здесь занимает поле ввода текста вашего шедевра. Напишите в нем что-нибудь.
4. Также вы можете как угодно экспериментировать с текстом письма с помощью панели форматирования, расположенной над окном ввода текста. Можно менять шрифт, размер шрифта, сделать его полужирным или набрать список… Будьте, однако, осторожны с заменами шрифта и старайтесь использовать только стандартные: у получателя e-mail может не оказаться какого-нибудь экзотического шрифта, которым вы написали письмо.
5. После этого вы можете либо отправить письмо немедленно (нажав кнопку Отправить на панели инструментов окна Создать сообщение(рис. 2.39), либо же положить письмо в папку Исходящие и отправить его позже (если вы хотите отправить несколько писем одновременно или же у вас модемное соединение с Интернетом). Последнее действие выполняется с помощью команды меню Файл =>Отправить позже(рис. 2.40).
Рис. 2.39. Нажатием на эту кнопку вы запустите немедленную отправку сообщения
Рис. 2.40. С помощью команды Отправить позже вы помещаете письмо в папку Исходящие
6. Если вы написали несколько писем и положили их в папку Исходящие, то их надо отправить. Для этого нажмите на панели инструментов главного окна кнопку Доставить почту. Если вы хотите только отправить почту, но ничего не принимать, воспользуйтесь контекстным меню данной кнопки и выберите в нем пункт Отправить все.
Далее все происходит точно так же, как было написано ранее: отправленное письмо копируется в папку Отправленные, где вы можете потом его посмотреть.
Поиск нужного письма
Предположим, вы немного освоились с Outlook Express, умеете писать, читать, считать, отправлять и принимать письма, ваша папка Входящие разбухла до размеров арбуза, и вы уже не в состоянии легко найти нужное письмо. С помощью кнопки Найти (с изображением лупы – см. рис. 2.35) на панели инструментов вы сможете это сделать. Давайте нажмем на нее, и откроется окно Поиск сообщения (рис. 2.41).
Рис. 2.41. В этом окне вы можете искать письма по заданным критериям
Поиск в Outlook Express довольно легок в обращении; он предоставляет не так уж много параметров поиска, впрочем, вполне достаточных для большинства пользователей. Можно искать сообщение по имени отправителя (поле От:), получателя (поле Кому:), теме сообщения (поле Тема:) и собственно части текста (поле Сообщение:). Плюс ко всему вы можете указать пограничные даты искомого сообщения во временных списках Получено до:и Получено после:. После того как вы задали все необходимые поля, нажимайте кнопку Начать поиски смотрите на результат (рис. 2.42).
Рис. 2.42. Результат поиска письма
А теперь мы немного познакомимся с адресной книгой Outlook Express. Она довольно незамысловата по интерфейсу и предлагаемым возможностям.