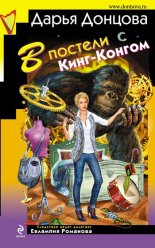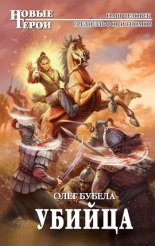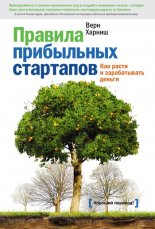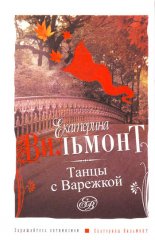Формула времени. Тайм-менеджмент на Outlook 2007-2010 Архангельский Глеб

VII. В подходящие моменты дня заглядывайте в контекстные категории – «Клиенты», «Поставщики», «Шеф» и т.п. Помните, что задача может быть одновременно видна и из категории «1-День», и из любых контекстных категорий.
Анализ выполненного
Задачи важно не только ставить и выполнять. Полезно иметь возможность увидеть список всех выполненных задач. Это может пригодиться как для самоанализа, так и для отчетности. Сначала необходимо сделать так, чтобы завершенные задачи автоматически убирались из панели задач, не перемешиваясь с текущими, но при этом не стирались.
1. Зайдите в меню настройки пользовательского представления (правой кнопкой мыши щелкните на «Панели задач», в контекстном меню выберите пункт «Настройка текущего представления» или, в версии 2003, «Изменить текущее представление»).
2. Нажмите в появившемся окне кнопку «Отбор».
3. В появившемся окне «Отбор» выберите вкладку «Дополнительно».
4. Нажмите кнопку «Поле», выберите в выпадающем меню «Все поля задачи», в подменю – «Завершена».
5. Установите в поле «Условие» – «не равно», в поле «Значение» – «да».
6. Нажмите «ОК» во всех меню до их полного закрытия.
Таким образом мы задали для Outlook правило отбора: показывать на панели задач только незавершенные задачи. Проверьте: после того как вы поставили галочку «завершена» в квадратике слева от названия любой задачи в панели задач, она пропадет.
Чтобы увидеть все завершенные задачи, зайдите в папку «Задачи». Скорее всего, в данный момент там включено представление «Простой список». Представление можно переключать либо из меню на панели инструментов, либо из списка представлений, находящегося слева, на панели переходов. Выберите в этом списке представлений пункт «Завершенные задачи». Это список всего выполненного вами за прошедшее время.
Полезно упорядочить этот список по времени – сгруппировать все выполненные задачи по дням, в которые они были завершены. Для этого:
1. Зайдите в меню настройки пользовательского представления (правой кнопкой мыши щелкните на «Панели задач», в контекстном меню выберите пункт «Настройка текущего представления» или, в версии 2003, «Изменить текущее представление»).
2. Нажмите в появившемся окне «Настройка представления» кнопку «Группировка».
3. Выберите из списка «Группировать по» – «Дата завершения», по убыванию.
4. Нажимайте «ОК» до закрытия всех меню.
Выполненные задачи выстроятся в обратном хронологическом порядке.
Таким образом, мы настроили самую простую форму отчетности по выполненным задачам. Простую, но весьма полезную.
Другой способ проанализировать выполненные задачи – отобрать в папке «Задачи» с помощью кнопки «Найти» все задачи по какому-либо проекту или направлению. Чтобы это было возможно, при создании задач нужно придерживаться тех же правил именования, что и при создании встреч. То есть не «Согласовать с Петровым все условия по проекту Альфа», но «Альфа: Петров: согласовать условия по проекту». Тогда по ключевым словам «Альфа» или «Петров» вы легко найдете все завершенные (или, наоборот, планируемые) задачи.
Кроме того, на панели задач все задачи окажутся логично отсортированными внутри категорий. Поскольку сортировка происходит сначала по важности, а затем по полю «Тема», то есть попросту по алфавиту (именно так мы настраивали параметры сортировки), внутри категории «Клиенты» мы увидим сначала все важные задачи, потом четыре задачи по проекту «Альфа», три по проекту «Бета» и так далее – по названиям проектов или клиентов в алфавитном порядке. Аналогично – в категории «Подчиненные» (по фамилиям или инициалам, с которых начинаются названия задач) и во всех других категориях.
Полезности для руководителя
Ставя задачи в электронном виде, вы можете контролировать существенно больший объем поручений, чем в случае, когда задача ставится устно или на бумаге. С помощью различных пользовательских представлений задач в Microsof Outlook 2007 вы можете:
– получать информацию о прогрессе в выполнении задач автоматически. Если задача поставлена с помощью функции «Назначить», ее копия появится у вашего подчиненного. Когда подчиненный вносит информацию по задаче в свой «экземпляр», эти изменения отображаются и у вас.
– видеть задачи в различных разрезах: сгруппированными по людям, проектам, направлениям, срокам, – а также распечатывать эти списки задач к нужным событиям: совещанию, командировке, встрече с подчиненным или руководителем и т.п.
– автоматизировать отчетность по исполнению задач; анализировать все выполненные задачи по любым признакам: своевременность исполнения, средние сроки исполнения, отклонение плановых сроков от фактических, затраты времени на различные задачи и проекты и т.п.
Краткие итоги
1. Определите 5—7 основных контекстов, к которым привязано выполнение ваших задач.
2. Сгруппируйте задачи в панели задач по вашим контекстам с помощью категорий.
3. Настройте автоматическое выделение приоритетных задач красным цветом.
4. Гибкие задачи на сегодня относите к категории «1-День», на неделю – «1-Неделя».
5. Просматривайте категорию «1-Неделя» раз в день, наиболее актуальные задачи переносите в категорию «1-День».
6. Используйте оповещение для немногих задач, требующих напоминания о себе в строго определенный момент.
7. Настройте автоматическое удаление выполненных задач из панели задач с целью их дальнейшего анализа и создания отчетности.
3. Люди в нашей жизни
«Есть одна любопытная черта, которая прослеживается в жизнеописаниях многих великих полководцев и политиков. А именно – очень хорошо помнить огромное количество людей. Помнить в лицо и по имени, помнить различные обстоятельства жизни человека».
Помните все о значимых людях – с помощью Контактов
Есть одна любопытная черта, которая прослеживается в жизнеописаниях многих великих полководцев и политиков. А именно – очень хорошо помнить огромное количество людей. Помнить в лицо и по имени, помнить различные обстоятельства жизни человека.
Благодаря взаимодействию с людьми мы можем совершить невозможное: расширить границы времени нашей жизни. Если мы можем привлечь других людей к достижению наших целей – капитал нашего времени составляет уже не обычные 200—400 тысяч часов, а 2 миллиона, 20 миллионов – сколько угодно. В зависимости от того, насколько высока наша цель и с каким количеством людей мы смогли наладить контакт, чтобы ее достигнуть.
Контакты с людьми – это не только достижение целей, не только успех. Это еще и развитие. Отцы-аскеты говорили: «Как ты можешь узнать волю Божию о тебе? Только великим святым Господь открывал Свою волю непосредственно. К нам же Он обращается через окружающих нас людей». Поэтому монахам настоятельно рекомендовалось уходить в отшельники только после нескольких лет жизни в монастыре, где они могли получать, как бы мы сейчас сказали, «обратную связь» от окружающих и благодаря этому не рисковали впасть в гордыню.
Чем более высокие цели вы ставите, тем с большим количеством людей вам нужно продуктивно общаться, чтобы достигать успеха и развиваться. При этом нужно многое помнить про человека. Каковы его адреса и телефоны? Когда его день рождения? Что он любит, а что нет? О чем вы с ним договаривались? На каких ваших мероприятиях он бывал? Все это стоит тщательно фиксировать. Тем самым вы проявляете уважение к людям, уделившим вам свое время. И делаете их своими союзниками во всех ваших начинаниях.
«Был всем для всех…»
«Был всем для всех, чтобы спасти хотя бы некоторых» – эти слова апостола Павла как ни к кому другому приложимы к одному из самых известных подвижников XX века – святому Иоанну Кронштадтскому (Сергиеву).
Масштабы деятельности этого человека поражают. Он основал несколько монастырей. Учредил Дом Трудолюбия, где бедные могли самостоятельно зарабатывать себе на жизнь. Написал огромное количество книг, до сих пор пользующихся популярностью не только у православных, но и у христиан других конфессий.
При этом св. Иоанн высоко ценил и уважал не только духовное, но и земное, интеллектуальное знание, о чем писал в своих дневниках. В течение нескольких десятков лет он находил время на преподавание Закона Божьего в гимназии.
День отца Иоанна начинается в пять утра чтением утренних молитв и молитв перед причащением. Молитвы читаются наизусть, во время прогулки во дворике. Затем – исповедь, на которую приезжают тысячи людей со всей России, и служение Божественной литургии, которую отец Иоанн совершал ежедневно (обычно священники служат ее еженедельно и по праздникам).
После литургии – краткая трапеза, возможно посещение Дома Трудолюбия или гимназии. Вторая половина дня – многочисленные встречи, молебны. Тысячи людей стремятся лично пообщаться с о. Иоанном, попросить молитв о выздоровлении безнадежно больных родственников, духовного совета по жизненно важному делу. О. Иоанн никому не отказывает, поэтому его день заканчивается за полночь. На следующее утро – опять литургия, в которой он черпает силы для того, чтобы долгие годы жить в таком сверхплотном ритме и при этом всегда оставаться бодрым, просветленным, равно внимательным ко всем.
Только ночью выпадают спокойные минуты. Их о. Иоанн проводит в рабочем кабинете, в который, по воспоминаниям современников, «доступ был закрыт для гостей и ограничен даже для род ных и близких. Без о. Иоанна кабинет закрывался на ключ, что-либо трогать или переставлять в нем было за прещено. У стены стоял большой письмен ный стол, за которым батюшка составлял проповеди, почти ежедневно вел дневник».
Во время этой сосредоточенной работы можно написать несколько следующих страниц «Моей жизни во Христе» или письмо кому-то из многочисленных духовных детей и друзей, ждущих совета и наставления.
Список таких людей велик, о каждом нужно помнить многое. О чем шла речь в последних письмах? Какие новости необходимо сообщить? О чем предупредить, от чего предостеречь, в чем ободрить?
По каждому человеку отдельно хранятся все письма, а также заметки, сделанные в ходе встреч, записки с мыслями, которые необходимо сообщить. Ведение таких записей отнимает немного времени – но позволяет не полагаться на ненадежную память в таком важном деле, как общение с людьми.
Запись контактной информации
Когда людей, с которыми мы общаемся, много, не грех последовать примеру великих и учитывать важные подробности, с этими людьми связанные. Для этого, естественно, такие по дробности нужно зафиксировать. Обычная адресная книжка или визитница для этого не приспособлены – в них сохраняются только адреса и телефоны. Лучше сохранять подробности в контактах Outlook.
Предположим, вы побывали на конференции, переговорах, семинаре. Познакомились с интересным человеком, узнали что-то друг о друге. Скорее всего, обменялись визитками. Возможно, когда-то вы сможете быть друг другу полезны. Возможно, вам пока просто интересно продолжить общение. А может быть, уже в ходе первой встречи вы договорились о каких-то совместных действиях.
Всю важную информацию нужно немедленно зафиксировать. Можно это сделать прямо на обороте бумажной визитки или в том же блокноте, с которым вы работали в ходе встречи. А вечером, «по свежим следам», перенесите информацию в электронный вид. При этом бумажный носитель не выбрасывайте, сохраните его в отдельной папке.
Если вы еще не пользовались контактами в Outlook, создайте в вашей папке «Контакты» несколько новых контактов. Для этого просто перейдите в папку «Контакты» и дважды кликните на белом поле, на котором пока нет ни одного контакта.
Создавая электронный контакт, во-первых, внесите на вкладке «Контакт» (в Outlook 2003 – на вкладке «Общие») все «формальные» контактные данные – полное имя вашего знакомого, название организации, должность, телефоны, e-mail и т.д. Если есть возможность – добавьте фотографию. (см. раздел «Примеры».)
Во-вторых, в поле заметок обязательно отметьте дату и обстоятельства знакомства. Например, «12.05.2006. Конференция с дилерами. Познакомил Иванов, обсуждали новую региональную политику». Если первым контактом было электронное письмо с каким-либо предложением, можно скопировать в это поле текст письма.
Например, в контакте композитора Милия Балакирева, бывшего управляющим Придворной певческой капеллой, в адресной книге о. Иоанна Кронштадтского в поле заметок можно было бы скопировать из раздела «Почта» следующее письмо (цитируем подлинный текст):
«Достопочтеннейший раб Божий – Милий!
От всей души благодарю Вас за вашу любовь и желание Ваше подарить мне часок Вашего придворного, прекрасного, образцового пения.
Этим счастливым временем для меня могут быть числа Декабрь 16 или 17, и лучше вечером, часов в 5 или 6-ть. Вы меня известите, когда для Вас удобнее, в эти или другие дни или часы.
Преданный Ваш слуга и смиренный богомолец,
протоиерей Иоанн Сергиев.
19 Ноября 1893»
Кроме обстоятельств знакомства внесите в поле заметок также личную информацию о человеке, которая представляется вам значимой. Есть ли у него дети? Каковы его вкусы и предпочтения, если эта тематика прозвучала в вашей беседе?
День рождения лучше задать в одноименном поле на вкладке «Подробности», тогда соответствующее событие будет автоматически появляться в нужный день в вашем Календаре.
Если при следующей встрече с этим человеком вы перечитаете свои заметки и вспомните, что он любит футбол или собирается писать книгу, это будет самым лучшим выражением вашего уважения к нему. И не стесняйтесь того, что вы всего лишь освежили в памяти информацию, вписанную в контакт. Наша память несовершенна, мы вряд ли физически сможем запомнить все, что наш знакомый считает для себя важным. Важен ваш интерес к человеку, а не то, в голове вы храните информацию или где-то еще.
Не торопитесь переносить сразу все имеющиеся контакты с бумажных носителей: это большая рутинная работа, которая быстро наскучит. Лучше примите за правило: каждый новый контакт этим же вечером вносить в Outlook. Постепенно к этим новым контактам вы будете добавлять старые и таким образом перенесете контактную информацию со всех бумажных источников в единое электронное хранилище.
Поиск нужного человека
Скорее всего, контактов в нашей базе будет много. Необходимо каким-то образом ориентироваться в них, находя нужный в нужное время. Для этого есть три способа.
Первый способ – поиск по ключевому слову. Можно воспользоваться кнопкой «Найти» на панели инструментов. В поле «Просмотреть» достаточно ввести фамилию интересующего вас человека либо его имя, название организации, часть электронного адреса и т.п. Можно использовать какое-то слово из тех, что вы могли вписать в поле заметок нужного вам контакта, например «футбол», «кошки», «дилеры» и т.п. В любом случае поиск выдаст все подходящие контакты.
Второй способ – группировка по контекстным категориям. Вы можете применить ту же систему контекстов (категорий), что и для задач. Вспомните: каждую задачу мы могли отнести к какой-либо категории – «Клиенты», «Подчиненные», «Поставщики», «Смежники», «Региональные филиалы» и т.п. В окне создания контакта, как и в окне создания задачи, справа вверху (в Outlook 2003 – справа внизу) есть кнопка «Категории». С ее помощью можно присвоить контакту нужную категорию.
Чтобы увидеть контакты упорядоченными по категориям, найдите на панели задач небольшое меню со словами «Адресные карточки». Это меню переключения пользовательских представлений.
По умолчанию используются «Адресные карточки», максимально похожие на обычные бумажные визитки.
Но в этом меню мы можем выбирать и другие представления. Например, «По категориям» – где контакты будут сгруппированы в соответствии с контекстами, к которым мы их отнесли. Либо «Список телефонов» – просто алфавитный перечень всех контактов, как в телефонной книге. Либо «По организациям», когда мы сможем увидеть всех людей, относящихся к одной компании или учреждению. Наконец, «Недавно созданные контакты» – все внесенные нами в течение последних семи дней.
Третий способ – группировка по специальным категориям контактов. Контекстная группировка, которую мы уже рассматривали, дает возможность увидеть список всех клиентов, контрагентов, смежников и т.п. Но иногда бывает полезно завести отдельные категории специально для контактов, например:
– на праздники дарить подарок;
– на праздники достаточно поздравления письмом;
– приглашать на встречи нашего клуба;
– могут дать рекомендацию нашим потенциальным клиентам;
– могут заинтересоваться новым продуктом;
– могут дать комментарии для статей о нас в прессе.
Эти категории, не такие общие, как «Клиенты» или «По ставщики», нацелены на поиск людей, которые вам интересны в связи с какими-то событиями, проектами, процессами. Если вы решите создавать такие категории, обязательно нужно отделить их от основного списка. Как вы помните, категории оперативного планирования мы начинали с единицы («1-День», «1-Неделя»), контекстные категории – с двойки («2-Шеф», «2-Клиенты»), соответственно, специальные категории контактов можно начать с тройки («3-Пригла-шать на презентации», «3-Высылать анонсы новых продуктов»). Поскольку в любых списках категории всегда располагаются по алфавиту, мы никогда их не перепутаем.
Поиск дел, связанных с человеком
Часто нам бывает нужно в момент встречи или телефонного разговора с человеком найти какие-либо задачи и мысли, к нему относящиеся. Или вспомнить историю взаимоотношений: когда встречались? что обсуждали? о чем договаривались?
Outlook дает такую возможность. В окне контакта мы можем открыть вкладку «Действия», на которой отображаются все наши взаимодействия с этим человеком. А именно – связанные с ним задачи, встречи, заметки, письма и прочее.
Для того чтобы это произошло, нужно производить одно простое действие – ассоциировать (связывать) встречи, задачи и т.п. с интересующим вас контактом.
Обратите внимание: в окне создания встречи, задачи, контакта внизу слева есть кнопка «Контакты». C ее помощью происходит связывание любого объекта Outlook с контактом. (В Outlook 2007 эта кнопка по умолчанию не видна; чтобы сделать ее видимой, нужно зайти в меню Сервис/Параметры, на вкладке «Настройки» нажать кнопку «Параметры контактов» и в открывшемся окне установить галочку «Отображать связи с контактами во всех формах».)
Например, вы планируете встречу с Василием Петровичем Сидоровым. В окне создания встречи нажмите кнопку «Контакты» и выберите Василия Петровича из списка. В окошке справа от кнопки «Контакты» появится его полное имя, причем подчеркнутое. Эта надпись является гиперссылкой – кликнув на нее, вы откроете контакт Василия Петровича.
Таким образом, вы убили нескольких зайцев. Во-первых, при подготовке к встрече (или при решении задачи) часто бывает нужно связаться с человеком, к ней относящимся, чтобы подтвердить время проведения встречи, уточнить нужные подробности и т.п. Теперь все это можно сделать, открыв контакт по гиперссылке прямо из окна встречи или задачи.
Во-вторых, при работе с человеком на вкладке «Действия» вы увидите все прошлые и будущие ассоциированные с ним встречи и задачи.
В-третьих, если речь идет о коллективной работе – всегда будет видно, кто именно работал с данным клиентом, с кем необходимо созваниваться по вопросу подготовки намеченной встречи и т.п. У каждой задачи и встречи обязательно будет свой «хозяин».
Есть два простых способа связать контакт с задачей, встречей или другим контактом.
Первый способ – в окне создания встречи (задачи, контакта) в поле справа от кнопки «Контакты» вписать вручную нужную фамилию. Outlook сам определит, о ком идет речь, и при сохранении встречи подставит вместо фамилии полную гиперссылку на соответствующий контакт. Этот способ удобен, когда в вашей адресной книге много контактов и проще ввести фамилию по памяти, чем выбирать ее из длинного алфавитного списка.
Второй способ (в Outlook 2003) – работая с самим контактом, в окне контакта в меню «Действия» (не путать с вкладкой «Действия») выбрать «Новая встреча с контактом» или «Создать задачу для контакта». Будут созданы встреча или задача, уже связанные с контактом, который у вас сейчас открыт.
Полезности для руководителя
Управление контактами в Outlook, в отличие от любых бумажных носителей, позволяет:
– создать в вашей команде четкое понимание: кто чем занимается, к кому с каким вопросом обращаться, кто участвовал в том или ином мероприятии, – наладив систему связывания контактов ваших сотрудников, клиентов и партнеров с задачами, встречами и заметками.
– создать баз у контак тов организаций ( клиентов, пос тавщи-ков и т.п.), с которыми ассоциированы контакты важных для вас сотрудников этих организаций. Это позволит управлять всеми взаимоотношениями с внешним миром.
– при отсутствии специализированного CRM-решения (системы взаимоотношений с клиентами) – организовать его с помощью общих папок контактов на Microsof Exchange Server, с доступом к ним из Outlook. При необходимости – интегрировать с системой бухгалтерского и товарного учета в 1С.
Краткие итоги
1. Фиксируйте контактную информацию сразу.
2. Обязательно отмечайте в контакте Outlook обстоятельства знакомства с человеком.
3. Находите нужного человека по ключевым словам либо сгруппировав контакты по категориям.
4. Кроме общих тематических категорий пользуйтесь специальными категориями для контактов, например «Приглашать на презентации новых продуктов».
5. Связывайте ваши встречи, задачи, заметки и т.д. с контактами, чтобы видеть, к кому с чем обращаться.
6. Находите все действия, связанные с контактом, на вкладке «Действия» в окне этого контакта.
4. Информационная безопасность
«Военные всего мира хорошо знают важность связи. Узлы связи противника необходимо уничтожать так же быстро, как штабы и ракетные батареи. Связь – это жизнь».
Реагируйте вовремя с помощью раздела «Почта»
Наш век – век информации. Потоков, рек, морей информации, на которую нужно своевременно реагировать. У каждого из нас бывали моменты, когда поток информации и событий уплотнялся. Считанные дни определяли дальнейшие месяцы и годы. От способности быстро обработать входящую информацию, систематизировать ее, выделить главное, вовремя отреагировать – зависело все.
Для любого представителя живой природы скорость реагирования – это возможность выживания. Есть версия, что динозавры вымерли из-за слишком большого размера тела. Нервный импульс долго шел от конечностей к мозгу и обратно, в результате противник успевал нанести смертельные ранения и отскочить. Сила была бессильна против скорости реакции.
Если вспомнить закат великих империй, можно выделить одно общее свойство: высшие эшелоны становятся нечувствительны к информационным сигналам – письмам с мест, донесениям и т.п. Самоуспокоенность и самодовольство приводят к глухоте. И наоборот, в эпоху расцвета империи у любого человека есть шанс донести свою информацию до верхов. Например, крикнуть «Слово и дело государево!» – и быть выслушанным на самом высоком уровне.
Военные всего мира хорошо знают важность связи. Узлы связи противника необходимо уничтожать так же быстро, как штабы и ракетные батареи. Связь – это жизнь.
Один из важнейших видов связи для современного менеджера – электронная почта. Грамотно налаженные обработка, хранение, упорядочение сообщений – это не во прос удобства. В наше время это вопрос выживания. Не только для вас, но и для людей, которые от вас зависят. Для вашего дела.
Тот, кто реагирует своевременно и быстро, не просто больше успевает. Он более конкурентоспособен в ускоряющемся потоке жизни. Тот, кто захлебывается в потоке входящей информации, не умеет ее грамотно отсортировать и выделить важнейшее, – проигрывает. Он похож на прекрасно вооруженную дивизию, у которой диверсанты противника уничтожили все узлы связи.
Не думай о секундах свысока…
Весна 1945 года, Берлин. Советский разведчик Максим Исаев, он же штандартенфюрер фон Штирлиц, должен успевать жить двумя жизнями одновременно. Одна жизнь – тайная, жизнь советского разведчика. Другая жизнь – явная, жизнь разведчика немецкого. Обе жизни предельно обострены. Каждый шаг, каждое слово, каждый взгляд имеют значение. От каждой крупицы информации зависит жизнь или смерть не только его самого, но и десятков тысяч людей.
Представим себе один день этой жизни, те самые ее моменты, которые не показывают в кино. Они не так зрелищны, как шпионские истории. Никакой стрельбы, явочных квартир, тайных радиостанций. Только встречи и до кументы.
Вся деятельность разведки – это потоки донесений, шифровок, отчетов, сводок, докладных записок. Вовремя поданный или задержанный документ решает судьбы людей, дивизий и фронтов.
Самое главное и секретное, конечно, приходится держать в голове, специально тренируя для этого память. Но и менее секретного хватает, чтобы прийти в отчаяние от одного взгляда на кипы документов на рабочем столе.
Поэтому на столе у Штирлица идеальный порядок. У военных это называется «штабная культура» – в нее входит не только порядок обработки и прохождения документов, но и порядок их размещения на рабочем столе, навык организации и обработки входящей информации.
Каждое входящее письмо находит свое четко определенное место. Раскладка документов по папкам, тематическим и хронологическим, позволяет отреагировать на любой нужный документ в нужное время.
В самих письмах недопустима никакая неясность, формулировки вроде «ко вчера». Грифы «срочно», «особо срочно», «особой важности» имеют всем известный, четко установленный смысл. Ориентируясь на эти пометки, можно трезво оценивать степень риска и управлять ситуацией.
Даже в самых напряженных и ответственных ситуациях этот механизм работает бесперебойно. Поэтому, когда Штирлиц в автомобиле дает себе приказ заснуть на 15 минут, он может это сделать спокойно. Когда он вернется к работе, документов будет много. Но главные будут обработаны в первую очередь, и время на них найдется всегда.
Дисциплина проверки почты
Вовремя реагировать на приходящие сообщения электронной почты – жизненно важно. Но это совершенно не означает, что необходимо проверять почту ежеминутно. Скорее наоборот: необходимо установить для себя достаточно жесткую дисциплину работы с ней, иначе она «съест» большую часть рабочего дня.
Для установления личного режима проверки электронной почты определите для себя несколько важных параметров.
1. Частота проверки почты. Оптимальный режим – 2—4 раза в день. Иногда, в зависимости от специфики вашей работы, может потребоваться более частая проверка. Но в любом случае не чаще раза в час, иначе это уже не электронная почта, а ICQ, которым и лучше воспользоваться для такого оперативного реагирования.
По умолчанию Outlook проверяет почту раз в 5 минут. Лучше эту слишком частую проверку отключить и при необходимости установить вашу частоту – например, раз в час.
Чтобы установить частоту проверки почты:
1. Зайдите в меню Сервис / Параметры. В появившемся окне выберите вкладку «Настройка почты».
2. Нажмите кнопку «Отправить и получить».
3. В появившемся окне «Группы отправки и получения» задайте требуемую частоту автоматической проверки почты.
2. Время проверки почты. Во-первых, это краткая проверка в начале рабочих периодов (начало рабочего дня; возвращение в офис после обеда или выездной встречи). В ходе этой проверки вы просматриваете новые сообщения и, возможно, кратко отвечаете на некоторые из них. Главная задача краткой проверки – узнать, есть ли существенные изменения в ваших рабочих планах (возникли новые задачи, отменились старые и т.п.). Ее длительность – не более 10—15 минут.
Второй род проверки почты – собственно ответ на большинство сообщений. Это лучше делать не в начале рабочих периодов, как полагают многие, а, наоборот, в конце. Например, в последний оставшийся час до обеда, в последний час до конца рабочего дня. Таким образом, сдвигая «текучку» на конец рабочего периода, вы помогаете себе потратить меньше времени на нее и больше – на приоритетные сложные задачи.
3. Общий бюджет времени на почту. Если он не определен твердо – он будет заведомо больше оптимального. Стоит выделить в день около 1—1,5 часа на плановые проверки почты и еще около 2—3 часов в неделю – на расчистку накопившихся несрочных писем. Эти 2—3 часа можно жест ко привязать ко времени (например, вторая половина дня в пятницу) либо выделить в любое удобное время. Например, если у вас есть ноутбук, расчищать несрочную почту удобно во время ожидания, в поездках и т.п.
Автоматическая обработка пришедших писем
Для того чтобы легче ориентироваться в приходящих сообщениях электронной почты, стоит поручить Outlook их предварительно обработать.
Во-первых, полезно регулярно добавлять в Outlook новые параметры для отсева нежелательной почты (спама). Это можно делать с помощью меню Сервис / Параметры / Настройки / Нежелательная почта.
Во-вторых, если вы получаете новостные рассылки, сообщения с интернет-форумов и тому подобную информацию, явно не требующую немедленного реагирования, ее полезно автоматически отсортировать в отдельную почтовую папку.
В-третьих, если вас достаточно часто ставят в поле «Копия» просто для сведения, такие письма также полезно автоматически сбросить в отдельную папку. Раз это вопрос «к сведению», значит, он не требует предпринятия каких-либо определенных действий. Правда, многое зависит от корпоративной культуры компании, в которой вы работаете: иногда в поле «Копия» вас могут ставить и как соисполнителя. Тогда отсортировывать такие письма не стоит.
Создавать папки и автоматически отфильтровывать в них почту можно следующим образом:
1. В панели переходов выберите пункт «Список папок».
2. В открывшемся списке кликните правой кнопкой мыши на папке «Входящие» и выберите в контекстном меню пункт «Создать папку».
3. В появившемся окне «Новая папка» введите в поле «Имя папки» ее название (например, «Рассылки»), нажмите «ОК».
Теперь настроим фильтрацию почты в созданную папку.
1. Зайдите в меню Сервис / Правила и оповещения. В открывшемся окне щелкните на кнопку «Новое» в левом верхнем углу.
2. В появившемся окне «Мастер правил» выберите пункт «Перемещение в папку всех сообщений от определенного адресата» и нажмите «Далее» в нижней части окна.
3. В появившемся внизу списке кликните гиперссылку «Отправители или список рассылки».
4. Появилось окно «Адрес для правила». В поле «От» напишите e-mail рассылки, например, subscribe@improvement.ru. Щелкните «ОК».
5. Вы вернулись в окно «Мастер правил». Нажмите на гиперссылку «переместить их папку <имя>».
6. В появившемся окне «Правила и оповещения» выберите папку «Рассылки» и нажмите «ОК».
7. Вы снова вернулись в окно «Мастер правил». Нажмите «Готово».
8. Теперь перед вами окно «Правила и оповещения». На вкладке «Правила для электронной почты» появилось только что созданное нами правило «subscribe@improvement.ru».
Письма «к исполнению»
Как правило, приходящая к нам в письмах информация требует от нас определенной реакции. Разные письма требуют разных действий, а именно:
– ответа – то есть сообщения какой-то информации или принятия решения;
– размышления – когда для принятия решения вам требуется некоторое время;
– постановки на контроль – вам необходимо через некоторое время вспомнить об этом письме, чтобы проверить состояние вопроса;
– принятия к исполнению – когда в письме содержится некая задача для вас.
Начнем с писем «К исполнению» как самых важных, требующих от вас большого количества действий. Для работы с такими письмами в Outlook есть специальный инструмент – флаг «К исполнению». Он устанавливается справа от темы письма в специальном столбце.
Поставив на письме один из флагов к исполнению (их несколько, разных цветов), вы фактически превращаете письмо в задачу. С этого момента в Outlook 2007 оно видно в панели задач при календаре, его так же, как и любую задачу, можно помещать в категории «1-День» и «1-Неделя» и контекстные категории («Шеф», «Клиенты», «Поставщики» и т.д.). Письмо становится полноправным элементом вашей системы управления задачами.
(В Outlook 2003 письмо, помеченное «К исполнению», не появляется в задачах. Но в списке папок есть специальная папка «К исполнению», в которой все они видны.)
Бывает, что на письмо нужно отреагировать в какой-то точно определенный момент. Например, в письме содержится просьба «Позвоните мне, пожалуйста, во второй половине дня в четверг». В таком случае стоит установить время оповещения. В нужный момент, например в 15.00 в четверг, прозвучит сигнал и в окне оповещений появится это письмо.
Отметить письмо «к исполнению» и поставить на него оповещение можно следующим образом.
1. Кликните на письме правой кнопкой мыши и выберите в контекстном меню пункт «Выбрать категорию», а в подменю «Все категории» (в версии 2003 – меню «Категории»).
2. Присвойте категорию «1-День», если содержащуюся в письме задачу нужно выполнить в течение дня; «1-Неделя» – если в течение недели.
3. Присвойте письму и контекстные категории, если это необходимо (например «Клиенты», если оно потребуется в момент общения с клиентами).
4. Опять кликните на письме правой кнопкой мыши и в контекстном меню в пункте «К исполнению» выберите флажок нужного цвета.
5. Если необходимо оповещение о письме – в том же контекстном меню выберите пункт «Добавить напоминание». В появившемся окошке введите время напоминания и текст, который появится в окне напоминаний. Например: «Нужно позвонить!» или «Необходима встреча».
Иногда есть смысл не превращать письмо в задачу с помощью флажка «К исполнению», а просто перетащить его мышкой в раздел «Задачи». Тогда создастся новая задача, в которой в поле заметок будет продублировано содержание письма. Аналогично можно создать встречу, перетащив письмо в раздел «Календарь».
Письма на контроле
Предположим, пришедшее вам письмо не содержит задачи, которую необходимо исполнять. Но оно требует от вас ответа, либо размышления, либо сохранения вопроса на контроле.
Обычно такое письмо оставляют в папке «Входящие», чтобы потом оно напомнило о себе. Как правило, в папке «Входящие» у современного менеджера находится от нескольких десятков до нескольких тысяч сообщений. Между тем психологи утверждают, что мы не можем одновременно контролировать более 7±2 объектов. Отсюда вывод: при захламленных «Входящих» велик риск забыть нужное письмо, не отреагировать на него вовремя.
Выход – разделить все письма по трем уровням контроля.
Первый уровень – нахождение письма в папке «Входящие». Это высшая честь, которая может быть оказана письму: во «Входящих» вы гарантированно увидите его несколько раз за день. Такой чести можно удостоить только самые важные и срочные вопросы. Чтобы ничего не потерять и не забыть, во «Входящих» должно быть не больше 7—10 сообщений.
Второй уровень – письмо переносится в специальную подпапку «1-Контроль», в которой может находиться 20—30 писем. Эта папка просматривается один раз в день, вечером; с находящимися в ней письмами можно осуществить следующее:
– ответить и отправить письмо в архив;
– принять наконец решение (для которого раньше не хватало информации или уверенности), ответить на письмо и отправить его в архив;
– убедиться, что вопрос уже можно снимать с контроля (например, проблема решена), и отправить письмо в архив;
– оставить письмо в папке «1-Контроль» до следующего ее просмотра;
– перенести письмо в папку «7-Контроль», если вопрос стал менее срочным и не требует вспоминания о себе каждый вечер.
Третий уровень – нахождение письма в папке «7-Контроль», в которой может быть до 50—100 писем. Эта папка просматривается еженедельно. Действия с письмом те же, что и при просмотре папки «1-Контроль»: либо решить вопрос и ответить на письмо, либо снять вопрос с контроля, либо оставить его пока на контроле.
Вот, например, структура папок Штирлица: «Входящие», две контрольные папки («Ежедневный контроль» и «Еженедельный контроль»), архивные папки («Восточный фронт» и «Контакты с союзниками»), а также папки поиска:
Если сейчас у вас достаточно много писем во «Входящих» (от нескольких сотен), можно перейти к новой системе так. Сообщения с 1-го по 10-е по давности оставьте во «Входящих». С 10-го по 30-е – перенесите в «1-Контроль» (чтобы перенести несколько сообщений, выделите их мышкой при нажатой клавише Shif и перетащите в нужную папку). С 30-го по 100-е сообщения перенесите в «7-Контроль». Для остальных создайте специальную папку «Архив – старые «Входящие». К ней вы всегда сможете обратиться, «если что». (Практика показывает, что обращаться не приходится. Вопросы, находящиеся у вас во входящих в сотых по счету письмах от сегодняшнего дня, либо уже умерли, либо вам о них напомнят.)
Архивные папки и папки поиска
Папки «Входящие», «1-Контроль» и «7-Контроль» содержат письма, требующие какой-то реакции. Архивные папки служат для хранения писем, которые реакции уже не требуют, но могут пригодиться в будущем. Поскольку никогда не знаешь, какое именно письмо в будущем пригодится, лучше сохранять все письма.
В архиве стоит создавать не более 7—10 папок (удобнее по «родам» дел). Например, «Проекты», но не по отдельной папке на каждый проект. Тогда структура архива будет достаточно простой и удобной.
Иногда используют правила автоматической фильтрации почты для разбрасывания писем по таким архивным папкам. Например, все письма от определенных отправителей автоматически поступают в папку «Клиенты» и т.п. Этот способ опасен: вы видите папку «Клиенты» с тремя непрочтен-ными сообщениями, папку «Поставщики» с семью непро-чтенными сообщениями и т.д. Нет полного обзора новых писем, нет понимания, за что хвататься в первую очередь. Поэтому лучше раскладывать письма по архивным папкам вручную, после того как письма отлежались в системе «Входящие – 1-Контроль – 7-Контроль».
Ваши собственные письма, находящиеся в папке «Отправленные», сортировать вообще не стоит. Когда они все находятся в одной папке, по ним удобнее осуществлять поиск.
Еще один момент, который необходимо учесть при хранении почты, – в каких файлах она хранится физически. Если у вас в компании корпоративный Exchange-сервер, почта хранится на нем. В противном случае ваша почта находится в файле outlook.pst, находящемся в файловой системе компьютера.
Иногда бывает полезно завести отдельные файлы данных для разной почты (а также календарей, задач и т.п.). Например, если ваш IT-департамент регулярно чистит почту на сервере и ограничивает объем почтового ящика. Либо, например, если письма, встречи и задачи по какому-то конфиденциальному проекту вы хотите хранить в отдельном файле данных (к тому же, возможно, находящемся не на жестком диске, а на «флэшке»). В таких случаях вы можете создать отдельный файл данных. Это делается так:
1. В меню «Файл» выберите пункт «Управление файлами данных».
2. Нажмите в открывшемся окне на вкладке «Файлы данных» кнопку «Добавить».
3. В появившемся меню «Создание файла данных Outlook» нажмите «ОК».
4. Перед вами меню файловой системы. Выберите ту папку, в которую вы хотите поместить файл данных, и впишите имя этого файла. Например, «Мои личные письма и календари.pst». Нажмите «ОК».
5. В появившемся меню введите название группы личных папок, соответствующих этому файлу данных. Под этим названием файл данных будет виден из списка папок Outlook. Например, «Мои личные письма и календари». Нажмите «OK».
6. Теперь в списке папок слева вы увидите эту папку. В ней можно создавать подпапки любого типа – почты, встреч, задач и т.п. Все содержимое этих подпапок будет храниться в вашем файле «Мои личные письма и календари.pst», который можно хранить на карте памяти, переносить на другие компьютеры, подключать там к Outlook и т.п.
Кроме папок, в которые мы раскладываем письма физически, бывает полезно завести виртуальные папки, которые в Outlook называются «Папками поиска». При переходе в эту папку в ней отображаются все письма, удовлетворяющие определенным заранее условиям поиска. Причем эти письма «собираются» из всех физических папок – и архивных, и контрольных. Например, у Штирлица письма раскладываются по тематическим папкам «Восточный фронт» и «Контакты с союзниками». Но если ему необходимо просмотреть всю переписку, например, с Мюллером, он зайдет в соответствующую папку поиска. Она настроена так, что в ней отражаются все письма к Мюллеру, в какой бы физической папке они ни находились.