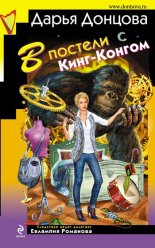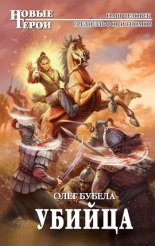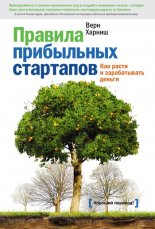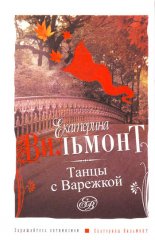Формула времени. Тайм-менеджмент на Outlook 2007-2010 Архангельский Глеб

Чтобы видеть одновременно и название заметки, и ее содержание, есть два способа. Первый – «автопросмотр» (меню Вид/Автопросмотр). Когда он включен, под каждой заметкой виден начальный фрагмент текста, около абзаца.
Второй способ – «область просмотра» (меню Вид/Область просмотра). Когда она включена, внизу под списком заметок появляется часть экрана, где видно полное содержание заметки, на которой в данный момент стоит курсор.
Иногда бывает полезно настроить автоматическое форматирование: например, выделить жирным шрифтом все заметки, в которых встречается слово «Проект». Это делается стандартным путем – через «Изменить текущее представление» в контекстном меню. Подробно эти действия описывались в главе 1.
Создание завершенного продукта
Если сформулировать суть тайм-менеджмента в трех шагах, это будет выглядеть так.
1. Записывать дела.
2. Выделять главные дела.
3. Доводить дела до конца.
Бывает нетрудно задумать что-то новое, завести папку, набросать креативных идей. Гораздо труднее доводить эти идеи до законченного продукта.
Многие проводят часы на интернет-форумах, пишут мно-гокилобайтные постинги с ценными мыслями – но не написали ни одной статьи. Многие написали несколько хороших статей – но не смогли издать книгу. Многие поступали в аспирантуру – но не защитили диссертацию.
Доведение работы до конца требует серьезных усилий. Творческая картотека поможет вам в этом. Перед тем как писать бизнес-план, статью, главу диссертации, просмотрите все заметки в соответствующей папке и скопируйте в Word наиболее значимые. У вас появится «болванка», с которой работать гораздо проще, чем с чистым листом. Структурируйте ее, нарастите на скелет «мясо» – и наслаждайтесь готовым продуктом. Разрозненные мысли живут недолго и приносят мало пользы. Готовый продукт будет работать на вас многие годы.
Полезности для руководителя
Коллективная работа с заметками в Outlook поможет вам:
– организовать самую простую общую базу знаний: полезных фактов, информации, идей – и сделать таким образом знания отдельных ваших сотрудников общим ресурсом в командной работе;
– материализовать работу с тем, что пока не является четкими задачами: с идеями, задумками, наблюдениями;
– сделать материальным, а следовательно, управляемым процесс развития вашего подразделения или компании, то есть процесс генерации идей, превращения замыслов в задачи.
Краткие итоги
1. Материализуйте ваши мысли, идеи и информацию «к сведению» в разделе «Заметки».
2. Одной мысли должен соответствовать один материальный носитель.
3. Определите «мысленаправления» по приоритетным продуктам, проектам, проблемам и направлениям.
4. Вносите мысли в картотеку максимально быстро; выделяйте их цветом и при необходимости присваивайте категории.
5. Если мысль требует обсуждения с конкретным человеком, свяжите эту заметку с его контактом.
6. Просматривайте картотеку в моменты творческого настроения и при необходимости настроиться на работу.
7. Используйте автопросмотр, область просмотра и переключение пользовательских представлений для настройки удобного вида заметок.
8. Применяйте картотеку для превращения мыслей и идей в готовые продукты.
7. Внимание к деталям
«Достижение совершенства немыслимо без тщательной отделки всех мелочей. Ничего нельзя упустить, забыть, потерять. Одна нитка на костюме полностью испортит впечатление от него; одна неудачная рифма смажет весь эффект от поэмы; одна нестыковка в слаженной игре оркестра может обречь на неудачу новую симфонию».
Систематизируйте мелочи с помощью пользовательских полей
«От мелочей зависит совершенство. А совершенство – не мелочь», – сказал кто-то из великих.
Во все века лучшие представители рода человеческого не соглашались на меньшее, чем на совершенство. Это понятно. Ведь если делаешь вещи и дела «пристойно», «более-менее» – то, значит, и жизнь свою проживаешь кое-как. Более-менее.
Совершенство требует от человека противоположных друг другу качеств. Первое – это смелость, порой доходящая до бесшабашности. Ведь совершенство невозможно без новизны, нетривиальности, ломки привычных стереотипов. Совершенство содержит в себе дерзость и вызов, вызов на грани провала.
С другой стороны, достижение совершенства немыслимо без тщательной отделки всех мелочей. Ничего нельзя упустить, забыть, потерять. Одна нитка на костюме полностью испортит впечатление от него; одна неудачная рифма смажет весь эффект от поэмы; одна нестыковка в слаженной игре оркестра обеспечит неудачу новой симфонии. Потеря одного гвоздя даст отвалившуюся подкову, захромавшую лошадь, погибшего офицера, проигранное сражение.
Как сочетать смелость и дерзость с вниманием к мелочам? Ответ: нужно создать простую систему, простые процедуры, которые позволят сделать мелочи управляемыми, не отвлекаясь на них. Забыть про мелочи – будучи в них уверенным.
«Лучшее качество – это моя слабость»
Барон Карл Фридрих Иероним фон Мюнхгаузен был не только бесшабашным героем, как принято о нем думать. Он был еще и перфекционистом и сам, по свидетельству Распе, называл стремление к наивысшему качеству своей слабостью.
Чего стоит, например, одно очищение пятен на Луне. «Главное, нужно было добыть тончайшего песку, способного не только счистить ржавые пятна с Луны, но и отполировать ее заново. По приказу шаха в мое распоряжение отдано было несколько рот солдат, и шестьсот человек день и ночь работали специально над просеиванием песка. Через две недели все было готово: и сооружение для спуска Луны, и песок. И смешно было думать о том, что в Европе воображают, будто Луна скрылась из-за так называемого новолуния, между тем как в действительности это мы в Ширазе спустили ее вниз и песком счищали ржавчину, портившую блестящую ее поверхность. Ни единого пятнышка не оставили мы на Луне. Ведь лучшее качество, как и высшая порода, это моя слабость, или, если хотите, моя сила. Какой-нибудь гвоздь у меня, и тот должен быть крепким, первосортным…»
Представим себе обычное утро барона Мюнхгаузена. Позавтракав дикой уткой, застреленной через печную трубу, он выпил чашечку кофе и приступил к планированию своих дел.
Главная задача – вспомнить все необходимые в ближайшее время подвиги, не упустить важных деталей. Проконтролировать подготовку так, чтобы разгрузить от этих мелочей сознание и сосредоточить его на главном – собственно на подвиге.
Перед бароном на столе большой лист бумаги. Бумаги, конечно же, высшего качества, с фамильными водяными знаками. Рядом малахитовый письменный прибор. На листе – разграфленная таблица. По вертикали в левом столбце аккуратным каллиграфическим почерком вписаны все прошлые и будущие подвиги. Заголовки других столбцов – важная информация по подвигам и те детали подготовки, которые нужно предусмотреть. А именно:
– Смертельно ли опасен подвиг? От этого зависит характер подготовки к нему.
– Какова удаленность от дома? Подвигов много, логистику перемещений нужно тщательно рассчитать.
– Потребуется ли оружие? Его нужно подготовить.
– Что нужно дополнительно? Инструменты, люди, что-то еще?
– Описание для потомков – составлено ли? Или его еще необходимо составить?
Эта таблица позволяет храброму барону не забыть никакой детали в подготовке каждого подвига. При этом на одном листе видна абсолютно вся картина: что готово к воплощению, что уже воплощено, что требует доработки.
Если бы барон пользовался Outlook (что при его разнообразных талантах вполне можно представить), список подвигов был бы еще более удобным в работе. Например, если подвиг обозначен как опасный, но при этом не поставлена галочка в графе «оружие», Outlook автоматически раскрасит эту задачу в красный цвет. Графу «Удаленность от дома» Outlook может автоматически умножить на графу «Средние расходы на километр дороги» и записать полученные данные в графу «Прогнозируемые расходы на дорогу». Под списком проектов, в окне просмотра, барон видит подробности и важные примечания по проекту (см. раздел «Примеры»).
Барон Мюнхгаузен всегда нетороплив и обстоятелен и в своих рассказах за бокалом вина, и в своих подвигах. Неисчислимое же множество совершенных им поистине великолепных и непревзойденных деяний стало возможным в короткие сроки одной человеческой жизни, несомненно, не благодаря каким-то природным талантам от рождения, но лишь благодаря тщательной подготовке к каждому приключению.
Ключевые процессы
Чтобы быть уверенным во всех организуемых вами процессах, необходимо сделать несколько шагов. Во-первых, выявить те процессы, в которых есть набор повторяющихся подготовительных и завершающих действий. Во-вторых, формализовать эти действия с помощью так называемых пользовательских полей в Outlook. В-третьих, регулярно просматривать список процессов и отмечать в пользовательских полях те шаги, которые вы сделали.
В Outlook есть два вида полей: стандартные (тема, срок, категории и т.п.) и пользовательские – те, которые вы можете создавать сами, как пользователь, под свои нужды. При этом поля могут быть разного типа – «да/нет» (проставлена галочка или не проставлена), время-дата, число, текст… Таким образом, для любого процесса можно создавать пользовательские поля подходящего типа. Например, в расписании подвигов барона Мюнхгаузена (см. далее) пользовательскими полями являются «Опасно для жизни!» (тип «да/нет»), «Удаленность от дома» (числовой тип), «Оружие» (тип «да/нет»), «Дополнительно» (текстовый тип) и «Описание для потомков» (тип «да/нет»).
Процессы, с которыми мы работаем и которые формализуем с помощью пользовательских полей, могут быть связаны с подготовкой какой-либо встречи (зафиксированной в разделе «Календарь»), решением некоторой задачи (хранимой в разделе «Задачи»), взаимодействием с каким-либо человеком или организацией (информация о которых есть в «Контактах»).
Например, встречи в разделе «Календарь», включающие много шагов подготовки, могут быть следующими:
– выставка, презентация – необходимо позаботиться о стенде, промо-материалах и о многом другом;
– командировка – работа над процессом включает в себя приказ, командировочное удостоверение, авансовый отчет, заказ билетов;
– тренинг, семинар – требуется подготовить раздаточные материалы, слайды и прочее.
С помощью структурированных задач в разделе «Задачи» можно управлять такими, например, процессами:
– согласование договора – визы заинтересованных служб, сумма, дата;
– оформление заказа – кто принял, каковы параметры заказа, какие стадии заказ должен пройти;
– подготовка документа – какие подразделения должны прислать информацию, каковы дальнейшие стадии работы над документом после сбора первичной информации и т.п.
Пользовательские поля в разделе «Контакты» удобно применять для структурирования взаимодействия с человеком или организацией. Например:
– взаимодействие с клиентом – выслано предложение, согласован договор, выставлен счет;
– работа со значимыми людьми – поздравление с праздниками, области их интересов;
– управление поставщиками, субподрядчиками – оформление всех значимых параметров взаимодействия.
Вспомните те процессы, которые актуальны для вас. Начните со структурирования какого-нибудь одного, наиболее значимого и при этом хорошо формализуемого. Мы разберем структурирование процессов на трех простых примерах – в «Календаре», «Задачах» и «Контактах».
Подготовка мероприятий
Пользовательские поля в разделе «Календарь» удобно использовать для подготовки мероприятий – тренингов, семинаров, выставок, командировок… Все эти мероприятия, как правило, планируются как встречи, поэтому в том же разделе удобно структурировать процесс их подготовки.
Сначала необходимо настроить отдельное табличное представление для подготовки встреч. То, которое включено в «Календаре» по умолчанию, называется «День/неделя/месяц» и выглядит как разворот еженедельника. Для планирования встреч им пользоваться удобно, но для их подготовки мы будем переключаться в табличный вид, где все встречи показаны простым списком, а стадии подготовки отмечаются в столбцах напротив каждой встречи.
Чтобы настроить табличное представление, нужно знать, по какому признаку Outlook отберет в него интересующие вас сейчас встречи. Например, по синей метке «жесткое планирование» или по слову «тренинг» в поле «Тема». Будем считать, что ваши мероприятия, требующие подготовки, относятся к какому-то определенному типу (тренинг, командировка, выставка) и это слово обязательно присутствует в названии встречи. Разберем настройки на примере подготовки презентации.
1. Перейдите в раздел «Календарь».
2. В меню Сервис/Настройка на вкладке «Команды» выберите в левой колонке пункт «Дополнительно».
3. Из правой колонки возьмите кнопки «Текущее представление» и «Определить представления», перетащите их на панель инструментов.
4. Закройте все меню.
5. Нажмите кнопку «Определить представления» на панели инструментов.
6. В появившейся таблице нажмите «Создать».
7. Введите название представления – «Подготовка презентаций», тип представления – таблица. Нажмите «ОК».
8. В появившемся меню нажмите кнопку «Отбор».
9. Введите слово «Презентация» в поле «Искать текст». Место поиска ограничьте полем «Тема». Нажимайте «ОК», пока не закроются все меню.
Теперь, чтобы отобрать все встречи, являющиеся презентациями и требующие специальной подготовки, в меню «Текущее представление» на панели инструментов вместо стандартного представления «День/неделя/месяц» выберите настроенное нами представление «Подготовка презентаций».
Теперь нам нужно создать пользовательские поля, отражающие процесс подготовки к презентации. Для примера создадим поля трех типов – «да/нет», числового и текстового. При создании полей начинайте с самого главного слова, так как ширина экрана ограничена и названия полей не всегда видны целиком.
1. Кликните правой кнопкой мыши на сером заголовке «Конец» и выберите из контекстного меню пункт «Выбрать поля».
2. Нажмите кнопку «Создать» в нижней части появившегося меню.
3. Появится окно «Новое поле». Введите имя: «Помещение – забронировать». Тип поля («да/нет») выберите из выпадающего списка. Формат поля оставьте предложенный по умолчанию – «значок». Нажмите «ОК».
4. Вы вернулись в меню «Выбор поля». В списке «Поля пользователя в папке» появится только что созданное нами поле.
Перетащите его на панель названий столбцов, справа от поля «Конец».
5. Аналогично создайте и перетащите на панель поля «Слайды» и «Раздаточный материал».
Теперь, чтобы обозначить, что по какой-либо из презентаций забронировано помещение, достаточно кликнуть в окошке на пересечении столбца «Помещение – забронировать» и строки с названием соответствующей презентации. Появится галочка, обозначающая, что данный вопрос по этой встрече уже закрыт.
Создадим теперь поля более сложного формата – текстового и цифрового.
1. Кликните правой кнопкой мыши на сером заголовке «Тема» и выберите в контекстном меню пункт «Выбрать поля».
2. Нажмите кнопку «Создать» в нижней части появившегося окна «Выбор поля».
3. Появилось окно «Новое поле». Введите название: «Доп. материалы», из выпадающего списка ниже выберите тип поля «Текст». Формат оставьте по умолчанию – текст. Нажмите «ОК».
4. В списке «Поля пользователя в папке» появится созданное нами поле. Перетащите его на панель названий столбцов, справа от поля «Конец».
5. Аналогично создайте поле «Количество участников», выбрав формат «Число».
Теперь вы можете напротив каждой презентации в столбце с заголовком «Доп. материалы» вписать дополнительные раз-датки, слайды, отчеты и т.п., которые нужно подготовить к презентации, например: «Нужны образцы полиграфической продукции с нашим дизайном».
В поле «Количество участников» вы можете вписать ожидаемое число гостей, причем Outlook поправит вас, если вы введете некорректные данные, например букву вместо числа. Скопировав все встречи в Excel, вы сможете мгновенно сложить суммы по числовым столбцам и проанализировать количественные аспекты мероприятий: плановое и фактическое число гостей, средние суммы расходов и так далее.
Структурирование задач
Пользовательские поля в разделе «Задачи» стоит применять при работе с большим количеством однотипных дел, имеющих срок исполнения, но не имеющих привязки к жесткому времени дня (например, согласование договора, оформление заказа). Разберем этот вопрос на примере согласования договоров – или любых других документов, на которые нужно получить визы нескольких подразделений.
Сначала настроим в «Задачах» отдельное табличное представление для работы с договорами. Признаком для отбора адач в это представление сделаем их принадлежность к категории «Договоры» – то есть на каждый договор, который необходимо согласовать, заводится отдельная задача, и ей сразу присваивается категория «Договоры» (как присваивать категорию, подробно объяснялось в главе 2). Естественно, можно задать другой принцип отбора, например по слову «Договор» в поле «Тема». Чтобы создать представление «Обзор договоров», нужно сделать следующее.
1. Перейдите в раздел «Задачи».
2. В меню Сервис/Настройка на вкладке «Команды» выберите в левой колонке пункт «Дополнительно», затем из правой колонки возьмите кнопки «Текущее представление» и «Определить представления» и перетащите их на панель инструментов.
3. Закройте все меню.
4. Нажмите кнопку «Определить представления» на панели инструментов.
6. В появившейся таблице нажмите «Создать».
7. Введите название представления – «Обзор договоров», тип представления – таблица. Нажмите «ОК».
8. В появившемся окне «Настройка представления: Обзор договоров» нажмите кнопку «Отбор».
9. В очередном окне на вкладке «Другие условия» нажмите кнопку «Категории».
10. Из списка категорий выберите категорию «Договоры».
11. Нажимайте «ОК» до закрытия всех окон.
Теперь, чтобы отобрать все задачи, относящиеся к договорам, в меню «Текущее представление» на панели инструментов вместо стандартного представления «Простой список» выберите настроенное нами представление «Обзор договоров». Оно будет выглядеть так:
Как создавать поля разных типов: цифровые, текстовые и «да/нет», мы знаем из предыдущего параграфа «Подготовка мероприятий». В «Задачах» они создаются точно так же.
Предположим, у нас уже есть поля «Бухгалтерия», «Юридический отдел» и «Финансы» – это три службы, от которых необходимо получить визу на договор. Формат всех трех полей – «да/нет», то есть либо виза получена, либо еще нет. Научимся настройке автоматического выделения синим цветом тех договоров, по которым получены все необходимые согласования.
1. Кликните правой кнопкой мыши на сером заголовке «Тема» в нашем новом табличном представлении задач и выберите в контекстном меню пункт «Настройка текущего представления» (в версии 2003 – «Изменить текущее представление»).
2. В появившемся окне нажмите «Автоформат».
3. В окне «Автоматическое форматирование» нажмите «Добавить».
4. Введите название нового правила: «Согласованное – синим».
5. Нажмите «Шрифт», в появившемся окне выберите синий полужирный, нажмите «ОК».
6. Вы вернулись в меню «Автоматическое форматирование». Нажмите «Условие».
7. В появившемся окне «Отбор» выберите вкладку «Дополнительно»; на ней нажмите кнопку «Поле» и из выпадающего списка выберите подменю «Поля пользователя в папке», и в нем пункт «Бухгалтерия».
8. Теперь выберите «равно» в поле «Условие» и «да» в поле «Значение». Нажмите «Добавить к списку».
9. Еще раз нажмите кнопку «Поле», выберите «Юридический отдел» в подменю «Поля пользователя в папке». Снова установите условие «равно – да», нажмите «Добавить к списку». В окне «Отбор» получится такая картина:
10. Аналогично установите условие «равно – да» для поля «Финансы».
11. Нажимайте «ОК» до закрытия всех меню.
Теперь, если во всех трех пользовательских полях («Финансы», «Бухгалтерия», «Юридический отдел») проставлены галочки, соответствующая задача выделяется синим цветом. Таким образом, в списке договоров вы сразу видите полностью согласованные, они выделены синим.
Аналогичным образом можно настроить и обратные правила: например, договоры, по которым нет ни одного согласования, выделять красным цветом.
Детализация контактов
Часто бывает необходимо структурировать работу с каким-либо типом людей или организаций. Например: вы задаете стандартные вопросы кандидатам на вакансию; отмечаете успехи менеджеров, проходящих обучение; фиксируете этапы работы с клиентом или поставщиком.
Можно подойти к этому процессу абсолютно так же, как мы делали в предыдущих параграфах со встречами и задачами. То есть создать отдельное пользовательское представление, в которое отбираются нужные вам контакты; затем создать пользовательские поля, отражающие стадии работы с человеком, и настроить автоформатирование, по-разному раскрашивающее контакты в зависимости от того, все ли поля заполнены.
Мы освоим несколько более сложный способ. До сих пор мы говорили только о пользовательских полях, а сейчас задействуем пользовательские формы. В этом случае, открывая задачу, встречу или контакт, мы видим их стандартное окно, стандартную форму, которую можно настраивать, вынося на нее те пользовательские поля, которые нас интересуют. Получается своего рода электронная «пусто графка», оформляющая интересующий нас процесс.
Например, в одном из подразделений РАО «ЕЭС России» таким образом была оформлена постановка задач по согласованию договоров. Руководитель ставил задачу на специально сконструированной вкладке «Контроль», содержащей все необходимые подробности по договору:
Подчиненный же работает в основном со вкладкой «Исполнение», содержащей необходимые шаги по согласованию договора (названия департаментов, даты получения согласования):
Когда подчиненный вносит изменения на вкладку «Исполнение», соответствующая информация автоматически появляется на вкладке «Контроль» у руководителя.
Разберем эту технологию на примере взаимодействия с клиентом. Работа с субподрядчиком, кандидатом на вакансию, участником обучения будет аналогичной.
Для начала создадим формы.
1. Создайте в «Контактах» подпапку для контактов ваших клиентов. Для этого в списке папок кликните правой кнопкой мыши на папке «Контакты» и выберите в контекстном меню пункт «Создать папку».
2. Введите в появившемся окне название новой папки – «Клиенты» и нажмите «ОК».
3. Войдите в созданную папку, создайте в ней контакт какого-нибудь вашего клиента и откройте его. В меню «Сервис / Формы» выберите пункт «Сконструировать эту форму» (в Outlook 2003).
В Outlook 2007 немного сложнее: нужно показать кнопку «Конструктор форм» на панели быстрого доступа. Для этого нажмите кнопку «Настройка панели быстрого доступа» и выберите из списка пункт «Другие команды».
В появившемся окне «Параметры редактора» справа щелкните на пункт «Настройка», а из списка «Выбрать команды из…» выберите «Вкладка «Разработчик». Найдите пункт «Конструктор форм». Нажмите кнопку «Добавить».
Теперь нажмите «ОК». На панели быстрого доступа появится кнопка «Конструктор форм».
Теперь вы увидите в окне конструируемого контакта новые вкладки под номерами (2), (3) и т.д. – это те части формы, которые мы можем конструировать сами.
Давайте настроим одну из этих вкладок. Для начала переименуем ее.
1. Перейдите на вкладку (2).
2. В Outlook 2003 в меню «Форма» выберите пункт «Переименовать страницу». В 2007 версии нажмите кнопку «Конструктор», в появившемся меню щелкните «Страница» и выберите пункт «Переименовать страницу». Переименуйте вкладку (2) – назовите ее, например, «Информация по взаимодействию с клиентом».
Если важных для вас подробностей будет много, можно разделить их на 2—3 вкладки – например, «Предварительная работа с клиентом», «Планирование проекта», «Сопровождение клиента». Каждая из вкладок будет включать поля, детализирующие соответствующую стадию работы с клиентом.
После того как мы переименовали вкладку (2) в «Информация по взаимодействию с клиентом», начнем эту вкладку конструировать – создавать пустографку под свои нужды.
1. Рядом с окном контакта при выборе пункта «Сконструировать эту форму» само появляется меню «Выбор поля».
2. Выберите в нем вместо «Часто используемые поля» пункт «Поля пользователя в папке».
3. Если вы уже создавали в папке «Контакты» пользовательские поля, вы их увидите здесь. Если еще не создавали – нажимайте кнопку «Создать» и создавайте поля нужного вам формата.
Например, «Клиенту выслана реклама» – тип поля «да/нет».
Или тип «дата/время», если вам нужно зафиксировать дату высылки рекламы, а не просто факт ее отсылки.
Дальше могут быть поля «Холодный прозвон», «Презентация», «Коммерческое предложение», «Договор», «Счет», оформляющие весь процесс вашего взаимодействия с клиентом.
Созданные поля перетаскивайте мышкой прямо на вкладку «Информация по взаимодействию с клиентом». Вы можете перемещать поля по вкладке, располагать их в любом порядке, растягивать или сжимать их границы, добавлять рисунки… Таким образом вы конструируете ваш бланк взаимодействия с клиентом.
Теперь нужно сделать форму доступной для использования в разных папках Outlook, в том числе дать себе возможность создавать контакты на ее основе.
1. Если у вас Outlook 2003, выберите в меню «Сервис/Форма» пункт «Опубликовать форму». В версии 2007 на вкладке «Разработчик» выберите кнопку «Опубликовать», затем «Опубликовать форму».
2. В появившемся окне выберите в поле «Папки» пункт «Библиотека личных форм».
3. В поле «Название» введите название формы, обязательно латинскими буквами – например, «client-contact».
4. Нажмите «ОК» (в версии 2007 «Опубликовать») и нажмите «ОК» во всех меню; также закройте окно вашего контакта.
5. Теперь в списке папок кликните правой кнопкой мыши на вашей папке «Клиенты». Выберите в меню пункт «Свойства».
6. На открывшейся вкладке «Общие» найдите пункт «Помещая в эту папку, использовать…» – там указана стандартная форма контакта IPM. contact. Мы заменим ее нашей формой.
Для этого там, где написано IPM.contact, нажмем стрелку, и в выпавшем списке выберем пункт «Формы».
В появившемся окне «Выбор формы» в поле «Папки» выберите «Библиотека личных форм».
В появившемся списке личных форм выберите форму client-contact и нажмите «Открыть». Нажмите «ОК» для закрытия меню свойств папки.
Обратите внимание, в папке «Клиенты» в табличном представлении раньше под заголовками столбцов было написано «Щелчок добавит элемент (Контакт)». Дважды кликнув на этой надписи, вы могли создать стандартный контакт. Теперь там написано «Щелчок добавит элемент (client-contact)». Дважды щелкнув на этой надписи, вы откроете окно создания контакта, в котором кроме стандартных вкладок будет дополнительная – «Информация по взаимодействию с клиентом». Открыв ее, вы можете проставлять в ней значения всех полей так же, как мы раньше делали это в табличном представлении.
Формы можно создавать не только для контактов, но и для задач, встреч, записей дневника и т.д.
Работа с формами удобна, когда пользовательских полей много и они не помещаются в табличном представлении. Кроме того, если за работу по задаче или встрече отвечают несколько человек или подразделений, удобно завести на каждого из них свою вкладку в форме. Например, менеджер по продажам заполняет в контакте клиента вкладку с информацией по презентациям и коммерческим предложениям, бухгалтер – вкладку с информацией по выставленным счетам… При этом для каждого из них можно настроить свои табличные представления папки «Контакты», в которых каждый будет видеть именно те поля, которые его интересуют.
Полезности для руководителя
С помощью пользовательских полей и форм в Outlook вы можете формализовать практически любые процессы. Это дает возможность:
– в малом и среднем бизнесе – построить на Outlook единые интегрированные системы документооборота, взаимоотношений с клиентами и планирования без покупки дополнительных корпоративных информационных систем.
– в крупном бизнесе – формализовать и сделать управляемыми процессы, не охватываемые корпоративными информационными системами (типа ERP и CRM), например личный и командный тайм-менеджмент внутри подразделений, пересылку задач и планирование встреч в работе топ-менеджеров и прочее.
– в работе первых лиц любых организаций – организовать эффективную систему контроля задач и проектов секретарем (или секретариатом) с помощью различных пользовательских полей и представлений. Вы сможете видеть ваши поручения сгруппированными по людям, проектам, срокам, степени готовности и т.п.
Краткие итоги
1. Выявите те процессы в вашей работе, в которых есть набор повторяющихся подготовительных и завершающих действий.
2. Формализуйте эти процессы в разделах «Календарь» (при подготовке привязанных к определенному времени мероприятий), «Задачи» (при обработке заказов или договоров), «Контакты» (при работе с клиентами, поставщиками и т.п.).
3. Создавайте пользовательские поля для контроля тех элементов процессов, которые для вас важны.
4. Используйте для разных процессов разные форматы полей: «да/нет», текстовые, числовые.
5. Создавайте отдельные табличные представления в разделах «Календарь», «Задачи» и «Контакты» для контроля процессов; отбирайте в них нужные встречи, задачи или контакты по ключевому слову или по категории.
6. С помощью автоматического форматирования выделяйте цветом те встречи, задачи или контакты, по которым «закрыты» определенные этапы процесса.
7. Используйте конструктор форм для создания «пустографок», оформляющих работу над процессом.
Послесловие
В кибернетике есть принцип: управляющая система не может быть проще управляемой. Чем сложнее наша жизнь, чем больше в ней мыслей и дел, чем возвышеннее эти мысли и дела – тем более совершенной приходится делать нашу систему управления собой и своим временем.
Для рабочего достаточно написанного от руки списка задач. Корпоративному менеджеру уже не обойтись без ежедневника. Директор завода должен наладить целую систему контроля задач и поручений. Президенту страны помогает планировать дела мощный секретариат, сам по сложности сравнимый с заводом.
Человечество развивается – и усложнение жизни неизбежно. Но эта новая сложность может быть либо хаосом, неопределенностью, безумным потоком несвязанной информации – либо гармонией, цветущим разнообразием, органично сочетающим жизнь и порядок.
Формула управления собой, формула нашего времени, применимая для этой растущей сложности жизни, проста. Будем исходить из того, что «управлять временем» означает «использовать время своей жизни в максимальном соответствии со своими целями и ценностями». Тогда формула времени будет выглядеть так:
Управление временем = Работоспособность * Понимание * Масштаб
Работоспособность – это ваша возможность справляться с тем или иным количеством дел. Это ваш бюджет эффективно используемого времени; количество задач, проектов, контактов, которые вы можете одновременно держать под контролем; уровень вашей энергии, способности доводить дело до конца, мотивировать себя и других в решении сложных задач.
В целом работоспособность – это ваше владение тайм-менеджментом в классическом понимании: как технологией планирования времени, расстановки приоритетов и т.п., а также менеджментом как технологией управления другими людьми.
Понимание – это мера адекватности вашего понимания людей, систем и событий, ваша «стратегическая точность». Можно долго и тщательно готовиться к поступлению в вуз – но выбрать профессию, которая через десять лет будет не востребована на рынке труда. Можно тщательно распланировать написание книги и написать ее – но издать не в том формате, который позволит донести ваши мысли до целевой аудитории. Можно общаться со множеством людей, но не понимать их адекватно и потому не делать союзниками в достижении своих целей.
Чтобы увеличить показатель «Понимание», нужно, во-первых, изучать закономерности нашего мира, учиться понимать его. Здесь вам помогут науки: философия, психология, теория систем… Кроме того, нужно овладевать технологиями и навыками, позволяющими не просто адекватно понимать мир, но и адекватно прикладывать к нему свои усилия.
Масштаб – это масштаб систем, работающих на вас, позволяющих реализовать ваши ценности. Одну и ту же мысль можно изложить на интернет-форуме, который прочтут десятки человек, в статье, которую прочтут тысячи, или в книге, которую будут читать и перечитывать десятки тысяч. Какой-либо процесс можно рационализировать только на своем рабочем месте, а можно – в компании, отрасли, стране, мире. Чтобы повысить показатель масштаба, нужно уменьшать количество «решаемых задач» – выстраивать процессы и системы так, чтобы эти задачи больше вообще не возникали, чтобы можно было переходить к задачам нового качественного уровня.
Нетрудно заметить, что Microsof Outlook помогает повысить, причем существенно, в разы, компонент формулы «Работоспособность». А именно: «Календарь» – в части реалистичного распределения бюджета времени, «Задачи» – в эффективном управлении множеством вопросов, «Дневник» – в наращивании способности к планомерному усилию и т.д. Outlook также позитивно повлияет на компонент «Масштаб» – только электронная фиксация задач, встреч и контактов будет адекватна работе с большими, серьезными системами.
Остается «Понимание». Здесь менеджмент и Outlook отступают. Мера совпадения нашего понимания реальности и наших действий с общей гармонией мироздания (судьбой, волей Божьей – для каждого здесь будет свое определение, соответствующее его мироощущению) – предмет серьезный и непростой. Равно как и мера нашего осознания собственных жизненных ценностей и устремлений. Это понимание находится уже за рамками планирования и организации времени на Outlook. Но без этого понимания невозможно успеть главное – жить своей жизнью, а не чужой, навязанной.
До встречи, читатель!
Благодарности
Искренне благодарю:
Протоиерея Виталия Головатенко, уделившего время на детальную обратную связь;
Вадима Иванова, несколько лет назад открывшего мне глаза на богатейшие возможности Outlook;
Андрея Калугина из Microsof, раскрывшего прекрасные новые возможности Outlook 2007;
Екатерину Краус, обеспечившую квалифицированное тестирование текста;
Михаила Кулыгина, оказавшего неоценимую помощь в создании скриншотов;
д.э.н., проф. Марианну Анатольевну Лукашенко, проректора Московской финансово-промышленной академии – бесценный кладезь творческих и методических идей;
Ольгу Мельникову, руководителя аппарата генерального директора компании «Русал»;