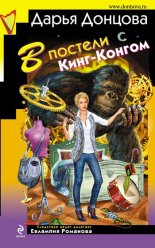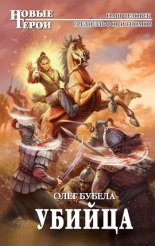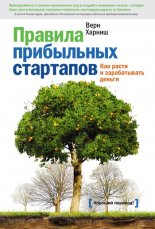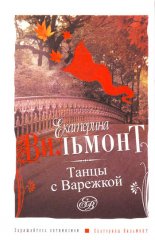Формула времени. Тайм-менеджмент на Outlook 2007-2010 Архангельский Глеб

Это позволяет, например, посмотреть все письма от одного человека, разложенные по физическим папкам разных проектов и направлений. Или, наоборот, собрать все письма по какому-либо проекту из физических папок, связанных с различными людьми или компаниями.
Чтобы создать папку поиска, нужно проделать следующее.
1. Найдите в списке папок Outlook пункт «Папки поиска».
2. Кликните на нем правой кнопкой мыши и выберите в контекстном меню пункт «Создать папку поиска».
3. В появившемся окне выберите «Создание настраиваемой папки поиска» и нажмите кнопку «Выбрать».
4. В появившемся окне «Настройка папки поиска» введите в поле «Имя» ее название и нажмите «Условия»
5. В появившемся окне задайте параметры писем, которые вы хотите видеть в своей папке. Например, если вы собираете все письма от определенного человека, нажмите кнопку «От» и выберите нужный адрес электронной почты. Если собираете все письма по проекту – впишите кодовое слово проекта в графу «Искать текст в поле «Тема» (естественно, чтобы пользоваться такой возможностью, вы и ваши адресаты должны всегда использовать определенное название проекта в темах относящихся к проекту писем).
Автоматическое форматирование сообщений
Чтобы лучше ориентироваться в приходящих сообщениях, бывает полезно настроить их автоматическую раскраску в определенный цвет. Например, письма от руководителя выделять синим, письма по определенному приоритетному проекту – красным, и т.п.
Для этого нужно задать правила автоформатирования писем. Это делается так же, как автоформатирование задач (подробно описанное в главе 2). Вы задаете Outlook шрифт для форматирования сообщений и условия, позволяющие понять, что именно нужно так отформатировать. Попробуем настроить Outlook так, чтобы письма от руководителя выделялись строгим синим цветом (или от любимого человека – красивым зеленым).
1. В папке «Входящие» кликните правой кнопкой мыши на сером поле «Тема» над письмами и выберите в контекстном меню пункт «Настройка текущего представления» (в Outlook 2003 «Изменить текущее представление»).
2. В появившемся окне нажмите кнопку «Автоформат».
3. Появляется окно «Автоматическое форматирование». Нажмите «Добавить», назовите добавленное правило «Письма от руководителя – синим». Затем нажмите кнопку «Условие».
4. В появившемся окне «Отбор» нажмите «От».
5. В появившемся окне «Выбор имен» выберите или введите адрес руководителя и нажмите «ОК».
6. Нажмите «ОК» в окне «Отбор». Произойдет возврат в окно автоматического форматирования. Нажмите «Шрифт».
7. Выберите синий полужирный.
8. Нажимайте «ОК» до закрытия всех меню. Письма от руководителя выделятся синим цветом.
Аналогично можно настроить выделение цветом писем, относящихся к какому-либо проекту. Для этого вам необходимо условиться с коллегами, что темы относящихся к проекту писем начинаются со строго определенного слова – краткого названия проекта. Например: «Альфа-лизинг: вопросы к переговорам в пятницу».
Чтобы раскрасить все такого рода письма, в условиях автоформатирования мы зададим «Искать текст «Альфа-лизинг:» в поле Тема».
Иногда хочется настроить автоформатирование по нескольким признакам сразу – по проекту, человеку, категории и т.п. В таких случаях, если правила автоформатирования конфликтуют (например, одно пытается раскрасить письмо в красный цвет, другое – в зеленый), приоритет будет отдан тому, которое стоит ближе к началу списка правил. Поэтому можно применить маленькую хитрость: например, письма от руководителя выделять крупным шрифтом, а по приоритетному проекту – красным цветом. Тогда письмо от руководителя по приоритетному проекту окажется одновременно и крупным, и красным.
Вставка в письма готовых блоков текста
Кроме автоматической раскраски сообщений полезно автоматизировать создание текстов некоторых писем. Например, стандартный ответ на резюме соискателя с приглашением на собеседование. Для того чтобы вставлять готовый типовой текст, можно использовать функцию подписи.
1. Зайдите в меню Сервис/Параметры.
2. В открывшемся окне щелкните вкладку «Сообщение», а на ней – кнопку «Подписи».
3. В открывшемся окне нажмите «Создать» и введите в верхнем поле название вашего стандартного сообщения, а в нижнем – его текст.
4. При ответе на письмо, в котором требуется этот текст, нажимаем на вкладке «Вставка» кнопку «Подпись» и выбираем подпись с нужным текстом (в Outlook 2003 – выбираем в меню «Вставка» пункт «Подпись»).
Информационное «чувство локтя»
Электронная почта – очень сильный инструмент координации усилий в командной работе, если уметь эффективно ею пользоваться. Вот несколько простых правил коллективной работы с почтой.
1. Определите единые стандарты для поля «Тема» письма. Часто люди просто не пишут тему либо оставляют в этом поле что-то вроде «Re: Прошлогодний снег», хотя речь идет уже о весеннем пикнике. Правило хорошего тона – актуальная тема письма, соответствующая его содержанию. Договоритесь о ключевых словах, например названиях проектов.
2. Примите общий стандарт использования флажка высокого приоритета письма. Слишком многие ставят его на все свои письма, что обесценивает этот значок. Договоритесь о том, с какой частотой и по каким именно вопросам можно его использовать. Например, в одной компании установили правило: «Флажок «приоритет» можно использовать только для писем, связанных с серьезными проблемами во взаимоотношениях с клиентами».
3. Определите типовые сроки и «этикет» ответов. Например, иногда адресат предполагает, что, не ответив на письмо, он выражает свое согласие с тем, что в нем написано. Должно быть общим правилом: на любое рабочее письмо обязательно следует отвечать в определенный срок, например в течение дня. Формулировка может быть такой: «Ваше письмо получил, смогу принять решение и ответить не позднее четверга».
Эти простые правила создают очень важное информационное «чувство локтя». Сообщения не зависают в воздухе, информация не теряется. Все ощущают свое пребывание в едином информационном пространстве.
Полезности для руководителя
При использовании электронной почты в Outlook вы можете:
– автоматизировать назначение друг другу встреч и задач;
– более эффективно корректировать взаимные планы при командной работе и управлять делегированными задачами..
– анализировать переписку с клиентами и партнерами, получать полную историю взаимодействия с ними по разным вопросам;
– стандартизировать типовые письма, отправляемые сотрудниками вашим клиентам и контрагентам.
– организовывать автоматизированные голосования по электронной почте, когда необходимо собрать позицию ваших коллег по различным вопросам.
Краткие итоги
1. Определите частоту и время проверки почты, а также общий ежедневный бюджет времени на работу с ней.
2. Настройте правила автоматической фильтрации для рассылок и тому подобной второстепенной информации.
3. Письма, содержащие задачу для вас, помечайте флажком «К исполнению» и таким образом вносите их в систему управления задачами.
4. Письма, по которым необходимо принять решение или отследить исполнение, помещайте в папки «1-Контроль» и «7-Контроль»; во «Входящих» держите не более 10—15 писем.
5. Просматривайте папку «1-Контроль» ежедневно, «7-Контроль» – еженедельно.
6. Отработанные письма переносите в архивные папки. Для выборки писем от определенного человека или по определенному вопросу пользуйтесь папками поиска.
7. Используйте автоматическое форматирование для выделения цветом важных входящих сообщений – от определенного человека, по определенному проекту и т.п.
8. Определите вместе с коллегами правила хорошего тона ведения электронной переписки: стандарты для поля «Тема», пометок о важности письма и сроков ответа.
5. Направленное усилие
«Еще в далеком прошлом мореходы вели судовые журналы. Были ли замечены по курсу острова, слышен ли ропот среди членов экипажа, каковы погода и „небесные знамения“ – все это должно быть тщательно зафиксировано. Только благодаря этим записям в следующий раз можно будет проложить более удачный курс, не повторяя прошлых ошибок».
Сохраняйте выполненное с помощью Дневника
Мудрые люди разных эпох и цивилизаций независимо друг от друга, каждый в свое время, сформулировали следующий тезис: «Тот, кто сумел изменить мир, – великий человек. Тот, кто сумел изменить себя, – человек во много раз величайший».
В любом самом сложном деле главные препятствия к его выполнению находятся не во внешнем мире, а внутри нас. Самое трудное не в том, чтобы поставить высокую цель и определить путь ее достижения, а в том, чтобы заставить себя ежедневно делать небольшие, но реальные шаги к этой цели. Особенно если учесть, что кроме приятных и интересных шагов обязательно есть неприятные, рутинные, требующие больше всего усилий.
Давным-давно изобретен простой способ, помогающий «расти над собой», преодолевать свои ограничения, концентрировать усилия на главном. Это – ведение дневника.
Казалось бы, в чем смысл ежедневных записей, которые делали многие художники, писатели, политики, музыканты, священники? Кому интересны прошлые мысли и дела? Ведь живем мы только в сегодняшнем дне, а влиять можем только на завтрашний.
Но только фиксируя прошлое, мы можем ставить себе более высокую планку в будущем. Необходимость просто записать – это сильнейший инструмент самодисциплины. Особенно если записать нужно не на обрывок бумаги, а в солидную тетрадь в кожаном переплете, из которой потом «слова не выкинешь».
Перед тем как сделать или подумать что-то недостойное либо дать себе слабину, вспомнишь про дневник и задумаешься, хотел бы ты видеть в нем такую запись. Неважно, что дневник – это чрезвычайно интимный текст, что, кроме тебя, его никто не прочтет. Признаваться в чем-то самому себе зачастую даже труднее, чем другим. Вернуться к этому признанию через год или два – еще труднее. Но эта трудность и есть благотворная трудность «роста над собой».
Судовой журнал
Еще в далеком прошлом мореходы вели судовые журналы. Капитан корабля, идущего к далеким опасным берегам Вест-Индии, – человек смелый, крепкий, грубоватый. Его руки более привычны к шпаге и пистолетам, чем к перу и бумаге. Но каждый день, без исключений, он запирает двери своей каюты, достает из потайного ящика прочно прошитую тетрадь в кожаном переплете и делает записи. Были ли замечены по курсу острова, слышен ли ропот среди членов экипажа, каковы погода и «небесные знамения» – все это должно быть тщательно зафиксировано. Только благодаря этим записям в следующий раз можно будет проложить более удачный курс, не повторяя прошлых ошибок. А иногда судовой журнал остается единственным свидетелем борьбы, трагедии, жизни и смерти корабля.
В далеком будущем, несомненно, традиция ведения бортовых журналов на любых судах сохранится. Торить путь к новым звездам не менее опасно, чем бороздить земные океаны. Поэтому крупные и мелкие происшествия будут столь же тщательно, как и раньше, фиксироваться капитанами. Иногда эта рутинная работа будет спасать жизни людей, иногда – открывать будушим поколениям что-то жизненно важное о случившемся.
О будущем, о межзвездных перелетах писали и думали многие. Вспомним одного из героев таких повествований – пилота Пиркса из рассказа «Терминус» знаменитого писателя-фантаста Станислава Лема.
«Вам достался исторический корабль», – сказал агент Пирксу. Даже у много повидавшего пилота внешний и внутренний вид ракеты вызвал ужас. Устаревшее оборудование, латаный-перелатаный атомный реактор, половина приборов не работает… Кто же мог знать, что эта дряхлая развалина – корабль действительно исторический, когда-то бывший в центре внимания жителей обитаемых миров…
«Пиркс принялся один за другим выдвигать ящики стола и наконец нашел судовой журнал – большой, в залоснившемся кожаном переплете со стершимся тиснением и потускневшими металлическими застежками. Пиркс начал листать страницы в обратном порядке – может, удастся узнать что-нибудь из записей, сделанных до ремонта.
Груз – мелкие товары. Экипаж: первый офицер – инженер Пратт, второй – Вайн, пилоты Поттер и Нолан, механик – Симон. А командир? Еще страница – и Пиркс вздрогнул. Дата приемки корабля – девятнадцать лет назад. И подпись: первый навигатор – Момссен. Момссен! Пиркса бросило в жар. Как это Момссен? Ведь не тот же это Момссен? Ведь… ведь там… был другой корабль! Но дата совпадала: с тех пор прошло девятнадцать лет.
Он снова взялся за бортовой журнал. Размашистый, четкий почерк. Выцветшие чернила. Первый день полета. Второй, третий. Умеренная течь реактора: 0,4 рентгена в час. Наложили пломбу. Вычисления курса. Ориентация по звездам. Дальше, дальше! Пиркс не читал – глаза стремительно бегали по строчкам. Есть! Дата, которую он заучивал в школе еще мальчишкой, и под ней:
«В 16.40 по корабельному времени принято метеоритное предупреждение Деймоса об облаке, идущем с юпитеро-вой пертурбации Леонид со скоростью сорок километров в секунду встречным курсом. Прием метеоритного предупреждения подтвержден. Объявлена тревога. При постоянной течи реактора 0,4 рентгена в час начат обходной маневр полной тягой с ориентировочным выходом на Дельту Ориона».
Ниже, с новой строки: «В 16.51 по корабельному времени на…»
Больше на странице ничего не было. Ничего – никаких знаков, каракулей, пятен, ничего, кроме непонятно почему удлиненной, а не закругленной, как положено, вертикальной черточки последней буквы «а». В извилистой линии длиной в несколько миллиметров, которой, сползая со строки на белую равнину листа, обрывалась запись, было все: грохот попаданий, воющий свист вырывающегося из корабля воздуха, крики людей…»
Дряхлый корабль раскроет пилоту Пирксу часть своей загадки. Но Пиркс никогда не смог бы разобраться в происходящем, не веди капитан судовой журнал…
Дневник усилий
В Outlook есть специальный раздел для ведения нашего «судового журнала», для учета значимых дел. В русском переводе он называется «Дневник», в английском оригинале – Journal, то есть в буквальном переводе как раз «путевой журнал». Наш судовой журнал будет отличаться от журналов капитанов каравелл и звездолетов тем, что кроме самих событий в нем можно фиксировать их длительность, то есть вести хронометраж. (Как это выглядит, вы можете увидеть в разделе «Примеры».)
Что именно стоит фиксировать в дневнике? Можно вести полный хронометраж своих действий, но это довольно жесткая технология. Мы начнем с самого простого. У каждого из нас, как правило, есть три категории расходов времени, требующие для своего регулирования наибольших усилий и самодисциплины.
1. Тяжелые, сложные, энергоемкие проекты – в тайм-менеджменте их принято называть «слонами». Разработать бизнес-план, защитить диссертацию, написать книгу, составить и утвердить технические регламенты по продукции, наладить регулярные занятия спортом, выучить английский язык и т.п.
2. Самые важные и сложные направления постоянной работы: звонить клиентам, общаться с трудными людьми, решать технические проблемы – одним словом, именно те постоянные аспекты рабочих обязанно стей, за которые труднее всего заставить себя взяться.
3. Поглотители времени – такие отвлечения и расслабления, которым бывает трудно противостоять. У каждого они различны: это могут быть «перекуры», Интернет, телевизор, непроизводительные разговоры с коллегами и т.п.
И для важных дел, на которые времени обычно не хватает, и для поглотителей, на которые, наоборот, расходы нужно сократить, очень полезно фиксировать реальные затраты времени. Ведь «три часа работы над отчетом» на поверку могут оказаться пятьюдесятью двумя минутами. Остальное ушло непонятно куда: ответил на несколько телефонных звонков, решил пару вопросов с забежавшими подчиненными… в итоге за три часа написал полторы страницы. Так же и с поглотителями: казалось бы, ну сколько времени в день занимают эти небольшие, время от времени, загляды-вания в Интернет для отдыха? Бывает, что человек с ужасом обнаруживает: 2—2,5 часа…
Раздел «Дневник» не всегда виден на панели переходов. Чтобы вывести его туда, нажмите стрелочку в нижнем правом углу панели переходов. В появившемся меню выберите «Добавить или удалить кнопки», и в следующем меню справа – раздел «Дневник».
Раздел «Дневник» позволяет фиксировать затраты времени на такого рода дела, причем автоматически считать их с помощью встроенного секундомера. Затем эти данные можно копировать в Excel и анализировать. Давайте разберемся, как это делается.
Фиксация энергоемких дел
Пользоваться «Дневником» можно следующим образом. Допустим, вы решили, что сегодня необходимо уделить внимание какому-либо делу-«слону». Например, написанию плана развития подразделения на следующий год, поиску квартиры, разработке технической документации по новому продукту. Естественно, многие внешние факторы будут вас отвлекать, но «Дневник» поможет с ними справиться.
Итак, для начала сделайте одну небольшую, но очень важную операцию. Создайте новую дневниковую запись, относящуюся к задаче, над которой вы начали работать. Для этого даже не нужно заходить в раздел «Дневник». Достаточно в левом верхнем углу экрана кликнуть на стрелочке в правой части кнопки «Создать» и в выпавшем меню выбрать «Запись в дневнике».
Появится окно создания дневниковой записи. Поле «Тема» заполните в таком порядке: Кодовое название задачи: Подраздел: что делаете.
Например: СКРТ: Компред: завершение и проверка.
Здесь первое слово (аббревиатура) – краткое название большого проекта, «Компред» – подзадача (коммерческое предложение), «завершение и проверка» – пояснения по ней.
Кодовые слова нужны для того, чтобы потом можно было сделать отбор, сортировку или анализ всех записей по вашему проекту. Ведь для Outlook «Коммерческое предложение», «Работал над коммерческим предложением» и «Сделал дополнения к коммерческому предложению» – записи, не имеющие между собой ничего общего. Если же во всех них будет присутствовать кодовое слово «Компред», или «Коммерческое предложение», для ясности отделенное двоеточием, по этому слову Outlook сможет выбрать записи, относящиеся к этой задаче.
После того как вы добавили тему, в находящемся под ней окне задайте тип работы – документ, телефонный звонок и т.п. Это не обязательно, но бывает полезно для дальнейшего анализа.
Если шаг работы над «слоном» был запланирован у вас в списке задач на день или забюджетирован в календаре, вы можете просто взять мышкой соответствующую задачу или встречу и перетащить ее в раздел «Дневник». Автоматически создастся запись с такой же темой и категорией, как у вашей встречи или задачи.
И наконец, главное в создании дневниковой записи – нажмите кнопку «Запустить часы»! Включится секундомер, о чем вас уведомит двигающаяся стрелка на изображении часов.
Теперь – самое сложное. Во время любого отвлечения, как внешнего (забежал коллега), так и внутреннего (остро захотелось залезть в Интернет), заставляйте себя зайти в окно дневниковой записи и нажать кнопку «Остановить часы». Вернувшись от прерывания к работе над приоритетной задачей, опять заходите в дневниковую запись и запускайте часы.
В первое время вы иногда будете забывать переключать часы – это не страшно. Нам не важна аптекарская точность, важно запустить процесс контроля собственных усилий. Во-первых, вы увидите реальное время, затрачиваемое на приоритетную задачу, – часто оно становится неприятным сюрпризом. Во-вторых, сама необходимость во время прерывания отключить секундомер заставляет задуматься: а нужно ли отвлекаться? Стоит ли эта мелочь того времени и энергии, которые она отнимет у моей приоритетной, жизненно важной задачи?
Стоит заметить, что у многих людей высокая переключа-емость внимания, и им трудно долгое время писать какой-то один текст или разрабатывать одну мысль. Эта проблема решается легко: организуйте себе переключения внутри работы над задачей. Откройте 2—3 разных файла, относящихся к задаче (например, коммерческое предложение клиенту, проект договора, презентацию проекта…), и переключайтесь между ними. Это даст необходимое разнообразие вниманию и при этом не будет выбивать из основной колеи – из работы над главной задачей.
Фиксация направлений и поглотителей времени
Время на работу по какому-либо важному энергоемкому аспекту деятельности фиксируется так же, как и время на «слоновую задачу». Например, если вам хочется увильнуть от звонков новым клиентам и «спрятаться» за бумажную работу – включайте секундомер каждый раз, когда звоните клиенту. Либо, например, вам трудно заставить себя заниматься бумажной бюрократической работой, хотя она необходима. Точно так же включайте секундомер и таким образом мотивируйте себя выполнить эту работу. Можете установить норматив: например, не менее часа в день на звонки новым клиентам или на оформление документов.
Аналогично можно контролировать время, затрачиваемое на поглотители. Например, вы отметили для себя, что тратите много времени на мелкие прерывания со стороны коллег или подчиненных. Заведите в дневнике запись «Поглотитель: мелкие прерывания» и включайте секундомер каждый раз, когда вас оторвали от дела. Можете делать это демонстративно – многие коллеги видят и, что называется, проникаются. Но главное то, что это полезнейшая информация и мотивация для вас.
Вот некоторые типичные поглотители, которые бывает полезно отследить таким образом:
– явно неполезные разговоры;
– отвлечения, вызванные внутренними причинами, когда трудно заставить себя сосредоточиться на важном деле;
– мелкие внешние прерывания от подчиненных и коллег;
– работа, которую вы могли делегировать, но сделали сами.
Анализ данных в Excel
Мы фиксируем в разделе «Дневник» расходы времени на крупное дело, либо важное направление, либо «любимый» поглотитель. Сам по себе процесс фиксации уже полезен, мотивирует нас выделять на главное дело больше времени. Но наибольшую пользу мы получим, если проанализируем записанную информацию.
Для этого необходимо скопировать данные в Excel, предварительно их подготовив. Мы настроим специальное пользовательское представление в папке «Дневник», в которое будут отбираться только интересующие нас записи. Рассмотрим создание такого представления на примере дела-«слона».
1. Перейдите в раздел «Дневник».
2. В меню Сервис/Настройка на вкладке «Команды» выберите в левой колонке пункт «Дополнительно», затем из правой колонки возьмите мышкой кнопки «Текущее представление» и «Определить представления» и перетащите их на панель инструментов в верхней части экрана.
3. Закройте все меню и нажмите на панели инструментов кнопку «Определить представления», которую вы только что туда перетащили.
4. В появившейся таблице нажмите «Создать».
5. Введите название представления: «Анализ дела-«слона». Нажмите «ОК».
6. В появившемся меню «Настройка представления» выберите пункт «Отбор».
7. Введите ключевое слово вашего «слона» в поле «Искать текст», а место поиска ограничьте полем темы.
8. Нажмите «ОК» во всех меню.
Теперь, чтобы отобрать все дневниковые записи, касающиеся нашего «слона», достаточно в меню «Текущее представление» на панели инструментов вместо стандартного представления «По типу» выбрать настроенное нами представление «Анализ дела-«слона».
Настроим новое представление так, чтобы данные были пригодны для перенесения в Excel.
1. Зайдя в только что созданное представление «Анализ дела-«слона», кликните правой кнопкой мыши на сером заголовке «Начало» и выберите в контекстном меню пункт «Выбрать поля».
2. В появившемся списке «Выбор поля» выберите «Конец».
3. Вытащите его мышкой на панель заголовков полей и поместите справа от поля «Начало».
4. Снова кликните правой кнопкой мыши на заголовке поля «Начало» и выберите в контекстном меню пункт «Форматировать столбцы».
5. В появившемся окне «Формат столбцов» выберите формат типа «02.09.2006 19:12» (дата и время без дня недели).
6. В том же окне из списка слева «Имеющиеся столбцы» выберите «Конец» и установите для него тот же формат.
7. Нажимайте «ОК» до закрытия всех окон.
Теперь у нас все готово для перенесения данных в Excel.
1. Кликните левой кнопкой мыши на значке в левой части любой из записей дневника и нажмите Ctrl+A («выделить все»), а затем Ctrl+C («скопировать все»).
2. Откройте чистый файл Excel и нажмите Ctrl+V («вставить скопированное»). Данные из дневника будут вставлены в Excel.
После того как наша информация появилась в Excel, с ней можно работать.
1. В колонке справа от той, в которую из Outlook скопировался столбец «Конец», введите формулу: ячейка равна ячейке из столбца «Конец» минус ячейка из столбца «Начало». На нижеследующем рисунке это означает: в ячейке H2 ввести формулу «=D2-C2». Таким образом мы вычислим длительность нашей дневниковой записи.
2. Кликните на этой ячейке с длительностью правой кнопкой мыши, выберите в появившемся меню «Формат ячеек».
3. В появившемся окне выберите формат «Время – 13:30».
4. Скопируйте эту ячейку на весь столбец.
Итак, мы получили столбец (на рисунке – столбец Н), в котором вычисляется длительность каждой дневниковой записи. (К сожалению, воспользоваться для наших целей готовым столбцом «Длительность» из Outlook затруднительно, так как кроме цифр он содержит словесные обозначения единиц времени («час.», «мин.»), которые препятствуют автоматической обработке данных.)
Теперь с полученными данными можно делать все что угодно: суммировать, отслеживать подневную или понедельную динамику… Каждый день простым копированием данных из дневника в уже настроенную таблицу Excel вы будете получать обновленные данные по вашей работе над «слоном» и сравнивать общее потраченное время с желаемым.
При этом, что очень важно, на основе данных дневника вы будете точнее знать примерное или среднее количество времени, требуемое на разные задачи. Практика показывает, что даже задачи творческого характера, труднопредсказуемые, вы будете планировать и бюджетировать гораздо более реалистично, имея опыт их хронометража.
Полезности для руководителя
С помощью «Дневника» в корпоративном использовании Outlook вы сможете:
– узнать, на что ваши сотрудники тратят рабочее время;
– реалистично планировать бюджет времени на различные задачи и направления на основе данных хронометража;
– фиксировать любые взаимодействия с клиентом (встречи, телефонные звонки, подготовку коммерческих предложений) и анализировать расходы времени на различных клиентов и различные направления.
Краткие итоги
1. Фиксируйте энергоемкие задачи, сложные процессы и поглотители времени в разделе «Дневник» – для самоконтроля и самомотивации.
2. Используйте встроенный секундомер для автоматической фиксации расходов времени на задачу или поглотитель.
3. Старайтесь при работе над сложной задачей переключаться внутри нее между подзадачами разного рода, но не на внешние дела.
4. Копируйте полученные данные в Excel для последующего анализа и самоконтроля.
5. При планировании и бюджетировании времени используйте данные о средней длительности задач, полученные с помощью хронометража в «Дневнике».
6. Культура мысли
«Для многих людей и культур одной из высших ценностей является творчество. Творец – любимец богов, достойный принятия небесного огня и несущий его людям. Творец, будь то композитор, художник, архитектор, поэт, – создает в этом мире божественную гармонию, возвышающую и просветляющую мир».
Материализуйте ваши идеи в разделе «Заметки»
Одной из высших человеческих ценностей является творчество. Творец – любимец богов, достойный принятия небесного огня и несущий его людям. Творец – будь то композитор, художник, архитектор, поэт – приносит в мир возвышающую и просветляющую гармонию.
Что такое творчество, как оно устроено, можно ли алгеброй гармонию поверить – этот вопрос всегда тревожил умы и души.
Спорить об этом будут до тех пор, пока существует само творчество. Несомненно лишь одно: никакой гений не создает великое произведение одним росчерком пера. Творчество – это всегда не только вдохновение, но и серьезная работа.
Каким бы талантливым ни был пианист, но, не играя по много часов в день, он не заставит зал затаить дыхание. Как бы величествен ни был замысел симфонии, но без толстого тома партитуры, детальнейшим образом расписанной для каждой группы инструментов, он так и останется лишь замыслом. Без сотен эскизов не будет великой картины. И так далее, какую бы область творчества мы ни взяли. Тщательная работа сама по себе не сделает человека гением и даже талантом. Но без нее и гений, и талант бесплодны.
«И свет его слился с небесным, вечным светом»
Трудно вспомнить более яркий образец творческого человека, чем Вольфганг Амадей Моцарт. «Гуляка праздный», любитель игры на бильярде и шуток на грани непристойности, кумир хорошеньких девушек… Он же – гений трагической судьбы. Творческая жизнь начиналась блестяще: юный музыкант-виртуоз выступал в европейских столицах, его баловали вниманием царственные особы. Закончил он жизнь в нищете, голоде и холоде, оплеванный общественным мнением, со словами своего Реквиема на устах.
За свою короткую жизнь, отпущенные ему 35 лет, Моцарт успел колоссально много. Отцу он писал, что «всегда имеет книгу в кармане и, когда выпадает свободный часок или даже полчаса, читает». Многие из его произведений делались на заказ, в строго заданные сроки – например, к определенному юбилею или празднику. Как ему это удавалось?
Рассказывают, что однажды, когда Моцарт в семилетнем возрасте давал концерт во Франкфурте-на-Майне, после выступления к нему подошел мальчик лет четырнадцати.
– Ты сочиняешь такую замечательную музыку! – сказал он юному музыканту. – Мне никогда так не научиться…
– Что ты! – удивился Вольфганг. – Это ведь так просто! А ты не пробовал писать ноты? Ну, записывать мелодии, которые приходят тебе в голову?
– Не знаю… Мне в голову приходят только стихи…
– Вот это да! – восхитился Моцарт. – Наверно, писать стихи очень трудно?
– Да нет, совсем легко. Ты попробуй… Собеседником Моцарта был юный Гёте.
Итак, нужно «всего лишь записывать мелодии, которые приходят в голову». Но не только. Перенесемся в зиму 1780 года в Мюнхен. 24-летний Моцарт работает над одной из своих любимых опер. Написать оперу в родном городе, Зальцбурге, было нельзя, поскольку сочинение оперы тогда предполагало, так сказать, «примерку» и требовало присутствия певцов. В Зальцбурге остался отец, работающий с автором либретто.
Каждые 2—3 дня Моцарт пишет отцу письма, по которым можно проследить рождение оперы. Великое произведение не появляется по мановению волшебной палочки, не создается одним вдохновением – нужна долгая, тщательная работа.
Мы наблюдаем, как медленно, с трудом, вырастает структура оперы и ее детали. Моцарт нарушает традиции своего времени и работает не только над музыкой, но и над текстом либретто, обсуждая все детали в переписке с отцом. Он мучается с исполнителем главной партии: умудренный годами и увенчанный славой оперный певец навязывает юному композитору свои представления о том, какой должна быть музыка. Моцарт ведет с ним полемику: «В Ваших двух ариях я приложил все силы, чтобы Вам услужить, то же сделаю и в третьей – надеюсь, это мне удастся. Но что касается терцетов и квартетов, то здесь надо дать композитору полную свободу…»
Отделка эпизодов – еще не все. Моцарт тщательно пересматривает всю партитуру уже законченного произведения и вычеркивает несколько рожденных с таким трудом арий и речитативов. Так из отдельных мыслей, идей и озарений рождается шедевр. В истории человечества появляется еще один проблеск света. Как напишет Гёте:
- И нас покинул он, вдали
- Сверкнув кометой,
- И свет его слился с небесным
- Вечным светом.
Творческая картотека
По-настоящему творческий человек отличается от мечтателя тем, что мысль, идея, вдохновение сопровождаются серьезной работой. Мысли кристаллизуются, конкурируют между собой, тщательно отбираются – и в итоге превращаются в шедевры литературы, музыки, политики и других искусств. Мысль записанная становится делом, вдохновляя людей и открывая новые горизонты. Так рождаются великие дела, остающиеся в памяти потомков.
XXI век требует творчества не только от композиторов и художников. Любому сотруднику сколько-нибудь преуспевающей компании приходится каждый день решать новые задачи. Создавать яркие образы, писать убедительные тексты, находить решения нерешаемых проблем.
Чем выше уровень вашего личного и профессионального развития, чем ответственнее проекты, которыми вы занимаетесь, тем важнее управлять не только задачами, но и собственными мыслями. Чем проблемнее вопрос, чем менее понятен алгоритм решения – тем серьезнее нужно относиться к упорядочению идей, из которых этот алгоритм постепенно вырастет.
Первый принцип управления идеями: их необходимо материализовать, чтобы освободить мозг для новых мыслей и при этом не забыть старые. Когда они все перед глазами, вы можете комбинировать их между собой, пересматривать и в ходе пересмотра генерировать новые идеи.
Для материализации идей в Outlook предусмотрен специальный раздел – «Заметки». Он самый простой; его элементы очень похожи на желтые стикеры, которые мы обычно приклеиваем к монитору, столу, стене или холодильнику. У заметок нет срока исполнения, даты начала и других сложных параметров – только текст, категория и цвет (как у стике-ров: желтый, красный, зеленый, лиловый).
С помощью раздела «Заметки» мы можем организовать так называемую творческую картотеку – инструмент, хорошо известный ученым и писателям и все чаще применяемый менеджерами. Назначение творческой картотеки – фиксировать в определенном порядке все относящиеся к определенной проблеме мысли (как свои, так и чужие), а также всю полезную информацию, которая может на мысли натолкнуть. (в разделе «Примеры» вы увидите, как могла бы выглядеть творческая картотека Моцарта.)
Важный принцип картотеки: одной мысли должен соответствовать один материальный носитель. Блокнот или файл Word, где мысли идут последовательно, картотекой не являются. Смысл дробления в том, что мысли можно комбинировать, перемешивать, раскладывать по различным папкам и т.п. Это дает им возможность свободно пересекаться, переплетаться, взаимодействовать – и порождать новые мысли.
Чтобы добавить мысль в разделе «Заметки», можно просто перейти в него и кликнуть мышкой на кнопке «Создать» в левом верхнем углу экрана. В появившееся окно заметки вписать вашу мысль. У заметки нет поля «Тема», ее названием станет первая строчка мысли.
Создать заметку можно и из любого другого раздела Outlook, кликнув на стрелке справа от кнопки «Создать» и выбрав в выпавшем меню «Заметка».
Если вы работаете в Word, Excel, интернет-браузере и т.п., можно просто выделить заинтересовавший вас фрагмент текста и перетащить его в Outlook. Заметка из этого текста создастся автоматически.
«Мысленаправления»
Для управления мыслями и идеями нужно определить, в каких основных направлениях вам важно их развивать. Эти «мысленаправления» можно разделить на две группы:
– мысли и идеи, относящиеся к какой-либо конкретной цели или проекту;
– мысли, относящиеся к некоторому направлению деятельности, но пока не привязанные к точной цели.
Подумайте, какие из проектов или направлений требуют вашего пристального обдумывания. Это могут быть:
– действующие направления, которые необходимо развивать и совершенствовать: например, «повысить эффективность отдела продаж», «добиться слаженной работы команды»;
– задачи, для которых нет четкого алгоритма решения: например, «вывести товар на принципиально новый рынок», «разработать качественно новый продукт»;
– замыслы, которые впоследствии вырастут в цели, проекты или продукты: «неплохо бы разработать схему продаж холодильников в Антарктиду».
Если по какому-либо из этих «мысленаправлений» идей пока немного, их лучше складывать в общую, головную папку «Заметки». Когда мыслей по какому-либо направлению становится больше 10—15, на него целесообразно завести отдельную подпапку.
Чтобы создать отдельную подпапку в разделе «Заметки», нужно сделать следующее.
1. Перейти в раздел «Заметки».
2. В списке папок в левой части экрана кликнуть правой кнопкой мыши на папке «Заметки» и выбрать пункт «Создать папку».
3. Ввести название папки (например, «Повышение эффективности работы отдела») и нажать «ОК».
Теперь, чтобы создать заметку в этой папке, достаточно перейти в нее и нажать «Создать» в левом верхнем углу. Либо, если вы сбрасываете в эту папку мысль из Интернета или какого-то документа, перетащить в эту папку мышкой соответствующий кусок текста из другой программы.
Порядок работы с картотекой
Вносить мысли в картотеку желательно немедленно после их появления, поскольку мысль – субстанция трудноуловимая и легко теряющаяся. Когда под рукой у вас нет компьютера, желательно иметь специальный блокнотик для записи мыслей, из которого переносить их в электронную картотеку. Либо пользоваться смартфоном или коммуникатором, создавая заметку в нем и затем синхронизируя раздел «Заметки» коммуникатора с соответствующим разделом Outlook. Наиболее продвинутые смартфоны позволяют включать в такие заметки рисунки от руки и диктофонные записи – ваши комментарии.
При внесении заметки можно кликнуть в левом верхнем ее углу и выбрать некоторые необходимые параметры.
– Цвет. Удобно, например, важные мысли выделять красным, информацию к сведению – зеленым и т.п.
– Категорию. Аналогично задачам и контактам заметки можно упорядочивать по категориям. Присваивать категорию стоит заметке, которая не относится к определенному проекту, но касается некоторой общей области – «Клиенты», «Поставщики», «Подчиненные» и т.п.
– Контакт. Как и задачи, заметку можно связывать с контактом. При работе с контактом вы увидите ее на вкладке «Действия». Это удобно, если мысль нужно не просто зафиксировать, но еще и обсудить с кем-либо, а для этого – вспомнить о ней в нужный момент.
Вот так выглядит меню связывания заметки с контактом:
При работе с этим контактом, открыв вкладку «Действия», вы увидите связанную с ним заметку.
Мысли, занесенные в картотеку, необходимо регулярно просматривать. Удобно это делать в следующих случаях:
– вам необходимо «втянуться» в работу по проекту или направлению. Просмотрев нужную папку, вы настраиваете себя, входите в проблемное поле, включаетесь в решение задач.
– вы чувствуете творческий настрой, готовность рождать новые небанальные идеи. В такой ситуации просмотр старых мыслей является хорошим стимулом, стартером для рождения новых.
Просматривая картотеку, можно, как и в «Задачах», «Контактах» и «Календаре», переключать разные представления. Представление по умолчанию – значки, большие или мелкие: заметки выглядят как стикеры.
«Список заметок» – заметки выстроены простым списком. «По категориям» – заметки сгруппированы по категориям (если вы их присваивали).