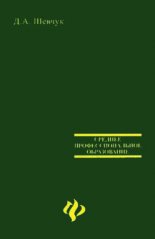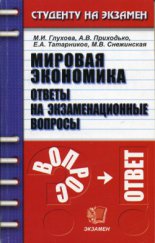Компьютер и здоровье Баловсяк Надежда
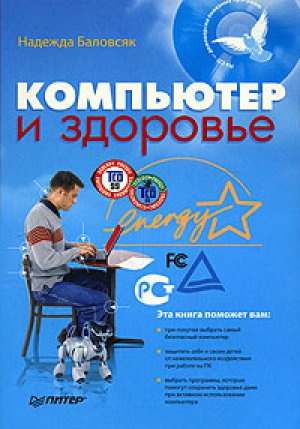
Общение с компьютером, особенно с игровыми программами, сопровождается сильным нервным напряжением, поскольку требует быстрой ответной реакции. Такая концентрация, даже кратковременная, вызывает у ребенка утомление. Работая за компьютером, он испытывает своеобразный эмоциональный стресс.
Негативное влияние компьютерных игр, онлайновой рекламы, сайтов с недопустимым содержанием особенно опасно для ребенка. Избежать этого можно, ограничив время его нахождения за компьютером.
Занятия на компьютере отнимают много сил и у взрослого человека, а дети устают еще больше. Нервное и эмоциональное напряжение и утомление зрения, накапливаясь со временем, отрицательно сказываются на последующей деятельности.
При работе за компьютером у ребенка могут наблюдаться следующие стадии компьютерной усталости:
потеря контроля над собой, когда действия ребенка свидетельствуют об усталости, он может гримасничать, кричать, то есть быть раздраженным, однако от компьютера не отходит;
большая степень усталости, которая выражается в потере интереса к компьютеру; ребенок отвлекается, обращает внимание на окружающие его предметы;
об утомлении свидетельствует все, даже поза ребенка – он может откидываться на спинку стула, ездить на нем;
влияние на эмоции и нервную систему – ребенок излишне возбужден, он может кричать, подпрыгивать, пританцовывать, громко смеяться.
Если у ребенка проявляется подобное поведение, следует сократить время его нахождения за компьютером, а чтобы утомление не наступало слишком быстро, стоит чередовать работу с отдыхом. Большое внимание нужно уделить правильной организации рабочего места.
Общие правила нахождения ребенка за компьютером
Базируясь на приведенных ограничениях, можно сформулировать следующие правила работы ребенка с компьютером.
Правильно организуйте рабочее место. Ребенок должен сидеть на расстоянии 50–60 см от монитора, источник света нужно расположить слева от экрана.
Следите за тем, чтобы спина и ноги ребенка имели опору, так вы предотвратите ухудшение осанки.
Самая большая нагрузка при работе за компьютером приходится на органы зрения, поэтому обратите внимание на качество монитора: минимальная частота обновления экрана в рабочем режиме должна быть 85 Гц. Лучше всего установить ЖК–монитор. Для отдыха глаз делайте с ребенком специальные упражнения.
Подчеркивайте словом и действием, что компьютер – это рабочий инструмент, а не игрушка.
Покажите, что используете компьютер только для дела, например строите с его помощью графики, пишете статьи или общаетесь с родственниками.
Не используйте агрессивные игры, чтобы расслабиться после работы, или хотя бы не играйте в них при ребенке.
Не делайте из компьютера тайны, а, наоборот, обеспечьте свободный доступ к обучающим и развивающим программам.
Дети и Интернет
Интернет является таким же неотъемлемым спутником современной жизни, как и сам компьютер. Дети, которые выросли в эпоху Интернета, рано пытаются самостоятельно воспользоваться им. Это естественно: детям свойственно подражать, а если родители проводят в Сети много времени, то это служит примером для детей.
Нет ничего плохого в том, чтобы приобщать детей к виртуальному миру с раннего возраста. Однако в этом процессе должна присутствовать постепенность и разумный, ограничивающий подход.
С одной стороны, опасность работы в Интернете не слишком отличается от той, которая возникает просто при работе за компьютером, но Сеть как окно в мир и инструмент доступа практически к любой информации может влиять на здоровье ребенка косвенным образом. Например, свободный доступ к информации о наркотических средствах у одного ребенка только укрепит его знания о негативном их влиянии на организм человека, а у другого может вызывать желание их попробовать. Общение с сексуальными маньяками, которые любят посещать детские чаты, или просмотр сайтов для взрослых также вряд ли положительно повлияют на ребенка.
Можно привести много подобных примеров, поэтому грамотный интернет–серфинг и знание правил работы в Сети непосредственно связаны со здоровьем юных пользователей.
Родители не разрешают детям гулять одним в незнакомых местах, и точно так же они не должны позволять им работать в Интернете без присмотра. На онлайновых просторах риск встретить неприятную личность не меньший: чаты и форумы, которые посещают педофилы, участники радикальных политических группировок, сатанинских культов, сетевых оргий, – все это является опасным для ребенка. Существуют также сайты с оскорбительным и аморальным содержанием. При этом речь идет не только о порнографии – существует много сайтов, посвященных пиротехнике, суициду или наркотикам.
Не менее опасно вовлечение в азартные игры. Даже простые онлайновые игрушки в неконтролируемом количестве могут нанести ребенку вред, как минимум отвлекая от занятий и спокойного отдыха и вредя психическому и физическому здоровью.
В приобщении ребенка к Интернету также должны присутствовать постепенность и системный подход. Каждый возраст имеет свои особенности. Зная их, можно оградить ребенка от ненужных последствий веб–серфинга.
К раннему приобщению к Интернету наблюдается столь же противоречивое отношение, как и к раннему использованию компьютера – от редкого неприятия до вседозволенности. Однако, позволив ребенку находиться в Интернете, нужно особенно внимательно контролировать его действия там.
Некоторые дети не проявляют особенной заинтересованности к Сети. В этом случае не нужно усаживать их за компьютер. Рано или поздно такая необходимость возникнет сама. Некоторые буквально в возрасте трех–четырех лет хотят узнать, что происходит в Интернете, куда мама и папа время от времени заглядывают. В этом возрасте можно постепенно показывать ребенку, что такое Сеть, однако делать это нужно строго под контролем. Можно вместе с детьми просматривать фотографии, присланные родственниками, или посещать детские сайты.
Достигнув пятилетнего возраста, дети, возможно, захотят самостоятельно исследовать Интернет. Это уже допустимо. Можно добавить их любимые сайты в специальную папку в Избранное и научить открывать их оттуда.
В таком возрасте еще недопустимо использование детьми коммуникационных возможностей Интернета – чатов, интернет–пейджеров, электронной почты.
Семь–восемь лет – это период, когда дети уже умеют свободно читать и писать, поэтому у них может возникнуть желание общаться в Сети.
На этом этапе очень важным является обучение правилам безопасного серфинга.
Специалисты рекомендуют ненавязчиво контролировать серфинг детей в таком возрасте. Оптимально, если компьютер с подключенным Интернетом будет стоять в общей комнате. Стоит также установить специальные программы – интернет–фильтры, чтобы контролировать серфинг ребенка(о них будет рассказано позже). В этом возрасте дети начинают чувствовать себя взрослыми, и у них может возникнуть желание самостоятельно посетить страницы, запрещенные родителями. Это необходимо вовремя отследить и обсудить с детьми. Интернет–фильтры позволяют родителям заблокировать доступ ребенка к сайтам с нежелательным содержимым.
В этом возрасте нужно также научить ребенка первым правилам безопасного серфинга – рассказать, что нельзя открывать вложения электронных писем и скачивать неизвестные файлы. Атмосфера в семье должна располагать к тому, чтобы ребенок рассказывал родителям, чем он занимается в Интернете.
Особенное внимание должно быть уделено сохранению конфиденциальности при веб–серфинге. Дети должны знать, что при сетевом общении ни в коем случае нельзя раскрывать личные данные – домашний адрес, номер телефона и т. д. В России онлайновые маньяки пока редкость, но на Западе ситуация уже угрожающая. Лучше предотвратить ее и подготовить ребенка к тому, что информация о себе и семье не подлежит разглашению в онлайне.
В возрасте 9–12 лет дети зависят от своих родителей, однако у них уже развивается стремление к свободе. Окружающий мир не ограничивается семьей и родителями, важное место в их жизни начинают занимать друзья и одноклассники.
Дети этого возраста все активнее используют Интернет для учебы. Они также загружают музыку, пользуются электронной почтой, играют в онлайновые игры, заглядывают на сайты, посвященные любимым исполнителям, актерам или героям книг, и начинают пользоваться системами мгновенного обмена сообщениями. В этом возрасте могут появиться онлайновые знакомые, и у ребенка может возникнуть желание встретиться с ними. Категорический запрет такой встречи проблемы не решит – в этой ситуации важен разумный контроль. Родители должны знать, с кем ребенок общается в онлайне и с кем он собирается встречаться, возможно, стоит пригласить онлайнового друга домой.
В этом возрасте можно не только установить интернет–фильтр, а даже создать для ребенка собственную учетную запись с ограниченными правами. Ребенок должен четко знать, что обо всех странных и подозрительных случаях во время интернет–серфинга он должен в первую очередь рассказывать родителям.
Особенно сложный период – с 13 до 17 лет, когда технически подкованные подростки могут разбираться в компьютере лучше родителей. Однако это не освобождает последних от необходимости контроля сетевой деятельности детей. Отменять использование интернет–фильтров еще рано. Подростки пытаются избавиться от опеки взрослых, однако родителям нужно продолжать контролировать их.
В этом возрасте дети активно качают музыку и фильмы, обмениваются электронными сообщениями, общаются с помощью интернет–пейджеров, играют в онлайновые игры и проводят время в чатах и на сайтах социальных сетей.
Но, к сожалению, и сексуальные домогательства в Интернете для подростков такого возраста уже не редкость.
Теперь можно подвести некоторые итоги.
Начиная с возраста семи–восьми лет, когда ребенок отправляется в самостоятельное веб–путешествие, нужно подготовить его к использованию Интернета. Для этого:
научите детей критически воспринимать информацию и проверять ее, а также поясните им, что в онлайновой жизни, как и в реальной, есть хорошее и плохое;
познакомьте детей с правилами сетевого этикета, объяснив, что правила общения и взаимного существования людей есть не только в реальном мире, но и в виртуальном;
обратите внимание детей на опасность реальных встреч с онлайновыми друзьями, пояснив, что эти люди могут быть не теми, за кого себя выдают;
установите на компьютер контрольные программы и блокировщики, чтобы знать, какие сайты посещает ребенок; а фильтры блокировщиков должны быть настроены на блокировку сайтов для взрослых.
Перед тем как позволить ребенку пользоваться Интернетом, стоит установить правила, которые он должен соблюдать.
Прежде всего, следует напоминать детям, чтобы они не общались в Интернете с незнакомыми людьми. Анонимность Интернета может представлять серьезную опасность, и ребенок рискует стать жертвой обманщиков и преступников. Конечно, отправить открытку двоюродной сестре или поговорить с подружкой можно, однако общения с незнакомцами стоит избегать. Научите детей предпринимать следующие меры предосторожности:
представляясь, использовать только имя или псевдоним;
никогда не сообщать свой номер телефона или адрес;
не посылать свои фотографии;
никогда не встречаться со знакомыми по Интернету без контроля со стороны взрослых.
Особенное внимание детскому серфингу уделяет компания Microsoft. На специальной странице сайта компании http://www.microsoft.com/ /us/athome/security/children/famwebrules.mspx можно найти подробную информацию по этому вопросу. Здесь же приведено соглашение об использовании Интернета. Это кодекс поведения в Сети. Можно написать свое соглашение и предложить детям подписать его.
Вот пример соглашения, размещенного на сайте Microsoft.
Соглашение о кодексе поведения в Интернете
Я обязуюсь:
обращаться к моим родителям, чтобы узнать правила пользования Интернетом: куда мне можно заходить, что можно делать и как долго позволяется находиться в Интернете (_минут или_часов);
никогда не выдавать без разрешения родителей личную информацию: домашний адрес, номер телефона, рабочий адрес или номер телефона родителей, номера кредитных карточек или название и расположение моей школы;
всегда немедленно сообщать родителям, если я увижу или получу в Интернете что–либо тревожащее меня или угрожающее мне; сюда входят сообщения электронной почты, сайты или даже содержимое обычной почты от друзей в Интернете;
никогда не соглашаться лично встретиться с человеком, с которым я познакомился в Интернете, без разрешения родителей;
никогда не отправлять без разрешения родителей свои фотографии или фотографии членов семьи другим людям через Интернет или обычной почтой;
никогда никому, кроме своих родителей, не выдавать пароли Интернета (даже лучшим друзьям);
вести себя в Интернете правильно и не делать ничего, что может обидеть или разозлить других людей или противоречит закону;
никогда не загружать, не устанавливать и не копировать ничего с дисков или из Интернета без должного разрешения;
никогда не делать без разрешения родителей в Интернете ничего, требующего платы;
сообщить моим родителям мое регистрационное имя в Интернете и имена в чате, перечисленные ниже:
Имя (ребенок)__________________Дата___________________
Родитель или опекун___________________Дата___________________
Контроль доступа
Интернет–серфинг несет в себе не только положительные моменты. Иногда результатом путешествия по ресурсам Глобальной сети могут стать вирусы и шпионское программное обеспечение. Доступ к некоторым интернет–ресурсам лучше вообще запретить, особенно если компьютером пользуются дети.
При использовании Интернета ребенком на компьютере должны быть установлены специальные программы.
Приложения этого типа можно разделить на две категории. К первой относятся инструменты, которые отслеживают действия, выполняемые пользователем. Программы второго типа – это блокировщики, ограничивающие или вообще запрещающие доступ в Сеть.
Программы–цензоры
Такие программы позволяют запретить доступ к определенным интернет–ресурсам, а также фиксируют все действия, выполняемые пользователем.
Приложения этого типа фиксируют в специальном файле все, что делал пользователь, а именно – какие запускались программы, просматривались документы и веб–страницы, когда осуществлялось подключение к Интернету и т. д. Часто такие программы умеют блокировать нежелательные сайты, например, порноресурсы или сайты онлайновых казино.
Основное предназначение программы StatWin состоит в отслеживании действий пользователей.
Работа с программой состоит из двух частей – настройки действий, которые необходимо контролировать, и непосредственного просмотра статистики использования компьютера. Для каждой из этих возможностей существуют специальные модули. Для настройки программы предназначен модуль ExecStat.
Среди процессов, за которыми StatWin умеет вести наблюдение, – все запускаемые программы, работа модема, полный контроль работы в Интернете (посещенные сайты, IP–адреса серверов), а также работа принтера, клавиатуры, мыши, нахождение в локальной сети, файловые операции, установка и удаление программ.
В модуле ExecStat можно задать отслеживаемые процессы, среди которых есть специальный раздел для наблюдения за процессами, связанными с интернет–серфингом. Можно задать сохранение в базе данных программы всех соединений и фиксирование просмотренных сайтов. Программа также позволяет ограничить время интернет–серфинга, например, можно указать, что он возможен только в определенные часы.
Для просмотра результатов работы существует специальный модуль SeeStat (Посмотреть статистику). Для каждого вида действий, за которыми программа ведет наблюдение, в окне статистики существует отдельная вкладка, на которой отображаются текущие данные.
Для просмотра посещенных сайтов во время подключения к Интернету предназначена вкладка Интернет: Сайты, а список всех сеансов связи находится на вкладке Модем. В нижней части окна устанавливается интервал времени, за который отображается статистика, – день, неделя, месяц, год. Здесь же вводится имя пользователя, по которому необходимо отобразить статистику.
Программа StatWin позволяет запретить запуск некоторых приложений. Для этого необходимо запустить модуль настройки прав доступа, выполнив команду Инструменты? Модуль SWAdmin–Настройки прав доступа. В открывшемся окне вводится имя пользователя (для этого используются кнопки Add (Добавить) и Edit (Редактировать)) (рис. 3.11).
Рис. 3.11. Настройка прав пользователя
В окне Набор прав пользователя, используя те же кнопки, можно настроить реакцию программы на запуск некоторых приложений. Для этого указывается тип события, например Запуск процесса, путь к исполняемому файлу и реакция. При выборе реакции нужно быть предельно осторожными, так как в списке присутствуют пункты Заблокировать компьютер, Завершить процесс и др. В последнем случае у пользователя появится две возможности – завершить процесс жестко, закрыв окно без сохранения, или мягко, с предложением сохранить результаты работы.
Доступ к программе можно защитить паролем. Базу данных со статистической информацией можно экспортировать в текстовый файл либо файл формата RTF, CSV или HTML. All In One Keylogger
Еще одним инструментом отслеживания действий пользователей является программа All In One Keylogger. Она умеет фиксировать все клавиши, которые нажимает пользователь, а также отслеживать все запускаемые программы.
После ее установки необходимо задать пароль – секретное слово, после ввода которого в любом редакторе на экране компьютера отобразится окно All In One Keylogger.
В разделе настроек программы можно скрыть отображение значка в области уведомлений, задать запуск программы одновременно с операционной системой и настроить другие параметры (рис. 3.12). Здесь же в разделе Log Viewer (Просмотрщик журнала) можно просмотреть все выполняемые действия, которые зафиксировала программа. При этом сохраняется информация о нажатых клавишах, запущенных приложениях и посещенных веб–страницах. Выбрав пункт View Visual Log (Просмотреть журнал визуально), можно просмотреть снимки экрана, сделанные во время работы пользователя.
Рис. 3.12. Окно программы All In One Keylogger
Дополнительно в программе можно сохранить журналы в виде текстовых файлов (раздел Export Log (Экспортировать журнал), пункт Plain Text Report (Отчет в форме обычного текста)), HTML–документа (HTML–Report). Отдельные записи из базы данных зафиксированных действий пользователя можно удалить.
Интернет–фильтры
Интернет–фильтры позволяют ограничить доступ в Интернет. Такие программы умеют блокировать доступ к определенным сайтам, например порноресурсам, сайтам с информацией об оружии и наркотиках, а также позволяют указать время, в которое будет разрешен веб–серфинг.
CyberPatrol
CyberPatrol – это гибкий интернет–фильтр, который умеет ограничивать время работы в Интернете и отключать компьютер от Сети при превышении указанного лимита времени.
Программа работает на основе специальных списков сайтов – CyberLISTs, которые можно посещать (CyberYES) и которые посещать нельзя (CyberNOT). В каждом списке есть большое количество категорий (Violence/Profanity (Насилие/Богохульство), Partial Nudity (Частичная нагота), Satan or Cult (Сатанизм или культ), Drugs (Наркотики) и т. д.), причем пользователь может включать и отключать фильтрацию каждой категории в отдельности. Нежелательные ресурсы могут также определяться по ключевым словам в адресе сайта.
CYBERsitter
CYBERsitter умеет блокировать не только определенные веб–сайты, но и возможность использования ICQ и AOL Instant Messenger и ограничивать доступ к FTP–серверам и эхоконференциям.
Эта программа может запретить доступ в Интернет в определенное время суток. Есть параметр перенаправления обращений к поисковым сайтам на семейный поисковик Family Friendly Search, в котором из результатов поиска удаляются сайты для взрослых.
Специальная функция System Snooper (Шпион системы) проверяет жесткий диск компьютера на предмет посещения ресурсов со спорным содержимым; если результаты поиска покажут неэффективность текущих настроек программы, на основе результатов проверки пользователь может создать свой список запрещенных сайтов или ключевых слов и фраз.
Kontrol Lite
Целый спектр программ–цензоров предлагает фирма Kontrol Inc. Среди ее продуктов доступны три версии интернет–фильтра – бесплатные Kontrol Lite и Kontrol Basic Beta и платный Kontrol Pro. Первый продукт является базовым, работает только в браузере Internet Explorer и обладает меньшими возможностями. Второй гораздо более функционален, и именно его разработчики рекомендуют использовать для защиты. После установки программы ее необходимо зарегистрировать на сайте производителя. Доступ к программе осуществляется после ввода логина и пароля, которые пользователь получит по электронной почте после регистрации.
В настройках программы можно указать использование прокси–сервера и реакцию браузера в случае попытки открыть запрещенный сайт. После запуска программа размещается в области уведомлений, откуда можно запустить ее настройку. Приложение работает только в режиме подключения: после запуска необходимо ввести логин и пароль, после чего происходит онлайновая авторизация – проверяется соответствие этих параметров значениям, сохраненным на сайте. Следует отметить, что работа этой программы значительно снижает скорость просмотра обычных сайтов.
Одним из недостатков приложения является невозможность ручной настройки списка блокируемых сайтов.
Internet Inspector
Возможность настройки списка запрещенных сайтов делает программу Internet Inspector одной из лучших в своей категории. Это универсальный продукт, который ведет полную статистику всех интернет–соединений и одновременно может закрыть доступ к указанным сайтам (рис. 3.13).
Рис. 3.13. Работать с Internet Inspector просто
Особенность программы состоит в том, что она не требует установки, а после запуска не проявляет себя: увидеть, что она работает, можно только в списке запущенных процессов. Существует три
исполняемых файла – для запуска, остановки и настройки программы. В окне настроек можно задать блокировку определенных сайтов или страниц, установить параметры запуска (одновременно с запуском операционной системы), а также запретить доступ к программе паролем.
IProtectYou Pro
Возможности программы iProtectYou Pro позволяют полностью контролировать работу пользователя в Интернете. С ее помощью можно блокировать веб–сайты, доступ к группам новостей, программам обмена мгновенными сообщениями и чатам, если они содержат несоответствующие слова. Для каждой группы пользователей можно настроить доступ в Интернет по времени. Для этого в разделе Internet Timetable (Расписание Интернета) следует сформировать расписание времени работы в Сети, то есть задать часы, когда доступ будет разрешен, а когда запрещен (рис. 3.14). Программа позволяет ограничить дневное время работы в Интернете. Для этого предназначена кнопка Daily Time Limits (Дневные временные ограничения) в Internet Timetable (Расписание Интернета). Допустимые значения – от 10 до 480 минут.
В разделе Traffic Limits (Ограничения трафика) для каждого пользователя можно задать допустимый трафик на каждый день недели. При этом можно установить величину от 1 до 100 Мбайт каждый день.
Рис. 3.14. Настройка времени доступа в Интернет
В разделе Log and Charts (Журнал и таблицы) можно отслеживать работу пользователя в Интернете. Здесь программа отображает онлайновую активность (раздел Online Activity (Онлайновая активность)), запущенные программы (Programs Activity (Активность программ)).
В настройках можно задать пароль доступа к программе. В разделе Internet Filtering (Интернет–фильтрация) можно сформировать правила, в соответствии с которыми пользователю будет разрешен или запрещен просмотр определенных сайтов или запуск программ.
При этом можно сформировать список разрешенных сайтов (Trusted Web Sites List) или запрещенных (Blocked Web Sites List).
В разделе Programs (Программы) настраиваются списки программ, которые можно запускать (Trusted Programs List) или которые запрещены для запуска (Blocked Programs List).
MetaTimer
Преимуществом программы MetaTimer является ее русскоязычный интерфейс, это означает, что даже неопытный пользователь сможет ее настроить. MetaTimer представляет собой одновременно интернет–фильтр и цензор выполняемых процессов.
После установки создается два модуля – контроля и статистики. На вкладке Общие в окне модуля контроля можно настроить параметры работы программы, например задать ее автозагрузку, скрыть от просмотра в Диспетчере задач и задать пароль на ее запуск. В ней также есть переключатель, который позволит запустить программу в том случае, если ее процесс vtimer.com будет удален из Диспетчера задач. В программе можно защитить особенно важные файлы от изменений. В этом случае файлы нельзя будет изменять без ввода пароля.
В модуле контроля можно настроить права доступа пользователей, в частности ограничить время работы пользователя за компьютером. Можно также выбрать одну из нескольких реакций, которые возникнут через определенное время после начала работы. Предназначение таких реакций– предупредить пользователя о том, что скоро компьютер выключится. Среди возможных реакций– сворачивание окна, отображение специального сообщения, выключение компьютера, блокировка компьютера и несколько других (рис. 3.15).
В этом модуле можно также задать часы, в которые работа на компьютере будет запрещена. Внизу окна настроек параметров доступа можно сформировать правила, которые позволят защитить глаза пользователя: через определенное время компьютер будет заблокирован и некоторое время неработоспособен, чтобы глаза отдохнули.
Рис. 3.15. Редактирование прав пользователя
Для просмотра статистики необходимо воспользоваться ярлыком MTStat. В окне просмотра статистики можно отобразить общую статистику каждого пользователя, а при необходимости – детальную статистику по каждому дню работы программы.
Surf Keeper
Интернет–фильтр Surf Keeper – отличное средство защиты от нежелательного содержимого. Программа отслеживает действия пользователя и при необходимости блокирует доступ к некоторым сайтам или вообще запрещает веб–серфинг.
После установки необходимо ввести пароль администратора, который будет запрашиваться при отображении окна настроек. После запуска программы ее значок будет размещен в области уведомлений. С помощью знака программы можно отключить работу фильтра либо отобразить окно настроек программы.
В окне настроек можно задать параметры, на основе которых будет фильтроваться веб–контент. Для настройки отслеживания содержимого просматриваемых веб–страниц воспользуйтесь кнопкой Web–Filtering (Веб–фильтрация). Здесь можно задать список сайтов, которые будут разрешены в любом случае (Permitted sites (Разрешенные сайты)). В этом списке можно указать разрешенные домены, а также маски, которые программа будет использовать для принятия решения, считать ли сайт разрешенным. Например, по умолчанию в этом списке представлены *.edu, *.gov, *.jesus.com/*, то есть образовательные ресурсы, государственные сайты, страницы христианского домена jesus.com. Пользователь может самостоятельно дополнить список, указав как точные имена сайтов, так и маски для имен (для этого используйте флажок Asterisk match (Использовать звездочку)) (рис. 3.16). Список имен запрещенных сайтов размещен в разделе Restricted sites (Запрещенные сайты). Принцип формирования этого списка такой же, как и предыдущего. Для настройки доступа к файлам определенных типов предназначен раздел Restricted file type (Тип запрещенных сайтов). Типы файлов, внесенные в этот список, будут запрещены к загрузке.
Рис. 3.16. Программа позволяет установить списки разрешенных и запрещенных сайтов
Наиболее полные параметры фильтрации содержимого можно настроить в разделе Content filtering (Фильтрация содержимого). В результате выбора этого названия появится дополнительное окно Settings (Настройки), где можно задать типы сайтов, которые будут заблокированы для просмотра, например сайты с информацией об оружии (Weapons), порноресурсы (Pornography), сайты о наркотиках (Drugadvocacy) и др.; чтобы включить фильтр, нужно установить флажки рядом с соответствующими названиями. Отключить фильтр содержимого веб–страниц можно, установив переключатель в положение Disable Web Filter (Отключить веб–фильтр).
На вкладке URL Logs (Журналы URL) можно включить формирование журнала просматриваемых веб–страниц. В этот журнал будут записываться адреса сайтов, которые посещает пользователь компьютера. Включить формирование такого журнала можно, установив переключатель в положение Enable URL log (Включить журнал URL). В журнал могут записываться либо все посещаемые сайты (для этого в разделе Log Level (Журнал уровней) установите значение All (Все)), либо только те сайты, которые помечены как запрещенные (Restricted (Запрещенные)). Программа также позволяет ограничить время веб–серфинга. Для этого предназначена вкладка Online time limits (Временные ограничения в онлайн).
Общие параметры работы программы размещены на вкладке System Settings (Системные настройки). Здесь можно отменить фильтрацию веб–контента (Disable Surf Keeper (Отключить Surf Keeper)), изменить пароль на запуск программы и задать запуск приложения одновременно со стартом операционной системы.
Naomi
Naomi – это еще один интернет–фильтр, обладающий расширенными возможностями. После установки программы необходимо указать мастер–пароль, который позволит запустить Naomi и изменить режим ее работы.
Программа проста и работает без дополнительных настроек. После запуска ее значок размещается в области уведомлений. Отобразив окно программы, пользователь может изменить некоторые ее функции, например приостановить отслеживание веб–серфинга и фильтрование веб–контента – для этого предназначена кнопка Stop (Стоп). С помощью кнопки Stop P2P: On (Стоп P2P: включено) можно запретить доступ к Р2Р–сети. При нажатии кнопки Icon: On (Значок: включено) значок программы исчезнет из области уведомлений, однако программа продолжит работать и фильтровать веб–контент. Повторно значок можно отобразить только после перезагрузки компьютера. Приложение не создает пункта в главном меню Windows, что удобно в случае использования программы в незаметном фоновом режиме, однако усложняет управление ею.
Child Control
Эта программа полезна, когда в семье есть дети. С ее помощью можно установить режим работы ребенка за компьютером. Перед использованием Child Control необходимо создать учетную запись пользователя, на основе которой затем устанавливать необходимые настройки.
Доступ к настойкам программы возможен только после ввода пароля. В окне программы отображается список пользователей, зарегистрированных в операционной системе компьютера. Выбрав пользователя, можно устанавливать параметры его работы. Возможности программы огромны – она умеет контролировать и запрещать практически все.
Например, она позволяет установить временное ограничение на использование Интернета. Эти параметры доступны в разделе Limits (Ограничения). Перейдя в раздел Time Limits (Временные ограничения), можно задать разрешенное время работы за компьютером и в Интернете. В окне программы устанавливается общее время для каждого дня недели, а также общее время в неделю или месяц, когда можно использовать Интернет. В разделе Blocked Times (Запрещенное время) задается время, в которое будет запрещена работа на компьютере и в Интернете. Таким образом, можно запретить ребенку работать перед сном или в учебное время (рис. 3.17).
В разделе Programs (Программы) можно ограничить доступ пользователя к некоторым приложениям. Здесь задаются как разрешенные программы (раздел Always Authorized (Всегда разрешены)), то есть такие, которые можно запускать в любое время. По умолчанию сюда внесены процессы, используемые в работе операционной системой Windows. Программы, которые запрещены в любом случае, размещены в разделе Never Authorized (Никогда не разрешены). В эти разделы можно добавлять программы или удалять их. Раздел Counts toward Internet time (Общее количество времени, проведенного в Интернете) предназначен для списка приложений, которые будут разрешены в указанное время работы в Интернете. Те из них, которые могут запускаться в определенное время, размещают в разделе Time
Limited (Ограничены по времени). В каждом из этих разделов можно установить разрешения, то есть программы, работа с которыми будет позволена вне зависимости от ограничений. Для этого предназначена кнопка Suggestions (Предложения).
Рис. 3.17. Среди множества функций доступна блокировка компьютера по времени
Child Control также позволяет установить определенные системные ограничения. Для них предназначен раздел System/Security (Система/Безопасность). Здесь можно заблокировать доступ к командной строке, к Главному меню Windows, к Панели управления и Панели задач, запретить изменение системного времени или настроек экрана. Программа даже позволяет заблокировать отдельные логические диски – в этом случае они не будут видны в списке приводов. В приложении есть несколько предустановленных уровней безопасности. Выбор определенного уровня означает автоматический выбор набора параметров ограничений. Например, самый низкий уровень означает, что будут разрешены все параметры, а самый высокий предполагает запрет большинства из них.
Раздел Block Folders (Блокировка папок) предназначен для настройки параметров блокировки отдельных папок. Они не будут отображаться в Проводнике, благодаря чему пользователь не сможет случайно удалить их или изменить их содержимое.
В программе можно также установить периодическое получение по электронной почте отчетов о состоянии работы компьютера и активности пользователя. Для этого предназначен раздел Email Notification (Уведомление по электронной почте); указав здесь электронный адрес, можно задать получение электронного письма в заданное время. Для этого нужно установить флажок Enable Email Notification (Включить уведомление по электронной почте), указать адрес получателя и тему.
Общие параметры интернет–доступа можно найти в разделе General Internet (общие настройки Интернета). Программа позволяет установить параметры интернет–фильтров, то есть запретить доступ к некоторым сайтам, как по их типу, так и по содержимому. В этом разделе можно ограничить доступ к чатам и сайтам знакомств (для этого нужно установить флажок Chat + Dating (Чат + Знакомства)), к порноресурсам (Sex and pornography (Секс и порнография)), онлайновым играм (Games/Online–Games (Игры/Онлайн–игры)), сервисам веб–почты (Webmail (Веб–почта)) и др. Здесь же можно запретить загрузку файлов на компьютер (установив флажок No Downloads (Не загружать)) и запретить появление системных сообщений (Neutral warning message (Нейтральное системное сообщение)).
Child Control позволяет также формировать списки запрещенных и разрешенных сайтов. Список сайтов, доступных для просмотра, размещен в разделе Internet Authorized (Разрешенный Интернет). Этот список можно дополнить своими сайтами – для этого предназначена кнопка Add (Добавить). Для каждого из таких сайтов можно задать временное ограничение его использования. Например, если ребенок любит играть в онлайновые игры, такой сайт можно сделать разрешенным, однако установить его использование не более часа в день. Для этого, отобразив окно с подробной информацией о сайте (с помощью кнопки Details (Детали)), установить переключатель Time Limits (Временные ограничения) и задать ограничение по времени использования сайта. Список запрещенных сайтов можно найти в разделе Internet Prohibited (Заітрещенный Интернет). Для включения фильтра нужно установить флажок Activate Internet filter (Активизировать интернет–фильтр). Здесь можно задать запрещенные сайты, указав ссылку на них (в разделе Prohibited Website/URL (Запрещенный веб–сайт/URL)), либо запрещенные термины (Prohibited Terms (Запрещенные термины)).
Общие параметры работы программы задаются в разделе Settings (Настройки). Здесь можно установить отображение напоминаний, подсказывающих пользователю о том, что скоро время работы за компьютером будет завершено; напоминания могут появляться за одну, две, три, четыре или пять минут до заданного времени блокировки компьютера. Программа позволяет сопровождать напоминания звуковым сигналом – для этого нужно установить флажок Add beep to warnings (Добавить звуковой сигнал к предупреждениям). В поле Pause timers (Таймеры паузы) можно установить прекращение отсчета таймера программы при определенных условиях, например при появлении скринсейвера или при запуске определенного приложения. Здесь также определяются действия компьютера в тот момент, когда время истекло, – для этого предназначено поле When time expires (Когда время истекает). Например, компьютер может быть выключен (shut down), система может завершить работу с конкретным пользователем и отобразить окно смены пользователя (Log out) либо по окончании времени в этом случае будут доступны только разрешенные программы (Authorized programs only).
Для просмотра журнала использования компьютера предназначен раздел Log Files (Журнал файлов), где хранится вся информация о действиях, произведенных на компьютере (рис. 3.18). Здесь можно получить данные об интернет–активности пользователя, отследить запускаемые программы, проведенное за компьютером время, просмотреть лог использования программы Child Control и т. д.
Узнать о состоянии программы, а именно получить информацию о том, сколько времени пользователь еще может работать, можно, дважды щелкнув на пиктограмме в области уведомлений.
User Control
User Control – это еще одна программа контроля действий пользователя, обладающая расширенными возможностями настройки и блокировки.
Частью функциональных возможностей User Control похожа на предыдущее приложение, тем более что они созданы одним разработчиком, однако у User Control есть некоторые уникальные функции.
Программа позволяет формировать список разрешенных и запрещенных программ – для этого предназначен раздел Programs (Программы). Здесь формируется список приложений, которые всегда разрешены для использования (Always Authorized) и всегда запрещены (Never Aithorized). В списке Time–Limited (Ограничены по времени) можно указать программы, которые ограничены для использования по времени. При этом указывается время, в которое такая программа разрешена к запуску.
Рис. 3.18. В специальном разделе ведется журнал работы
Раздел Window Title (Название окна) позволяет настроить разрешенные и запрещенные приложения определенного типа (рис. 3.19). Например, здесь можно задать запрет на запуск установки приложений, запретив к появлению окна Install (Установить) или Setup (Установка).
Расширенные параметры блокировки различных настроек операционной системы доступны в разделе System: Start/Explorer (Система: Старт/Explorer). User Control позволяет установить запрет на изменение состава Главного меню, Панели управления, свойств Панели задач, запретить установку принтеров, обновление операционной системы, отображение контекстного меню Панели задач и др. Такие запреты используют, когда за компьютером работает ребенок или неопытный пользователь. В программе существует еще два похожих раздела – System: Network (Система: Сеть) позволяет заблокировать изменения различных сетевых настроек, а раздел System: IE Explorer (Система: IE Explorer) блокирует настройки и параметры работы браузера Internet Explorer. Запрет появления некоторых элементов интерфейса Windows можно установить в разделе Desktop Protection (Защита рабочего стола). Здесь можно запретить использование пунктов Удалить, Переименовать, Копировать, Отправить контекстного меню и даже установить фиксированный фоновый рисунок Рабочего стола, запретив их изменение.
Рис. 3.19. Программа умеет блокировать запуск модулей установки
Параметры доступа к Интернету в этой программе такие же, как и в Child Control, – для них предназначен раздел Internet (Интернет).
В заключение следует отметить, что подобные программы требуют внимательности при настройке, так как в результате неправильных действий можно вообще запретить пользование Интернетом.
Блокировка компьютера и его настроек
Пользование ребенка компьютером всегда означает проблемы для родителей. Как бы высоко компьютер ни стоял, рано или поздно юный исследователь дотянется до него и захочет нажать пару кнопок. Результатом этого может быть потеря данных или даже необходимость переустанавливать операционную систему. Уберечь себя от подобных опасностей можно, воспользовавшись специальными программами–блокировщиками.
BabyShield
Эта программа предназначена для блокировки компьютера. По умолчанию блокировка осуществляется нажатием определенной комбинации клавиш, что позволяет мгновенно переводить компьютер в заблокированный режим. Вызов программы осуществляется нажатием комбинации клавиш Ctrl+Alt+S. Появится окно программы, занимающее весь экран. При желании BabyShield можно настроить так, чтобы на заблокированном компьютере демонстрировались изображения и анимация, в том числе созданные самостоятельно, что позволит на время завладеть вниманием маленького пользователя.
Снять окно блокировки можно только вводом кода из шести символов. Они отображаются на экране, и пользователю нужно только повторить их. Символы нужно вводить с учетом регистра. В случае ошибки программа будет генерировать новые символы до тех пор, пока пользователь не введет их правильно (рис. 3.20).
Учитывая, что ребенок растет и, соответственно, умнеет, в программе предусмотрена возможность настройки вариантов блокировки, вплоть до самых сложных.
MySecretFolder
Пользуясь компьютером, ребенок может случайно удалить или изменить нужные файлы и папки. Программа MySecretFolder поможет скрыть и заблокировать доступ в определенные пользователем папки.
После запуска программы предлагается ввести мастер–пароль, с помощью которого можно будет снять блокировку (рис. 3.21).
Далее в окне программы устанавливается ограничение на выбранные папки. Сюда следует отнести папки с документами, программами и установленной операционной системой. Для каждой папки указывается уровень защиты – папку можно скрыть или закрыть доступ к ней паролем. После выбора всех необходимых параметров нажмите кнопку Protect (Защитить).
Рис. 3.20. Вид окна программы до ввода пароля
Рис. 3.21. Программа с помощью пароля позволяет ограничить доступ к заданным папкам
Открыть доступ к папке можно, запустив программу, введя мастер–пароль и нажав кнопку Unprotect (Снять защиту).
ChildLock
Если ребенок упорно пытается экспериментировать с компьютерными настройками, можно установить дополнительно программу – ChildLock. Ее основное назначение – полностью защитить любые системные настройки (монитора, принтера, модема, сети).
После запуска программа предлагает установить для каждого пользователя, зарегистрированного в операционной системе, доступное время для работы за компьютером. Для этого нужно перейти в раздел Log on (Журнал включен) и установить разрешенные часы работы. Общие параметры задаются в разделе Options (Параметры). Среди них – текст сообщения о том, что скоро работа компьютера будет заблокирована, время, которое пройдет от появления текстового сообщения до прекращения работы компьютера, пароль доступа к программе, а также действие, которое будет выполнено по истечении определенного для работы времени (смена пользователя или выключение).
4. Компьютер и беременность
Компьютер стал неотъемлемой частью интерьера современной квартиры, однако до сих пор звучат заявления о его вредном влиянии на человека, в особенности на беременных женщин и, соответственно, на будущего ребенка.
Единого мнения на этот счет у врачей пока нет. Это объясняется несколькими факторами. Компьютерная эпоха продолжается чуть больше двух десятилетий– такого срока наблюдений недостаточно для серьезных медицинских выводов. Современные компьютеры сильно отличаются от тех, которые были 10–15 лет назад, в первую очередь по оказываемому на людей влиянию.
Достоверных данных о том, что компьютер увеличивает угрозу выкидыша или повышает частоту развития пороков плода, нет. Большинство современных мониторов не являются источником радиоактивного, ионизирующего излучения. Современный монитор – это источник электромагнитных и электростатических полей, о чем уже говорилось выше. Такое влияние нельзя назвать положительным. Однако электромагнитное излучение не приводит к повреждению генетического аппарата и мутациям в человеческих клетках, во всяком случае, на сегодняшний день такого влияния не обнаружено. Излучение такого типа присутствует не только в компьютере, оно есть во всех электрических приборах; например, в современном телевизоре уровень такого излучения гораздо выше. Есть и другая домашняя техника – микроволновые печи, холодильники, видеомагнитофоны, которые также могут давать гораздо более мощное электромагнитное излучение, чем компьютер.
В то же время не следует забывать, что беременность – это состояние организма, которое требует от женщины мобилизации физических и моральных сил. В этих условиях любое негативное влияние – и компьютера, и электромагнитного излучения – на здоровье может усиливаться.
Во время беременности могут обостряться хронические заболевания. Именно поэтому безвредная в другой ситуации работа за компьютером может быть вредна при беременности.
Поведение беременной женщины при работе за компьютером не должно провоцировать обострения имеющихся проблем и приводить к возникновению новых. В первую очередь нужно ограничивать время пребывания за компьютером только необходимостью.
Если работа беременной женщины связана с компьютером, нужно обращать особое внимание на режим работы и отдыха, правильную посадку и правильную установку компонентов компьютера и компьютерной мебели. Общие правила в этом случае не отличаются от тех, о которых было рассказано выше. Однако при беременности существуют некоторые их особенности.
В первую очередь, следует помнить, что длительное нахождение в сидячем положении может привести к застою крови в малом тазу. Ухудшается кровоснабжение всех органов, расположенных в брюшной полости, в том числе и матки, и замедляется процесс обмена веществ.
Увеличение веса при беременности, смещение вперед центра тяжести тела серьезно увеличивают нагрузку на позвоночник. Беременные женщины часто испытывают дефицит кальция. Это может привести к развитию остеохондроза и других заболеваний позвоночника и суставов. При беременности, кроме всего прочего, это еще означает уменьшение притока крови к плоду, что в худшем случае может привести к нежелательным последствиям – гипоксии и замедленному отведению от плода продуктов обмена.
Избежать этого можно, если помнить о необходимости перерывов во время работы. Каждые 15 минут следует привставать и шевелить ногами. Сидя на стуле, можно потянуть носки ног на себя, а затем от себя и вращать ими. Нужно чаще менять положение тела во время работы и делать перерывы. Каждый час следует вставать из–за компьютера, двигаться, выполнять, если позволяет обстановка, простые упражнения, например вращать головой, не напрягая при этом шею и плечи.
По возможности во время перерыва следует выйти на свежий воздух, так как еще одним негативным фактором может быть длительное нахождение в закрытом непроветриваемом помещении.
Для нормального протекания беременности и рождения здорового ребенка крайне важно комфортное психологическое состояние женщины, минимальное количество негативных переживаний и стрессов.
Интернет является уникальным источником информации, в том числе и для беременной женщины. Однако общение на форумах и в блогах не всегда корректно. Стресс, связанный с общением в Интернете, – это еще один фактор риска, поэтому лучше не принимать участия в виртуальных ссорах.
Во время беременности происходят изменения в системе кровообращения, которые затрагивают и глаза. Это часто приводит к изменениям глазного дна, иногда – к прогрессирующей близорукости. В сочетании с негативным влиянием монитора глаза беременной женщины подвергаются серьезным испытаниям, поэтому не стоит забывать о правильном выборе монитора и режима освещения. Следует также делать специальные упражнения для глаз.
Обезопасить себя от влияния электромагнитного излучения можно, выключая электроприборы, когда они не используются.
5. Компьютер для здоровья: полезные программы
В предыдущих главах было рассказано о том, как уберечь здоровье при работе за компьютером, точнее, как нивелировать негативное влияние последнего на человеческий организм.
Однако компьютер может также помочь в сохранении здоровья и организации здорового образа жизни. Существует множество специальных программ, которые заменят медицинские справочники, подсчитают калорийность рациона, определят биоритмы или помогут составить дневник тренировок. Они будут описаны в данной главе.
Считаем калории
Если вы увлекаетесь диетами и следите за питанием, для подсчета калорий, содержащихся в меню можно воспользоваться специальными программами, которые помогут определить энергетическую ценность продуктов.
Recipe Calc
Эта программа (рис. 5.1) полностью соответствует своему названию – она представляет собой калькулятор калорий. Ее недостатком является англоязычный интерфейс и наличие англоязычной базы данных рецептов и названий ингредиентов.