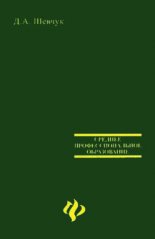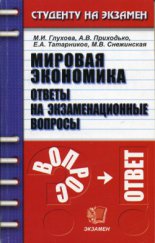Компьютер и здоровье Баловсяк Надежда
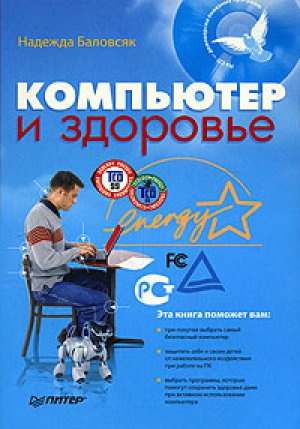
Программа может работать в нескольких режимах. Можно подсчитать энергетическую ценность готовых рецептов. Для этого нужно нажать кнопку Stored Recipes (Сохраненные рецепты) и из списка List of Recipes (Список рецептов) выбрать название блюда. В поле List of Ingredients (Список ингредиентов), расположенном ниже, находится перечень составляющих, необходимых для его приготовления. Справа под заголовком Nutrition Facts (Информация о питании) будет представлена информация об энергетической ценности блюда – количество калорий и соотношение жиров, белков и углеводов. Стандартные рецепты можно отредактировать – для этого предназначена кнопка Edit (Изменить). С помощью кнопки Delete (Удалить) можно удалить ненужные рецепты, а кнопка E–mail (Электронная почта) позволит переслать их по указанному электронному адресу.
Рис. 5.1. Recipe Calc – удобный инструмент для подсчета калорий
Если рецепта нужного блюда нет в базе данных программы, для него все равно можно подсчитать нужные параметры. Следует нажать кнопку в раздел Analyze Recipe (Анализировать рецепт), указать название блюда и сформировать его состав. Для этого из списка Possible Ingredients (Доступные ингредиенты) выбираются нужные составляющие, в поле Quantity (Количество) указывается их количество. Далее, нажав кнопку Add this Ingredient (Добавить этот ингредиент), вы добавите выбранный компонент в общий список. В области Nutrition Facts (Информация о питании) будет подсчитываться энергетическая ценность блюда. Программа считает калории, белки, жиры и углеводы по мере добавления ингредиентов. Таким образом, если понятно, что какой–то компонент не подходит, например содержит слишком много жиров, его можно заменить.
Если нужного ингредиента в списке нет, программа позволит ввести информацию о нем. Для этого нужно воспользоваться кнопкой New Ingredient (Новый ингредиент). В этом разделе в режиме мастера можно задать необходимые параметры нового компонента. Среди них, кроме названия, – единицы измерения, веса и их соотношение, количество калорий, холестерина и другие параметры, необходимые для подсчета энергетической ценности. После ввода данных программа проверит их на корректность, например, не было ли указано слишком маленькое количество калорий, но большое количество жиров.
Для просмотра информации исключительно о составляющих предназначена кнопка Stored Ingredients (Сохраненные ингредиенты). Здесь расположен список компонентов и детальная информация о каждом из них, в том числе данные об их энергетической ценности и составе. С помощью кнопки Edit (Изменить) эти данные можно отредактировать.
«Питайтесь правильно»
Программа «Питайтесь правильно» (рис. 5.2) считает калории, белки, жиры и углеводы в заданном рационе. Она умеет определять норму по калориям и питательным веществам на основе заданных персональных данных о пользователе, которые позволят определить дневную норму питательных веществ.
После установки и запуска программы необходимо ввести имя пользователя. В окне программы нужно произвести остальные настройки – указать пол, возраст и выбрать категорию. Категория определяется в соответствии с интенсивностью труда, которым занят человек. Доступно четыре категории. К первой относятся работники умственного труда, к четвертой– занятые физическим трудом большой и средней тяжести.
После ввода всех параметров нужно нажать кнопку Готово. В этом же окне ниже будет представлен рассчитанный дневной рацион – количество белков, жиров и углеводов, а также количество килокалорий, которое человек должен получать для нормальной жизнедеятельности. Далее можно приступать к составлению рациона. Нажав кнопку ОК, вы попадете в список категорий продуктов, из которых программа поможет составить меню. В незарегистрированной версии доступны только первые пять позиций списка. Для получения доступа ко всему списку зарегистрируйтесь на сайте программы.
Выбрав категорию, вы можете указать продукты, относящиеся к ней, и их количество. На основе этих данных программа подсчитает количество белков, жиров, углеводов и килокалорий. Список продуктов можно пополнять своими, а также искать продукты в базе данных программы по их названию.
Рис. 5.2. Программа «Питайтесь правильно» позволит выбрать оптимальный рацион
Зарегистрированным пользователям доступны другие возможности, например, определение оптимального веса каждого продукта, поиск оптимального продукта для получения сбалансированного рациона и построение графика, отображающего элементы созданного рациона.
Для быстрого формирования меню можно воспользоваться функцией быстрого ввода – с ее помощью указывается название продукта и его количество, причем при вводе названия программа использует функцию автозамены, подсказывая название продукта. После регистрации система позволяет сохранять и загружать отдельные рационы.
С помощью программы «Питайтесь правильно» можно составить оптимальное меню, например, на неделю и быть уверенным, что в нем представлены все необходимые элементы, оно не превышает нужную калорийность и подходит для конкретного человека.
«Считалка калорий»
«Считалка калорий» (рис. 5.3) – еще одна программа для расчета пищевой и энергетической ценности рациона. Это идеальный помощник для тех, кто следит за питанием, например хочет похудеть.
Рис. 5.3. «Считалка калорий» позволяет формировать рацион и подсчитывать его энергетическую ценность
Вверху слева находится каталог групп продуктов, а справа – список продуктов выбранной группы.
Система позволяет формировать рацион, добавляя в него продукты и указывая их количество в граммах. В нижней части окна подсчитывается общая калорийность и энергетическая ценность продуктов – количество белков, жиров, углеводов и калорий. Программа умеет подсчитывать соотношение веществ в процентах, объем выпитой жидкости, а также количество «хлебных единиц», что особенно важно для людей, больных сахарным диабетом.
Пользователям доступно самостоятельное добавление продуктов в список, их поиск, удаление и формирование нескольких отдельных рационов, что удобно, если программой пользуется несколько человек. Рацион можно сохранить в виде отдельного файла. При необходимости можно экспортировать рацион в текстовый файл или файл формата HTML, XLS и DOC.
Программа распространяется в двух вариантах – это демонстрационная версия и полноценный вариант. Демоверсия включает ограниченную базу данных по продуктам (девять групп, 104 продукта) и не поддерживает все существующие операции, например, в ней нельзя добавлять в базу данных новые продукты. База данных полной версии программы включает 42 группы и 737 продуктов. При этом доступен полный набор операций, включая добавление новых продуктов в группу Прочее. Полная версия программы доступна после оплаты стоимости программы и регистрации.
Grisha
Эта простая программа умеет рассчитывать параметры человека на основе введенных данных. В ее окне нужно задать имя, пол, дату рождения, рост и вес. Приложение подсчитает нормальные показатели веса и сообщит о том, насколько вес соответствует идеальному, и возможные последствия его избытка или недостатка. Для получения этой информации после ввода всех параметров нужно нажать кнопку Расчет.
Программа также умеет считать биоритмы и строить график по результатам подсчетов (рис. 5.4). Биоритмы можно просматривать практически на любую заданную дату.
Рис. 5.4. Программа Grisha умеет считать биоритмы
Для просмотра этих данных предназначена кнопка Подробнее. В качестве дополнительной информации можно прочесть о знаке зодиака, включая детальную характеристику личности.
Для спортсменов: графики тренировок
Существуют программы, которые могут частично заменить тренера или инструктора по фитнесу. Они помогают создать дневник тренировок и позволяют рассчитать нагрузку в зависимости от поставленной цели, а иногда даже подсказывают, какие упражнения стоит выполнить.
Exercise Diary
Программа Exercise Diary (рис. 5.5) представляет собой удобный инструмент создания дневника тренировок. С помощью программы можно строить график тренировок, рассчитывать количество упражнений, сжигаемых калорий, поднимаемого веса и т. д.
Рис. 5.5. Программа Exercise Diary предназначена для создания дневника тренировок
Программа работает на основе перечня упражнений, который доступен в разделе Set Up (Настройка). Каждое упражнение может относиться к аэробной или анаэробной нагрузке. Пользователь может дополнить список упражнений, добавив новое и обязательно выбрав тип нагрузки.
В разделе Details (Детали) можно формировать дневник тренировок, выбирая упражнения из разделов Anaerobic (Анаэробная) и Aerobic (Аэробная). Информация о нагрузке вводится на определенную дату. Для того чтобы воспользоваться календарем и просмотреть предыдущие дни тренировок или ввести данные на дату, отличающуюся от текущей, предназначена кнопка со стрелками рядом с полем для отображения даты. Ввести информацию о нагрузке просто. Нужно выбрать упражнение из списка, указать количество подходов и количество упражнений за один раз. В поле Comments (Комментарии) можно внести комментарий. Если упражнение предполагает подъем веса, это значение можно указать в поле Weight (Вес).
По завершении ввода данных о тренировках можно сформировать отчет, удобный для печати. Для этого предназначен раздел Reports (Отчеты), в котором можно также построить отчеты на основе информации об аэробной и анаэробной нагрузке (подразделы Anaerobic (Анаэробная) и Aerobic (Аэробная)). При построении отчета программа позволяет пометить упражнения, данные о которых должны быть использованы в отчете (либо можно выбрать Select All (Выбрать все) для использования информации обо всех упражнениях). Exercise Diary позволяет также указать даты, по которым нужно получить отчет. При этом можно указать период времени (последние несколько дней, недель или месяцев) – для этого предназначено поле Range (Диапазон) – либо вручную указать промежуток времени, за который нужно построить отчет, в поле Date Between (Дата между).
«Калькулятор бодибилдера»
Эта программа (рис. 5.6) позволяет вести записи измерений антропометрических параметров человека и отображает историю развития каждой группы мышц в виде графика. Приложение может также помочь в составлении правильного рациона.
Окно программы состоит из нескольких вкладок. На вкладке Таблица питательности размещены данные о пищевой ценности различных продуктов питания. В таблице указана калорийность, а также состав белков, жиров и углеводов в 100 граммах. В этой таблице представлены основные продукты, однако пользователь может добавить свои позиции, указав нужные данные, либо отредактировать имеющиеся.
Рис. 5.6. «Калькулятор бодибилдера» заменит тренера
В правой части окна программы можно рассчитывать суточный рацион атлета. Для этого нужно выбрать название продукта, указать количество граммов и, нажав кнопку Добавить, переместить его в правый список. Если названия продукта в основном списке нет, его можно добавить в Суточный рацион атлета. Выполнив команду Сервис Анализ суточного рациона, можно получить сводные данные по отобранным продуктам. В нижней части окна программы будет представлен анализ выбранных продуктов с точки зрения их сбалансированности. Например, можно будет увидеть, не наблюдается ли в рационе избытка калорийности или недостатка определенных составляющих, например белков.
На вкладке Упражнения представлен отличный перечень упражнений для тренировки тех или иных групп мышц. Здесь можно найти детальную схему, на которой указаны мышцы на теле человека и их название, с каждой из них связан список упражнений для тренировки этой группы мышц. Упражнения детально описаны, и подробно рассказано, как правильно их выполнять. Распечатав эти упражнения, можно отправляться в спортзал совершенствовать свое тело.
На вкладке Параметры атлета можно указать свои данные – рост вес и объемы (груди, бедер, талии и разных мышц). Они сохраняются в базе данных программы, например, ежедневно или еженедельно, и затем на графике в центральной части окна можно отслеживать динамику изменения параметров.
Четвертая вкладка программы – Рекомендации по диете и тренировкам. В соответствии с заданными параметрами (ростом, весом) на этой вкладке можно получить рекомендации. Для этого нужно выполнить команду Сервис Рассчитать идеальные параметры и Сервис Рассчитать рекомендации по диетам и тренировкам.
Программа умеет работать с несколькими пользователями и для каждого из них вести свою базу данных в виде отдельного файла.
Домашний доктор: медицинские справочники
Сегодня практически в каждой семье есть различные медицинские справочники – справочник врача, лекарственных трав или медикаментов. Они могут быть электронными, преимущества которых очевидны – удобный поиск, категоризация типов, поиск не только по названию, но и по заболеваниям и симптомам и т. д. Некоторые такие справочники будут описаны далее.
«Справочник лекарственных средств»
Эта программа представляет собой удобный справочник наиболее известных и используемых в российской медицине лекарственных средств. База данных лекарств, которой оперирует программа, снабжена удобной оболочкой, позволяющей осуществлять различные виды поиска и дополнять базу данных собственными записями. Всего в базе содержится более 1500 наименований.
Содержимое базы данных можно просматривать в нескольких режимах. На вкладке Лекарства доступен алфавитный список лекарств по названиям. Здесь можно искать лекарство как по русскому, так и по латинскому названию. Для этого нужно ввести в поле поиска первые несколько символов названия лекарства, и программа отобразит найденные позиции из списка. Для каждого лекарства, кроме его названия, отображаются синонимы, приведено детальное описание, а если установлен флажок Дополнительная информация, то в окне программы можно узнать, при каких заболеваниях оно применяется и к каким фармацевтическим группам отнесено.
На вкладке Синонимы можно проводить поиск не только по основным названиям, но и по синонимам лекарств. При этом в базе данных программы доступно более 7500 синонимов.
Просмотреть, какие лекарства назначают при определенном заболевании, можно на вкладке Заболевания. Здесь представлен алфавитный список из 429 различных заболеваний, по которому можно проводить поиск. Выделив название заболевания, в окне программы вы увидите список препаратов, которые используются для его лечения. При этом можно получить детальное описание и способ применения каждого препарата – для этого достаточно выделить название лекарства в списке.
Следующая вкладка – Группы. На ней размещена структура фармацевтических групп, в которые объединены лекарства. Выделив группу в списке, вы увидите перечень лекарств, отнесенных к ней. Доступен также просмотр детальной информации о лекарственном препарате.
Кроме обычного поиска, программа позволяет расширенный. Для него предназначен одноименный пункт главного меню. В окне расширенного поиска можно отметить, в каких именно разделах базы данных нужно искать, а также указать область поиска – поиск можно проводить только по названию или также по содержанию разделов (рис. 5.7).
Кроме просмотра и поиска, базу данных программы можно пополнять собственными записями. Для этого предназначено меню Редактор базы данных. В появившемся окне доступны три раздела – Лекарства, Заболевания, Группы. В каждом из них есть возможность добавить новую запись (кнопка Добавить), удалить существующую либо внести изменения (кнопка Изменить). На вкладке Лекарства можно дополнительно задать описание, группы, синонимы и заболевания, которые лечатся с помощью этого препарата. Эти данные можно ввести в подразделах Синонимы, Описания, Заболевания, Группы.
В программе также доступны инструменты печати содержимого базы данных.
Рис. 5.7. «Справочник лекарственных средств» поможет найти информацию о препарате
«Справочник по эфирным маслам»
«Справочник по эфирным маслам» (рис. 5.8) представляет подробную информацию о наиболее известных эфирных маслах. Работать с программой просто – в верхней части окна находится алфавит. С помощью стрелок, расположенных справа, его можно прокручивать. При выборе буквы алфавита отобразится информация об эфирных маслах, названия которых начинаются с нее.
В окне программы указано как общее, так и косметическое действие эфирного масла, описан дерматологический эффект, представлена информация о реакции кожи и предостережения перед использованием.
«Семейный доктор»
Этот электронный справочник (рис. 5.9) также является источником полезной информации.
Рис. 5.8. Записи в «Справочнике по эфирным маслам» представлены в алфавитном порядке
Рис. 5.9. В программе «Семейный доктор» можно найти информацию об основных лекарствах
Эта программа рассчитана на специалистов–медиков, однако обычные пользователи также найдут здесь много полезного и интересного.
«Семейный доктор» может использоваться как медицинский онлайновый справочник. В программу входят справочники по тематикам: заболевания (349 наименований), лекарства (552 наименования), лекарственные травы (376 наименований). Доступно более 1200 готовых рецептов из лекарственных трав.
Для работы с электронной базой данных лекарственных растений воспользуйтесь кнопкой Травы. В списке слева будет представлен список лекарственных трав. Выбрав название лекарственного растения в этом списке, в правой части окна вы увидите подробное описание, прочтете о том, как правильно его заготавливать и каковы его действующие вещества. Описание включает рецепты, в которых используется это растение, способ приготовления, применения в народной медицине и побочные действия. В списке лекарственных растений возможен поиск, система также позволяет редактировать список, добавляя, удаляя или изменяя его позиции.
Не менее полезным разделом является справочник рецептов, созданных на основе лекарственных трав. Для его просмотра нужно нажать кнопку Мои рецепты, выбрать группу заболеваний и название недуга. В правой части окна будет представлен список рецептов, созданных на основе лекарственных трав. Информация об использовании лекарственных трав в здоровом питании доступна при нажатии кнопки Диета.
В базе данных программы присутствуют также описания косметических процедур с использованием трав, например ухода за волосами, лечения солнечных ожогов или ухода за сухой кожей (кнопка Косметика).
Есть также база данных лекарственных препаратов. Для доступа к ней нужно нажать кнопку Лекарства. При описании лекарства указаны его фармакологическое действие, показание к применению, противопоказания, побочные действия и лекарственное взаимодействие. Этот раздел также поддерживает функции поиска, добавления, удаления и изменения позиций списка.
«Домашний доктор»
Эта несложная программа позволяет поставить диагноз на основе ответов на вопросы. После запуска программы в ее окне будут появляться вопросы. Необходимо отвечать на них, выбирая один из ответов: Нет, Наверно нет, Не знаю, Наверно да, Да. Разработчики программы рекомендуют отвечать, не пропуская ни одного вопроса. В процессе ответов программа будет уточнять диагноз. В поле Основная гипотеза отобразятся возможные варианты заболевания, в поле Дополнительные предположения – менее вероятные, но также возможные варианты диагноза (рис. 5.10).
Рис. 5.10. Программа «Домашний доктор» поможет поставить диагноз
Выделив название болезни в одном из этих полей, можно получить ее детальное описание в поле Описание заболевания. В этом поле отобразятся описание, симптомы,а также варианты лечения. Для начала нового сеанса консультирования предназначена кнопка Новый сеанс. Программа примитивна, работая с ней, нельзя вернуться к предыдущему вопросу или пропустить вопрос. Диагноз, который выставляет программа, часто похож на реальный, однако руководствоваться только им не следует. Разработчики программы предупреждают о том, что при заболевании необходимо проконсультироваться со специалистом.
Расчет биоритмов
Существует несколько программ, предназначенных для определения биоритмов.
Теория биоритмов рассматривает изменения физического, эмоционального и интеллектуального состояния человека, которые происходят с постоянным периодом. Такие изменения называются циклами. Физический цикл характеризует способности человека выдерживать физические нагрузки, его выносливость, быстроту реакции и физическое здоровье. Эмоциональный цикл определяет психическое самочувствие человека, подверженность срывам и депрессии. Интеллектуальный цикл отвечает за умственные способности человека, скорость решения задач и память. На протяжении всей жизни эти три характеристики могут меняться и определять улучшение или снижение возможностей и способностей человека.
«Биоритмы для Windows»
В окне программы нужно задать дату рождения и дату, на которую будут рассчитываться биоритмы, после чего появятся графики. В виде графиков отображается физическое, эмоциональное и интеллектуальное состояние пользователя, а в виде суммы кривых (в виде столбиков) – интегральное состояние (рис. 5.11).
Рис. 5.11. Программа «Биоритмы для Windows» построит график биоритмов
Пунктиром выделены критические дни, когда одна или более кривых проходят через ноль.
«Расчет биоритмов»
«Расчет биоритмов» умеет рассчитывать физический, эмоциональный и интеллектуальный циклы человека по дате его рождения. Программа проста в использовании и не требует установки. В главном окне необходимо ввести дату рождения и даты начала и окончания периода, на который нужно рассчитать биоритмы. Нажав кнопку Рассчитать, вы получите результат – графики биоритмов по трем циклам. Полученные графики можно распечатать.
Программы для принудительных перерывов в работе
Выше неоднократно упоминалось о том, что длительная непрерывная работа за компьютером приводит не только к утомлению и снижению работоспособности, но и к развитию различных заболеваний.
Частично нивелировать негативные влияния компьютера на человека можно, если вовремя сделать перерыв в работе и отдохнуть, а в идеале – выполнить упражнения для снятия усталости. Однако заставить себя прерваться бывает сложно, так как всегда найдется работа, которую нужно срочно закончить, страница, которую хочется дочитать, или игра, в которой хочется пройти уровень.
Заставить человека сделать паузу помогут специальные программы, которые делают принудительные перерывы в работе компьютера. Некоторые из них лояльны к пользователю и просто напоминают о том, что ему пора отдохнуть. Другие категорично уведомляют пользователя, что в ближайшее время работа компьютера будет приостановлена. Взрослым приложения второго типа следует использовать осторожно, так как компьютер может заблокироваться именно в тот момент, когда нужно выполнить срочную задачу, а вот если дома есть юный компьютерный гений, которого невозможно оторвать от экрана монитора, к таким программам стоит присмотреться.
Такие приложения позволят не только сохранить здоровье, но и повысить работоспособность в несколько раз, избавив от типичных синдромов длительного пребывания за компьютером.
Break Time
Программа Break Time призвана заставлять пользователя компьютера прерываться во время работы. Break Time анализирует не только продолжительность работы пользователя, но и степень активности клавиатуры и мыши. На основании этих данных приложение делает вывод об уровне утомляемости пользователя и при необходимости предлагает сделать перерыв. Это удобно в повседневной работе, так как частота перерывов напрямую связана с интенсивностью деятельности пользователя. Например, компьютер может быть долгое время включен, но если на нем никто не работал (клавиатура и мышь находились в состоянии покоя), программа сделает вывод о низкой утомляемости; если, наоборот, в течение короткого промежутка времени с клавиатурой и мышью работали интенсивно, то степень утомляемости, рассчитанная программой, повышается.
После установки программы ее значок размещается в области уведомлений и фиксирует время работы пользователя. Через указанное в настройках программы время работа компьютера будет заблокирована; чтобы пользователь мог видеть, сколько времени ему осталось до принудительного перерыва, нужно отобразить окно программы. В нем представлены все данные – рассчитанный уровень утомления, время непрерывной работы, работы за целый день и время до ближайшего перерыва (рис. 5.12).
В окне настройки программы на вкладке Напоминание указывается продолжительность одного сеанса работы (в поле Продолжительность непрерывной работы (минут)), максимальное количество сеансов работы в день и длительность перерыва. Здесь же можно выбрать форму напоминания о вынужденном перерыве (на вкладке Напоминание нужно установить переключатель в соответствующее положение). Она может быть представлена в виде главного окна программы, информационного окна или блокирования экрана. В последнем случае пользователю предоставляется возможность согласиться или не согласиться с необходимостью делать перерыв.
Для того чтобы задать возможность пропуска вынужденных пауз, нужно установить флажок Разрешать пропуск перерыва; чтобы не пропустить приближение перерыва, можно задать звуковое сопровождение работы Break Time (вкладка Звуки). При этом программа позволяет указать звуковые сигналы, которые будут сопровождать начало и окончание перерыва. Во время перерыва можно также включить воспроизведение музыки. В настройках можно использовать как звуковые файлы, доступные в программе по умолчанию, так и подключить свои звуковые файлы. Поддерживаются форматы MID, WAV, MP3, OGG Vorbis, Winamp Plugins.
Рис. 5.12. Программа Break Time отличается гибкими настройками работы
В любой момент можно сбросить время и начать отсчет с начала – для этого предназначена команда Сброс. Установить принудительную паузу можно, выполнив команду Пауза.
Программа позволяет задать индивидуальные настройки программы для каждого пользователя, что удобно, если компьютером пользуются несколько человек.
Еще одной полезной возможностью являются функции блокировки компьютера во время перерыва. Блокировка может быть полной (пока не истечет время, отведенное для перерыва, работать на компьютере нельзя) и по паролю (возобновить доступ к компьютеру можно после ввода пароля).
TimeGuard
Программа TimeGuard принуждает отрываться от компьютера на определенное время каждый час путем блокирования экрана.
После запуска программы можно выбрать режим и время, определяемое для работы и для отдыха. Есть следующие варианты – 30 минут работы и пять минут отдыха, 50 минут работы и 10 минут отдыха, 90 минут работы и 15 минут отдыха. Кроме этого, в окне запуска программы можно задать уровень ее устойчивости, выбрав значение Обычный (принудительно завершить программу можно, выгрузив соответствующий ей процесс с помощью комбинации клавиш Ctrl+Alt+Delete) либо Повышенный (в этом случае программа полностью блокирует компьютер, и вернуться к работе можно будет только в указанное время).
Программа не демонстрирует свое присутствие в операционной системе. Заметить, что программа работает, можно, только отобразив список запущенных процессов с помощью Диспетчера задач.
ChronoControl
ChronoControl следит за режимом работы пользователя и заставляет его периодически делать небольшие перерывы.
При этом действия ChronoControl довольно радикальны – на время перерыва программа блокирует монитор, клавиатуру и мышь. ChronoControl обладает широким спектром параметров, которые позволят пользователю тонко настроить ее работу.
ChronoControl не обнаруживает присутствия до наступления времени принудительного перерыва. За определенное время до него (по умолчанию – за три минуты) ChronoControl предупреждает о приближающемся перерыве отображением специального окна уведомления. Это сделано не только с целью предупреждения пользователя, но и чтобы дать ему возможность сохранить рабочие файлы и подготовиться к перерыву. Всего перед блокировкой возникает три уведомления – за три, две и одну минуту до начала перерыва.
Узнать время, оставшееся до перерыва, просто – для этого достаточно навести указатель мыши на значок программы в области уведомлений, и вся необходимая информация отобразится рядом со значком.
С началом перерыва ChronoControl заблокирует компьютер на все его время. Длительность перерыва будет зависеть от выбранного пользователем режима работы. Можно выбрать один из трех вариантов: 25 минут работы/5 минут отдыха, 50/10 и 100/20. Для изменения режима работы программы нужно перезагружать компьютер (рис. 5.13).
Рис. 5.13. В ChronoControl можно настроить несколько режимов работы
Программа позволяет узнать оставшееся время перерыва. Для этого достаточно нажать любую клавишу клавиатуры или мыши. Информация отобразится на экране.
Окончание перерыва сопровождается звуковым сигналом. С помощью значка программы, расположенного в области уведомлений, можно изменить режим работы, то есть соотношение рабочего времени и отдыха.
В окне настроек можно задать звуковое сопровождение блокировки, а также начала и окончания принудительных перерывов.
Негативным моментом в работе ChronoControl является тот факт, что с ее помощью компьютер полностью блокируется. В программе не предусмотрен режим прекращения перерыва и досрочного доступа к компьютеру (кроме использования кнопки Reset), что удобно, если за компьютером работают дети, однако не является хорошим решением для взрослых пользователей.
При желании выключить компьютер во время перерыва нужно воспользоваться комбинацией клавиш Ctrl+Alt+Delete.
Специальный режим работы – Мягкий режим – позволит сделать работу ChronoControl более гибкой и настраиваемой. Программа блокирует работу полностью даже после перезагрузки, однако в мягком режиме перезагрузка операционной системы позволит вернуться к работе. Этот режим полезен в случаях просмотра фильмов либо когда пользователь часто отлучается. Режимы работы можно установить в окне настроек.
В своей работе ChronoControl использует специальный параметр – тип синхронизации. Значение этого параметра По точному времени будет означать, что работа и интервалы перерывов строго определяются абсолютными значениями времени. Так, например, для режима 50/1 °ChronoControl будет блокировать компьютер каждые последние 10 минут часа.
Второе значение – По времени старта. В этом случае программа начинает отсчитывать время с момента запуска компьютера. После окончания перерывов приложение будет дожидаться активности пользователя и только после этого отсчитывать новый интервал. При этом режиме в общее время не будет включено время перерывов, когда за компьютером никто не работает. Этот тип синхронизации удобен, если пользователь работает за компьютером нерегулярно.
После окончания перерыва компьютер переходит в режим ожидания – до тех пор, пока пользователь не нажмет любую клавишу.
Расширенные параметры настройки доступны в платных версиях программы – Personal и Guard. В этих версиях можно установить пароль на запуск и принудительное разблокирование программы, а также они позволяют запретить ее деинсталляцию. В платных версиях можно также изменить параметры блокировки, в частности установить поддержку кнопки еще пять минут, которая позволит на пять минут продлить время работы пользователя. Такие версии программы позволяют установить возможность принудительного возврата к работе, что недоступно в бесплатной версии Lite.
NI Glaz
Эта программа позволяет напоминать пользователю о необходимости отдохнуть. NI Glaz умеет по истечении указанных промежутков времени проигрывать звуки в форматах WAV и MP3, а также запускать любые файлы – EXE, AVI и т. д. После запуска значок программы появляется в области уведомлений. При наведении на него указателя мыши можно узнать оставшееся до перерыва время.
Эта программа не обладает расширенными возможностями, как другие приложения данного типа, однако предлагает наиболее гибкие пользовательские настройки. Здесь можно самому установить время работы и время перерыва, и указать текстовые сообщения и звуковые сигналы, которые будут появляться в начале и в конце перерыва.
RestTime
Программа RestTime периодически блокирует работу пользователя, после чего напоминает о необходимости сделать перерыв.
При этом пользователь может задать текст сообщения, которое будет отображаться программой во время перерыва, а также установить время работы и отдыха.
По умолчанию используются фраза You want health? Make pause! (Хочешь быть здоров? Сделай паузу!) и пятиминутные перерывы через каждый час.
Computer and Vision
Computer and Vision также заботится о здоровье пользователя и напоминает ему о необходимости сделать своевременный перерыв в работе.
Управление программой осуществляется с помощью значка в области уведомлений. Программа обладает широкими возможностями настройки. Computer and Vision позволяет устанавливать собственное время работы и принудительных пауз. Для настройки параметров работы программы необходимо выполнить команду Параметры. Настройка типов работы и режимов отдыха доступна на вкладке Основные.
По умолчанию здесь можно выбрать один из предложенных вариантов – 30 минут работы и пять минут отдыха или 60 минут работы и 10 минут отдыха.
Максимальная длительность периода времени, в течение которого можно работать, составляет 120 минут.
Режимы работы программы позволяют установить использование как пауз, так и микропауз. Паузы – это полноценные перерывы в работе, например каждые пять минут после часа работы. Микропаузы – это непродолжительные перерывы через небольшие промежутки времени (например, через каждые пять минут работы включается микропауза на 15 секунд) (рис. 5.14).
За три и одну минуту до наступления принудительного перерыва Computer and Vision предупредит об этом, чтобы пользователь мог сохранить результаты работы. Предупреждения будут отображаться в том случае, если в окне параметров установлен флажок Предупреждать меня о скором наступлении перерыва. Предупреждения могут сопровождаться звуковыми сигналами или мелодиями. Узнать,
сколько времени осталось до перерыва, можно, наведя указатель мыши на значок программы в области уведомлений.
Рис. 5.14. Настройка параметров программы Computer and Vision
С наступлением перерыва экран блокируется и отображается окно программы Computer and Vision. Во время перерыва в окне программы можно видеть время, оставшееся до окончания паузы.
В зависимости от уровня защиты пользователь может прерывать паузы как произвольно, так и после ввода пароля. По окончании паузы необходимо нажать любую клавишу для закрытия окна программы. Работа приложения при этом завершена не будет. Программа поддерживает работу с паролями. Пользователь может установить пароль для принудительного отключения перерыва. Кроме этого, существует еще один пароль – пароль–допуск, позволяющий ограничить доступ к изменению настроек программы (рис. 5.15).
Программа позволяет установить дополнительное время работы – для этого предназначена команда Дополнительное время. Команда Пауза сейчас позволит задать принудительную паузу и блокировку компьютера в данный момент.
Программа может работать с использованием нескольких уровней защиты:
жесткий – самый строгий уровень защиты; невозможно досрочно прекратить наступившую паузу, экран становится черным, работа компьютера блокируется;
Рис. 5.15. Программу можно защитить паролем
средний – в меню программы будет недоступна только команда Остановить; будет невозможно досрочно прервать паузу, однако черный экран можно отключить;
мягкий – при данном уровне защиты в меню программы доступны все команды, а наступившую паузу можно прервать досрочно; режим черного экрана можно отключить.
Программа позволяет задать даже такое строгое ограничение, как отключение Интернета на время пауз. Для этого нужно установить флажок Отключать интернет–соединение, использующее телефонную линию, и модем во время пауз.
Специальный уровень защиты Детский час позволит ограничивать работу ребенка на компьютере определенным периодом времени, например одним часом в день.
SafeComputer
SafeComputer – это простая и удобная в работе программа, предназначенная для блокировки компьютера.
После запуска ее значок будет помещен в область уведомлений, откуда можно управлять ее работой.
Команда Открыть отображает окно программы. С помощью кнопок, расположенных в этом диалоге, можно увидеть, сколько времени осталось до перерыва, а также выключить, перезагрузить компьютер, перевести его в спящий режим или завершить сеанс пользователя (рис. 5.16).
Рис. 5.16. В окне программы отображается оставшееся время работы
Для отображения окна настройки нужно выполнить команду Настройка. В появившемся окне можно установить различные параметры работы программы. На вкладке Настройка программы можно установить пароль, который будет запрашиваться при попытке изменить настройки программы и завершить ее работу. Настройка времени осуществляется на одноименной вкладке. Можно задать время непрерывной работы за компьютером, а также установить принцип отсчета времени до перерыва – с момента запуска программы или с момента загрузки операционной системы Windows.
Указать, какие действия будут выполняться программой при наступлении времени принудительного перерыва, можно на вкладке Настройка действия.
Программа позволяет задать различные действия, например Выключить компьютер или Вывести сообщение.
Установив действие Выключить компьютер, можно задать уведомление о выключении, установив флажок Спросить пользователя о выключении.
Eyes Guard
Программа Eyes Guard предназначена для тех, кто по роду деятельности вынужден проводить за компьютером много времени.
После запуска программы в области уведомлений появится ее значок. Для управления следует щелкнуть на нем правой кнопкой мыши.
Программа может работать в нескольких режимах. Например, пункт 20/5 минут означает, что через каждые 20 минут операционная система будет заблокирована на пять минут и в течение этого времени выполнение действий за компьютером невозможно. За одну минуту и за 10 секунд до включения блокировки на экране отобразится сообщение. Пока операционная система заблокирована, на экране демонстрируется заставка и системное сообщение.
Программа Eyes Guard не имеет штатных средств для выключения: ее можно выключить только с помощью Диспетчера задач. Это является как недостатком (возможность выключения должна быть в любой программе), так и достоинством (пользователю гарантирован периодический отдых, что необходимо для сохранения здоровья глаз).
Заключение
Вещи, о которых написано в этой книге, были испытаны автором на себе лично. Проблемы с рукой и глазами, боли в спине и информационные перегрузки заставили обратиться к проблемам здоровья компьютерного пользователя. В этой книге читателям предложен личный опыт борьбы за собственное здоровье в условиях интенсивной и длительной ежедневной работы.
После прочтения книги кому–то может показаться, что общение с компьютером – столь ужасно и сложно, что стоит… ну, если не сменить профессию, то отказаться от наличия компьютера в доме и запретить собственным детям сидеть перед монитором.
Не стоит вдаваться в столь крайние меры. Технический прогресс не остановить, и как бы мы ни боялись и ни ограждали себя и своих близких, компьютеры в наше время – это столь обыденный инструмент окружающей действительности, коими для наших предков были сначала радио, а потом телевизор. А знание о возможных неприятностях и следование правилам взаимодействия с компьютером позволят работать и общаться с этим электронным чудом без всяких проблем со здоровьем.
Приложение
Содержимое компакт–диска
Прилагаемый к книге компакт–диск содержит демонстрационные версии большинства программ, описанных в издании. Они находятся в папке Programs, в которой, в свою очередь, созданы подпапки с номерами глав. В этих подпапках вы сможете найти следующие программы.
Глава 2
Программы–тренажеры для глаз.
Anti–EyeStrain – принцип работы программы состоит в следующем: через указанный промежуток времени она предлагает пользователю сделать перерыв и выполнить несколько упражнений для глаз.
EyesKeeper – название программы переводится как «хранитель глаз», что отражает ее функции. В EyesKeeper включен комплекс из восьми упражнений. Каждое упражнение сопровождается картинкой, с помощью которой пользователь может наглядно увидеть, как его правильно выполнять.
Клавиатурные тренажеры.
BabyType – один из первых клавиатурных тренажеров, завоевавший популярность среди пользователей. Бегающий от монстров колобок, которого нужно спасать, набирая текст, – герой клавиатурного тренажера BabyType. С помощью этой программы можно превратить урок компьютерной машинописи в увлекательную игру.
Bombina – это клавиатурный тренажер с приятным интерфейсом и разнообразными возможностями, выполненный на основе технологии Flash. Программа позволяет тренировать скорость набора в русской и английской раскладках клавиатуры.
Профилактика стресса – резервное копирование.
Acronis True Image 11 Home – особенностью этой программы можно назвать наличие нескольких режимов создания резервных копий. Она умеет не только создавать архивы выбранных файлов или папок, но и резервировать целые разделы жесткого диска. Программа позволяет создавать копии любых указанных пользователем папок или отдельных файлов. При этом доступно применение фильтров для отбора объектов резервирования.
Comodo BackUp – это удобная и функциональная программа, которая распространяется на бесплатной основе и может быть использована в качестве альтернативы мощным инструментам архивации.
File Backup Watcher Free – это бесплатная версия аналогичного платного продукта. Функционал бесплатного варианта программы подойдет для архивации данных домашних пользователей.
Paragon Drive Backup Personal – программа умеет создавать резервные копии как отдельных разделов, так и всего жесткого диска. Результат архивации может быть размещен на локальном или сетевом диске и на CD или DVD.
Глава 3
Обучающие программы.
10 Amazing Fruits – занимательная программа для самых маленьких. Она развивает воображение, мелкую моторику и координацию работы с мышью.
Arithmetic – программа предназначена для изучения цифр, операций сравнения, а также элементарных арифметических действий.
Azbuka Pro – это высокоэффективный тренажер для обучения чтению детей от трех до семи лет. Обучение с ее помощью происходит в игровой форме и начинается с основ: программа позволит изучить русский алфавит, слоги, затем научит составлять слова из букв и слогов и, наконец, читать.
DSMPainting – программа представляет собой аналог обычной раскраски. Рабоа с ней проста и удобна, ее под силу изучить даже самым маленьким пользователям.
LearnWords Windows – программа представляет собой отличный инструмент для изучения английского языка. Она ориентирована не только на маленьких детей.
Multiplication Table – это интересная и увлекательная игра, помогающая выучить таблицу умножения, не прибегая к заучиванию наизусть и многочисленному повторению. Каждый столбик таблицы умножения – это отдельный уровень со своей красочной анимированной графикой и приятным музыкально–звуковым сопровождением.
MyABCD – программа представляет собой целый образовательный комплекс. Она включает в себя четыре небольших приложения, каждое из которых обучит ребенка чему–то новому.
«Отличник» – программа, предназначенная для развития навыков устного счета.
«Посчитай–ка» – это отличная программа для обучения счету. Она может работать в двух режимах – пошаговом и режиме контрольных работ.
«Трудные буквы» – программа представляет собой электронную книгу, созданную для детей, которые плохо выговаривают буквы. В приложении размещены простые стишки, декламируя которые дети учатся произносить сложные буквы и их сочетания.
Программы–цензоры.
All In One Keylogger – программа является еще одним инструментом отслеживания действий пользователей. Она умеет фиксировать все клавиши, которые нажимает пользователь, а также отслеживать все запускаемые программы.
StatWin – основное предназначение программы StatWin состоит в отслеживании действий пользователей.
Интернет–фильтры.
Child Control – эта программа полезна, когда в семье есть дети. С ее помощью можно установить режим работы ребенка за компьютером.
CyberPatrol – это гибкий интернет–фильтр, который умеет ограничивать время работы в Интернете и отключать компьютер от Сети при превышении указанного лимита времени.
CYBERsitter – умеет блокировать не только определенные веб–сайты, но и возможность использования ICQ и AOL Instant Messenger и ограничивать доступ к FTP–серверам и эхоконференциям.
Internet Inspector – возможность настройки списка запрещенных сайтов делает программу одной из лучших в своей категории. Это универсальный продукт, который ведет полную статистику всех интернет–соединений и одновременно может закрыть доступ к указанным сайтам.
IProtectYou Pro – возможности программы позволяют полностью контролировать работу пользователя в Интернете. В программе можно блокировать веб–сайты, доступ к группам новостей, программам обмена мгновенными сообщениями и чатам, если они содержат несоответствующие слова.
MetaTimer – преимуществом программы является ее русскоязычный интерфейс, это означает, что даже неопытный пользователь сможет ее настроить. MetaTimer представляет собой одновременно интернет–фильтр и цензор выполняемых процессов.
Naomi – это еще один интернет–фильтр, обладающий расширенными возможностями. После установки программы необходимо указать мастер–пароль, который позволит запустить Naomi и изменить режим ее работы.
User Control – программа контроля действий пользователя, обладающая расширенными возможностями настройки и блокировки.
Блокировка компьютера и его настроек.