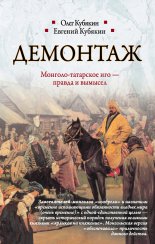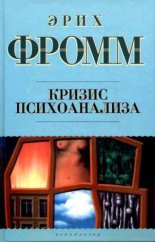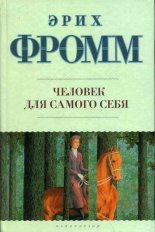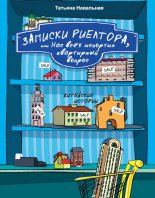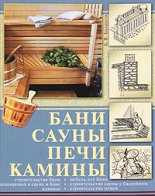Photoshop CS4. Секреты и трюки Гончарова Галина
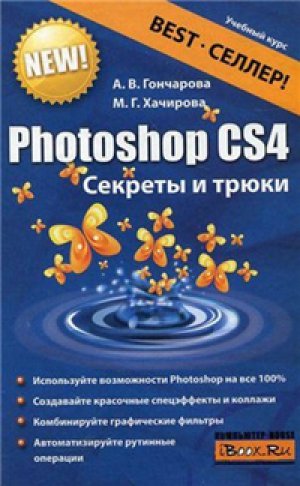
Предисловие
Предлагаемая книга содержит теоретические основы и практические аспекты работы с одним из наиболее известных программных продуктов по обработке компьютерной графики – Photoshop CS4.
Photoshop является для дизайнеров и фотографов стандартом профессионального редактора для высококачественной обработки растровой графики. Предоставляя все более и более широкий инструментарий и возможность многогранной его настройки, Photoshop позволяет быстро и качественно выполнять операции по редактированию и усовершенствованию изображений, воплощать самые смелые идеи и творческие замыслы.
Легкий стиль изложения и подробное описание, дополненное графическими примерами, множество полезных советов и трюков позволит Вам быстро освоить все тонкости профессиональной обработки изображений.
Глава 1. Компьютерная графика и Photoshop
В данной главе освещены вопросы, касающиеся деления графики на растровую и векторную, характеристики, влияющие на качество и размер растрового изображения, такие как разрешение, цветовая модель и глубина цвета. Понимание взаимосвязи всех вышеперечисленных параметров позволяет оптимальным образом осуществлять выбор параметров для поставленной цели при работе с компьютерной графикой.
Растровая и векторная графика
В зависимости от алгоритмов хранения и представления информации компьютерную графику делят растровую и векторную.
Растровые изображения состоят из сетки отдельных элементов (точек растра), называемых пикселями. При работе с такими изображениями операции выполняются не с объектами, а с пикселями. Каждый пиксель занимает определенную позицию и имеет установленный цвет. Качество растрового изображения зависит от количества содержащихся в нем пикселей на единицу длины (разрешения изображения): чем выше разрешение исходного изображения, тем выше его качество. Примером растрового изображения является любая фотография (рис. 1.1). Растровое изображение позволяет передать тонкие градации оттенков и цвета, но при этом оно теряет часть данных при изменении его размера.
Векторные изображения состоят из математически описываемых линий и кривых. Исходя из этого, векторные рисунки можно масштабировать, перемещать или менять их цвет без потери качества графики, кроме того, они могут быть напечатаны любого
размера и любого разрешения без потери качества (рис. 1.2). Часто векторный формат изображения используется для логотипов, эмблем, шрифтов и т. д.
Примечание. Являясь признанным растровым редактором, Photoshop CS4 позволяет работать с файлами, содержащими тот и другой тип данных.
Вся графика на экране монитора отображается по пикселям. Таким образом, в случае отображения векторной картинки на монитор попадает растровое изображение, которое «на лету» создается из векторного.
Размер и разрешение растрового изображения
Как уже было сказано, растровое изображение содержит цифровую информацию о цвете каждой своей точки или пикселя.
Разрешение изображения определяется количеством пикселей, приходящимся на единицу длины изображения по вертикали и по горизонтали. Поэтому одно и то же изображение (т. е. содержащее одно и то же количество пикселей) может иметь различный размер в сантиметрах, дюймах или миллиметрах, в зависимости от разрешения. Чем выше разрешение, тем выше плотность пикселей, тем меньше размер печатного оттиска изображения и выше его качество.
Например, изображение 100x100 пикселей при разрешении 72 ppi может быть напечатано размером 3,53x3,53 см2, а при разрешении 150 ppi размер печатного оттиска составит уже 1,69x1,69 см2.
Таким образом, размер изображения в пикселях (т. е. количество пикселей по горизонтали и по вертикали) исчерпывающе характеризует изображение и определяет размер его печатного оттиска при заданном разрешении.
Важной характеристикой при печати изображения является соответствие разрешения, поддерживаемого печатным устройством, и разрешения, установленного в параметрах изображения. В случае несовпадения этого параметра изображение при печати будет масштабировано (что может негативно сказаться на качестве полученного результата) или занимать иную, нежели предполагалось, площадь.
Примечание. По традиции разрешение растровых изображений на экране монитора измеряется в ppi (Pixels Per Inch – пикселей на дюйм), а разрешение печатных устройств измеряется в dpi (Dots Per Inch – точек на дюйм). Однако нередким является использование аббревиатуры dpi как общей при указании единиц разрешения.
При выводе изображения на монитор многое зависит от разрешения монитора. В свою очередь, разрешение монитора зависит от его размеров и текущих настроек. Одно и то же изображение может по-разному отображаться на одном и том же мониторе при различных настройках и по-разному выглядеть на мониторах разного размера.
К примеру, как показано на рис. 1.3, изображение 640x480 пикселей может занимать весь экран как 15-дюймового, так и 20– дюймового монитора, в случае если для них установлено точно такое же разрешение (640x480). При установленных других параметрах на аналогичных мониторах соответственно то же самое изображение будет занимать другую площадь.
При помощи Photoshop можно легко изменять размер и разрешение растрового изображения, однако прежде чем производить операции подобного рода, нужно учесть некоторые особенности, присущие растровым изображениям.
Качество растрового изображения непосредственно зависит от количества пикселей, содержащихся в нем. Вместе с тем, от количества пикселей, а также от используемой цветовой модели прямо зависит объем, занимаемый изображением на жестком диске, время его обработки и печати.
Изменить размеры изображения можно путем изменения его разрешения. При выполнении этой операции (при неизменных значениях высоты и ширины) изменяется количество пикселей изображения. При уменьшении размера (соответственно уменьшении количества пикселей) лишняя информация будет удалена из документа. В случае увеличения размеров в изображение добавляются новые пиксели. Для выполнения этих процедур следует выбрать метод интерполяции, определяющий, каким образом будет осуществляться добавление или удаление пикселей (о методах интерполяции рассказано в главе 3 «Основные операции с изображениями»). На рис. 1.4 в центре показаны изображение исходного размера и увеличенная выделенная область (для этого размера), слева показаны изображение и та же область после уменьшения размера, а справа – после увеличения.
Следует помнить, что изменение размеров может привести к ухудшению качества изображения. К примеру, при увеличении разрешения картинка может потерять четкость и часть мелких деталей (как это видно на рис. 1.4). Несколько исправить ситуацию может последующее применение соответствующих фильтров (подробнее о фильтрах рассказано в главе 12 «Использование фильтров»).
При подготовке изображений к печати или публикации в электронном виде следует придерживаться определенных значений разрешения, проверенных на практике:
изображения, подготовленные для использования в веб-при– ложениях или демонстрации на экране монитора, не следует создавать с разрешением более чем 96 ppi (как правило, достаточно 72 ppi);
для выполнения качественной печати изображение обычно должно быть с разрешением не менее 300 ppi (перед печатью желательно уточнить разрешение используемого принтера и получить рекомендации по параметрам изображения, подготавливаемого к печати).
Примечание. Уточнить все необходимые параметры можно у персонала выбранной печатной лаборатории (если печать будет производиться в лаборатории) или в руководстве пользователя к принтеру.
Глубина цвета и цветовые модели
Глубина цвета указывает, какой объем информации о цвете каждого пикселя доступен для отображения и печати. В изображении с большей глубиной цвета может присутствовать на порядок большее количество цветов (рис. 1.5).
Цветовая модель изображения определяет количество используемых цветов (каналов в изображении). Выбор той или иной модели зависит от того, для каких целей готовится изображение, и может повлечь за собой ограничение на использование тех или иных инструментов или форматов для сохранения файла.
Photoshop поддерживает работу с изображением в любом из восьми цветовых моделей (цветовых режимов), описанных далее.
Примечание. Канал представляет собой изображение в градациях серого, которое может хранить различную информацию. Цветовые каналы содержат информацию о количестве того или иного цвета в изображении. Используемая цветовая модель изображения определяет количество имеющихся в нем цветовых каналов. Для работы с каналами в Photoshop существует одноименная панель Channels (Каналы) (детальнее о панелях рассказано в следующей главе).
GRAYSCALE (ГРАДАЦИИ СЕРОГО)
Изображения в данном режиме состоят из оттенков (или уровней) черного цвета. Каждому пикселю присваивается значение уровня цвета, которое может быть представлено процентной величиной (от 0 % – белый цвет до 100 % – черный цвет) или величиной «яркости» черного цвета. К примеру, для восьмибитного изображения в градациях серого значения яркости будут варьироваться от 0 (черный цвет) до 255 (белый цвет).
Режим Grayscale (Градации серого) обычно используется для работы с черно-белыми фотографиями. Пример восьмибитного изображения в режиме Grayscale (Градации серого) показан на рис. 1.56.
BITMAP (БИТОВАЯ КАРТА)
Пиксели изображения в режиме Bitmap (Битовая карта) окрашиваются только в два цвета: черный или белый (см. рис. 1.5) и имеют только один канал – черный. Благодаря этому каждый пиксель занимает 1 бит памяти, и изображения даже с очень высоким разрешением требуют очень мало места на диске.
В Photoshop, чтобы преобразовать цветное изображение в битовый режим, его необходимо сначала преобразовать в режим Grayscale (Градации серого). При работе с изображениями в данном режиме многие операции редактирования становятся недоступны.
DUOTON (ДУПЛЕКС)
Дуплексом называется полутоновое изображение, напечатанное ограниченным количеством красителей (от одного до четырех). Дуплексы, как и изображения в градациях серого, имеют только один цветовой канал.
Дуплексные изображения создаются на базе полутоновых изображений. Если исходным является цветное изображение, его необходимо сначала преобразовать в режим Grayscale (Градации серого).
RGB COLOR (ЦВЕТОВАЯ МОДЕЛЬ RGB)
Формирование цвета, выводимого на экран или печать в RGB– изображениях, происходит из трех компонентов (или каналов): красного (Red), зеленого (Green) и синего (Blue). В цветовой модели RGB для описания каждого цвета используется величина яркости каждого пикселя. К примеру, в изображении с глубиной цвета 8 бит на канал яркость каждого компонента варьируется от О до 255.
Белый цвет в этой модели соответствует значениям яркости для всех компонентов, равным 255, а черный – нулевым значениям яркости.
При использовании 8 бит на канал предоставляется возможность отобразить 16,7 млн цветов (в этом случае вся информация о цвете занимает 24 бита). Изображения с большей глубиной цвета содержат несоизмеримо больший диапазон цветов.
Поскольку вывод изображений на экран осуществляется посредством RGB-модели, то при работе с другими цветовыми моделями Photoshop интерполирует их к RGB для воссоздания на экране. Изображение в этой модели является аппаратнозависи– мым, т. е. может выглядеть по-разному в зависимости от используемого приложения и устройства вывода.
Примечание. В Photoshop отображение картинки зависит от настроек рабочего пространства, определенных при помощи команды меню Edit (Правка) \ Color Settings (Настройки цвета).
CMYK COLOR (ЦВЕТОВАЯ МОДЕЛЬ CMYK)
Цвет пикселя в модели CMYK (или CMY) представлен процентной величиной каждого из так называемых отражаемых базовых цветов: голубого (Cyan), пурпурного (Magenta) и желтого (Yellow). Они образуют так называемую полиграфическую триаду и называются триадными. В цветовой модели CMY уровень составляющих задается значениями в диапазоне от 0 до 100 %. Белый цвет в модели соответствует нулевым значениям всех цветовых составляющих. Данная цветовая модель, как и предыдущая, является аппаратнозависимой.
Примечание. Присутствие в названии модели символа К различными источниками объясняется по-разному. Поскольку смешение основных трех цветов CMY не дает в результате черного цвета, то он добавляется к основной тройке. В некоторых источниках указывается, что К – это сокращение для черного цвета (blacK), поскольку символ В используется для обозначения синего (Blue). В других говорится, что К – это сокращение от Key plate (печатная плата) – термина, используемого в типографии.
LAB COLOR (ЦВЕТОВАЯ МОДЕЛЬ LAB)
Lab создавалась как аппаратнонезависимая цветовая модель. В этой модели присутствует компонент, отвечающий за яркость (Lightness) цвета, который может принимать значения от 1 до 100, и два компонента, формирующих цвет: а (диапазон изменения: от пурпурного до зеленого) и b (диапазон изменения: от синего до желтого). Значения параметров а и b варьируются в пределах от-128 до+127.
Цветовая модель Lab обычно применяется как переходная модель (при конвертировании из одной модели в другую) и позволяет выполнять независимую настройку цвета и яркости. Кроме того, данная цветовая модель может быть использована для тоновой и цветовой коррекции изображения.
INDEXED COLOR (ИНДЕКСИРОВАННЫЙ ЦВЕТ)
При конвертировании в режим индексированных цветов создается 8-битное изображение, содержащее не более чем 256 цветов. В процессе конвертирования Photoshop строит таблицу цветов {Color LookUp Table (CLUT)), в которой индексируется и хранится информация о цветах изображения. Полученную таблицу цветов можно отредактировать вручную, подобрав наиболее подходящие цвета. Если в режим Indexed Color (Индексированный цвет) преобразуется полноцветное изображение, содержащее большее количество цветов, то недостающие цвета заменяются наиболее близкими. Такие изображения не требуют много дискового пространства и часто используются при подготовке изображений для электронных документов и веб-графики.
Примечание. Photoshop не может индексировать изображения моделей CMYK и Lab; предварительно их необходимо перевести в модель RGB.
MULTICHANNEL (МНОГОКАНАЛЬНЫЙ)
Данный режим позволяет разделить исходное цветное изображение на несколько цветовых каналов, количество которых соответствует числу красок, используемых в изображении. Так, если преобразовать в многоканальный режим изображение из режима RGB, оно будет содержать три канала, соответствующие красной, зеленой и синей составляющим изображения (фактически существующие каналы преобразовываются в каналы плашеч– ных цветов). Несложно выполнить и обратное преобразование.
Примечание. Плашечные цвета (Spot colors) – это цвета, получаемые путем смешивания красок до печатного процесса. Каждый цвет печатается с помощью отдельной формы – плашки. Плашечные цвета могут использоваться отдельно или в дополнение к смешиваемым при печати основным цветам (обычно в полиграфии основными являются четыре цвета CMYK).
Многоканальный режим используется сравнительно редко. В основном он применяется для создания спецэффектов, получаемых за счет операций с каналами – например, при слиянии или дублировании каналов с последующим преобразованием в один из цветовых режимов.
Примечание. Выполнить преобразование графического изображения в один из описываемых цветовых моделей или изменить глубину цвета в Photoshop позволяет команда меню Image (Изображение) \ Mode (Режим).
Глава 2. Общие сведения об Adobe Photoshop
Adobe Photoshop занимает лидирующее положение среди известных графических редакторов, предоставляя профессиональные возможности в области работы с компьютерной графикой. Умение работать с Photoshop позволит с легкостью ретушировать фотографии, создавать коллажи и иллюстрации и многое другое.
В этой главе речь пойдет об элементах интерфейса Photoshop: панели инструментов, плавающих панелях и строке меню.
Интерфейс Photoshop CS4
Photoshop CS4 предоставляет более удобный пользовательский интерфейс по сравнению с предыдущими версиями программы. Рабочее пространство после запуска программы показано на рис. 2.1.
Интерфейс новой версии Photoshop выглядит на первый взгляд необычно из-за отсутствия панели заголовка. Вместо нее появилась панель быстрого доступа, куда вынесены кнопка запуска программы Adobe Bridge
Также на панели быстрого доступа расположены инструменты управления изображением:
Панель быстрого доступа также содержит меню для выбора рабочего пространства, вызываемое кнопкой
В меню содержатся различные виды и функции: Essentials (Основнаярабочая среда), What's New in CS4 (Новое в CS4'), Analysis (Анализ), Automation (Автоматизация), Advanced 3D (Расширенный 3D), Color and Топе (Цвет и тон), Painting (Рисование), Proofing (Проверка), Typography (Оформление), Video (Видео), Web (Веб), Basic (Минимальная).
Также можно создать свое рабочее пространство с нужными панелями и инструментами и сохранить его при помощи функции Save Workspace (Сохранить рабочую среду). В появившемся окне необходимо указать название рабочего пространства и отметить флажками элементы для сохранения: Panel Locations (Расположение панелей), Keyboard Shortcuts (Клавиатурные сокращения), Menus (Меню) (рис. 2.2). Удалить рабочее пространство можно с помощью команды Delete Workspace (Удалить рабочую среду).
В верхней части окна находятся команды меню приложения, а также панель Options (Параметры), позволяющая указать необходимые параметры для выбранного инструмента.
В левой части рабочего окна расположена панель Tools (Инструменты), которая содержит все необходимые для работы инструменты. Правая часть рабочего пространства является доком (местом для закрепления) панелей.
Наиболее удобное нововведение Photoshop CS4 – наличие вкладок для открытых документов, с помощью которых можно быстро переключаться между окнами.
Между окнами можно переключаться при помощи мыши или комбинации клавиш Ctrl+Tab. Вкладки располагаются над рабочей областью и легко преобразуются в отдельные окна. Для этого следует захватить курсором вкладку и перетащить в сторону. Чтобы документ снова занял свое место в ряду вкладок, следует перетащить его заголовок на панель вкладок. Перетаскиванием мышью активной вкладки по горизонтали можно изменить порядок их расположения.
Панель Tools (Инструменты)
Как уже было отмечено, на панели Tools (Инструменты) сосредоточены все доступные в приложении инструменты. Для того чтобы выбрать тот или иной инструмент, нужно просто щелкнуть по его пиктограмме.
Не выбирая инструмент, а лишь наведя на него курсор мыши, можно увидеть всплывающую подсказку, в которой отображается название инструмента и клавиша для быстрого вызова (если таковая имеется) (рис. 2.3).
Инструменты, которые не видны на панели, сгруппированы с аналогичными инструментами. Черный треугольник в правом нижнем углу кнопки инструмента указывает на наличие этого скрытого списка. Чтобы увидеть весь список инструментов, представленных в данной группе, нужно навести указатель мыши на требуемую пиктограмму и некоторое время удерживать нажатой левую кнопку мыши (на рис. 2.4 отображены все наборы скрытых инструментов).
Примечание. Чтобы активизировать инструмент из скрытой панели, можно также щелкнуть по кнопке инструмента этой группы, удерживая нажатой клавишу Alt.
Панель Tools (Инструменты) подобно другим закреплена в доке, что позволяет оптимизировать занимаемое пространство. Однако данную панель можно расположить в одну колонку, выполнив щелчок мыши на кнопке с изображением двух треугольников над панелью (см. рис. 2.3).
Кроме доступа к инструментам, панель Tools (Инструменты) также предоставляет некоторые другие возможности, кнопки для которых расположены в нижней части панели (рис. 2.5).
Плавающие панели
Кроме панели Tools (Инструменты) можно отобразить двадцать три плавающих панели, которые объединены в группы, позволяющие не загромождать рабочее пространство.
Панели выполнены в виде миниатюрных окон со стандартными кнопками для сворачивания и закрытия в верхней части (если панель не закреплена в доке), как на рис. 2.6. В правом верхнем углу каждой из них расположена кнопка меню панели
Панели можно располагать на экране по собственному усмотрению, объединять в группы, просто перетаскивая мышью за заголовки и закреплять. Для закрепления панелей предусмотрено пространство в левой части окна (док). В нем панели могут отображаться в виде пиктограмм, пиктограмм с подписью или в развернутом виде. Располагаться в доке панели могут как в один, так и в несколько столбцов (рис. 2.7).
Закрепленные в доке панели, отображаемые в виде пиктограмм или пиктограмм с подписью, можно развернуть щелчком мыши на соответствующей иконке и свернуть при помощи кнопки с двойной стрелкой, появляющейся в верхней части панели на месте кнопки закрытия окна.
Размер панелей в развернутом состоянии можно модифицировать, растягивая их мышью, аналогично обычным окнам Windows. Однако у каждой панели есть минимальный размер, меньше которого она не может быть сжата.
Примечание. Чтобы скрьггь все панели вместе с панелью Tools (Инструменты) и освободить место на экране, можно нажать клавишу Tab. При необходимости скрыть все панели, кроме панели Tools (Инструменты:)9 следует нажать комбинацию клавиш Shift+Tab. Повторное нажатие соответствующих клавиш возвращает панели на место.
Панель Options (Параметры)
На панели Options (Параметры) в верхней части рабочего окна Photoshop расположены настройки текущего инструмента (рис. 2.8). Панель можно перемещать в рабочей области приложения или закрепить в верхней или нижней его части. Скрыть или отобразить панель можно командой Window (Окно) \ Options (Параметры). Вид панели зависит от выбранного инструмента.
При помощи панели Options (Параметры) можно выполнить настройку параметров инструмента (краткую информацию о том или ином параметре можно получить из всплывающей подсказки при наведении курсора мыши) или выполнить некоторые сопутствующие действия.
Численные значения для некоторых опций можно изменять не только путем ввода с клавиатуры или выбора из выпадающего списка, но и при помощи мыши. Пиктограмма курсора, отображенная на рис. 2.8, свидетельствует о возможности регулирования численного значения параметра, находящегося под курсором при помощи мыши. Для изменения величины следует удерживать левую кнопку мыши и перемещать курсор влево или вправо соответственно для уменьшения или увеличения численного значения. Удержание при этом клавиши Shift позволит увеличить степень изменения параметра в 10 раз.
При необходимости можно вернуться к настройкам по умолчанию для инструментов, используя команды контекстного меню, открываемого по щелчку правой кнопки мыши на иконке инструмента панели Options (Параметры) (рис. 2.9):
Reset Tool (Восстановить настройки инструмента) – команда, позволяющая восстановить параметры по умолчанию для текущего инструмента;
Reset All Tools (Восстановить настройки всех инструментов) – команда, предназначенная для восстановления параметров по умолчанию для всех инструментов.
Ниже приводится полный перечень всех инструментов Photoshop CS4 и краткое описание области их применения (табл. 2.1). Более подробно инструменты будут рассмотрены далее.
Строка меню Photoshop CS4
В верхней части рабочего окна расположена строка меню, содержащая девять основных пунктов:
File (Файл) – содержит все команды, имеющие отношение к операциям создания, открытия, сохранения, импортирования файлов, а также команду выхода из приложения и список последних открытых документов;
Edit (Редактирование) – содержит команды для работы с буфером обмена, модификации изображения, обводки и заливки выделенной области, настройки цветового пространства, клавиатурных сокращений и отображения команд меню, а также настройки программы;
Image (Изображение) – содержит команды, предназначенные для настройки размера, разрешения и цветового режима изображения, размеров холста, и команды цветокоррекции;
Layer (Слой) – содержит команды, предназначенные для работы со слоями: дублирование, группировка и выравнивание слоев, наложение эффектов, работа с масками и группами, операции по связыванию и слиянию слоев;
Select (Выделение) – содержит команды для работы с выделенными областями: создание, инвертирование, модификация и сохранение, а также несколько команд для выделения слоев;
Filter (Фильтр) – содержит стандартные фильтры, поставляющиеся вместе с программой Photoshop, а также дополнительно установленные (если таковые были установлены);
Analysis (Анализ) – предназначен для сбора и хранения информации о выполненных измерениях. С помощью команд можно измерять любые области изображения, нумеровать их или выполнять подсчет объектов;
3D – объединяет команды для создания, редактирования, ретуши и визуализации трехмерных объектов, создания текстур для них;
View (Просмотр) – позволяет управлять масштабом, осуществлять предварительный просмотр редактируемого изображения в различных режимах, а также скрывать или отображать сетку, линейки и направляющие и выполнять к ним привязку перемещаемых элементов;
Window (Окно) – содержит команды, позволяющие скрывать и отображать все панели Photoshop, переключаться между открытыми документами, выполнять настройку и переключение между различными рабочими пространствами;
Help (Помощь) – содержит справку и общую информацию о программе и подключаемых плагинах. В дополнение стандартной справке присутствует набор подсказок по выполнению некоторых операций в Photoshop.
Глава 3. Основные операции с изображениями
В данной главе освещены стандартные операции с изображениями, такие как открытие, сохранение, дублирование и т. п., а также уделено внимание способам изменения размера и разрешения изображения при его подготовке к печати или использованию в веб-приложениях и презентациях.
Как создать новый документ
Изображения, подготавливаемые в Photoshop, как правило, должны соответствовать определенным параметрам: иметь определенный размер, разрешение и т. д. Эти и другие параметры следует указать в диалоговом окне команды File (Файл) \ New (Новый) (вызываемом также сочетанием клавиш Ctrl+N), показанном на рис. 3.1.
Для создаваемого документа необходимо также указать: размеры изображения {Width, Height), разрешение (Resolution), цветовую модель {Color Mode), глубину цвета, фон {Background Contents) (белый, прозрачный или фоновый цвет, выбранный на панели Tools {Инструменты)), а также цветовой профиль {Color Profile) и вид пикселей {Pixel Aspect Ratio) (см. рис. 3.1).
Раскрывающийся список Preset (Заготовки) позволяет выбрать один из готовых форматов или указать произвольные размеры.
Примечание. В случае если буфер обмена уже содержит некоторое изображение, Photoshop автоматически предложит его размеры для нового документа.
Список Size (Размер) предназначен для выбора одного из нескольких размеров предоставляемых некоторыми из предустановленных заготовок. К примеру, при выборе заготовки Web (рис. 3.1) в списке Size (Размер) будет представлено 10 различных вариантов размеров.
В случае создания изображения для некоторых устройств, таких как мобильные телефоны и т. п., можно воспользоваться кнопкой Device Central (Мобильные устройства), позволяющей выбрать готовый формат изображения для некоторых из них.
Расширенные настройки (Advanced) появились в восьмой версии Photoshop и позволяют задать цветовой профиль (Color Profile) для создаваемого изображения, а также форму пикселя (Pixel Aspect Ratio). Поддержка неквадратных пикселей необходима в случае экспорта изображения для использования в широкоформатном телевидении или видео, где точка представляет собой прямоугольник.
Примечание. Цветовой профиль содержит информацию о том, каким образом будет передаваться цвет конкретным устройством (монитором, сканером и т. д.). К примеру, для того чтобы на печати получать изображение, идентичное отображаемому на мониторе, проводится операция калибровки (настройки отображений цвета) при помощи специальных программ или отдельного устройства – калибратора. Выполненные настройки записываются в файлы – цветовые профили для монитора и принтера.
Все указанные параметры при необходимости можно изменять и в ходе дальнейшей работы над изображением.
Кнопка Save Preset (Сохранить заготовку), расположенная в правой части окна, предназначена для создания пользовательского формата, который может быть использован в дальнейшем. Диалоговое окно этой команды (рис. 3.2) позволяет задать название формата, а также выбрать настройки, включаемые в данный формат: Resolution (Разрешение), Mode (Цветовая модель), Bit Depth (Глубина цвета), Content (Содержимое), Profile (Цветовой профиль), Pixel Aspect Ratio (Вид пикселей).
Любой из созданных форматов можно удалить при помощи кнопки Delete Preset (Удалить заготовку), расположенной ниже.
Как открыть файл
Открыть файл изображения в Photoshop CS4 можно точно так же, как и в большинстве других приложений – например, воспользоваться командами меню File (Файл) (рис. 3.3).
Команда Open (Открыть) позволяет открыть созданный документ, а команда Open Recent (Открыть последние) служит для открытия файла из списка недавно используемых файлов.
Предварительно перед открытием можно просмотреть файлы в приложении Adobe Bridge, которое будет запущено при использовании команды Browse in Bridge (Обзор в Bridge).
Примечание. Кроме этого, открыть изображение можно просто перетащив его при помощи мыши на рабочую область приложения.
Команда Open As Smart Object (Открыть в качестве смарт– объекта) позволяет сразу же при открытии изображения преобразовать его в смарт-объект.
Примечание. Для изображений, преобразованных в смарт-объект, сохраняется вся исходная информация, что дает возможность выполнять редактирование данного объекта без потери качества (детальнее о смарт-объектах рассказано в главе 6 «Работа со слоями»).
Как создать копию открытого документа
В процессе работы часто требуется создать копию открытого изображения. Для этого удобно воспользоваться командой Image (Изображение) \ Duplicate (Дублировать), создающей новый документ, который является точной копией открытого. По умолчанию копия содержит все слои и альфа-каналы текущего документа, но в диалоговом окне этой команды имеется флажок Duplicate Merged Layers Only (Дублировать только слитые слои), при выборе которого в копию будут добавлены только слитые слои (рис. 3.4). В этом окне также предоставляется возможность задания имени копии.
Примечание„При выполнен™ этой команды копия не сохраняется на жестком диске; для ее сохранения необходимо воспользоваться командами Save (Сохранить) или Save As (Сохранить как), находящимися в меню File (Файл).
Как изменить размер и разрешение изображения
Чтобы изменить размер или разрешение изображения, открытого в Photoshop, нужно выполнить команду Image (Изображение) | Image Size (Размер изображения). Диалоговое окно Image Size (Размер изображения) показано на рис. 3.5.
Значения в верхней части диалогового окна соответствуют числу пикселей по ширине (Width) и высоте (Height) изображения.
В средней части окна приводятся размеры изображения (Width {Ширина) и Height {Высота)) в выбранных единицах измерения (сантиметрах, дюймах и т. д.). Изменять размеры изображения можно, указывая новые значения в полях Width (Ширина) и Height (Высота) как в верхней, так и в средней областях диалогового окна. Присутствие значка цепочки, связывающей эти два поля, свидетельствует о том, что изменение размеров будет выполняться без нарушения пропорций изображения (включение или отключение этой возможности производится установкой или снятием флажка Constrain Proportions (Сохранять пропорции), описанного ниже).
Поле Resolution (Разрешение) предназначено для установки разрешения изображения.
В нижней части диалогового окна расположены три флажка:
Scale Styles (Масштабировать стили) – при установленном флажке происходит пропорциональное изменение параметров стилей, использованных в рисунке (флажок доступен только при установленном флажке Constrain Proportions (Сохранять пропорции)). К примеру, если для слоя применялись некоторые стили, при изменении размера изображения числовые значения установленных параметров стилей будут пропорционально изменены;
Constrain Proportions (Сохранять пропорции) – при установленном флажке размер изображения будет изменяться пропорционально. Например, если ввести в поле Width (Ширина) требуемое число, то значение Height (Высота) будет рассчитано автоматически таким образом, чтобы исходные пропорции изображения не изменились;
Resample Image (Изменять размер изображения) – если данный флажок установлен, то изменения размера изображения в физических единицах приведут к такому изменению размера в пикселях, чтобы разрешение осталось неизменным. При снятом флажке поля для ввода количества пикселей блокируются и при изменении размеров изображения число пикселей остается неизменным, т. е. меняется только разрешение.
Рядом с флажком Resample Image (Изменять размер изображения) расположен раскрывающийся список, предназначенный для выбора метода интерполяции. Каждый из предлагаемых методов имеет свои особенности и предназначен для разных типов изображений (рис. 3.6):
Nearest Neighbor (Ближайший сосед) – быст рый, но наименее точный метод интерполяции. Интерполяция осуществляется простым дублированием пикселей и применима для сохранения резких границ (о чем и свидетельствует фраза preserve hard edges (сохраняет жесткие края) рядом с названием метода интерполяции) и создания файла минимальных размеров;
Bilinear (Билинейная) – при использовании данного метода добавляемые пиксели формируются на основании усредненного значения цвета окружающих пикселей;
Bicubic (Бикубическая) – более медленный, но более точный метод интерполяции. Используя сложные вычисления значений цвета окружающих пикселей, данный метод обеспечивает сглаженные переходы тона. Рекомендуется для изображений, содержащих градиентные переходы: best for smooth gradients (наилучший для сглаживания градиентов);
Bicubic Smoother (Бикубическая сглаженная) – метод аналогичен предыдущему, но позволяет получать еще более сглаженный результат. В примечании отмечено, что лучше всего использовать при увеличении {best for enlargement)',
Bicubic Sharper (Бикубическая резкая) – метод хорош в случае необходимости уменьшения размера изображения и использует бикубическую интерполяцию, создавая при этом более резкие границы, вместе с тем подчеркивает детали изображения. Рекомендуется при уменьшении размеров изображения (best for reduction (лучший для уменьшения)).
Примечание. Метод интерполяции по умолчанию можно установить в настройках приложения (команда Edit {Редактирование) \ Preferences (Установки) | General {Основные), список Image Interpolation {Интерполяция изображения)).
На рис. 3.7 показано исходное изображение (сверху), и для сравнения его увеличение различными методами: Nearest Neighbor (Ближайший сосед) (рис. 3.7а) и Bicubic Smoother (Бикубическая сглаженная) (рис. 3.76).
Методы бикубической интерполяции дают возможность значительно увеличивать изображение без заметной потери качества, что делает их наиболее подходящими в большинстве ситуаций. Однако не следует злоупотреблять такой возможностью, особенно если речь идет о создании качественного отпечатка.
Существует мнение, что если необходимо значительно увеличить размер изображения, то лучше выполнять эту операцию не сразу, а в несколько приемов, последовательно увеличивая разрешение (для повышения качества), однако использование данного способа не всегда оправдано.
В отличие от увеличения изображения, когда нужно добавлять пиксели, в случае уменьшения их придется выбрасывать. Уменьшение изображения командой Image Size (Размер изображения) рекомендуется для повышения качества отсканированных снимков – в результате ее выполнения изображение в целом равномерно сглаживается и его качество улучшается. Поэтому при сканировании следует выбирать разрешение сканирования несколько большее, чем требуется, чтобы затем в Photoshop выполнить его уменьшение. В результате операции уменьшения рисунка количество пикселей в нем сокращается и, соответственно, сокращается также его размер на диске.
Диалоговое окно команды Image Size (Размер изображения) полезно использовать для оценки размеров файла на диске и подбора оптимального разрешения. Зачастую бывает достаточно уменьшить разрешение, например, с 300 ppi до 250 ppi (что в большинстве случаев не отразится на качестве отпечатка), вследствие чего размер файла может сократиться на несколько мегабайт.
Как изменить размеры холста
Команда Image (Изображение) \ Canvas Size (Размер холста) позволяет увеличить или уменьшить рабочую область вокруг изображения. При использовании команды открывается одноименное диалоговое окно, в котором можно указать параметры для выполняемых изменений (рис. 3.8).
В области Current Size (Текущий размер) отображается текущий объем файла и размеры изображения.
Область New Size (Новый размер) предназначена для указания новых значений ширины (Width) и высоты (Height) документа (установка флажка Relative (Относительно) позволяет указывать относительные величины для изменения размеров). Размер файла после модификации отображается рядом с надписью New Size (Новый размер).
Примечание. При установленном флажке Relative (Относительно) можно уменьшить размер холста, указывая отрицательные значения в полях Width и Height.
В этой же области можно указать направление масштабирования холста при помощи одной из девяти кнопок. По умолчанию выбрана средняя кнопка, соответствующая равномерному увеличению (или уменьшению) размеров холста, что позволяет создать рамку вокруг изображения (рис. 3.9).
Раскрывающийся список Canvas extension color (Цвет увеличенной части холста) предназначен для выбора цвета, которым будет заполнена появившаяся при увеличении часть холста.
Примечание. При отсутствии в документе слоя Background (Фон) возможность выбора цвета увеличенной части недоступна, а увеличенная часть будет прозрачной.
Поворот и зеркальное отражение холста
Photoshop позволяет выполнить поворот и зеркальное отражение всего изображения при помощи команды Image (Изображение) | Image Rotation (Вращение изображения). Действие будет применено ко всему документу, а не к отдельному слою или выделению.