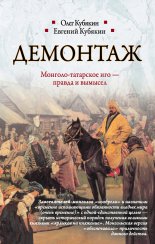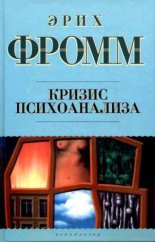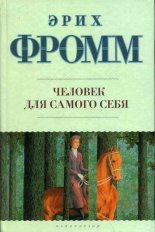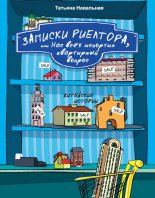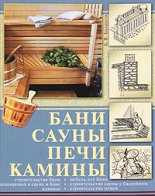Photoshop CS4. Секреты и трюки Гончарова Галина
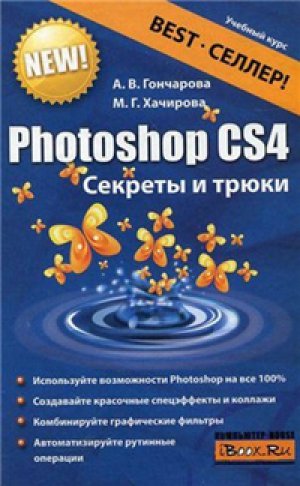
Для выполнения действия следует выбрать его тип среди предложенных (рис. 3.10):
180° – полуоборот изображения;
90 °CW- поворот на 90° по часовой стрелке;
90 °CCW – поворот на 90° против часовой стрелки;
Arbitrary (Произвольно) – поворот выполняется на величину, указанную в поле Angle (Угол) открывающегося диалогового окна (рис. 3.11).
Введенная величина должна быть в пределах от -359,99 до 359,99. Также следует указать направление поворота: CW (по часовой стрелке) или CCW (против часовой стрелки).
Примечание. Возможность выполнения произвольного поворота полезна при дополнительном использовании инструмента Measure (Линейка) (подробнее об этом см. в главе 8 «Общий инструментарий»).
Flip Canvas Horizontal (Зеркальное отражение горизонтально) – зеркальное отражение вдоль вертикальной оси;
Flip Canvas Vertical (Зеркальное отражение вертикально) – зеркальное отражение вдоль горизонтальной оси (рис. 3.12).
Сохранение изображения
Сохранить изображение в файл можно как при помощи команды File (Файл) \ Save (Сохранить) (сочетание клавиш Ctrl+S), так и командой File (Файл) \ Save As (Сохранить как). Команда Save (Сохранить) сохраняет документ, не отображая диалог сохранения файла. Если же сохраняется новый документ, то вместо Save (Сохранить) будет выполнена команда Save As (Сохранить как), предоставляющая возможность выбора опций сохранения (рис. 3.13):
As а Сору (Сохранить как копию) – флажок предназначен для сохранения копии документа, документ в текущем окне при этом не заменяется. К имени файла-копии по умолчанию добавляется слово «сору»;
Alpha Channels (Альфа-каналы) – флажок доступен только в случае сохранения файла в формате, поддерживающем альфа– каналы (форматы PSD, PSB, PDF, PICT, Pixar, Raw и TIFF и DCS 2.0), и предоставляет возможность сохранения альфа– каналов в файле;
Layers (Слои) – флажок дает возможность сохранения слоев для форматов, поддерживающих эту возможность (форматы PSD, PSB, PDF и TIFF);
Annotations (Аннотации) – флажок доступен в случае добавленных при помощи инструмента Notes (Примечание) заметок и предоставляет возможность их сохранения в форматах, поддерживающих данный механизм (форматы PSD, PSB, PDF и TIFF);
Spot Colors (Плашечные цвета) – флажок позволяет сохранить плашечные цветовые каналы в форматах, поддерживающих данную возможность (PSD, PSB, PDF, TIFF и DCS 2.0), если таковые имеются в документе;
Use Proof Setup (Использовать настройку цветопробы) – флажок доступен при сохранении в форматах EPS, PDF или DCS и позволяет сохранить вместе с документом и профиль настройки цветопробы, который был выбран при помощи команды View (Просмотр) \ Proof Setup (Настройка цветопробы);
ICC Profile (Цветовой профиль) – при выборе данного флажка текущий цветовой профиль будет внедрен в документ. Эта возможность доступна при сохранении в форматах PSD, PSB, PDF, JPEG, TIFF, EPS, DCS и PICT;
Thumbnail (Эскиз) – состояние и доступность данного флажка зависит от выбранных настроек команды Edit (Редактирование) \ Preferences (Установки) \ File Handling (Обработка файлов) \ Image Previews (Сохранять миниатюры);
Use Lower Case Extension (Использовать строчные буквы для расширения файла) – позволяет определить регистр для написания расширения файла. При установленном флажке расширение файла будет записано строчными буквами, в противном случае – прописными.
Примечание. Photoshop позволяет оптимизировать сохраняемые для Web изображения (выбирая оптимальный формат и настройки) при помощи команды Save for Web (Сохранить для Web). Детально работа этой команды описана в главе 13 «Photoshop для Интернета».
Глава 4. Рисование в Photoshop CS4
Photoshop предоставляет гораздо более широкие возможности по сравнению с традиционными средствами рисования. Прозрачность, режимы наложения, подбор кисти любых размеров и форм, возможность сохранения промежуточного результата и возврата к нему при необходимости – все это позволяет не ограничивать процесс творчества, а при наличии графического планшета можно без труда реализовыватъ самые смелые художественные идеи.
В Photoshop можно выделить группу «раскрашивающих» инструментов, т. е. тех, которые изменяют цвет пикселей изображения (в обычной жизни их аналоги чаще всего выступают в качестве инструментов рисования). К таким инструментам относятся кисть, карандаш, ластик, заливка и градиент. Именно о них и особенностях их использования пойдет речь в данной главе.
Выбор цвета
В процессе работы над изображением важным фактором является выбор цвета. Photoshop предоставляет возможность определить два основных цвета: основной цвет (для использования инструментами рисования и некоторыми другими командами) и фоновый цвет (применяемый при удалении частей изображения, а также при формировании градиентов). Выбранные цвета отображаются на панели Tools (Инструменты)
Примечание. Вернуться к настройкам цвета по умолчанию можно, выполнив щелчок мыши на изображении двух маленьких квадратов рядом с образцами цвета или нажав клавишу D.
Щелчок на изображении двунаправленной стрелки или нажатие клавиши X поменяет местами основной и фоновый цвет.
Выбрать цвет можно несколькими способами. Двойной щелчок мыши по образцу цвета на панели инструментов откроет диалоговое окно Color Picker (Выбор цвета), в котором можно выбрать цвет щелчком по цветовому полю или задать точные цветовые координаты в одной из цветовых моделей (рис. 4.1).
При выборе цвета в диалоговом окне команды Color Picker (Выбор цвета) одновременно отображаются числовые представления цвета в разных моделях (HSB, RGB, Lab, CMYK и шестнадцатеричное представление).
Примечание. Более подробно о моделях представления цвета рассказано в главе 1 «Компьютерная графика и Photoshop», однако следует дополнить изложенный в ней список. Существует еще одна модель представления цвета – HSB, базирующаяся на трех параметрах: Hue (Цветовой тон), Saturation (Насыщенность) и Brightness (Яркость). Эта наиболее близкая к человеческому восприятию цвета модель чаще всего используется для описания изменений цвета и применяется в ситуациях, связанных с необходимостью выбора цвета.
В состав диалогового окна Color Picker (Выбор цвета) входит цветовое поле и цветовая шкала. Цветовая шкала предназначена для отображения выбранного компонента цветовой модели. Так, если выбран переключатель Н (Hue – цветовой тон в модели HSB), на шкале будет показан цветовой тон (цветовой круг, «разрезанный» по красному цвету). Если же выбрать переключатель В (Brightness – яркость) той же модели, на цветовой шкале будет представлена яркость. На цветовом поле отображены два других компонента цвета выбранной цветовой модели. В частности, при выбранном переключателе Н в модели HSB в цветовом поле по горизонтали будет изменяться насыщенность цвета, а по вертикали – яркость.
В поле, расположенном в верхней части диалогового окна справа от цветовой шкалы, показаны текущий и выбранный цвета new (новый) и current (текущий), помогающие не путать их. Появляющееся справа от цветового образца изображение маленького кубика
Примечание. Цвет считается «безопасным» для отображения в браузере, если он входит в стандартные 216 веб-цветов, которые в разных операционных системах должны отображаться одинаково.
Маленький треугольник
Для выбора «безопасного» цвета или цвета модели CMYK, ближайших к выбранному цвету, следует выполнить щелчок по цветовому квадрату, расположенному соответственно под кубиком
В нижней части диалогового окна находится флажок Only Web Colors (Только цвета Web). Если его включить, на цветовом поле будут отображены только цвета, доступные для «безопасной» палитры Web (рис. 4.2). В поле шестнадцатеричного представления цвета, помеченного значком «#», можно ввести соответствующее числовое значения цвета, используемое в Web.
При необходимости воспользоваться библиотеками (заготовками) плашечных цветов нужно щелкнуть по кнопке Color Libraries (Библиотеки цветов). В результате отобразится одноименное диалоговое окно, в котором открывается доступ к библиотекам плашечных цветов (рис. 4.3).
Для выбора требуемой библиотеки предназначен раскрывающийся список Book (Каталог), расположенный в верхней части диалогового окна Color Libraries (Библиотеки цветов).
Для выбора цвета используется вертикальная шкала. Под полем с образцами текущего и выбранного цветов отображаются координаты выбранного цвета в модели Lab.
Панель Color (Цвет)
Выбрать цвет можно и при помощи панели Color (Цвет) (рис. 4.4). Эта панель вызывается клавишей F6 или командой Window (Окно) | Color (Цвет).
Прежде всего здесь следует указать, выбор какого цвета будет осуществляться – основного или фонового. Для этого надо выбрать соответствующий образец в левой части (активный образец обведен рамкой черного цвета). После этого можно задать цвет, указав его числовое значение в полях для ввода или переместив мышью соответствующие движки. Также можно определить цвет щелчком мыши в нижней части панели.
Примечание. При выборе цвета в нижней части панели удержание клавиши Alt позволит осуществить выбор для неактивного цвета.
Осуществить смену модели представления цвета можно при помощи команд меню панели.
Примечание\ Щелчок мыши на активном образце цвета приведет к открытию диалогового окна Color Picker (Выбор цвета).
Панель Swatches (Образцы)
Панель Swatches (Образцы), которую можно отобразить при помощи одноименной команды меню Window (Окно), хранит готовые наборы цветов (рис. 4.5). Щелчок мыши на выбранном цвете в панели приведет к установлению его основным цветом (удержание клавиши Ctrl позволит установить таким образом фоновый цвет).