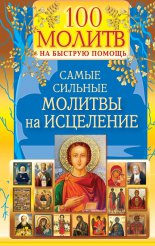BIOS и тонкая настройка ПК. Легкий старт Донцов Дмитрий
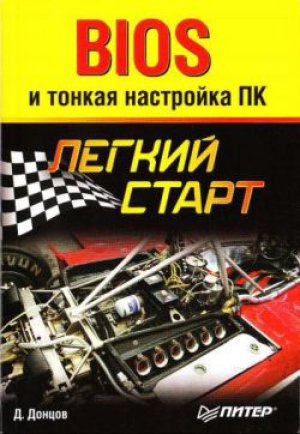
Дмитрий Донцов
BIOS и тонкая настройка ПК
Введение
Персональные компьютеры прочно вошли в нашу жизнь и успешно используются миллионами людей для работы и отдыха. Безусловно, каждый хочет, чтобы его компьютер работал быстро и надежно. Для этого периодически нужно обращаться за помощью к техническим специалистам, но все можно сделать и самому.
Действенная настройка компьютера немыслима без программы BIOS, которая отвечает за запуск компьютера и установку параметров оборудования. Программа BIOS многим пользователем кажется сложной и непонятной, но с помощью этой книги вы быстро научитесь с ней работать и сможете применять BIOS для эффективной настройки компьютера.
Книга предназначена для широкого круга читателей, желающих легко и быстро разобраться с принципами программы BIOS и научиться настраивать компьютер с ее помощью. Для работы с книгой не требуется специальных знаний, достаточно обладать навыками пользователя в среде операционной системы Windows и иметь общее представление об устройстве и работе компьютера.
С помощью книги вы сможете самостоятельно настраивать основные компоненты компьютера: процессор, системную плату, память, видеоадаптер и т. д. Это позволит вам существенно увеличить производительность системы при сохранении ее стабильности. А любители экспериментов найдут рекомендации, как эффективно, а главное безопасно разогнать компьютер.
От издательства
Ваши замечания, предложения, вопросы отправляйте по адресу электронной почты [email protected] (издательство «Питер», компьютерная редакция).
На сайте издательства http://www.piter.com вы найдете подробную информацию о наших книгах.
1. Общее устройство компьютера
Прежде чем приступить к изучению параметров BIOS, следует ближе познакомиться с устройствами, находящимися в системном блоке, и с их взаимодействием между собой.
Что находится внутри системного блока
Внутри системного блока находятся устройства для обработки и хранения информации (рис. 1.1). В зависимости от конфигурации компьютера они могут быть различными, но в большинстве случаев в компьютере присутствуют следующие устройства.
Блок питания. Вырабатывает стабилизированные напряжения для питания всех устройств, находящихся в системном блоке.
Системная, или материнская, плата. Базовое устройство компьютера для установки процессора, оперативной памяти и плат расширения. К ней подключаются устройства ввода/вывода, дисковые накопители и др. Системная плата обеспечивает их взаимодействие, используя специальный набор микросхем системной логики, или чипсет.
Процессор. «Сердце» компьютера, служит для обработки информации по заданной программе.
Оперативная память. Используется для работы операционной системы, программ и для временного хранения текущих данных. Она выполнена в виде модулей, установленных на системную плату, и может хранить информацию только при включенном питании.
Видеоадаптер. Обычно выполняется в виде платы расширения и служит для формирования изображения, которое потом выводится на монитор.
Жесткий диск. Основное устройство для хранения информации в компьютере.
Дисковод. Хотя дискеты уже морально устарели, по традиции дисководы устанавливаются даже в новые компьютеры.
Привод для CD или DVD. Компакт-диски широко используются для распространения информации, поэтому приводы есть почти в каждом компьютере.
Платы расширения. При необходимости в системный блок можно установить дополнительные устройства, выполненные в виде плат или карт расширения. Примерами таких устройств могут быть модемы, сетевые платы, ТВ-тюнеры и многие другие.
Рис. 1.1. Системный блок типичного персонального компьютера
Процессор и его параметры
Современный процессор – это микросхема с несколькими сотнями выводов, которая устанавливается в специальный разъем на системной плате; сверху на нем закрепляется радиатор с вентилятором для охлаждения (его также называют кулером).
Скорость работы процессора характеризуется его тактовой частотой, которая может достигать 3-4 ГГц. Тактовые частоты из года в год увеличивались, но в последнее время этот процесс замедлился. По скольку рабочие частоты приближаются к своему физическому пределу, производители больше внимания уделяют повышению эффективности работы процессоров и их дополнительным функциям.
Рассмотрим основные параметры процессора.
Название и номер модели (рейтинг). Эта характеристика обычно указывается в прайс-листах компьютерных магазинов или при описании конфигурации компьютера. В зависимости от модели процессора в названии может указываться его реальная тактовая частота или же условный рейтинг производительности.
Тип разъема, или форм-фактор. Каждая модель процессора устанавливается в разъем соответствующего типа и с соответствующим количеством контактов. Для современных процессоров компании Intel используются разъемы Socket 370, Socket 478 и Socket Т (LGA 775), для процессоров AMD – Socket А (462), Socket 754, Socket 939 и Socket 940.
Частота FSB. Для обмена данными с другими устройствами процессор использует шину FSB (Front Side Bus). В современных системах за один такт она передает сразу несколько пакетов данных, и в параметрах процессора эта частота указывается уже с учетом такого умножения скорости.
ПРИМЕЧАНИЕ
В процессорах семейства AMD Athlon 64 данные обмениваются по шине НТ (HyperTransport), которая работает на частотах, в несколько раз превышающих частоту FSB.
Множитель, или коэффициент умножения. Ядро центрального процессора работает на тактовой частоте, являющейся произведением частоты FSB на коэффициент умножения. Например, для процессора AMD Athlon 64 3700+ частота FSB – 200 МГц, множитель – 12, в результате тактовая частота будет равна 2400 МГц.
Тактовая частота. Параметр, показывающий реальную частоту работы ядра процессора. Большинство пользователей считают тактовую частоту единственным показателем скорости работы процессоров, но это не совсем так. Как уже отмечалось выше, при маркировке современных процессоров может указываться числовой рейтинг производительности, а не реальная тактовая частота.
Объем кэш-памяти. Процессор работает значительно быстрее, чем оперативная память, и при обращении к ней ему приходится некоторое время простаивать в ожидании результата. Чтобы снизить простои, непосредственно на кристалле процессора устанавливается небольшой объем очень быстрой памяти, называемой кэш-памятью.
Современные процессоры имеют двухуровневую организацию интегрированной кэш-памяти. У кэш-памяти первого уровня (L1) наивысшая скорость и небольшой объем (обычно 16-32 Кбайт). Кэш-память второго уровня (L2) обладает несколько меньшим быстродействием, но объем может составлять от 128 Кбайт до 1 Мбайт. В некоторых новых процессорах также встречается кэш-память третьего уровня (L3) объемом от 1 Мбайт.
Для современных процессоров характерны дополнительные функции и технологии, расширяющие их возможности:
для работы с мультимедиа и большими объемами данных используются технологии 3DNow!, ММХ, SSE, SSE2, SSE3;
для защиты от некоторых вирусов в процессорах AMD применяется технология NX-bit (No Execute), в процессорах Intel – XD (Execute Disable Bit).
для снижения энергопотребления существуют технологии Cool\'n\'Quiet (в AMD), ТМ1/ТМ2, С1Е, EIST (в Intel);
для выполнения 64-битных инструкций используются AMD64 или ЕМТ64 (Intel);
для выполнения нескольких потоков команд одновременно некоторые процессоры Intel поддерживают ехнологию НТ (Hyper-Threading Technology).
Системная плата и чипсет
Наиболее важные компоненты компьютера располагаются на системной плате, типичный пример которой показан на рис. 1.2. Основа любой системной платы – чипсет, то есть набор микросхем, обеспечивающих взаимодействие между процессором, памятью, накопителями и другими устройствами. В его состав входят два основных чипа, которые обычно называются северным (Northbridge) и южным (Southbridge) мостами. Иногда северный мост называют системным контроллером, южный – функциональным контроллером.
Рис. 1.2. Системная плата
Основная задача северного моста – обеспечить связь процессора с оперативной памятью и видеосистемой. Данные между процессором и северным мостом обмениваются с помощью шины FSB, между северным мостом и оперативной памятью – с помощью специальной шины памяти, между северным мостом и видеосистемой – с помощью шины AGP или PCI Express.
Южный мост обменивается данными с северным мостом и различными периферийными устройствами, и большинство контроллеров периферийных устройств интегрировано непосредственно в южный мост. Вот функциональный состав типичного южного моста:
контроллер IDE;
контроллер Serial AT А/RAID;
контроллер дисковода;
контроллер шин PCI и ISA;
USB-контроллер;
звуковой контроллер;
сетевой интерфейс;
контроллеры портов ввода/вывода.
Кроме того, южный мост взаимодействует с микросхемами BIOS и CMOS. Во многих современных чипсетах микросхема CMOS интегрирована в состав южного моста.
Оперативная памятьОперативная память – один из важнейших компонентов системы, она необходима для работы операционной системы и приложений, для обработки и временного хранения данных. Для оперативной памяти может использоваться обозначение ОЗУ (оперативное запоминающее устройство) или RAM (Random Access Memory – память с произвольным доступом).
Во всех современных компьютерах применяется так называемая динамическая память, или DRAM (Dynamic RAM); подобное обозначение можно встретить в названиях некоторых параметров BIOS. Динамическая память бывает различных типов, но в последние годы применяются следующие.
SDRAM (Synchronous DRAM). Этот тип памяти широко внедрялся в системы класса Pentium I/II/III, в первые выпуски Pentium 4, а также в аналогичные модели, имеющие процессор AMD.
DDR SDRAM (Double Data Rate SDRAM) , или просто DDR.
В отличие от обычной SDRAM, в DDR за один такт передается два пакета данных, поэтому эта память работает в два раза быстрее. Модули памяти DDR широко используются в современных компьютерах и выпускаются в нескольких вариантах, различающихся тактовой частотой. Модули могут иметь следующие обозначения: DDR266 (РС2100), DDR333 (РС2700), DDR400 (РС3200).
DDR2 . В этой памяти развиваются технологии DDR: в ней за один такт передается уже четыре пакета данных. На момент написания книги она использовалась только в новых чипсетах Intel, например i945/955.
Оперативная память выполняется в виде модулей, которые бывают нескольких типов. Память SDRAM, DDR/DDR2 выпускается в виде модулей DIMM – небольшой платы с несколькими чипами памяти, которая устанавливается в соответствующий разъем на системной плате (рис. 1.3). В отличие от ранее выпускавшихся модулей SIMM, в модулях DIMM применяется двухстороннее расположение выводов.
Рис. 1.3. Модуль памяти DIMM
ШиныНесомненное преимущество ПК – открытая архитектура, позволяющая в широких пределах изменять конфигурацию компьютера, адаптируя его для решения определенных задач. Для этого на системной плате есть периферийная шина с несколькими разъемами, куда можно вставлять необходимые платы расширения. Существует несколько основных типов шин.
ISA. Была единственной периферийной шиной для компьютеров 1980-х годов, в 1990-х существовала параллельно с шиной PCI. Лишь в платах последних лет разъемов для ISA нет.
PCI. Разработана в 1992 году компанией Intel для замены медленной шины ISA и является основной шиной для большинства компьютеров. Пожалуй, ее наиболее важное преимущество – поддержка технологии Plug and Play, позволяющей автоматически настраивать все подключаемые устройства.
AGP. Скоростной вариант шины PCI, специально оптимизированный для работы видеоадаптера.
PCI Express. Новая шина, предназначенная для замены шин PCI и AGP. На момент выхода книги использовалась в основном для подключения видеоадаптеров.
ПортыК портам подключаются периферийные устройства ввода/вывода. Разъемы портов обычно устанавливаются прямо на системную плату и выносятся на заднюю стенку компьютера. Их также называют интерфейсами.
В современных компьютерах используется несколько портов.
Последовательный порт (СОМ). Присутствует в компьютерах вот уже более двух десятков лет, однако в последнее время применяется не очень часто, в основном для подключения модемов.
Параллельный порт (LPT). К нему подключаются некоторые модели принтеров, сканеров и другие устройства.
Игровой порт. К нему подключаются в основном устаревшие джойстики, рули и другие игровые манипуляторы.
Порт PS/2. В большинстве компьютеров есть два таких специализированных порта: первый для подключения клавиатуры, второй – для мыши.
USB. Наиболее популярный интерфейс для самых разнообразных периферийных устройств. Позволяет подсоединять устройства при включенном питании и автоматически их настраивать.
IEEE 1394 (FireWire). Высокоскоростной последовательный порт для цифровых видеоустройств.
Инфракрасный порт (IrDA). Позволяет подключать периферийные устройства (мобильные телефоны и др.) без проводов, при этом информация передается с помощью инфракрасного излучения.
Bluetooth. Относительно новый и быстро развивающийся беспроводный интерфейс, который имеет лучшие характеристики, чем инфракрасный порт.
На рис. 1.4 показана задняя панель типичной системной платы с разъемами портов. Подробнее о настройке портов см. разд. 6.
Рис. 1.4. Разъемы портов на задней панели системной платы
Жесткие дискиЖесткий диск, или винчестер, — основное средство хранения информации в компьютере. Сейчас можно встретить жесткие диски с тремя различными интерфейсами подключения.
IDE, или АТА. Наиболее популярный интерфейс, который поддерживает каждая системная плата. Жесткие диски подключаются к контроллеру с помощью 40– или 80-жильного шлейфа, однако, кроме того, что нужно правильно подключить их физически, необходимо верно выставить перемычки на накопителе и проверить параметры этого накопителя в BIOS (см. разд. 4).
Serial ATA, или SATА . Этот интерфейс имеет более высокую скорость, чем АТА, и поддерживается практически всеми новыми платами. В отличие от IDE, данные передаются последовательно по семижильному кабелю, и накопители конфигурируются упрощенно и в большинстве случаев автоматически.
SCSI. Высокопроизводительный параллельный интерфейс, применяющийся обычно в серверных системах. Системные платы со встроенной поддержкой SCSI встречаются очень редко, поэтому для подключения SCSI-дисков обычно приходится устанавливать дополнительный SCSI-контроллер.
Устройства со сменными носителямиДисководы. Устаревшее средство хранения информации, но в некоторых случаях без них нельзя обойтись, например при обновлении BIOS.
Приводы для CD и DVD. Компакт-диски и DVD – наиболее популярное средство распространения прикладных программ, игр, филмов, музыки и другой цифровой информации, поэтому практически каждый компьютер оснащается приводом для работы с ними. Все приводы для CD и DVD используют IDE-интерфейс, их конфигурация почти не отличается от настройки жестких дисков с IDE-интерфейсом (см. разд. 4).
Устройства на основе flash -памяти. Flash-память – относительно новое средство хранения данных, которое, однако, уже успело завоевать широкую популярность благодаря надежности, компактности и удобству использования. Накопители с интерфейсом USB на основе flash-памяти являются хорошей альтернативой как гибким, так и оптическим дискам.
Системные ресурсыСовременный компьютер состоит из большого количества разнообразных устройств; и для нормальной работы они должны поддерживаться процессором, им нужен доступ к оперативной памяти и возможность обмена данными с периферией. Необходимо также, чтобы устройства не мешали друг другу, что достигается распределением между ними системных ресурсов. Их несколько.
Прерывания. С их помощью устройства используют процессор, чтобы обработать возникшие в них события. Далее мы рассмотрим распределение прерываний более подробно.
Каналы прямого доступа к памяти (DMA). Используются для обмена данными между устройством и оперативной памятью без участия процессора. Для реализации этой технологии в каждой системной плате есть контроллер DMA, поддерживающий до восьми каналов обмена данными.
Порты ввода/вывода. Служат для обмена данными между устройством и процессором. Для этих портов выделен диапазон в 64 Кбайт, большая часть которого свободна, поэтому конфликты с их использованием очень редки.
Области оперативной памяти, специально выделенные для определенного устройства. Как и в случае с портами ввода/ вывода, конфликты с областями памяти встречаются редко.Прерывания
В работе компьютера часто возникают ситуации, когда процессору необходимо отложить на время выполнение основной программы и обработать нажатие клавиши на клавиатуре, щелчок кнопкой мыши или другое событие, возникшее в одном из устройств. Для реализации этой задачи во всех компьютерах используется механизм прерываний. Прерывание (INT) – приостановка процессором выполнения основной программы для обработки события, поступившего от внешнего устройства. В стандартном компьютере обычно доступны 16 прерываний, которые распределяются следующим образом:
0 – системный таймер;
1 – клавиатура;
2 – контроллер прерываний;
3 и 4 – последовательные порты СОМ 2 и СОМ 1;
6 – контроллер дисковода;
7 – параллельный порт;
8 – часы реального времени (RTC);
12 – PS/2-мышь;
13 – математический сопроцессор;
14 и 15 – первичный и вторичный каналы IDE-контроллера.
Прерывания с номерами 5, 9,10,11 изначально свободны и могут назначаться любому устройству. Прерывания 3, 4, 6, 7,12,14 и 15 в некоторых случаях могут быть переназначены другим устройствам, а прерывания 0,1,2, 8 и 13 – системные и изменить их невозможно.ПРИМЕЧАНИЕ
В большинстве современных компьютеров используется так называемый расширенный контроллер прерываний (APIC), который разрабатывался для многопроцессорных систем. APIC ускоряет обработку прерываний и увеличивает их количество до 24.
Технология Plug and Play
В старых компьютерах ресурсы для некоторых плат расширения настраивались вручную, при этом нередко возникали конфликты, особенно после установки новой платы расширения. Решить проблему распределения ресурсов позволила технология Plug and Play, которая автоматически конфигурирует подключаемые устройства.
Чтобы воспользоваться всеми преимуществами Plug and Play, необходима поддержка этой технологии со стороны BIOS, операционной системы и подключаемого устройства. На сегодняшний день она полностью применяется как в аппаратном, так и программном обеспечении, а устройства без ее поддержки уже редкость.
2. Устройство и работа BIOS Программа BOIS Setup
BIOS (Basic Input/Output System – базовая система ввода/вывода) – это программа для первоначального запуска компьютера, настройки оборудования и обеспечения функций ввода/вывода.
В этом раздела мы ближе познакомимся с назначением BIOS и с программой настройки BIOS, которая может называться BIOS Setup Utility, CMOS Setup Utility или иначе. Часто используются сокращенные названия этой программы, например BIOS Setup или просто Setup. Иногда программу настройки называют просто «BIOS», но это не совсем корректно, поскольку BIOS Setup – это всего лишь один из компонентов BIOS. Далее в этой книге будет применяться термин BIOS Setup.
Назначение и функции BIOS
BIOS записывается в микросхему постоянной памяти, которая расположена на системной плате. Изначально основным назначением BIOS было обслуживание устройств ввода/вывода (клавиатуры, экрана и дисковых накопителей), поэтому ее и назвали «базовая система ввода/вывода». В современных компьютерах BIOS выполняет несколько функций.
Запуск компьютера и процедура самотестирования (Power-On Self Test – POST). Программа, расположенная в микросхеме BIOS, загружается первой после включения питания компьютера. Она детектирует и проверяет установленное оборудование, настраивает его и готовит к работе. Если обнаруживается неисправность оборудования, процедура POST останавливается с выводом соответствующего сообщения или звукового сигнала.
Настройка параметров системы с помощью программы BIOS Setup. Во время процедуры POST оборудование определяется в соответствии с параметрами BIOS, хранящимися в специальной CMOS-памяти. Изменяя эти параметры, пользователи могут настраивать работу отдельных устройств и системы в целом по своему усмотрению. Редактируются они в специальной программе, которую также называют BIOS Setup или CMOS Setup. Настройке системы с помощью программы BIOS Setup будет посвящена большая часть этой книги.
Поддержка функций ввода/вывода с помощью программных прерываний BIOS. В составе системной BIOS есть встроенные функции для работы с клавиатурой, видеоадаптером, дисководами, жесткими дисками, портами ввода/вывода и др. Эти функции широко используются в операционных системах, подобных MS-DOS, и практически не применяются в современных версиях Windows.
Микросхемы BIOS и их расположение
В первых персональных компьютерах код BIOS записывался в микросхему постоянной памяти ПЗУ, или ROM (Read-Only Memory), которая создавалась на заводе. Во всех современных компьютерах BIOS хранится в микросхеме на основе flash-памяти (Flash Memory), которая является одной из разновидностей памяти EEPROM (Electrically Erasable Programmable Read-Only Memory). Такая микросхема может быть перезаписана с помощью специальных программ прямо на компьютере. Запись новой версии BIOS обычно называется «перепрошивкой». Эта операция может понадобиться, чтобы добавить в код BIOS новые функции, исправить ошибки или заменить поврежденные версии.
В большинстве случаев flash-память устанавливается на панель системной платы (рис. 2.1), что позволяет при необходимости микросхему заменить, но в некоторых случаях она распаяна прямо на «материнке».
В старых компьютерах встречались микросхемы BIOS различных типов и форм, но чаще они помещались в прямоугольный корпус DIP32 (см. рис. 2.1, вверху); практически во всех современных системных платах используются микросхемы BIOS в квадратном корпусе (см. рис. 2.1, внизу). Обычно на них есть наклейка с обозначением версии BIOS, а если ее нет – маркировка чипа flash-памяти.
Рис. 2.1. Примеры установки микросхемы BIOS на панель системной платы
BIOS использует параметры конфигурации, которые хранятся в специальной CMOS-амяти. Свое название она получила по технологии изготовления чипов, где применялся комплементарный металлооксидный полупроводник (Complementary Metal Oxide Semiconductor). CMOS-память питается от специальной батарейки на системной плате, которая также используется для питания часов реального времени. Процедура POST
Первое устройство, которое запускается после нажатия кнопки включения компьютера, – блок питания. Если все питающие напряжения окажутся в норме, вступает в работу центральный процессор, который считывает содержимое микросхемы BIOS и начинает выполнять записанную в ней процедуру самотестирования, или POST.
POST решает несколько основных задач.
1. Инициализирует и настраивает основные системные компоненты: процессор, чипсет, оперативную память и видеоадаптер.
2. Проверяет контрольную сумму CMOS и состояние батарейки. Если контрольная сумма CMOS ошибочна, будут загружены значения по умолчанию.
3. Тестирует процессор и оперативную память. Результаты обычно выводятся на экран (рис. 2.2).
4. Инициализирует и настраивает периферийные устройства: клавиатуру, мышь, дисководы, жесткие диски и др. Сведения об обнаруженных накопителях обычно выводятся на экран (см. рис. 2.2).
Рис. 2.2. Сообщения процедуры POST
5. Распределяет ресурсы между устройствами и выводит таблицу с обнаруженными устройствами и назначенными для них ресурсами (рис. 2.3).
6. Ищет и инициализирует устройства с собственной BIOS.
7. Вызывает загрузчик операционной системы.
Рис. 2.3. Итоговая таблица процедуры POST
После того как успешно завершилась процедура POST, запускается поиск загрузочного сектора, который может находиться на жестком диске или сменном носителе. Порядок опроса устройств устанавливается с помощью параметров BIOS First Boot Device, Second Boot Device, Third Boot Device или аналогичных, которые подробно описаны в разделе 5. Версии BIOS
Как правило, для каждой модели системной платы нужна своя версия BIOS, поскольку в ней учтены особенности используемого чипсета и периферийного оборудования. Однако производителям плат невыгодно тратить время и средства на полный цикл разработки собственных BIOS, поэтому создание BIOS обычно разделяют на два этапа.
1. Производитель BIOS (наиболее известные – компании AMI, Award и Phoenix) разрабатывает ее базовую версию, в которой реализованы все функции, не зависящие от особенностей того или иного чипсета.
2. Производитель системной платы совместно с компанией-разработчиком BIOS совершенствуют базовую версию, учитывая особенности конкретной платы. При этом для одной и той же модели код BIOS может неоднократно изменяться уже после выпуска платы, например чтобы исправить найденные ошибки или добавить поддержку новых устройств.
Таким образом, понятие «версия BIOS» может применяться, чтобы обозначить:
версию базового кода BIOS, выпущенного специализированной компанией: например AwardBIOS 6.0 – шестая версия BIOS фирмы Award, которая используется во многих моделях современных системных плат, однако для каждой из них исходный код может дорабатываться с учетом особенностей чипсета и периферийных устройств;
версию BIOS для конкретной модели системной платы и различные модификации или обновления BIOS, предназначенные для одной и той же модели; название такой версии BIOS обычно состоит из сокращенного обозначения модели платы, к которому добавлен номер модификации или обновления.
Основные разработчики BIOSВ большинстве современных компьютеров используется несколько базовых версий BIOS.
AwardBIOS компании Award Software ( www.phoenix.com ), наиболее известного производителя BIOS. Очень популярной в свое время была AwardBIOS 4.51, позже появилась AwardBIOS 6.0, модификации которой широко используются в современных компьютерах. В 1998 году фирма Award была куплена компанией Phoenix, однако все последующие разработки выходят под маркой AwardBIOS или Phoenix-Award BIOS.
AMIBIOS компании American Megatrends ( www.ami.com ). На данный момент AMIBIOS менее популярна, чем Award, но используется некоторыми ведущими производителями плат, например ASUS, ASRock, MSI и др.
PhoenixBIOS компании Phoenix Technologies ( www.phoenix.com ). Ее чаще всего можно встретить на ноутбуках и системных платах некоторых производителей. Компания Phoenix, как уже упоминалось, владеет компанией Award и выпускает BIOS под этой маркой.
Иногда можно встретить версии BIOS, целиком разработанные производителями системных плат или ноутбуков, например Intel, IBM, Compaq, Toshiba, Dell и некоторыми другими известными компаниями. По функциям и интерфейсу такие версии BIOS не очень отличаются от BIOS компаний Award, AMI или Phoenix.
Вход в BIOS SetupЧтобы войти в BIOS Setup, нужно во время первоначального тестирования компьютера нажать определенную клавишу или их комбинацию. Наиболее часто используется Delete, реже F1 или F2; есть и другие варианты. Узнать, за какой же клавишей закреплен вход в BIOS Setup, можно из инструкции к системной плате или из подсказки, которая появляется во время прохождения процедуры POST и имеет такой, например, вид: Press DEL to enter SETUP.
Если инструкции к плате нет, а экранная подсказка отсутствует, вы можете последовательно перепробовать наиболее известные варианты:
Delete;
одна из функциональных клавиш: Fl, F2, F3, F10, Fll, F12;
Esc;
Ctrl+Shift+S или Ctrl+Alt+S;
Ctrl+Alt+Esc;
Ctrl+Alt+ Delete.
Кроме того что необходимо знать клавишу для входа в BIOS Setup, нужно еще и правильно выбрать момент для ее нажатия: сразу же после появления соответствующей экранной подсказки. Если же вместо сообщений POST отображается логотип фирмы-изготовителя, попробуйте нажимать клавишу входа в Setup несколько раз с интервалом в 0,5-1 с.
При первой попытке входа в Setup вас может ожидать сюрприз в виде окна с требованием ввести пароль. Это значит, что пользователь, работавший с BIOS Setup до вас, защитил паролем ее вход. Подробнее о паролях читайте в разделе 5.
Интерфейс BIOS Setup и приемы работы с параметрамиБольшинство версий BIOS располагают текстовым интерфейсом и управляются с помощью клавиатуры. Главное окно BIOS Setup обычно имеет вид, показанный на рис. 2.4, реже оно встречается со строкой меню в верхней части (такое окно будет рассмотрено далее).
Рис. 2.4. Главное окно программы настройки Phoenix-AwardBIOS 6.0
В главном окне BIOS Setup есть список основных разделов, и чтобы открыть любой из них, нужно выбрать его клавишами управления курсором и нажать клавишу Enter. Все разделы BIOS Setup имеют одинаковую структуру (рис. 2.5).
В верхней части окна выводится название текущего раздела или подраздела.
В левой части находится список доступных параметров выбранного раздела. Кроме отдельных параметров, могут присутствовать подразделы, обозначенные треугольными стрелками.
Справа от названий параметров выводятся их текущие значения. Если параметр и его значения отображаются бледным цветом, значит либо он предназначен только для чтения, либо для его редактирования нужно изменить другой связанный параметр.
В правой части окна обычно выводится краткая справка по выбранному параметру, а в нижней части – подсказка по использованию функциональных клавиш.
Рис. 2.5. Структура окна программы BIOS Setup
После входа в BIOS Setup и появления главного окна программы будут доступны следующие клавиши для управления:
(клавиши управления курсором) – перемещение по разделам и параметрам;
Enter – вход в выбрнный раздел или выполнение выбранной команды; в новых версиях BIOS с помощью клавиши Enter открывается всплывающее окно со списком значений выбранного параметра;
Page Up/Page Down или +/– на дополнительном цифровом блоке клавиатуры – изменение значения выбранного параметра; нажимая указанные клавиши несколько раз, можно последовательно перебрать все доступные значения изменяемого параметра;
Esc – выход из раздела в главное меню, а при нажатии в главном меню – выход из BIOS Setup с отменой всех изменений;
F1 – вызов справки по работе с BIOS Setup;
F2 – смена цветной палитры программы BIOS Setup (эта опция доступна не во всех версиях BIOS);F5 – восстановление предыдущих значений для выбранного раздела: будут возвращены те значения, которые были на момент входа в программу BIOS Setup (в некоторых версиях BIOS эта клавиша используется для установки значений по умолчанию);
F6 — установка для выбранного раздела значений по умолчанию (команда Load Fail-Safe Defaults); в некоторых версиях BIOS для этих целей могут использоваться клавиши F5 или F9 (например, в AMI BIOS);
F7 – установка для выбранного раздела оптимизированных значений (команда Load Optimized Defaults);
F10 — выход из BIOS Setup с сохранением всех внесенных изменений, при этом нужно подтвердить действия с помощью клавиш Y и Enter.
ВНИМАНИЕ
В отдельных версиях BIOS значения функциональных клавиш могут быть другими, поэтому перед их использованием лучше свериться с руководством по системной плате или с подсказкой в нижней части экрана.
Выход из BIOS Setup
Чтобы выйти из BIOS Setup, есть два варианта:
выход с отменой всех внесенных изменений;
выход с сохранением всех внесенных изменений.
Для выхода с отменой всех внесенных изменений выберите в главном окне команду Exit Without Saving, после чего обычно появляется окно с сообщением Quit Without Saving (Y/N)? (рис. 2.6), и нажмите клавиши Y и Enter. Вы выйдете из BIOS Setup, а компьютер продолжит загрузку.
Рис. 2.6. Окно подтверждения выхода из BIOS Setup с отменой всех внесенных изменений
Выход с отменой изменений нужно использовать в следующих случаях:
когда вы не планировали вносить какие-либо изменения, а только просматривали текущие значения параметров;
если вы не уверены в правильности действий либо случайно изменили один или несколько параметров.
Для выхода с сохранением всех внесенных изменений выберите в главном окне команду Save & Exit Setup – появится окно с сообщением SAVE to CMOS and EXIT(Y/N)? (рис. 2.7). Нажмите клавиши Y и Enter, все настройки будут сохранены, а компьютер продолжит загрузку. Если вы передумали вносить изменения в CMOS, нажмите N и Enter или же воспользуйтесь клавишей Esc.
Рис. 2.7. Окно подтверждения выхода из BIOS Setup с сохранением внесенных изменений
Выход с сохранением изменений используйте только в том случае, когда вы уверены в правильности своих действий и не допустили ошибок или оплошностей, редактируя параметры.
Если в вашем компьютере используется программа настройки BIOS со строкой меню в верхней части, выберите в главном меню пункт Exit, где вы сможете найти описанные выше команды Exit Without Saving и Save & Exit Setup.
Примеры редактирования параметров BIOS SetupПредставьте, что вам нужно загрузить компьютер с загрузочного компакт-диска, например с дистрибутивом Windows. Для этого нужно изменить порядок загрузки в BIOS так, чтобы привод для компакт-дисков стал первым в списке загрузочных устройств.
Последовательность действий может быть следующей.
1. Перезагрузите компьютер.
2. На начальных этапах самотестирования (POST) нажмите клавишу входа в BIOS (обычно это Delete или F2). Дождитесь появления главного окна BIOS Setup. Если вы не вовремя нажали клавишу и вместо входа в Setup загрузилась операционная система, снова перезагрузите компьютер и повторите попытку.
3. С помощью клавиш управления курсором выберите в главном окне программы нужный раздел, в нашем примере это Advanced BIOS Features, и нажмите Enter.