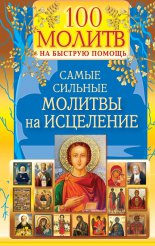BIOS и тонкая настройка ПК. Легкий старт Донцов Дмитрий
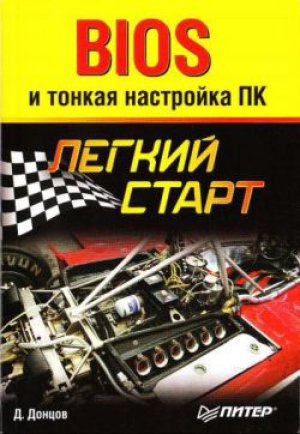
4. Запомните, а лучше запишите текущие значения параметров выбранного раздела, чтобы в случае неосторожных действий вы смогли вернуть исходные значения измененных параметров.
5. Параметр, определяющий первое загрузочное устройство, обычно называется First Boot Device, поэтому выберите его из списка. Для него нужно будет установить значение CD-ROM или CD/DVD.
Изменить значение выбранного параметра можно одним из двух способов:
• последовательно нажимайте клавиши Page Up/Page Down (или +/– на дополнительном цифровом блоке клавиатуры), пока не установится нужное значение параметра;
• нажмите Enter, выберите в появившемся окне нужное значение (рис. 2.8) и снова нажмите Enter; этот способ удобнее, но не поддерживается более старыми версиями BIOS.
Рис. 2.8. Редактирование параметра во всплывающем окне
6. Выйдите в главное окно программы с помощью клавиши Esc. 7. Для выхода из BIOS Setup с сохранением внесенных изменений выберите команду Save & Exit Setup, в появившемся окне подтвердите ваши намерения нажатием клавиш Y и Enter.
ВНИМАНИЕ
Никогда не выходите из BIOS Setup с сохранением изменений, если вы по неосторожности или из-за любопытства затронули какой-либо параметр. В таком случае нужно выйти из BIOS Setup с отменой всех внесенных изменений, затем опять войти и заново отредактировать нужный параметр.
8. Проверьте действие внесенных изменений, выполнив загрузку с компакт-диска.
9. Снова перезагрузите компьютер и верните прежнее значение параметра First Boot Device, после чего попробуйте загрузить компьютер в обычном режиме.
В платах ASUS, ASRock и некоторых других производителей главное окно BIOS Setup несколько отличается от рассмотренного выше.
Для версий BIOS с горизонтальной строкой меню последовательность действий по смене загрузочного устройства будет несколько иной.
1. Перезагрузите компьютер и войдите в BIOS Setup.
2. С помощью клавиш <– и —> выберите в главном меню программы раздел Boot. Запомните или запишите текущие значения параметров.
3. С помощью клавиш V и ^ выберите параметр First Boot Device (1st) и установите для него значение CDROM (CD/DVD) одним из описанных выше способов (рис. 2.9).
Рис. 2.9. Редактирование списка загрузочных устройств в AMI BIOS
4. С помощью клавиш <– и —> перейдите в раздел Exit и выполните команду Exit & Save Changes. Подтвердите ваши действия нажатием Enter в появившемся окне.
5. Попробуйте загрузиться с компакт-диска, после чего верните прежнее значение параметра First Boot Device.
Советы по безопасной работе с BIOS SetupРабота с BIOS Setup связана с определенным риском, поскольку при неудачном или неосторожном изменении параметров система может функционировать нестабильно или не функционировать вовсе. Есть несколько простых советов, которые позволят свести возможый риск к минимуму.
Старайтесь вообще не экспериментировать с BIOS на компьютерах, обрабатывающих или хранящих важную информацию. Перед настройкой системы с помощью BIOS позаботьтесь о резервном копировании важных данных.
Прежде чем изменить параметры, всегда запоминайте, а лучше записывайте их старые и новые значения. Это позволит вам вернуть прежнее состояние системы, если с новыми настройками она будет работать нестабильно. Можно, конечно, сфотографировать экраны BIOS Setup цифровой камерой.
Не изменяйте параметры, значения которых вам неизвестны. Если вы не нашли описание интересующего параметра в книге, обратитесь к руководству по системной плате.
Не редактируйте за один сеанс несколько не связанных между собой параметров. При сбое системы будет очень сложно определить, какой из измененных параметров вызвал проблему, и вам придется начинать все сначала.
Не разгоняйте компьютер без соответствующей подготовки. Подробнее о разгоне читайте в разделе 3.
Не используйте раздел Hard Disk Utility, который предназначен для низкоуровневого форматирования устаревших моделей жестких дисков и встречается во многих старых версиях BIOS. Помните, что низкоуровневое форматирование для жестких дисков IDE может вывести их из строя.
К сожалению, в реальной жизни не всегда можно все предусмотреть, и случается, что после изменения настроек BIOS компьютер перестает нормально работать или не работает вообще. Если причина только в неправильной установке параметров BIOS, то систему можно вернуть к жизни несколькими способами.
Если после перезагрузки компьютера вы можете войти в BIOS Setup, нужно установить прежние значения отредактированных параметров. Напомним, что все изменения должны быть записаны заранее.
Если вы не записали внесенные изменения, не стоит менять все параметры подряд, этим вы только усугубите ситуацию. В таком случае можно попробовать восстановить работу системы, загрузив параметры по умолчанию с помощью команды Load Fail-Safe Defaults. После этого нужно будет заново настроить систему на оптимальную работу.
Иногда компьютер может вообще не включаться только из-за неправильных установок BIOS. В таком случае придется обнулить содержимое CMOS (см. разд. 3).
Основные разделы BIOS Setup В большинстве версий используется классический интерфейс главного окна программы BIOS Setup, в котором разделы размещены в два столбца (см. рис. 2.4). Хотя у каждой модели системной платы свой уникальный набор параметров, названия основных разделов BIOS Setup, как правило, не меняются. Кратко рассмотрим назначение основных разделов AwardBIOS и AMI BIOS.Standard CMOS Features (Standard CMOS Setup) По названию видно, что в разделе собраны стандартные настройки компьютера, к которым принято относить параметры дисковых накопителей, настройки даты и времени и др. Также здесь можно найти информацию о количестве установленной оперативной памяти и другие сведения о системе.
Advanced BIOS Features (BIOS Features Setup) Название раздела можно перевести как «расширенные настройки BIOS», к которым обычно относят параметры загрузки компьютера, общие параметры работы процессора, чипсета, клавиатуры, кэш-памяти и других устройств.
Advanced Chipset Features (Chipset Features Setup) Раздел описывает настройки чипсета, а значит, его содержимое зависит от типа чипсета, на котором построена системная плата. Если быть более точным, то здесь присутствуют параметры, относящиеся к северному мосту чипсета и определяющие работу оперативной памяти, процессора, видеосистемы, шин AGP и PCI Express и некоторых других устройств. Настройки этого раздела могут существенно влиять на скорость и стабильность работы системы, поэтому изменять их следует крайне осторожно.
Integrated Peripherals В этом разделе собраны параметры для различных интегрированных периферийных устройств, которые поддерживаются южным мостом чипсета: контроллеров гибких и жестких дисков, звуковых и сетевых адаптеров, последовательных, параллельных и USB-nopтов и др. Состав настроек этого раздела зависит от состава периферийных устройств в конкретной системе.
Power Management Setup В разделе устанавливаются параметры электропитания и режимы энергосбережения. Можно настроить автоматический переход компьютера в условия пониженного энергопотребления, а также заставить его возвращаться в рабочее состояние при наступлении определенных событий.
PNP/PCI Configurations Параметры этого раздела управляют способом распределения ресурсов между периферийными устройствами. Обычно эту функцию поручают системе, оставляя настроенное по умолчанию автоматическое распределение ресурсов.
PC Health Status Все современные системные платы оснащены датчиками контроля рабочих температур, напряжений и скоростей вращения вентиляторов. Их текущие показания отображаются в отдельном разделе BIOS Setup с названием PC Health Status или H/W Monitor. Показания датчиков используются в автоматических системах защиты от перегрева, и чтобы определить порог срабатывания защиты, выставляются соответствующие параметры.
Frequency/Voltage Control В этом разделе устанавливаются рабочие частоты и напряжения для процессора, чипсета, оперативной памяти, видеоадаптера и др. При параметрах по умолчанию все частоты и напряжения в современных компьютерах настраиваются автоматически, что обеспечивает надежную работу системы. Если параметры этого раздела изменять вручную, можно выполнить разгон, то есть заставить процессор, память и другие компоненты работать на более высоких частотах (см. разд. 3).
Load Fail-Safe Defaults (Load BIOS Setup Defaults)
Команда сбрасывает все настройки BIOS до значений по умолчанию. При этом устанавливаются наиболее безопасные значения всех параметров, обеспечивающие высокую стабильность работы системы. При выборе этого пункта обычно появляется окно, в котором нужно подтвердить выбранное действие нажатием клавиши Y (рис. 2.10).
Рис. 2.10. Окно, подтверждающее загрузку параметров по умолчанию
Load Optimized Defaults (Load High Performance)
Команда устанавливает такие настройки BIOS, которые обеспечивают оптимальную производительность системы, сохраняя ее стабильность. В зависимости от конкретной модели системной платы эти значения могут быть различными, но, как правило, оптимизированные настройки отличаются от настроек по умолчанию ускоренным прохождением процедуры POST, более быстрыми режимами работы оперативной памяти, ускоренной работой шин и некоторыми другими параметрами.
Иногда оптимизированные параметры оказываются несовместимыми с имеющимся оборудованием, и после этой команды система может работать нестабильно. В таком случае следует вернуться к настройкам по умолчанию с помощью Load Fail-Safe Defaults, после чего настроить систему на оптимальную работу вручную.Set Supervisor Password, Set User Password
Команды устанавливают соответственно административный и пользовательский пароли на вход в BIOS или на загрузку компьютера (см. разд. 5).
Программа настройки BIOS с горизонтальной строкой менюНекоторые производители плат, например ASUS или ASRosk, используют другой вид главного окна программы BIOS Setup, в котором строка меню расположена в верхней части (рис. 2.11). Такой интерфейс изначально использовался в PhoenixBIOS, можно встретить также версии AMIBIOS и даже AwardBIOS, выполненные в этом стиле. Подобная организация более приемлема для начинающих пользователей, а о назначении основных разделов вы узнаете далее.
Рис. 2.11. Главное окно программы настройки BIOS с горизонтальной строкой меню
Main Здесь собраны основные, по мнению разработчиков, настройки BIOS: дата и время, параметры дисковых накопителей и систмная информация. Main – почти полный аналог раздела Standard CMOS Features.
Advanced
Этот раздел обычно наиболее объемный по количеству параметров и состоит из нескольких подразделов (рис. 2.12). Здесь собраны настройки для работы процессора, чипсета, памяти, видеосистемы и периферийных устройств. Если сравнивать с классическим интерфейсом, то раздел Advanced включает в себя содержимое разделов Advanced Chipset Features, Integrated Peripherals, Frequency/Voltage Control, PNP/PCI Configurations и некоторые параметры из Advanced BIOS Features. Иногда разработчики BIOS выделяют часть параметров из Advanced в отдельный раздел, увеличивая, таким образом, количество пунктов в главном меню.
Рис. 2.12. Раздел Advanced обычно состоит из нескольких подразделов
Power В этом разделе, аналогичном разделу Power Management Setup, устанавливаются параметры электропитания. Сюда также обычно включают параметры контроля рабочих напряжений, температур и скоростей вращения вентиляторов (как в H/W Monitor).
Boot Здесь находятся параметры, определяющие порядок опроса загрузочных устройств, и другие настройки загрузки. Кроме того, здесь могут быть параметры для управления паролями, но в некоторых версиях они вынесены в отдельный раздел Security (см. рис. 2.11).
Exit
В этом разделе (рис. 2.13) обычно присутствуют следующие команды:
Exit Saving Changes — выход с сохранением всех изменений;
Exit Discarding Changes — выход с отменой всех внесенных изменений;
Load Setup Defaults — установка значений по умолчанию;
Discard Changes – отмена внесенных изменений.
Рис. 2.13. Раздел Exit
После выбора любой из этих команд обычно появляется окно, в котором нужно подтвердить или отменить ее выполнение.
3. Диагностика, ремонт и разгон компьютера с помощью BIOS
Используя материал этого раздела, вы научитесь диагностировать и устранять неисправности в работе компьютера, а также разгонять свою систему. Разогнав компьютер, можно выжать из оборудования максимум скорости. Правда, разогнанные компоненты будут работать в условиях, близких к экстремальным. Это может иметь и негативные последствия, поэтому к разгону следует подходить осторожно и взвешенно.
Звуковые сигналы BIOS и приемы устранения неполадок
Первоначальное тестирование компьютера обычно сопровождается одним коротким звуковым сигналом, который свидетельствует об успешном завершении процедуры POST и о готовности к загрузке операционной системы. Если обнаружена серьезная ошибка, работа системы будет остановлена с выдачей звуковых сигналов и/или сообщений на экран монитора. Звуковые сигналы используются в тех случаях, когда неисправность не позволяет системе вывести сообщение об ошибке на экран. Они также могут применяться, чтобы дополнительно привлечь внимание пользователя при выводе визуальных сообщений.
В табл. 3.1 и 3.2 приведены значения звуковых сигналов для AMI и Award BIOS. Следует отметить, что некоторые производители системных плат могут изменять значение сигналов или добавлять новые. Если вы услышали неизвестный сигнал, попробуйте поискать его расшифровку в инструкции к системной плате или же обратиться в службу технической поддержки вашего производителя.
Если компьютер не загружается с выдачей определенного звукового сигнала или без него, при этом изображение на экране монитора не появляется, можно воспользоваться следующими советами для поиска и устранения неисправности.
1. Перезагрузите компьютер с помощью кнопки Reset на системном блоке. Иногда нужно полностью обесточить компьютер и включить его через некоторое время.
2. Если повторная загрузка снова привела к ошибке, выключите компьютер и тщательно проверьте правильность подсоединения устройств, надежность контактов в слотах и разъемах, целостность соединительных шлейфов и кабелей и т. д.
3. Возможно, компьютер не загружается из-за неудачного разгона или неправильной установки некоторых параметров BIOS. В таком случае следует сбросить все настройки BIOS с помощью перемычки на системной плате или другим доступным способом.
4. Если проверка качества соединений и обнуление BIOS не дали результата, попробуйте заменить подозреваемое устройство. Иногда по значениям звуковых сигналов оно может быть определено неправильно, поскольку большинство устройств взаимосвязаны и влияют друг на друга.
5. Когда замена проблемного устройства невозможна или не дает результата, попробуйте загрузить систему с минимальным количеством устройств, отключив все накопители, платы расширения и периферийные устройства.
ВНИМАНИЕ
Не забывайте, что подсоединять или отсоединять устройства можно только после полного отключения компьютера от сети.
6. Если система стартует в минимальной конфигурации, попробуйте подключить какое-нибудь загрузочное устройство (дисковод, жесткий диск или CD-ROM) и загрузить операционную систему. В случае успеха последовательно подключайте все остальные компоненты и проверяйте работу системы.
Таблица 3.1. Звуковые сигналы AMI BIOS
Таблица 3.2. Звуковые сигналы Award BIOS
Сообщения об ошибках
Если при загрузке система инициализировала видеоадаптер, то в ходе загрузки на экран монитора будут выводиться сообщения. При возникновении критической ошибки процесс остановится с выводом на экран соответствующего сообщения. Если же ошибка некритическая, то сообщение о ней будет выведено, но загрузка может пр одолжаться.
В табл. 3.3 приведены пояснения к основным сообщениям об ошибках для AMI, Award и Phoenix BIOS.ПРИМЕЧАНИЕ
В некоторых новых моделях системных плат при прохождении процедуры POST используются голосовые сообщения об ошибках. Например, в системных платах производства ASUS эта технология называется ASUS POST Reporter, а в платах Albatron – Voice Genie.
Таблица 3.3. Расшифровка сообщений об ошибках Award BIOS и AMI BIOS
POST-коды
Перед каждой операцией программа POST записывает ее код в специальный диагностический порт. И если причину сбоя системы не удалось определить по звуковым сигналам или сообщениям на экране, можно попробовать узнать POST-код ошибки и расшифровать его.
Определить POST-код, при котором возникает ошибка, можно одним из следующих способов.
Некоторые модели плат имеют встроенный индикатор POST-кодов. К их числу относятся платы ЕРоХ, а также некоторые модели от ABIT и Chaintech.
Можно также встретить платы, где POST-коды отображаются в углу экрана, но этот способ не позволяет диагностировать ошибки, возникающие до момента определения видеоадаптера.
Если плата не имеет встроенных средств отображения POST-кодов, нужно использовать специальную POST-плату, которая вставляется в слот PCI.
Для расшифровки POST-кодов нужно найти таблицу POST-кодов для вашей версии BIOS. Иногда она есть в инструкции к плате, в противно случае ее следует искать на сайте производителя BIOS. Неплохой русскоязычный ресурс, содержащий сведения о POST-кодах, находится по адресу icbook.com.ua .
Сброс настроек BIOS
Во всех версиях BIOS есть команда, устанавливающая для параметров значения по умолчанию, – это Load BIOS Setup Defaults или Load Fail-Safe Defaults. Сбросить настройки BIOS можно и с помощью перемычки на системной плате. Такая процедура также называется «обнулением» настроек BIOS и позволяет добиться наиболее стабильной работы системы. Она может восстановить нормальное функционирование компьютера, когда проблемы в его работе связаны с неправильными значениями параметров. Она также необходима при обновлении BIOS и в некоторых других случаях.
Обнуление настроек с помощью команд BIOS Setup – способ наиболее простой и доступный, но в некоторых случаях воспользоваться им невозможно. Вот наиболее часто встречающиеся ситуации.
Необходимо снять неизвестный пароль на вход в BIOS Setup или на загрузку компьютера.
Компьютер вообще не загружается из-за неудачного разгона или неправильных настроек BIOS.
Перед тем как вскрыть системный блок и обнулить CMOS с помощью перемычки, попробуйте один простой способ, поддерживаемый многими современными системными платами: включите питание компьютера, удерживая нажатой клавишу Insert, и если система запустится, нажмите Delete для входа в BIOS Setup и сброса настроек.
Практически для всех плат можно обнулить настройки с помощью перемычки (джампера). Узнать о ее расположении можно из руководства к системной плате, там же есть советы по обнулению. В большинстве плат перемычка находится рядом с батарейкой питания и имеет подпись Clear CMOS.
Последовательность обнуления BIOS с помощью перемычки обычно выглядит так.
1. Выключите компьютер и отсоедините питание от системного блока.
2. Откройте крышку системного блока и установите на несколько секунд перемычку в положение Clear CMOS.
3. Верните перемычку в прежнее положение, соберите и включите компьютер.
ВНИМАНИЕ
Не переставляйте перемычку при включенном питании, а также не включайте компьютер, если перемычка находится в состоянии Clear CMOS.
В большинстве системных плат для очистки CMOS необходимо переставить перемычку из положения 1-2 в положение 2-3. Иногда присутствуют только два контакта, которые нужно замкнуть на несколько секунд (рис. 3.1). Также бывает микропереключатель для очистки CMOS.
Рис. 3.1. Двухконтактная перемычка для очистки CMOS
Если перемычки или переключателя для очистки CMOS нет, можно попробовать такой способ.
1. Отключите питание, откройте системный блок и извлеките батарейку из гнезда. Если она припаяна к системной плате, этот способ не подойдет.
2. Через 10-20 минут вставьте батарейку обратно и запустите компьютер. Если эти действия не привели к очистке CMOS, можно попробовать оставить системную плату без батарейки на одни сутки.
Причины для обновления BIOSПрактически на всех современных платах код BIOS записывается в микросхему flash-памяти, поэтому обновлять версии BIOS, или, другими словами, ее «перепрошивать», достаточно просто. С другой стороны, обновление BIOS – операция очень ответственная, и выполнять ее нужно только в тех случаях, когда это действительно необходимо. Вот несколько веских причин.
В системную плату нужно установить новый процессор, поддержка которого появилась только в обновленной версии BIOS.
К системной плате нужно подключить жесткий диск большего размера, чем позволяет версия BIOS.
Нужно активизировать дополнительные возможности чипсета, которые не были задействованы в исходной версии BIOS.
Если система работает медленно или нестабильно из-за ошибок в коде BIOS. Однако следует помнить, что на скорость и стабильность работы системы влияет множество других факторов, поэтому сначала нужно проверить текущие настройки BIOS, параметры работы оборудования и корректность драйверов, настройки операционной системы и прикладных программ.
Если веских причин для обновления BIOS нет, от этой операции лучше отказаться. Ведь потом вам придется заново проверять и при необходимости редактировать параметры BIOS, а в некоторых случаях – перенастраивать операционную систему или даже ее переустанавливать.
Для обновления следует выполнить несколько подготовительных действий: найти новую версию BIOS, подготовить дискету и позаботиться о стабильности системы. Обо всем этом читайте далее.
Поиск новой версии BIOSПервая задача, которую нужно решить при обновлении BIOS, – это скачать с сайта производителя платы файл с обновленной прошивкой. Для этого нужно знать название производителя и модель платы. Если к плате есть инструкция, то все необходимые сведения можно узнать из нее. Правда, некоторые производители печатают общую инструкцию к нескольким моделям, и в таких случаях модель платы нужно уточнить.
Если инструкции к плате нет, для определения производителя и модели лучше всего использовать одну из специальных диагностических утилит.
SiSoftware Sandra ( www.sisoftware.co.uk ). После установки и запуска программы откройте раздел Сводная информация, где собраны основные сведения о процессоре, системной плате и чипсете. Чтобы получить детальную информацию, откройте раздел, посвященный системной плате, где можно найти номер версии BIOS и другие полезные параметры.
EVEREST ( www.lavalys.com ). Эта программа полностью аналогична SiSoftware Sandra, только могут немного отличаться названия разделов. Ее плюс – указание в отчетах прямых ссылок на сайты производителей обнаруженного оборудования (рис. 3.2).
Узнать модель платы также можно, просто ее осмотрев. Откройте крышку системного блока и найдите маркировку модели, которая нанесена краской прямо на плату (рис. 3.3). На многих платах также есть этикетка с обозначением модели, которая приклеена к самому нижнему слоту расширения или в другом месте.
После определения модели платы нужно оправиться на сайт ее производителя. Его адрес можно узнать из инструкции, программы EVEREST или же воспользоваться поисковыми серверами, например www.google.ru или www.yandex.ru . Прошивку для вашей модели следует искать на странице загрузки файлов (Download), которая иногда может размещаться в разделе технической поддержки (Support).
Рис. 3.2. В программе EVEREST есть прямые ссылки на сайты производителей
Рис. 3.3. Название производителя и модель нанесены между слотами PCI
Найдите вашу модель платы и перейдите на страницу со списком драйверов и обновлений BIOS. Здесь должна быть версия, которая уже установлена в вашей системе, а вам нужно изучить изменения, внесенные в новые версии. Для обновления скачивайте последнюю версию BIOS, кроме того, можно загрузить рекомендованную производителем программу для прошивки (если ее нет в архиве с самой прошивкой) и посмотреть инструкции по обновлению.
ВНИМАНИЕ
Для обновления нужно найти файл с кодом BIOS, который предназначен точно для вашей модели системной платы. Использование версии BIOS от другой, пусть даже очень похожей модели может привести к неработоспособности системы.
Подготовка загрузочной дискеты
В большинстве случаев BIOS обновляется в среде операционной системы MS-DOS, которую нужно загрузить с дискеты. Для создания загрузочной дискеты MS-DOS в Windows ХР выполните несколько действий.
1. Вставьте чистую дискету в дисковод.
2. Откройте окно Мой компьютер, щелкните правой кнопкой мыши на значке диска А: и выберите команду Форматировать.
3. В появившемся окне установите флажок Создание загрузочного диска MS-DOS (рис. 3.4), нажмите кнопку Начать, подтвердите ваши действия нажатием О К и дождитесь завершения процедуры.
В операционных системах семейства Windows 9х загрузочную дискету можно создать следующим образом.
1. Откройте окно Запуск программы, выполнив команду Пуск Выполнить, введите команду format a: /s и нажмите ОК.
2. Следуя указаниям программы форматирования, вставьте дискету в дисковод и нажмите Enter для начала форматирования.
3. На запрос метки тома просто нажмите Enter, а также N, если вы не собираетесь форматировать несколько дисков подряд.
Рис. 3.4. Создание загрузочной дискеты в Windows ХР
Таким же способом можно создать загрузочную дискету в среде MS-DOS, только команду format a: /s следует набрать в приглашении командной строки.
ВНИМАНИЕ
Не применяйте для загрузки системы дискеты с дополнительными драйверами и утилитами, которые запускаются с помощью файлов autoexec.bat и config.sys. Для обновления нужна прежде всего стабильность, поэтому используйте дискеты с минимальным набором системных файлов. Если при создании дискеты на нее был записан драйвер сжатых дисков drvspace.bin, удалите его.
ПРИМЕЧАНИЕ
Хотя большинство производителей плат рекомендуют загружать компьютер с дискеты, вы можете использовать для этого и другие носители информации, например компакт-диск или flash-диск. Для создания загрузочного компакт-диска можно использовать программу Nero Express, а для записи системы на flash-диск обычно используются утилиты от производителя оборудования.
Обеспечение стабильности работы системы
Перед обновлением следует позаботиться о том, чтобы ваша система была максимально стабильной. Вот несколько важных рекомендаций.
В первую очередь нужно обеспечить надежное электропитание, лучше всего применить источник бесперебойного питания (UPS).
Постарайтесь исключить возможность случайных нажатий клавиш клавиатуры и кнопок системного блока, предусмотреть другие неожиданности.
Если вы работаете с дискетами, заранее проверьте их качество. Сбои могут доставить вам немало неприятностей.
Обеспечьте стабильность работы системы с помощью настроек BIOS. Разгон процессора, памяти и других компонентов при обновлении недопустим. А лучше всего сбросьте все настройки BIOS.
Обновление Award BIOS
Для прошивки систем с AwardBIOS используется утилита Awdflash.exe (она может иметь и другое название, например Award.exe). Она позволяет обновить BIOS двумя способами: в режиме диалога и с помощью настроек командной строки.
ВНИМАНИЕ
Для обновления следует использовать версию прошивальщика, которая рекомендована производителем платы. Ее можно скачать с сайта производителя платы, а зачастую нужная программа находится в одном архиве с файлом прошивки.
Обновление AwardBIOS в диалоговом режиме
Для обновления AwardBIOS в режиме диалога выполните следующие действия.
1. На заранее созданную загрузочную дискету скопируйте файл Awdflash.exe и файл с прошивкой BIOS для вашей системной платы. Если прошивка находится в архиве, его следует предварительно распаковать. Если у файла прошивки сложное название, переименуйте его во что-нибудь попроще, например в BI0S1.BIN.
2. Перезагрузите компьютер, войдите в BIOS Setup и выполните следующие действия:
1) запомните, а лучше запишите текущие настройки BIOS Setup;
2) обнулите настройки BIOS с помощью команды Load BIOS Defaults или аналогичной;
3) убедитесь, что в параметре First Boot Device (см. разд. 5) установлена первоочередная загрузка с дискеты;
4) проверьте значение параметров BIOS Flash Protect (см. разд. 4), System BIOS Cacheble и Video BIOS Cacheble (см. разд. 6), которые должны быть равны Disabled.
3. Выйдите из BIOS Setup, сохранив все внесенные изменения, и перезагрузите компьютер, предварительно вставив подготовленную дискету в дисковод.
4. Дождитесь загрузки MS-DOS и появления командной строки, введите команду Awdflash и нажмите Enter для запуска утилиты.
5. В поле File Name to Program (рис. 3.5) введите имя файла с прошивкой, которое в нашем примере будет BI0S1.BIN, затем нажмите Enter.
Рис. 3.5. Ввод имени файла с прошивкой в программе Awdflash
6. Если имя файла с прошивкой было введено правильно, в нижней строке появится сообщение Do You Want То Save BIOS (Y/N). Нажмите Y, чтобы сохранить текущую версию BIOS, или N, если сохранять старую прошивку не требуется.
7. Чтобы сохранить старую прошивку, введите ее имя, например OLDBIOS.BIN, в поле Save Current BIOS As и снова нажмите Enter (рис. 3.6).
Рис. 3.6. Сохранение текущей прошивки в программе Awdflash
8. Дальнейшие действия будут выполняться без участия пользователя, а после успешной перепрошивки появится сообщение Flashing Complete. Press Fl to Continue. 9. После нажатия Fl система перезагрузится, после чего следует обнулить настройки BIOS командой Load BIOS Defaults, а затем восстановить прежние значения параметров.
Обновление Award BIOS с использованием ключей командной строки
Для обновления BIOS с помощью параметров командной строки нужно подготовить системную дискету с необходимыми файлами, настроить параметры BIOS перед обновлением и загрузить компьютер с дискеты, то есть выполнить шаги 1-3 из предыдущей инструкции. После загрузки с дискеты нужно в приглашении MS-DOS ввести следующую команду:
AWDFLASH имя_файла_прошивки имя_старого_файла /ру /sy /сс /cd /ср /sb /е
В этой строке приведен рекомендованный набор ключей для перепрошивки BIOS с сохранением старой версии. Если же старую версию сохранять не требуется, команда должна быть такой:
AWDFLASH имя_файла_прошивки /py /sn /сс /cd /ср /sb /е
При необходимости можно использовать и другие ключи, а информацию об их назначении можно получить, набрав в командной строке Awdflash /?.СОВЕТ
При ручном наборе ключей есть вероятность ошибки, поэтому лучше записать команду для запуска прошивальщика в файл с расширением ВАТ и, перезагрузившись с дискеты, запустить его.
Некоторые производители предлагают архив с прошивкой, в котором уже есть готовый BAT-файл для запуска обновления. В таком случае нужно распаковать все содержимое архива на системную дискету, а после перезагрузки с нее запустить BAT-файл на выполнение, набрав его имя в командной строке.
Обновление AMIBIOS
Для обновления AMIBIOS используется утилита Amiflash или ее аналоги. Процедура в режиме командной строки мало чем отличается от обновления AwardBIOS и может быть такой.
1. Создайте загрузочную дискету и скопируйте на нее файл с прошивкой BIOS и файл Amiflash.exe.
2. Войдите в BIOS Setup, запишите текущие значения параметров, обнулите BIOS, установите первоочередную загрузку с дискеты и разрешите обновление IOS (эти действия подробно описаны в инструкции по обновлению AwardBIOS).
3. Выйдите из BIOS Setup с сохранением всех изменений и перезагрузите компьютер с помощью заранее подготовленной дискеты.
4. После загрузки MS-DOS и появления командной строки введите команду Amiflash имя_файла_прошивки и нажмите Enter.
5. Дождитесь завершения всех операций, затем перезагрузите компьютер. Обнулите настройки BIOS и настройте необходимые параметры.
Альтернативные способы обновления BIOS
Обычно, чтобы обновить BIOS, достаточно одной из рассмотренных выше утилит Amiflash, Awdflash или их аналогов, которые можно скачать на сайтах производителей плат. Кроме стандартных утилит, производители могут предлагать и свои особые методы обновления, например утилиты обновления из Windows. Несмотря на удобство и простоту этого способа, он недостаточно надежный, поэтому лучше всего обновляться из MS-DOS или непосредственно из BIOS.
Многие новые платы поддерживают обновление прямо из BIOS, что просто и удобно. Рассмотрим особенности реализации этого способа для плат ASUS и Gigabyte.