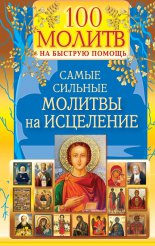BIOS и тонкая настройка ПК. Легкий старт Донцов Дмитрий
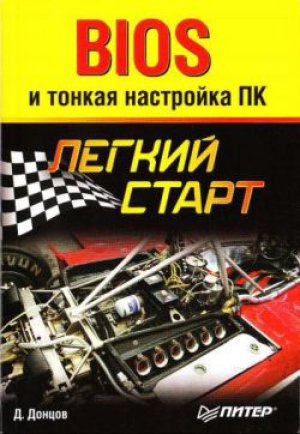
ASUS. Во многих новых платах от ASUS есть утилита EZFlash, встроенная непосредственно в BIOS. Для ее использования нужно поместить файл прошивки на дискету и дать ему новое имя в формате XXXXXXXX .rom, где вместо ХХХХХХХХ указывается модель системной платы. Точное имя можно узнать из инструкции к плате. Затем нужно вставить созданную дискету в дисковод, перезагрузить компьютер и после начала процедуры POST нажать комбинацию клавиш Alt+F2. BIOS обновится автоматически.
Gigabyte. В большинстве новых системных плат производства Gigabyte есть утилита Q-Flash для обновления непосредственно из BIOS. Чтобы ее использовать, нужно войти в программу BIOS Setup и нажать клавишу F8. В появившемся меню будут присутствовать команды Save BIOS to Floppy для сохранения старой версии на дискету и Load BIOS from Floppy (Update BIOS from Floppy) для начала прошивки новой версии.
Восстановление поврежденной BIOS
При несоблюдении указанных выше правил обновления код BIOS может быть поврежден. Следствие этого – загрузить компьютер невозможно, но определенные признаки жизни все же есть: загорается индикатор питания, запускается вентилятор блока питания, мигают индикаторы на клавиатуре или дисководе. Прежде чем восстанавливать BIOS, нужно отключить его от сети, обнулить CMOS с помощью перемычки на системной плате (см. разд. 3) и попробовать включить компьютер снова.
Восстановление с помощью Boot Block
Этот способ основан на предположении, что загрузочный блок BIOS (Boot Block) остался целым и с его помощью можно запустить восстановление BIOS.
Boot Block большинства версий AwardBIOS просто пытается загрузить компьютер с дискеты, а поскольку экран монитора может быть все время черным, то нужно создать такую дискету, с которой обновление будет запущено автоматически. Для этого выполните следующие действия.
1. Создайте такую же системную дискету, как и для обновления AwardBIOS, поместите на нее программу-прошивальщик и файл с прошивкой.
2. Создайте текстовый файл, содержащий следующую команду: AWDFLASH имя_файла_прошивки /ру /sn /сс /cd /ср /sb /r
3. Сохраните созданный файл на дискету с именем autoexec.bat. При сохранении файла в Блокноте обязательно следует выбрать тип файла Все файлы.
4. Обнулите содержимое CMOS-памяти, чтобы установить первоочередную загрузку с гибкого диска, затем вставьте дискету в дисковод и включите компьютер. Дальше все должно пройти в автоматическом режиме. И если все пройдет удачно, после перезагрузки вы увидите на экране монитора сообщения процедуры POST, после чего нужно извлечь дискету из дисковода.
Восстановление AMIBIOS при целом загрузочном блоке выполняется следующим образом.
1. Поместите на дискету файл с прошивкой BIOS и переименуйте его в AMI BOOT ROM.
2. Вставьте дискету в дисковод и включите компьютер. Дальнейшие операции должны выполниться автоматически. В некоторых версиях BIOS, чтобы запустить восстановление, сразу после включения питания нужно нажать Ctrl+Home.Особенности восстановления BIOS некоторых моделей системных плат
Ведущие производители системных плат могут предлагать свои способы восстановления поврежденной BIOS, о которых вы можете узнать из руководства к системной плате. Рассмотрим некоторые из них.
ASUS CrashFree BIOS. Эта технология используется во многих современных системных платах от ASUS и является модернизированным вариантом восстановления AMIBIOS. Единственное отличие – файл с прошивкой нужно называть не AMIBOOT.ROM, а в соответствии с указаниями в инструкции к системной плате.
Gigabyte DualBIOS. Во многих новых системных платах от Gigabyte есть две микросхемы BIOS: основная и резервная. Если основная микросхема повреждена, система автоматически загрузится с резервной. После этого можно войти в BIOS Setup, а затем в меню утилиты DualBIOS с помощью клавиши F8. Там вы сможете выбрать основную или резервную микросхему для загрузки или скопировать код резервной микросхемы в основную.
Albatron BIOS Mirror. В некоторых платах от Albatron также есть две микросхемы BIOS, и основная переключается на резервную с помощью перемычки на системной плате.Аппаратные способы восстановления
Иногда восстановить BIOS не удается ни одним из перечисленных выше способов. В таких случаях придется извлечь микросхему BIOS и попробовать перепрошить ее на другом компьютере или с помощью аппаратного программатора.
Если в вашем городе есть специализированная фирма по ремонту компьютеров, выполняющая прошивку BIOS, лучше всего воспользоваться ее услугами. В таких фирмах должен быть специальный программатор для прошивки микросхем flash-памяти различных типов, и вам предварительно нужно уточнить, прошивается ли именно ваша микросхема. Конечно, можно отдать системный блок целиком в распоряжение специалистов, но вы можете сэкономить время и деньги, если самостоятельно найдете файл с нужной прошивкой BIOS, аккуратно извлечете микросхему BIOS из панели (рис. 3.7) и принесете все это в сервисный центр. С микросхемой и файлом-прошивкой перезапись BIOS займет всего несколько минут.
Рис. 3.7. Извлечение микросхемы BIOS с помощью шила
Что такое разгон компьютераСкорость работы таких компонентов, как процессор, оперативная память и некоторых других, зависит от установленных на системной плате тактовых частот, интервалов и рабочих напряжений. Изменяя эти параметры, можно заставить систему работать на повышенной или пониженной частоте, то есть с большей или меньшей скоростью. Превышение рабочих частот по сравнению со значениями, заданными производителем устройства, называется разгоном (overclocking).
Разгон возможен, поскольку производители всегда оставляют определенный «запас прочности» для разрабатываемого оборудования, что необходимо для его надежности в течение всего срока эксплуатации.
Для процессоров, чипов памяти и некоторых других компонентов рабочие частоты устанавливаются с помощью тактового генератора на системной плате. В современных системных платах эти частоты можно регулировать в BIOS, и разгон выполняется простым изменением нескольких параметров.
Перед принятием решения о разгоне следует отметить, что вас могут ожидать неприятности:
нестабильная работа компьютера, сбои или зависания, связанные с повышенными частотами разогнанных компонентов;
невозможность включить компьютер или загрузить операционную систему из-за слишком высоких рабочих частот;
сокращение срока службы разогнанных компонентов;
выход из строя процессора, памяти, системной платы или видеоадаптера при чрезмерном завышении питающих напряжений или по другим причинам.ВНИМАНИЕ
Ответственность и риски, связанные с разгоном, целиком и полностью ложатся на пользователя. Компоненты, поврежденные из-за разгона, гарантийному обмену не подлежат!
Выше были приведены доводы против разгона, однако многие пользователи все же разгоняют свои компьютеры, иногда даже очень существенно. Наиболее часто преследуется несколько целей.
Получить производительный компьютер по низкой цене. Сэкономленные деньги в таком случае можно считать платой за риск, который неизбежно при этом возникает.
Добиться желаемой производительности в одной или нескольких программах, чаще всего – в играх.
Разогнать систему чисто из спортивного интереса, даже если в этом нет практической необходимости.
Исходя из сказанного, в каждом конкретном случае нужно взвесить все «за» и «против» и самостоятельно принять решение. Сам разгон можно выполнять одним из нескольких способов.
Разгон с помощью специализированных утилит. На компакт-дисках, прилагаемых к системным платам, можно найти утилиты для разгона непосредственно из Windows. Так, на дисках к системным платам от Gigabyte есть программа Easy Tune 5, к платам от MSI может прилагаться утилита CoreCenter.
Автоматический разгон с помощью BIOS. Во многих современных системных платах есть специальные настройки для комплексного разгона компьютера, которые описаны далее в разделе.
Ручной разгон с помощью BIOS. Такой способ предполагает установку рабочих частот и напряжений вручную. Это более сложно и трудоемко по сравнению с предыдущими вариантами, но позволяет достичь наилучших результатов. Далее мы рассмотрим последовательность разгона в ручном режиме более подробно.
Традиционно раздел для рабочих частот и напряжений называется Frequency/Voltage Control, но большинство популярных производителей системных плат стремятся дать этому разделу свое оригинальное название. Вот несколько характерных примеров:
JumperFree Configuration – ASUS;
MB Intelligent Tweaker – Gigabyte;
Cell Menu – MSI;
Power BIOS Features – EPoX (рис. 3.8);
Soyo Combo Feature – SOYO;
Genie BIOS Setting – DFI;
SoftMenu Setup или Guru Utility – ABIT.
Набор и названия параметров часто изменяются даже в системных платах одного производителя, поэтому при разгоне приходится иногда разбираться с особенностями конкретной модели платы.
Даже если в вашей системе этот раздел называется как-то иначе, вы узнаете его по характерному набору параметров, которые рассмотрены далее. Если же подобного раздела в вашей версии BIOS нет, скорее всего у платы минимальные возможности для разгона, и часть из описанных здесь настроек вы сможете найти в других разделах, например в Advanced Chipset Features.
ВНИМАНИЕ
Неумелое или неосторожное изменение рабочих частот и напряжений может привести к тому, что система перестанет загружаться, а в некоторых случаях даже могут выйти из строя отдельные компоненты.
Рис. 3.8. Раздел Power BIOS Features системной платы от EPoX
Комбинированные настройки разгона
В некоторых современных системных платах есть специальные параметры для комплексного разгона системы, позволяющие увеличить ее производительность, особо не вдаваясь в тонкости настройки отдельных компонентов. Этот способ доступен для начинающих пользователей, но его эффективность, как правило, невысокая, а в некоторых случаях система даже может работать нестабильно.
Dynamic Overclocking (D.O.T)
С помощью этого параметра можно задействовать технологию динамического разгона, которая применяется в системных платах от MSI. Система отслеживает нагрузку на процессор, и когда она достигнет максимума, его производительность будет увеличена, а после спада нагрузки процессор автоматически возвратится в штатный режим.
Возможные значения:
Disabled – технология динамического разгона не используется;
Private, Sergeant, Captain, Colonel, General, Commander – выбор одного из указанных значений позволит задать уровень ускорения процессора от 1 % для Private до 15 % для Commander.CPU Intelligent Accelerator 2 (C.I.A. 2)
C.I.A. 2 – технология динамического разгона аналогичная Dynamic Overclocking, но применяющаяся в системных платах от Gigabyte.
Возможные значения:
Disabled – технология динамического разгона не используется;
Cruise, Sports, Racing, Turbo, Full Thrust – выбор одного из указанных значений задает уровень ускорения процессора от 5 % (Cruise) до 19 % (Full Thrust).Top Performance
Параметр присутствует в системных платах от Gigabyte и настраивает систему на максимальную производительность. По умолчанию он может быть скрыт, тогда для его появления нужно нажать комбинацию клавиш Ctrl+Fl.
Возможные значения:
Enabled – режим Top Performance включен; при этом будут повышены рабочие частоты системы и уменьшены тайминги оперативной памяти;
Disabled – режим Top Performance отключен.
В этом режиме система может работать нестабильно, поскольку некоторые компоненты иногда не выдерживают такого ритма; тогда нужно отключить Top Performance, а также обнулить настройки BIOS, поскольку не все параметры после его отключения возвращаются к прежним значениям.AI Overclocking
С помощью этого параметра, который есть в некоторых системных платах от ASUS, можно выбрать один из доступных вариантов разгона.
Возможные значения:
Manual – все параметры разгона можно изменять вручную;
Auto – устанавливаются оптимальные параметры;
Standard – загружаются стандартные параметры;
AI Overclock (Overclock Profile) – система будет разогнана на величину, заданную с помощью параметра Overclock Options;
AI N.O.S (Non-Delay Overclocking System) – используется технология динамического разгона аналогичная Dynamic Overclocking; более детально настраивается в параметре N.O.S. Option.Overclock Options
Параметр изменяет уровень разгона системы при выборе режима AI Overclock из параметра AI Overclocking.
Возможные значения:
Disable – разгон не используется;
Overclock 3%, Overclock 5%, Overclock 8%, Overclock 10% – выбор одного из указанных значений задает величину разгона системы в процентах от штатной частоты.N.O.S. Option Параметр изменяет уровень разгона системы при выборе режима AI N.O.S для параметра AI Overclocking. Набор возможных значений такой же, как у Overclock Options.
Robust Graphics Booster
Параметр встречается в системных платах производства Gigabyte и позволяет ускорить работу видеосистемы, увеличивая тактовые частоты видеоадаптера.
Возможные значения:
Auto – видеосистема работает в обычном режиме на тактовых частотах по умолчанию;
Fast, Turbo – видеосистема работает на повышенных частотах, благодаря чему производительность немного повышается (особенно в режиме Turbo).
Процессор Как известно, каждый процессор работает на определенной частоте, которя указана в его технической характеристике и определяется как произведение частоты системной шины на коэффициент умножения.CPU Clock Ratio, CPU Ratio Selection, Multiplier Factor, Ratio CMOS Setting
Параметр устанавливает для центрального процессора коэффициент умножения. Большинство современных процессоров позволяют только уменьшать его или вообще не реагируют на его изменение, поэтому этот параметр используется редко.
Возможные значения:
Auto – коэффициент умножения устанавливается автоматически в зависимости от процессора; рекомендуется, если система не будет разгоняться;
8.0X, 8.5Х, 9.0X , 9.5Х и т. д. – выбрав одно из указанных числовых значений, можно заставить процессор работать с особым коэффициентом умножения, в результате чего его тактовая частота будет отличаться от паспортной.CPU Host Clock Control, CPU Operating Speed
Параметр включает ручное управление частотой шины FSB и коэффициентом умножения, что может понадобиться при разгоне.
Возможные значения:
Disabled или Auto Detect – тактовая частота процессора устанавливается автоматически; это значение следует выбирать для работы системы в обычном, неразогнанном режиме;
Enabled (On) или User Define – тактовая частота процессора может быть изменена вручную с помощью параметров CPU Clock Ratio и CPU FSB Clock; это значение используется при разгоне.CPU FSB Clock, CPU Host Frequency (Mhz), FSB Frequency, External Clock
Параметр устанавливает частоту системной шины FSB, или внешнюю частоту центрального процессора, с которой синхронизируются все остальные частоты. Изменение частоты FSB – основной способ разогнать современные процессоры, а диапазон регулировки зависит от чипсета и модели системной платы. В некоторых платах частоту FSB можно изменять ступенчато, например с шагом 33 МГц (100 МГц, 133 МГц, 166 МГц, 200 МГц и т. д.), в более совершенных – с шагом 1 МГц.
Если вы не собираетесь разгонять компьютер, установите для этого параметра значение Auto либо отключите ручную настройку для режима работы процессора с помощью параметра CPU Operating Speed или аналогичного.CPU Host/PCI Clock, CPU FSB/PCI Clock
Поскольку частота FSB (параметр CPU FSB Clock) влияет на частоты других шин, в некоторых версиях BIOS параметр, отвечающий за ее редактирование, совмещен с параметром, изменяющим частоту шины PCI.
В таком случае возможные значения могут быть такими:
Default (Auto) – частоты шин устанавливаются по умолчанию, что рекомендуется для стабильной работы системы;
от 100 /33 МГц до 166/41 МГц и выше с шагом 1 МГц.CPU Voltage Control, CPU VCore Voltage
С помощью этого параметра можно вручную изменить напряжение питания центрального процессора, что иногда нужно при разгоне.
Возможные значения:
Auto (Normal) – напряжение питания процессора устанавливается автоматически в соответствии с его паспортными параметрами;
числовое значение напряжения в диапазоне от 0,85 В до 1,75 В с шагом 0,0125 В; в зависимости от модели системной платы диапазон и шаг регулировки могут быть другими.ВНИМАНИЕ
Чрезмерно высокое питающее напряжение может вывести процессор из строя.
Оперативная память, чипсет и шины
В этом подразделе описаны параметры, с помощью которых разгоняются оперативная память, чипсет, шины PCI, AGP, и PCI Express.
DDR Voltage, DIMM OverVoltage Control, Memory Voltage
Параметр увеличивает напряжение питания чипов оперативной памяти для их более устойчивой работы на повышенных частотах.
Возможные значения:
Auto (Default) – для чипов памяти будет установлено стандартное напряжение питания; значение задается по умолчанию и рекомендуется, когда компьютер не разгоняется;
2.60V, 2.65V, 2.70V, 2.75V, 2.80V, 2.85V, 2.90V, 2.95V, 3.00V – выбрав одно из указанных значений, вы сможете изменить напряжение питания чипов памяти, но помните, что его повышение неизбежно вызовет перегрев чипов, поэтому не выставляйте чрезмерно высоких значений, а также позаботьтесь о более эффективном охлаждении системного блока;
+0.1V, +0.2V, +0.3V, +0.4V, +0.5V, +0.6V – напряжение питания изменяется относительно стандартного значения; используется в некоторых версиях BIOS вместо абсолютных значений.НТ Frequency
Данный параметр изменяет частоту шины НТ (HyperTransport), по которой обмениваются данными процессор семейства AMD Athlon 64 и чипсет.
Возможные значения:
1х, 1.5х, 2х, 2.5х, Зх, 4х, 5х – коэффициент умножения частоты шины FSB (внешней частоты процессора), который и определяет частоту шины НТ (например, при внешней частоте процессора в 200 МГц и коэффициенте 5х частота шины НТ будет равна 1000 МГц);
200 MHz, 400 MHz, 600 MHz, 800 MHz, 1000 MHz – в некоторых версиях BIOS вместо множителей нужно выбирать частоту шины НТ из предложенных.AGP/PCI Clock
Параметр устанавливает частоты шин AGP и PCI.
Возможные значения.
Auto – частоты выбираются автоматически;
66.66/33.33, 72.73/36.36, 80.00/40.00 – частота шин AGP и PCI соответственно. Стандартным является значение 66.66/33.33, а другие могут использоваться при разгоне.
В некоторых версиях BIOS частоты FSB и AGP/PCI изменяются одним параметром, имеющим название CPU Host/PCI Clock.PCI Express Frequency (Mhz), PCIE Clock
Параметр позволяет вручную изменять частоту шины PCI Express.
Возможные значения:
Auto – установлена стандартная частота (обычно 100 МГц);
от 90 до 150 МГц – частоту можно задать вручную, а диапазон регулировки зависит от модели системной платы, однако этого делать не рекомендуется.Параметры, изменяющие напряжение питания чипсета
Кроме напряжения питания процессора и памяти, некоторые системные платы также позволяют регулировать напряжение питания чипсета или его отдельных компонентов. Название соответствующих параметров может быть различным в зависимости от производителя платы. Вот несколько примеров:
Chipset Core PCI-E Voltage;
MCH & PCIE 1.5VVoltage;
NF4 Chipset Voltage;
PCIE Voltage;
FSB OverVoltage Control.
Практика показывает, что изменение указанных напряжений обычно не дает никакого эффекта, а иногда система может даже не загрузиться. Поэтому всегда оставляйте для этих напряжений значение Auto (Normal). Чтобы разогнать компьютер, почти всегда достаточно отрегулировать напряжение питания процессора и оперативной памяти.Spread Spectrum
При работе компонентов современного компьютера на высоких частотах возникает нежелательное электромагнитное излучение, которое может быть источником помех для различных электронных устройств. Чтобы несколько уменьшить величину импульсов излучения, применяют спектральную модуляцию тактовых импульсов, что делает излучение более равномерным.
Возможные значения:
Enabled – режим модуляции тактовых импульсов включен, что немного снижает уровень электромагнитных помех от системного блока;
0.25%, 0.5% – уровень модуляции в процентах; задается в некоторых версиях BIOS;
Disabled – режим Spread Spectrum отключен.
Для стабильной работы системы при разогнанном компьютере всегда отключайте Spread Spectrum.
В некоторых моделях системных плат есть несколько самостоятельных параметров, управляющих режимом Spread Spectrum для отдельных компонентов системы, например: CPU Spread Spectrum, SATA Spread Spectrum, PCIE Spread Spectrum, AGP Spread Spectrum.
Подготовка к разгону
Перед разгоном нужно предпринять несколько шагов.
Проверьте стабильность работы системы в штатном режиме. Нет никакого смысла разгонять компьютер, который в обычном режиме склонен к сбоям или зависаниям, поскольку разгон только усугубит эту ситуацию.
Найдите все необходимые параметры BIOS, которые понадобятся при разгоне, и разберитесь с их назначением. Эти параметры описаны далее и в разделе 6, а для учета особенностей конкретной платы нужно изучить инструкцию к ней.
Разберитесь со способом обнуления BIOS для вашей модели платы (см. далее). Это необходимо, чтобы сбросить настройки BIOS при неудачном разгоне.
Проверьте рабочие температуры основных компонентов и их охлаждение. Для контроля температур можно использовать диагностические утилиты с компакт-диска к системной плате или же программы независимых разработчиков: Motherboard Monitor ( mbm.livewiredev.com ), SpeedFan (www.almico.com) или другие. Чтобы улучшить охлаждение, возможно, придется заменить процессорный кулер на более мощный, а также приобрести дополнительные радиаторы для микросхем чипсета, видеоадаптера и оперативной памяти.
Оцените возможности вашего блока питания и при необходимости замените его на более мощный. При разгоне повышается потребляемая компьютером мощность, и возможностей блока питания может не хватить.
Разгон процессоров AMD Athlon 64/Sempron
В качестве примера подробно рассмотрим технологию разгона системы, построенной на процессоре семейства Athlon 64/Sempron, как наиболее популярном на момент написания книги. Процессор Athlon 64 связывается с чипсетом по шине HyperTransport (НТ) с базовой частотой 200 МГц и множителем 4 или 5. Шины FSB как таковой в этих системах нет, но мы по традиции будем использовать этот термин для обозначения внешней частоты процессора и базовой частоты шины HyperTransport.
Разогнать процессор семейства Athlon 64 можно только повышая частоту FSB, штатное значение которой составляет 200 МГц. При этом автоматически будет повышаться частота шины HyperTransport и частота шины памяти. Поэтому перед разгоном следует принудительно их уменьшить, чтобы узнать максимальную рабочую частоту процессора. Когда же она будет известна, можно подобрать оптимальные значения для частот НТ и шины памяти.
Последовательность разгона может быть такой.
1. Установите оптимальные настройки BIOS для вашей системы. Отключите технологии, не очень совместимые с разгоном: Cool\'n\'Quiet и Spread Spectrum.
2. Уменьшите частоту оперативной памяти. Для этого, возможно, сначала придется отменить установку параметров памяти с помощью SPD (параметр Memory Timing by SPD или аналогичный), а затем указать минимально возможную частоту в параметре Memory Frequency for или подобном (рис. 3.9).
Рис. 3.9. Установка частоты оперативной памяти
3. Уменьшите частоту шины HyperTransport с помощью параметра НТ Frequency или аналогичного (рис. 3.10). Если в качестве значений этого параметра в вашей системе используются множители, выберите значение Зх, а если частота – установите 600 МГц.
Рис. 3.10. Уменьшение рабочей частоты шины HyperTransport
4. Установите фиксированные значения для частот шин РС1/ AGP. Номинальные частоты равны 33/66 МГц, а параметр для их настройки может называться AGP/PCI Clock или AGP OverClock in MHz (см. рис. 3.9).
5. После всех вышеперечисленных действий можно приступать к самому разгону. Для начала можно поднять частоту FSB на 10-15 % (например, с 200 МГц до 225 МГц), после чего попробовать загрузить операционную систему и проверить ее работу. Параметр для установки может называться CPU FSB Clock, CPU OverClock in MHz или аналогично.
6. С помощью утилиты CPU-Z ( www.cpuid.com ) проверьте реальные рабочие частоты процессора и памяти, чтобы убедиться в правильности ваших действий (рис. 3.11). Обязательно контролируйте рабочие температуры и напряжения. Запустите одну-две тестовые программы и убедитесь, что нет сбоев и зависаний.
Рис. 3.11. Контроль реальной частоты процессора с помощью программы CPU-Z
7. Если проверка разогнанного компьютера прошла без сбоев, можно его перезагрузить, повысить частоту FSB на 5 или 10 МГц, после чего снова проверить работоспособность. Продолжайте до тех пор, пока система не даст первый сбой. 8. При возникновении сбоя можно уменьшить частоту FSB, чтобы вернуть систему в стабильное состояние, но если вы хотите узнать предельную частоту процессора, придется повышать напряжение питания ядра с помощью параметра CPU VCore Voltage или CPU Voltage (рис. 3.12). Изменять напряжение питания нужно плавно и не более чем на 0,2-0,3 В (15-20 %). Тестируя компьютер с увеличенным напряжением питания процессора, следует обязательно обратить внимание на его температуру, которая не должна быть больше 60 °С.
Рис. 3.12. Увеличение напряжения питания ядра процессора
Окончательный результат этого этапа разгона – найти максимальную частоту FSB, при которой процессор может работать длительное время без сбоев и перегрева.
1. Завершив разгон процессора, установите оптимальную частоту шины НТ. Она обычно работает стабильно при частотах до 1000 МГц, и если при разгоне процессора частота FSB была повышена, например, до 250 МГц, следует установить множитель 4х.
2. Подберите оптимальное значение для частоты оперативной памяти. Это можно сделать экспериментально, постепенно повышая частоту оперативной памяти и проверяя стабильность работы системы. Ускоряется память также за счет уменьшения таймингов (см. разд. 6).
3. После того как процессор разогнан и подобраны оптимальные значения для частот шины памяти и НТ, следует всесторонне протестировать скорость разогнанного компьютера и стабильность его работы.
Особенности разгона процессоров других типовАлгоритм разгона систем на базе Athlon 64 можно успешно применять и для других процессоров. Нужно лишь учесть некоторые особенности разгоняемых процессоров и чипсетов. В системах на основе Athlon XP/Sempron, предназначенных для установки в Socket А (Socket 462), а также во всех процессорах от Intel контроллер памяти – часть северного моста чипсета. В таких системах нет понятия шины HyperTransport и при разгоне по приведенной выше схеме пункты, ее касающиеся, можно не учитывать.
При разгоне процессоров семейства Intel Pentium 4 следует обязательно контролировать момент, когда срабатывает защита от перегрева. Достигнув критической температуры, процессор начинает автоматически пропускать такты (впадать в так называемый «тротллинг») или же снижать тактовую частоту. При этом производительность может быть ниже, чем у неразогнанного процессора, поэтому такой разгон лишен всякого смысла. Для наблюдения за работой температурной защиты используйте одну из специализированных программ, например RightMark CPU Clock Utility (www.rightmark.org ).
Проверка и тестирование разогнанного компьютераПервый тест на работоспособность компьютера – загрузка операционной системы. Если сбой системы произошел уже при процедуре POST, значит, процессор или другие компоненты не могут «держать» заданную частоту. В таком случае лучше сразу уменьшить частоту FSB и прочие параметры разгона или же выставить другие соотношения между частотами FSB, шины памти, PCI или AGP.
При явном переразгоне компьютер может не запуститься вообще. В таком случае нужно сбросить настройки BIOS с помощью перемычки на системной плате. Многие современные платы умеют автоматически восстанавливать значения частот и напряжений по умолчанию, если предыдущий старт системы оказался неудачным. Иногда для обнуления настроек BIOS достаточно удерживать нажатой клавишу Insert во время старта компьютера.
При запуске Windows нагрузка на основные компоненты значительно возрастает, и если значения рабочих частот были превышены, то Windows может просто не загрузиться. Если же операционная система загрузилась нормально, прикладные программы запускаются, это еще не свидетельствует об успешном разгоне. Система может внезапно остановиться через несколько минут или только при работе определенных программ, требующих повышенных системных ресурсов.
Один из наиболее простых и известных тестов на долговременную стабильность – создание архива большого размера и проверка его целостности. Есть также специализированные программы, интенсивно загружающие центральный процессор, например Prime95, BurnK7, SuperPI и др. Успешная работа одной тестовой программы не гарантирует полной стабильности, поэтому рекомендуется использовать несколько подобных утилит.
Разгон затевается, именно чтобы повысить скорость компьютера, которую «на глаз» оценить бывает очень сложно. Проверить скорость разогнанного компьютера можно, используя следующие программы: SiSoftware Sandra ( www.sisoftware.co.uk ), 3DMark и PCMark ( www.futuremark.com ) и др.
Тестовые программы не всегда точно отражают реальную производительность компьютера, и для более полной картины можно замерить скорость работы реальных приложений. Например, если вы в основном работаете с графикой, можете измерять время выполнения заданных операций над тестовым изображением в программе Adobe Photoshop до и после разгона и сравнить полученные результаты.4. Стандартные и расширенные настройки BIOS
Первым пунктом в главном меню программы CMOS Setup Utility обычно значится раздел Standard CMOS Features или Standard CMOS Setup (рис. 4.1), а в версиях BIOS с горизонтальной строкой меню – Main.
Рис. 4.1. Параметры раздела Standard CMOS Features
Далее после стандартных рассмотрены параметры BIOS из раздела Advanced BIOS Features (рис. 4.2), название которого можно перевести как «расширенные настройки BIOS».
В версиях AMIBIOS с горизонтальной строкой меню есть аналогичный раздел Advanced, обычно состоящий из нескольких групп параметров (см. рис. 2.12).
Рис. 4.2. Раздел Advanced BIOS Features
Общие параметры стандартных настроекDate (mm:dd:yy), System Date, Time (hh:mm:ss), System Time
Чтобы компьютер всегда знал текущую дату и время, на системной плате есть собственные часы реального времени, или RTC (Real Time Clock). Значения даты и времени устанавливаются путем непосредственного ввода числовых значений в соответствующие поля или с помощью клавиш изменения параметров.
Отставание или сбои часов реального времени свидетельствуют о неисправности батарейки на системной плате, которую в таком случае необходимо заменить.Daylight Saving Параметр управляет автоматическим переводом системных часов на летнее и зимнее время. Поскольку у всех современных операционных систем есть собственные средства для автоматического перехода на летнее и зимнее время, этот параметр следует отключить, присвоив ему значение Disabled (Off).
Halt On
Параметр определяет поведение системы, когда во время загрузки компьютера возникает некритическая ошибка.
Возможные значения:
All Errors – компьютер перестанет загружаться при возникновении ошибки любого типа с выводом на экран соответствующего сообщения; пользователь, как правило, может продолжить загрузку системы, нажимая функциональную клавишу, которая указывается на экране;
No Errors – система будет пытаться продолжить загрузку в случае возникновения любой некритической ошибки;
All, But Keyboard – процесс остановится при возникновении любой ошибки, кроме ошибок клавиатуры;
All, But Disk – загрузка остановится при возникновении любой ошибки, кроме ошибок дисков;
All, But Disk/Key – загрузка остановится при возникновении любой ошибки, кроме ошибок дисков или клавиатуры.POST Errors, POST Error Halt
Этот параметр используется в некоторых версиях BIOS вместо Halt On, а значений может быть всего два:
Halt On All Errors – загрузка остановится при возникновении любой ошибки;
No Halt On All Errors – загрузка продолжится при возникновении любой некритической ошибки.Wait For If Any Errors Еще один вариант параметра, управляющего поведением системы, когда возникают некритические ошибки. При значении Enabled (Yes) загрузка остановится при возникновении любой ошибки, а при значении Disabled (No) загрузка останавливаться не будет.
Keyboard
Параметр похож по смыслу на предыдущие и имеет следующие значения:
Installed (Present) – система перестанет загружаться при отсутствии или неправильной работе клавиатуры;
Not Installed (Absent) – система продолжит загрузку в случае возникновения ошибок клавиатуры.